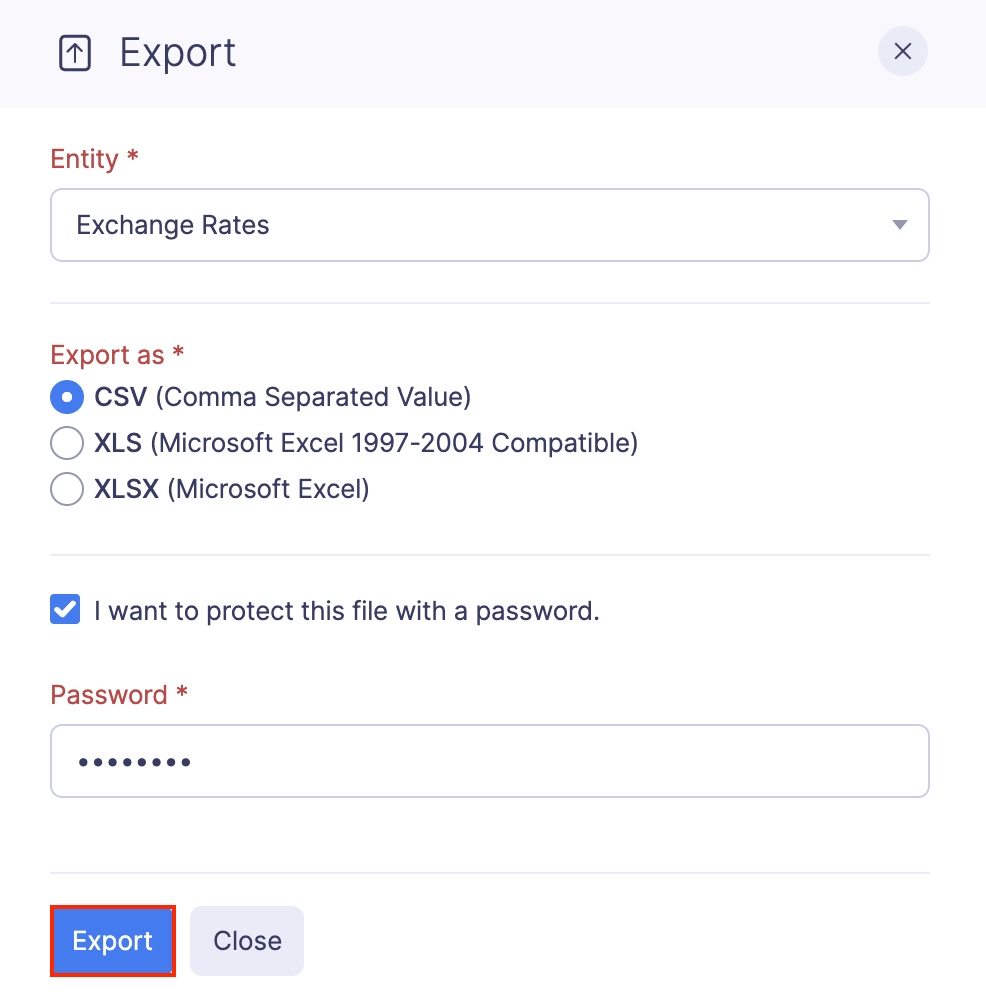Currencies
Using Zoho Expense, you can create expenses in any currency by adding them in the application You can add the currencies with which your users will incur business expenses regularly.
Also, Zoho Expense automatically converts the expenses you record in foreign currencies to your base currency. If you enable the automated currency conversion, every time a user records an expense in a currency other than the base currency, the latest exchange rates will be fetched and the expense amount will be calculated accordingly. However, if you disable the automated currency conversion, you can add the exchange rates manually and the expenses that the users create will be calculated using the exchange rates you’ve added.
Add a New Currency
If you do not find your currency in the default list of currencies, you can add your currency. To do this:
- Click Admin View.
- Go to Settings on the left sidebar.
(OR)
Click the Gear icon at the top right side.
- Go to Currencies under Organization.
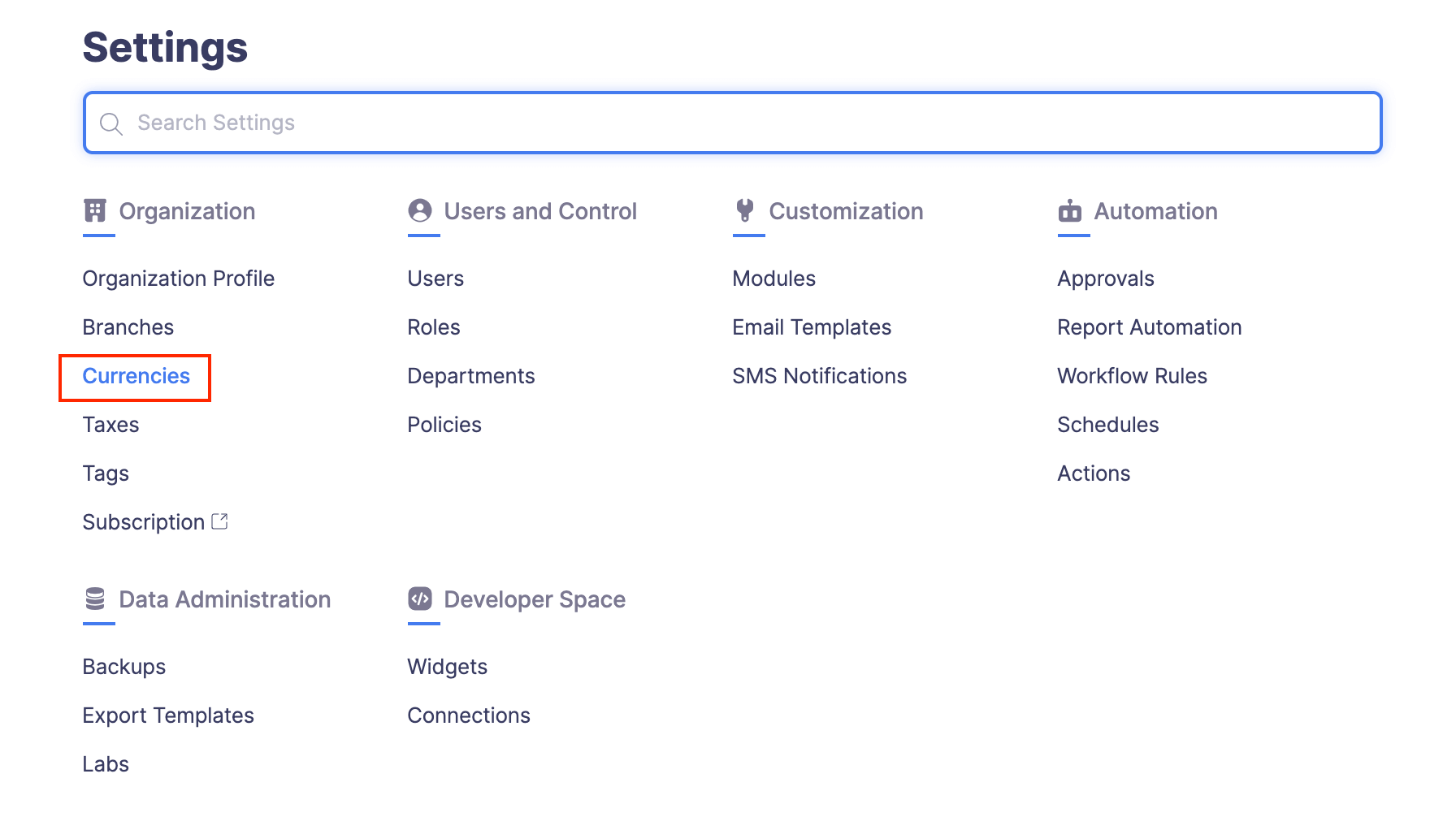
- Click + New Currency at the top right corner.
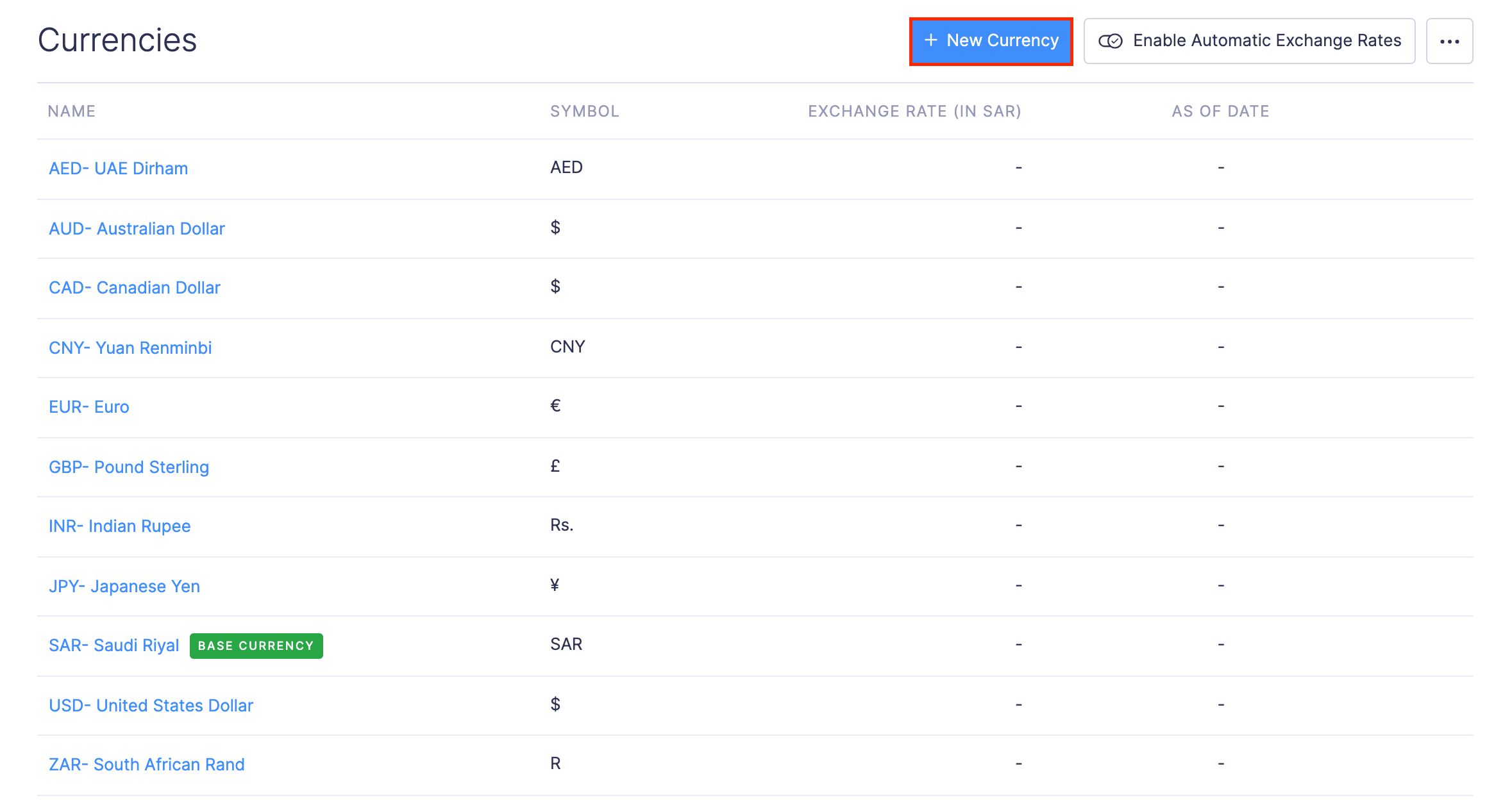
- Select the Currency Code and the currency symbol will be auto-filled.
- Select the decimal places of the exchange rate based on the currency.
- Click Save. A new currency will be added to the default list.
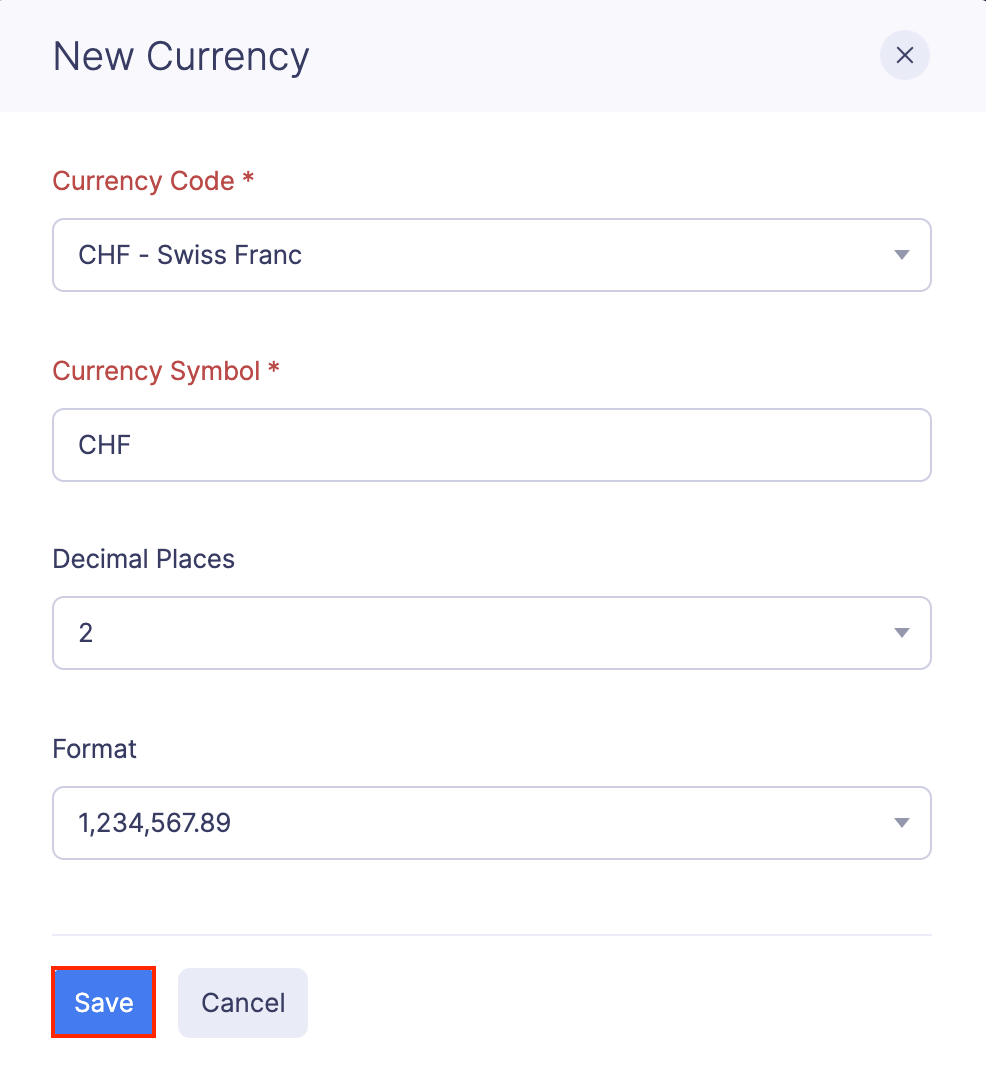
Edit or Delete a Currency
Prerequisite: You cannot delete a currency if any of the users have already recorded an expense using it.
To edit or delete a currency:
- Click Admin View.
- Go to Settings on the left sidebar.
(OR)
Click the Gear icon at the top right side.
- Go to Currencies under Organization.
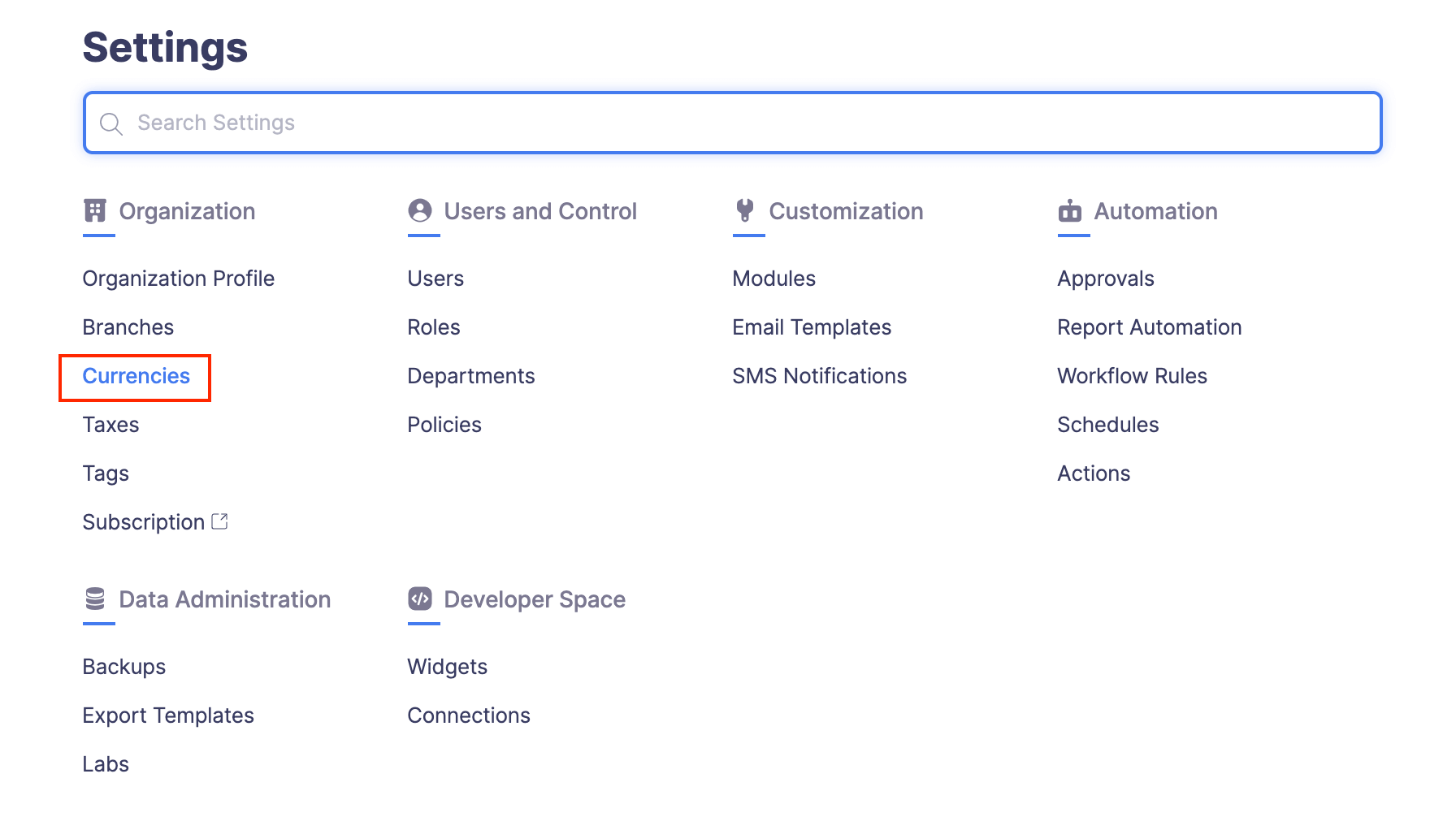
- Click the More icon at the right corner of the currency you want to edit or delete.
- Click Edit and make the required changes. Click Save.
OR
Select Delete. In the pop-up that opens, click Delete to delete the currency.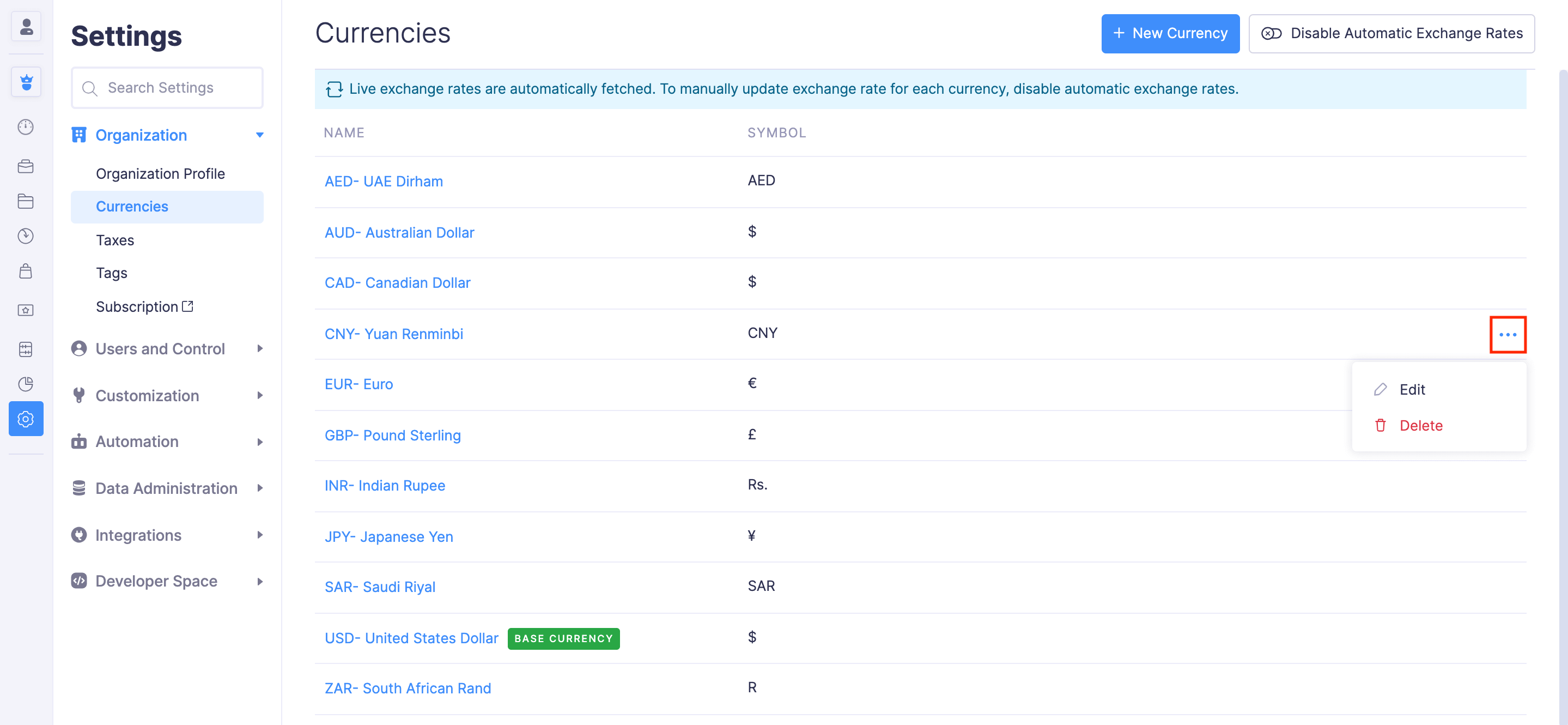
Enable Automatic Exchange Rates
Fetch the latest exchange rates from the web and apply that to foreign-currency transactions by enabling automatic exchange rates. Here’s how:
- Click Admin View.
- Go to Settings on the left sidebar.
(OR)
Click the Gear icon at the top right side.
- Go to Currencies under Organization.
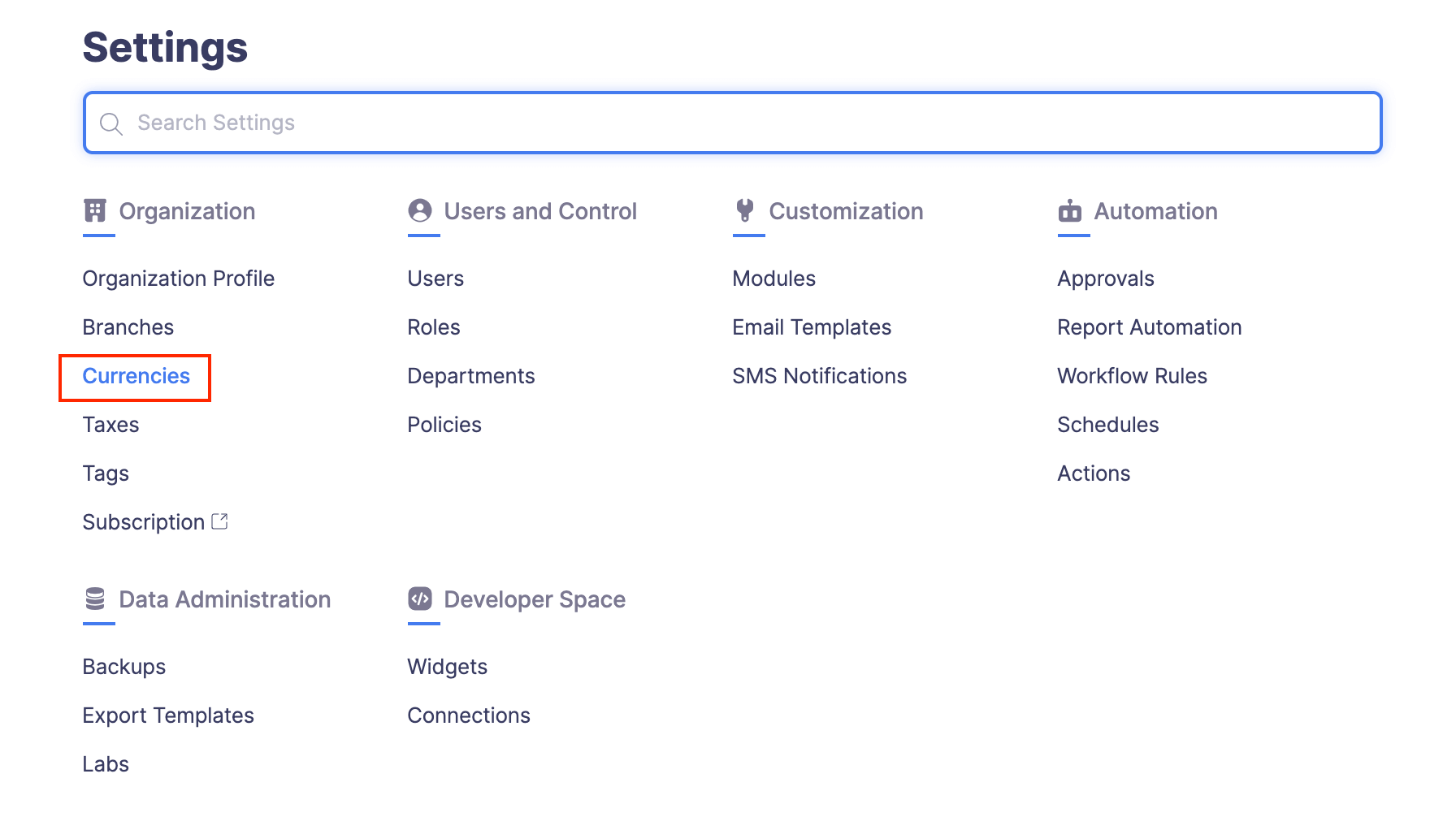
- Click Enable Automatic Exchange Rates on the top right side of the page.
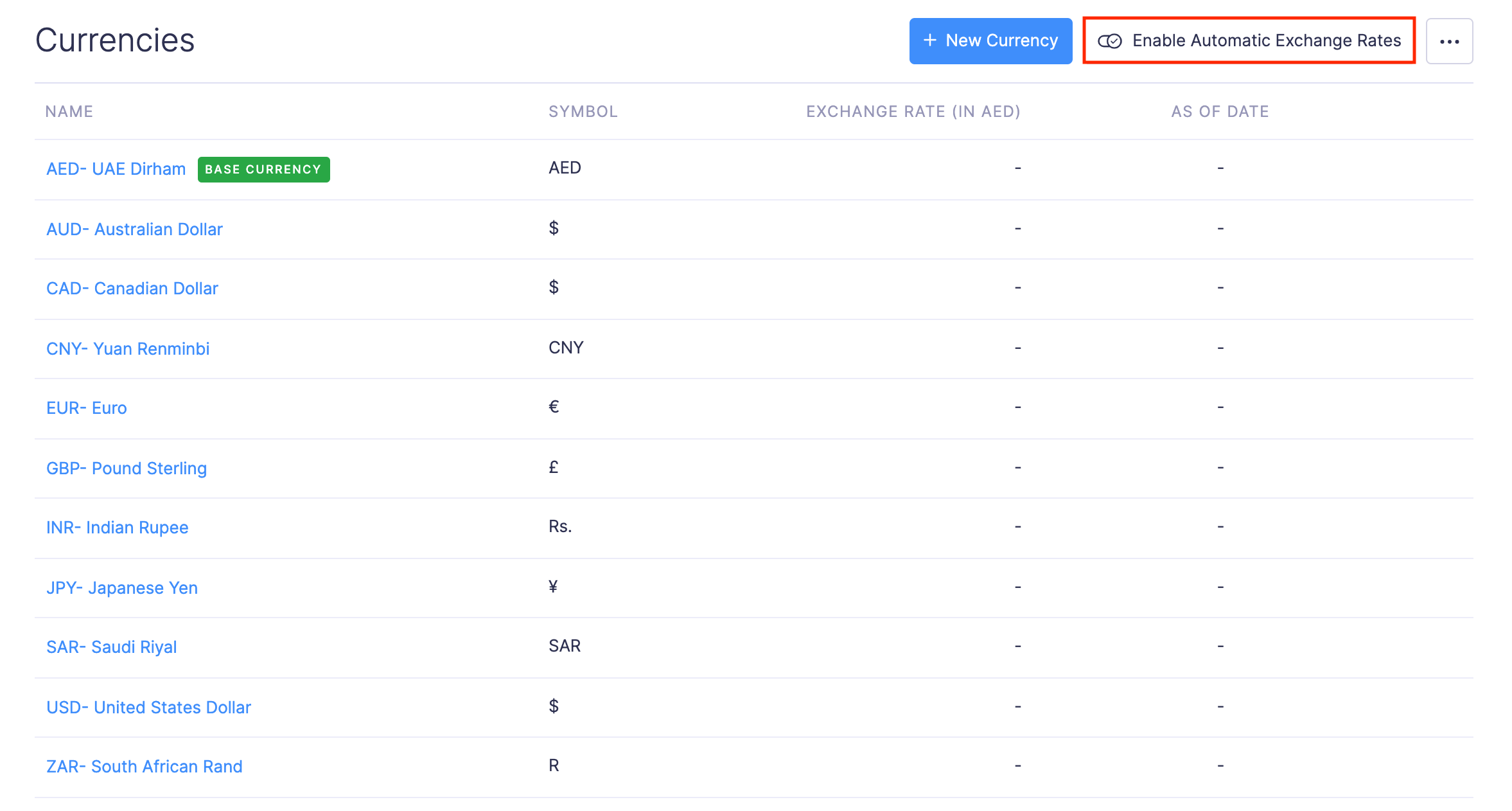
- Once this is done, whenever you record an expense in a foreign currency, the expense amount will be automatically calculated in your base currency based on the real time exchange rates that are fetched from the web.
You can also add exchange rates manually after disabling the automatic exchange rates.
Add Exchange Rates Manually
If you want to use a custom exchange rate on expenses involving foreign currencies, you can Disable Automatic Exchange Rates and add the exchange rate manually.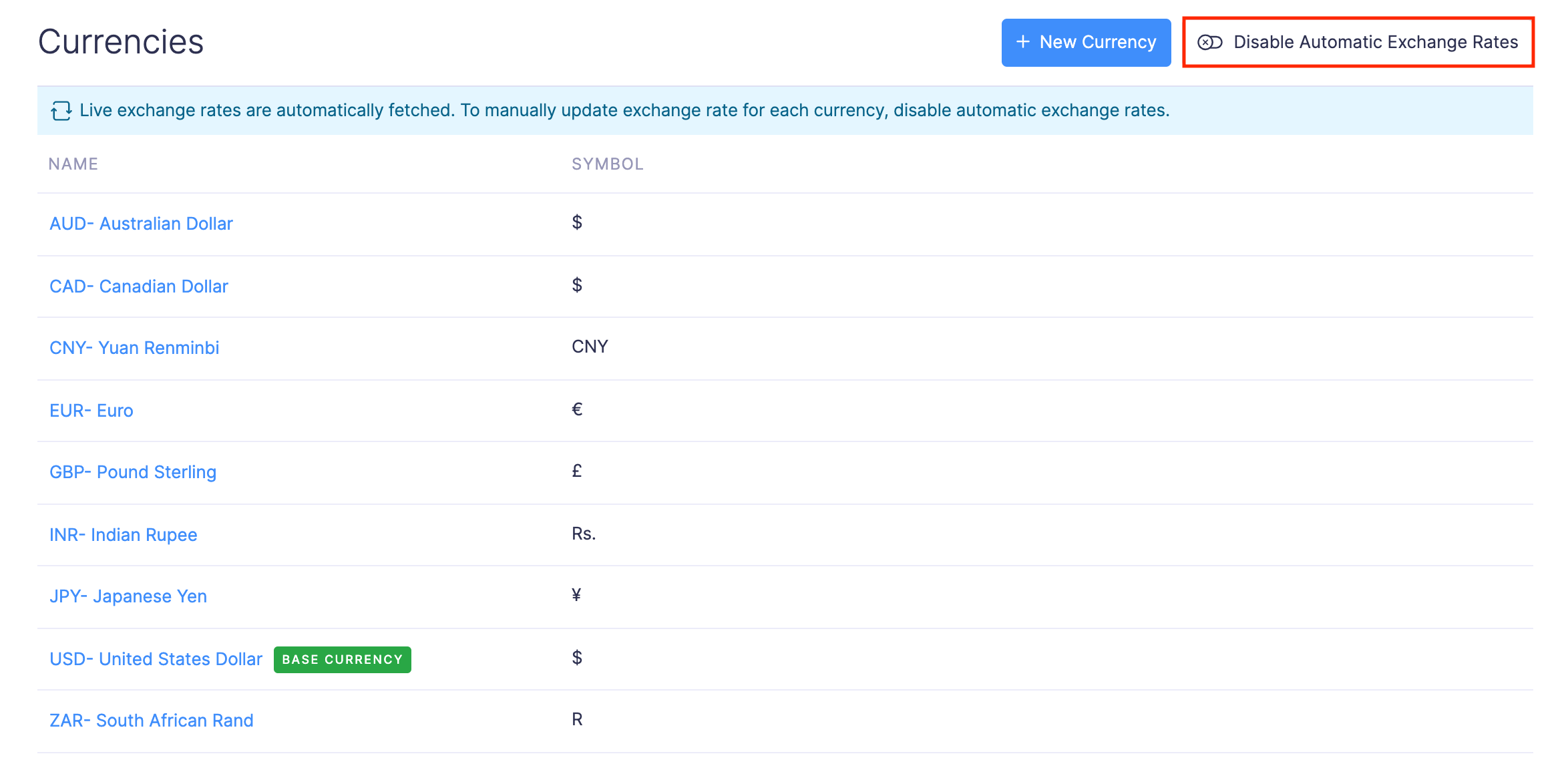
To add an exchange rate manually:
- Click Admin View.
- Go to Settings on the left sidebar.
(OR)
Click the Gear icon at the top right side.
- Go to Currencies under Organization.
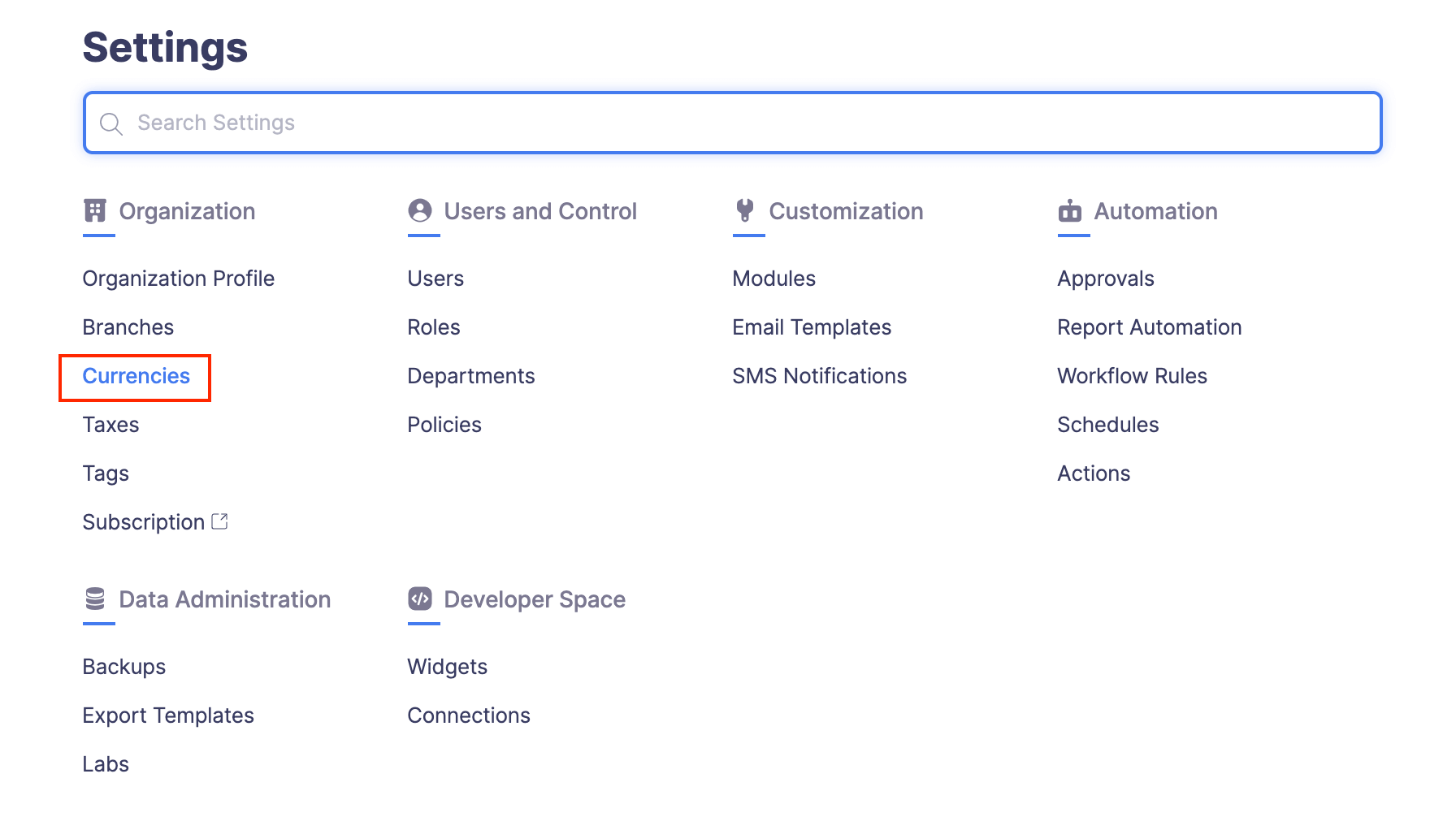
- Click More at the right corner of the currency for which you want add an exchange rate.
- Click Add Exchange Rate.
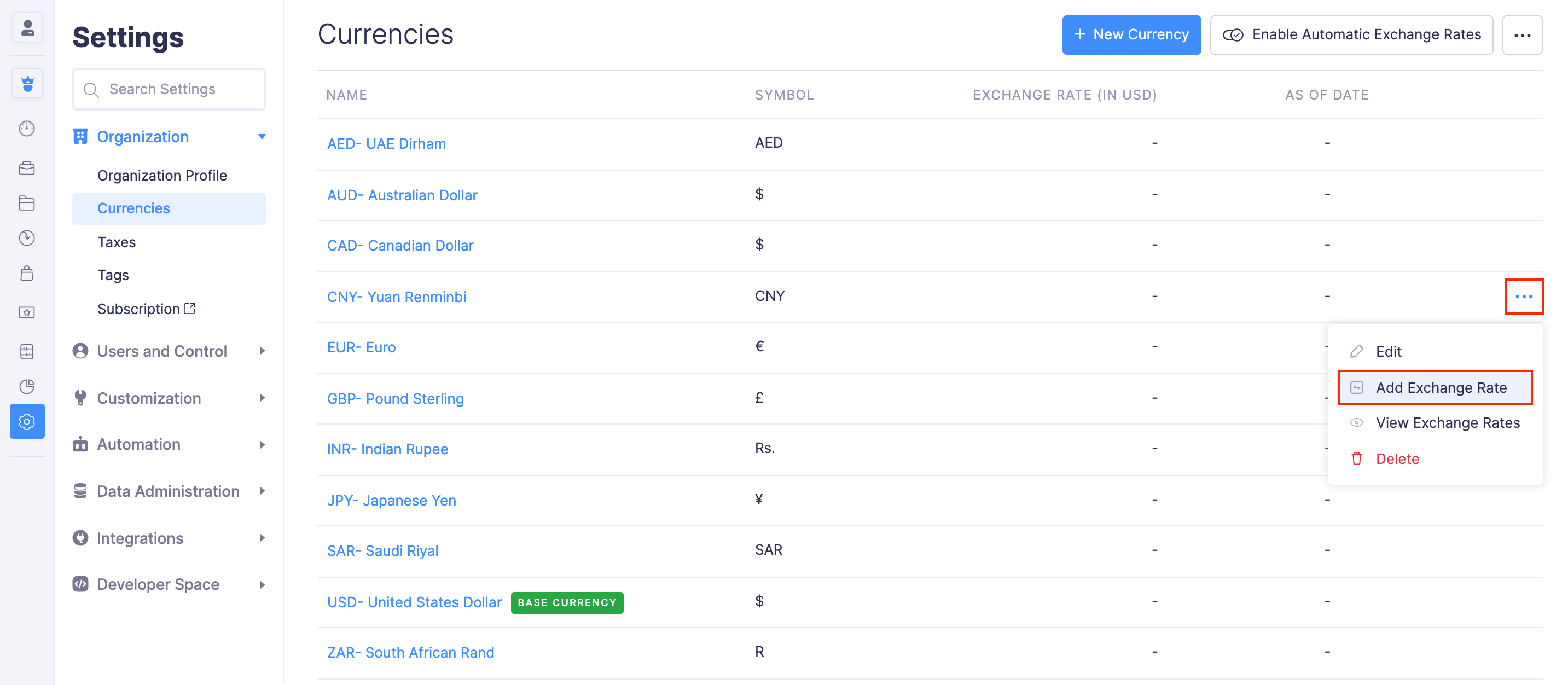
- Specify the Date as of which you have entered the exchange value.
- Mention the exchange value relative to your base currency.
- Click Save.
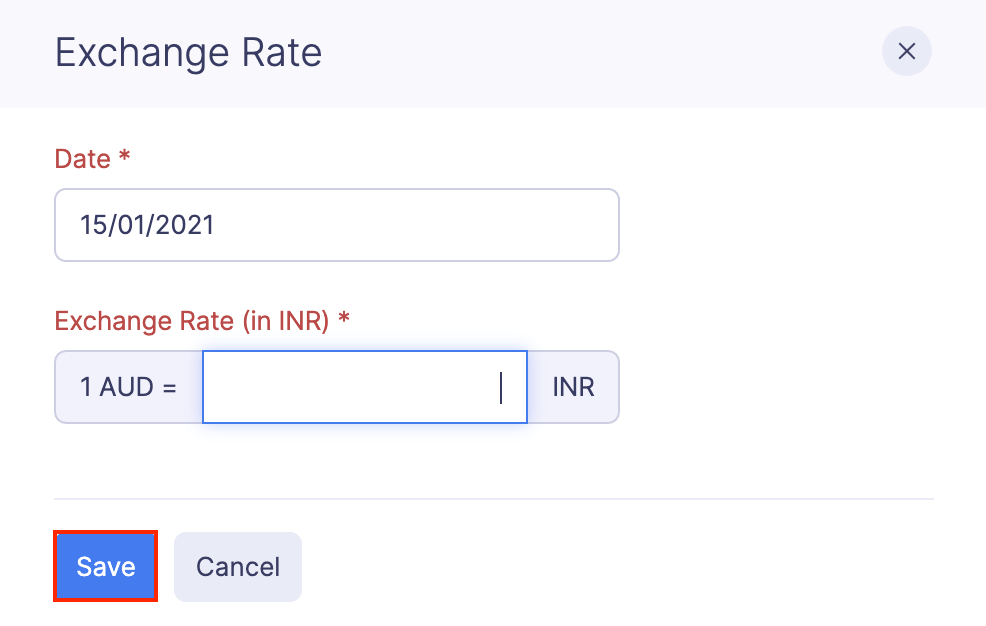
Once this is done, whenever you record an expense in a foreign currency, the expense amount will be automatically calculated in your base currency based on this exchange rate.
Import Exchange Rates
Besides adding the exchange rates manually, you can also import them.
Prerequisite:
- You can import exchange rates only for the currencies that you’ve already added in Zoho Expense. If you haven’t added a currency, the exchange rate for that currency will not be imported.
- You can import exchange rates only when automatic exchange rates are disabled.
To import exchange rates:
- Click Admin View.
- Go to Settings on the left sidebar.
(OR)
Click the Gear icon at the top right side.
- Go to Currencies under Organization.
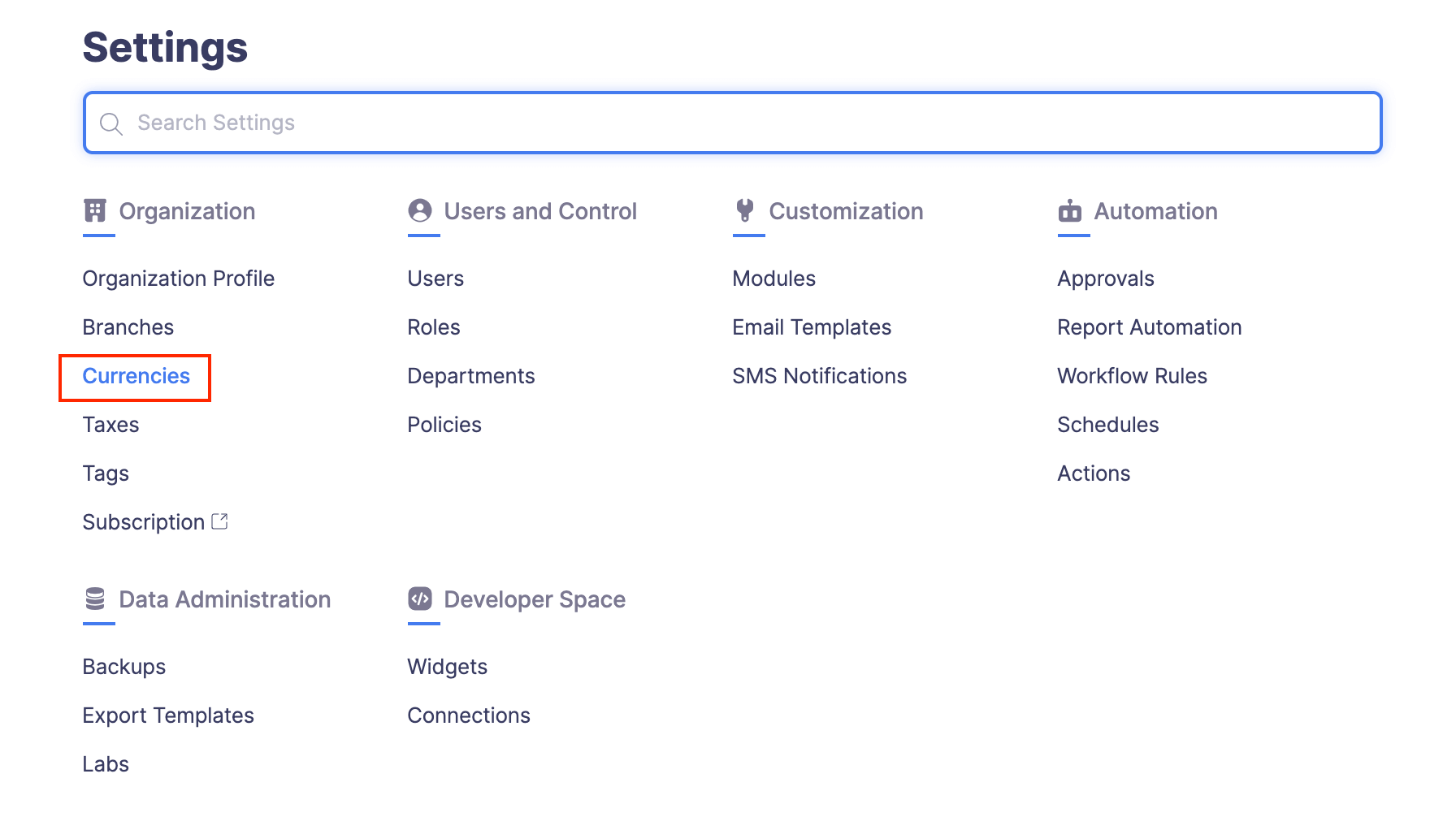
- Click the More icon at the top right corner of the page.
- Select Import Exchange Rates.
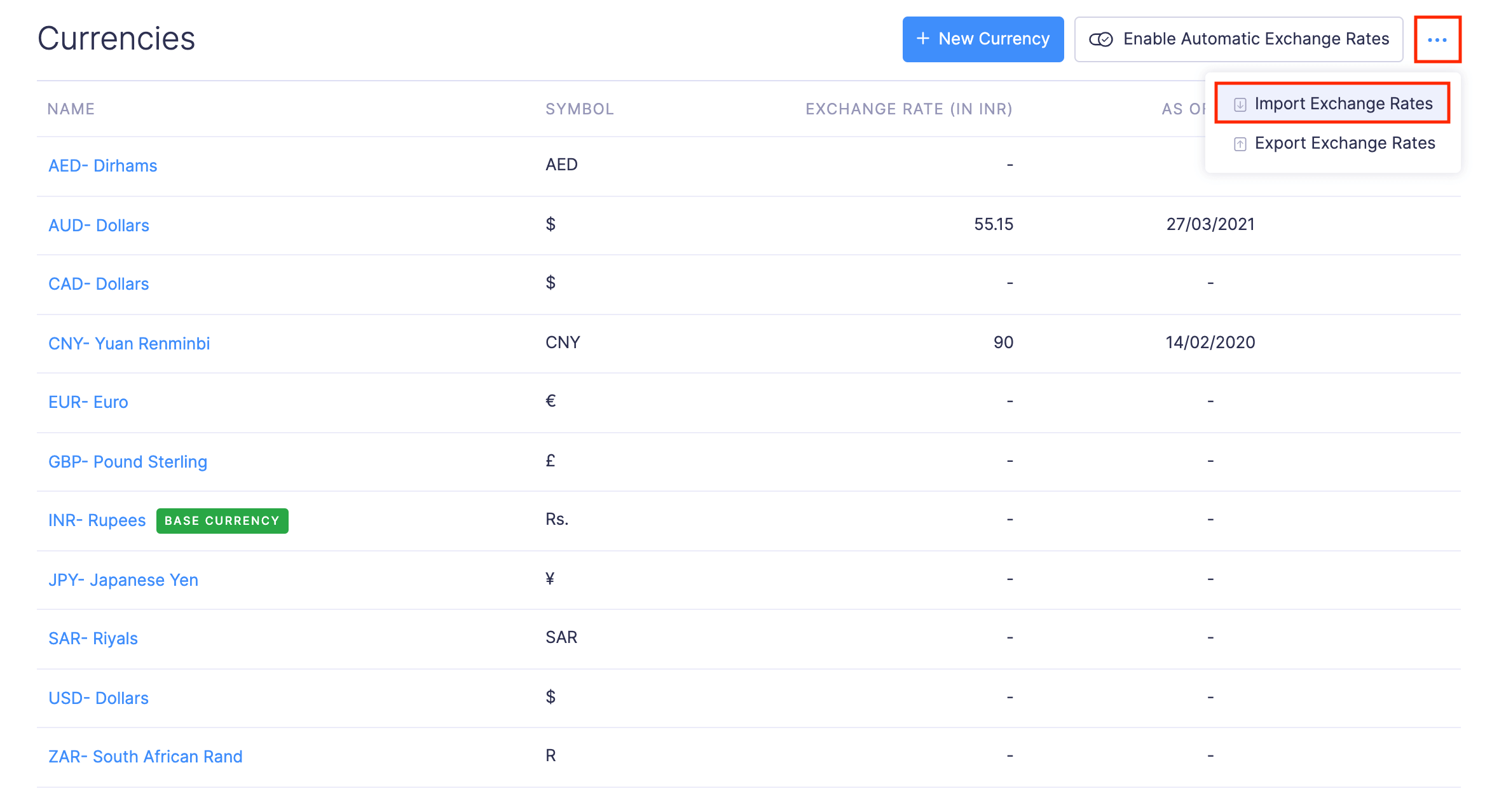
- In the first step, drag and drop a file you want to upload or click Choose File to choose the import file from your desktop or a cloud account. If you want to upload another file instead of the selected file, click Replace File and choose another file.
- Click Next.
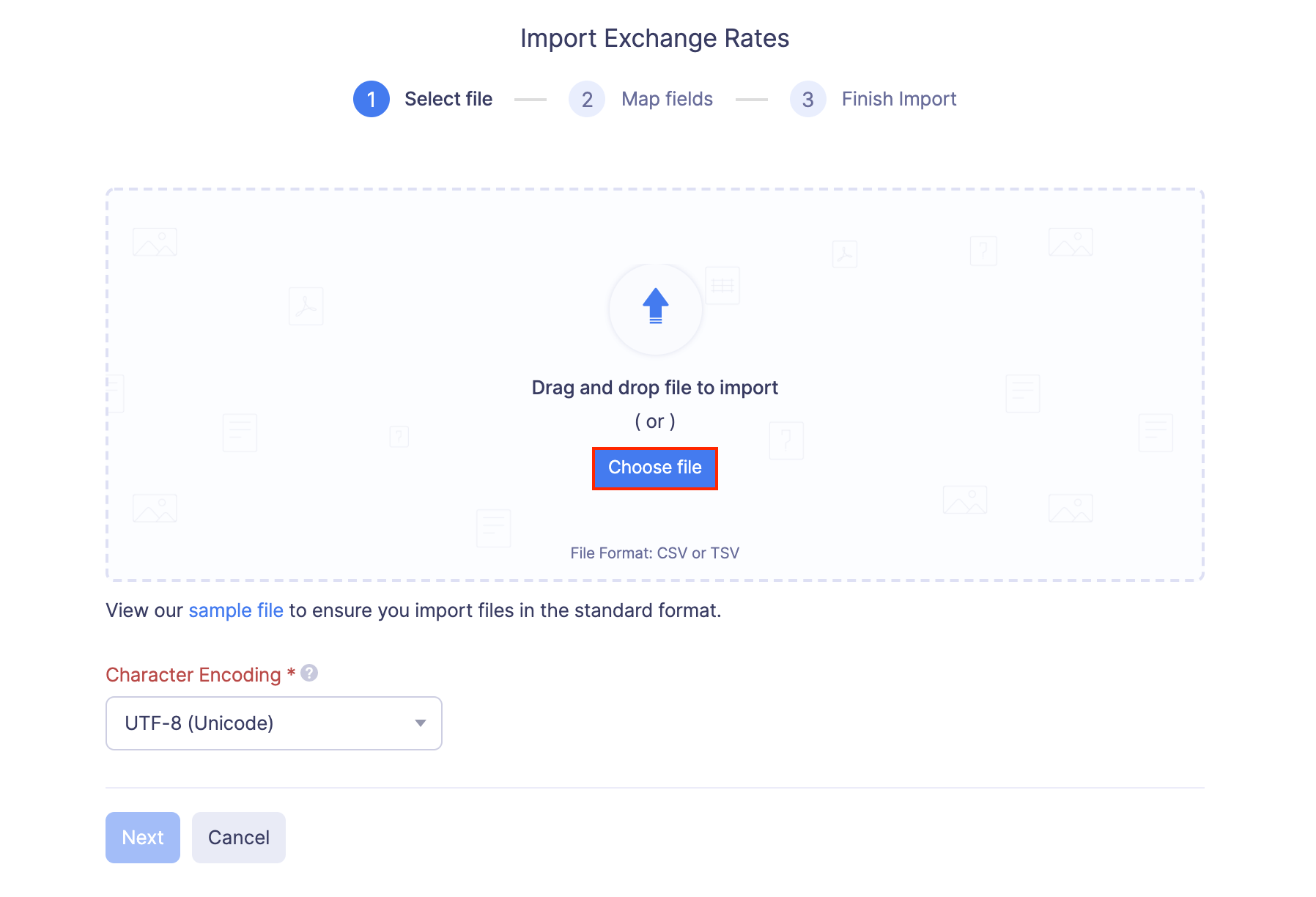
- In the next step, the best match to each field in Zoho Expense will be auto-mapped with the fields in the imported file. If there are unmapped fields, you can map them manually.
- If you want to save the existing mapping for future imports, mark the Save these selections for use during future imports option.
- Click Next.
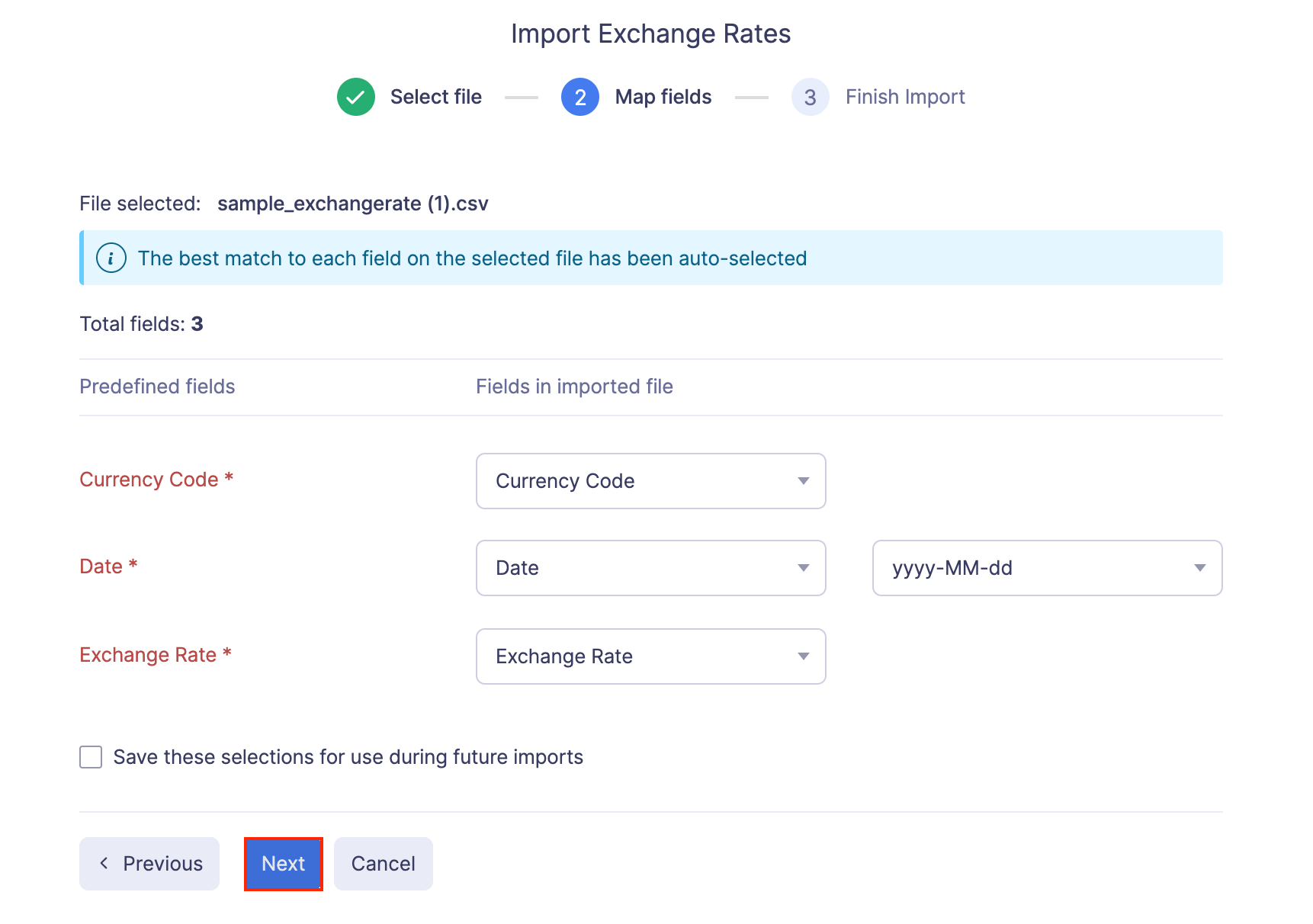
- The data in the unmapped fields will not be imported into Zoho Expense. If you want to map those fields, click Previous and map the unmapped fields.
- Once you have mapped all the relevant fields, click Import to import exchange
rates into Zoho Expense. The imported exchange rates will be mapped with the respective currencies.
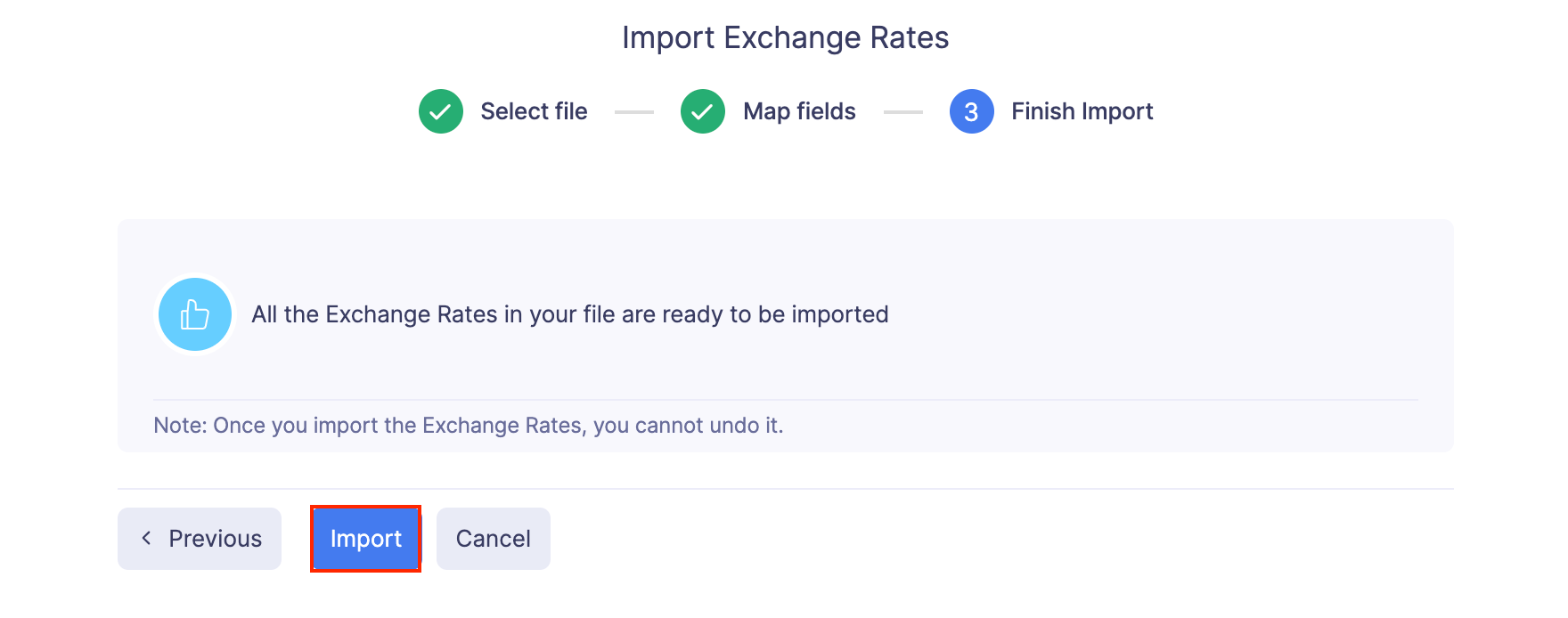
Export Exchange Rates
You can export the exchange rates recorded in your organization, to import them into your accounting software or other applications. You can export exchange rates only when automatic exchange rates are disabled.
To export exchange rates:
- Click Admin View.
- Go to Settings on the left sidebar.
(OR)
Click the Gear icon at the top right side.
- Go to Currencies under Organization.
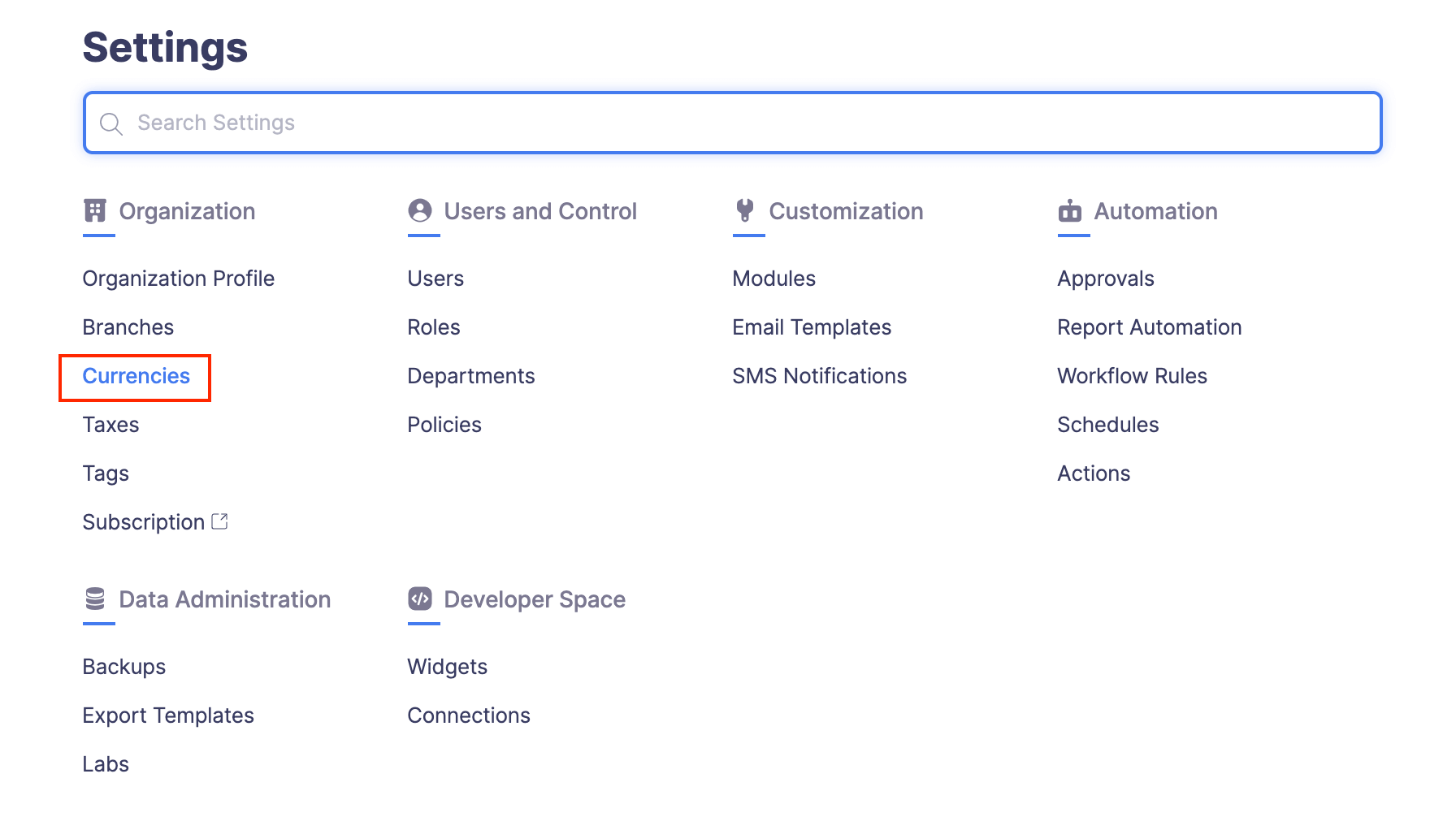
- Click the More icon at the top right corner of the page.
- Select Export Exchange Rates.
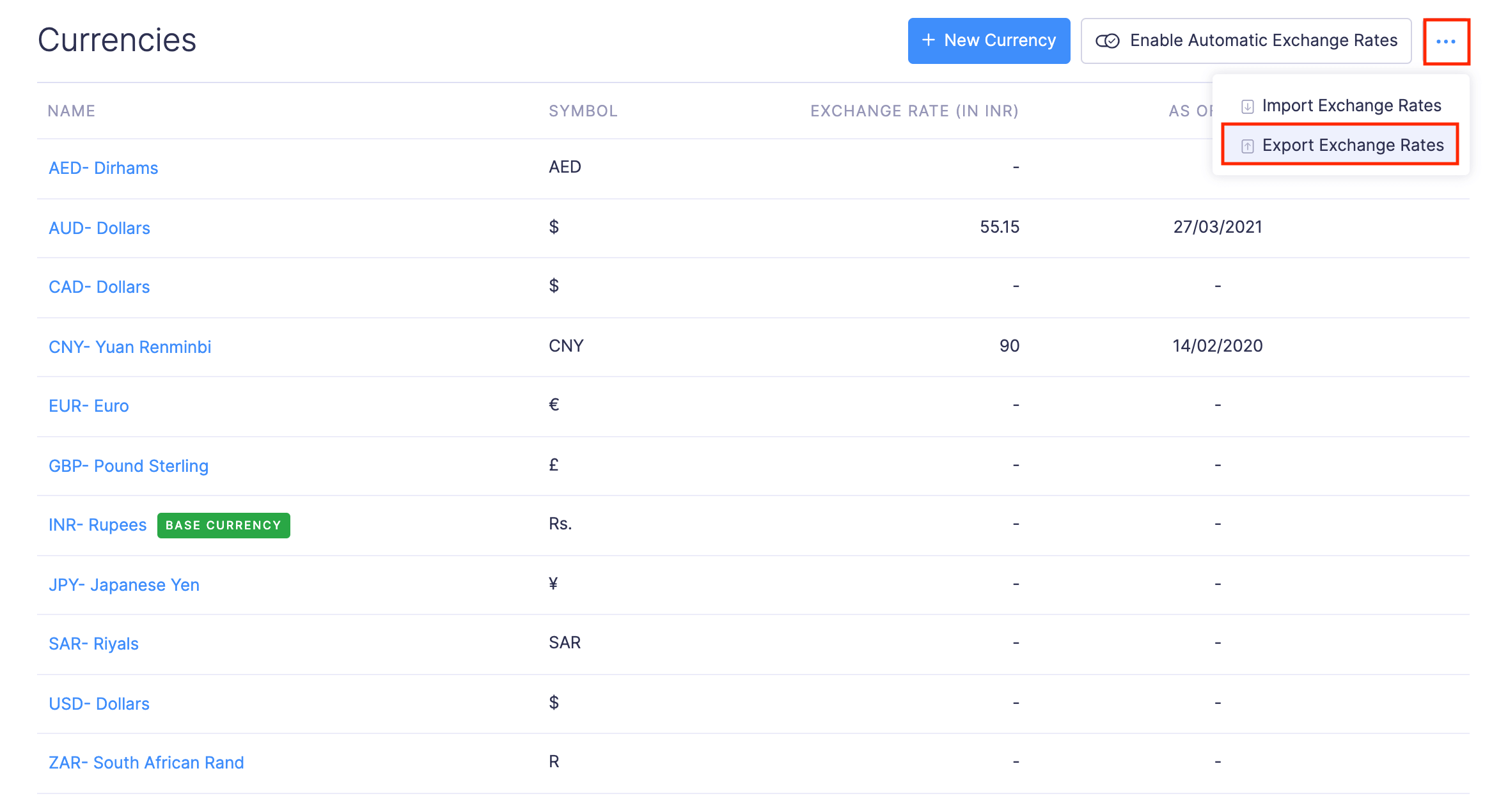
- Select the format [CSV or XLS (XLSX)] in which you want to export your data.
- If you want to secure the file with a password, mark the I want to protect this file with a password option and provide a password in the Password field.
- Click Export to download the data to your computer.