Emails
The Emails section under Settings lets you take control of the emails sent from your organisation. Here, you can configure the email preferences or customise the email templates.
Sender Email Preferences
You can configure the email addresses that are used in the From field of emails sent from Zoho Invoice. However, these emails can sometimes land in your recipient’s spam folder, causing them to go unnoticed. This happens when the email address in the From field of an email belongs to a domain that does not have SPF and DKIM records.
What are SPF and DKIM records?
By adding an SPF (Sender Policy Framework) record to your domain, your recipient’s mail server will be able to verify that Zoho Invoice is sending emails using your email address with your domain’s permission. Without the SPF record, the emails that Zoho Invoice sends on behalf of your domain will mostly end up in your recipient’s spam folder.
DKIM (Domain Keys Identified Mail) is also used for preventing spam and allows the recipient email server to verify whether an email was sent and authorized by the owner of that domain.
DKIM and SPF records are effective in preventing spam when used together. For this reason, Zoho Invoice will consider a domain as authenticated only if it has both SPF and DKIM records.
Read on to learn more about sender email preferences:
Domain Classification
Zoho Invoice has classified domains into 3 categories to help you identify the email addresses, which if used in the From field of emails, could cause them to go to the spam folder.
To find out which category your email addresses belong to, go to Settings > Emails > Sender Email Preferences.
The 3 categories that you will find in this page are:
1. Unauthenticated Domains
Email addresses that belong to a domain without SPF and DKIM records will be listed here. If any of these email addresses are selected in the From field of an email sent from Zoho Invoice, the email address in the From field will be replaced automatically with message-service@sender.zohoinvoice.com, which is Zoho Invoice’s own email address. This is done to prevent the email that you send from landing in the Spam folder.
It’s important to note that the message-service@sender.zohoinvoice.com address will only be used in the From address for emails and not the Reply-To address. i.e, your customers will still be able to see your name in their inbox and when they reply, their email will be delivered to your own email inbox.
To use the email addresses under this category in the From field, you must authenticate their domains.
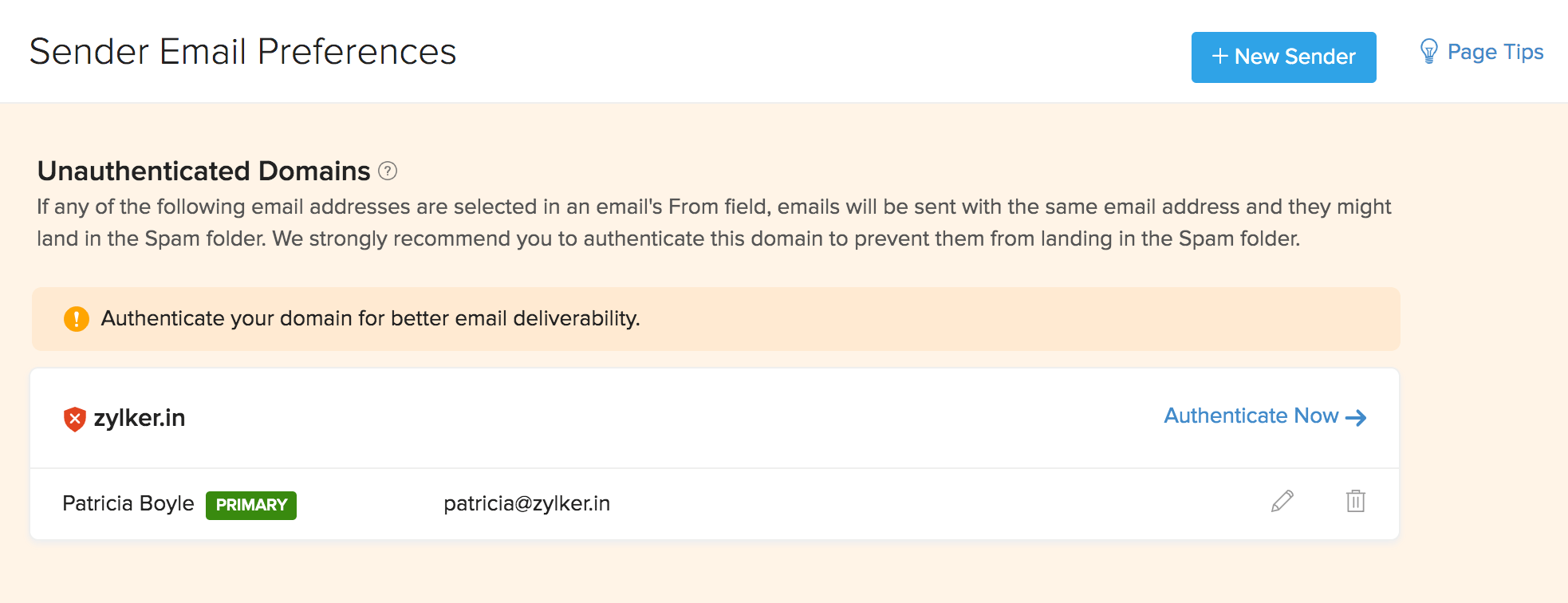
2. Authenticated Domains
Email addresses that belong to a domain with both SPF and DKIM records will be listed here. These email addresses can be used in the From field of emails sent from Zoho Invoice without worrying about them ending up as spam.
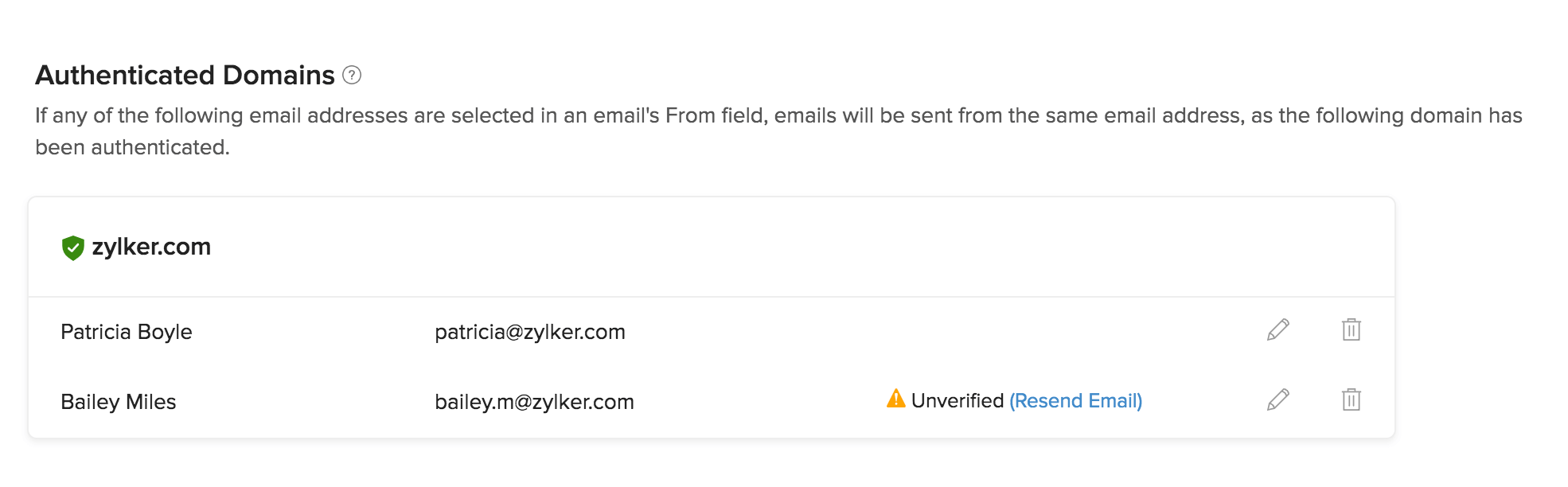
3. Public Domains
If you use an email address that belongs to a public domain, such as Gmail or Yahoo Mail in the From address of emails sent from Zoho Invoice, it will be replaced with message-service@sender.zohoinvoice.com. This is because SPF and DKIM records cannot be added for public domains and can only be added for domains that you own.
If you still wish to use emails listed in this category in the From address, you can do so by clicking change setting.
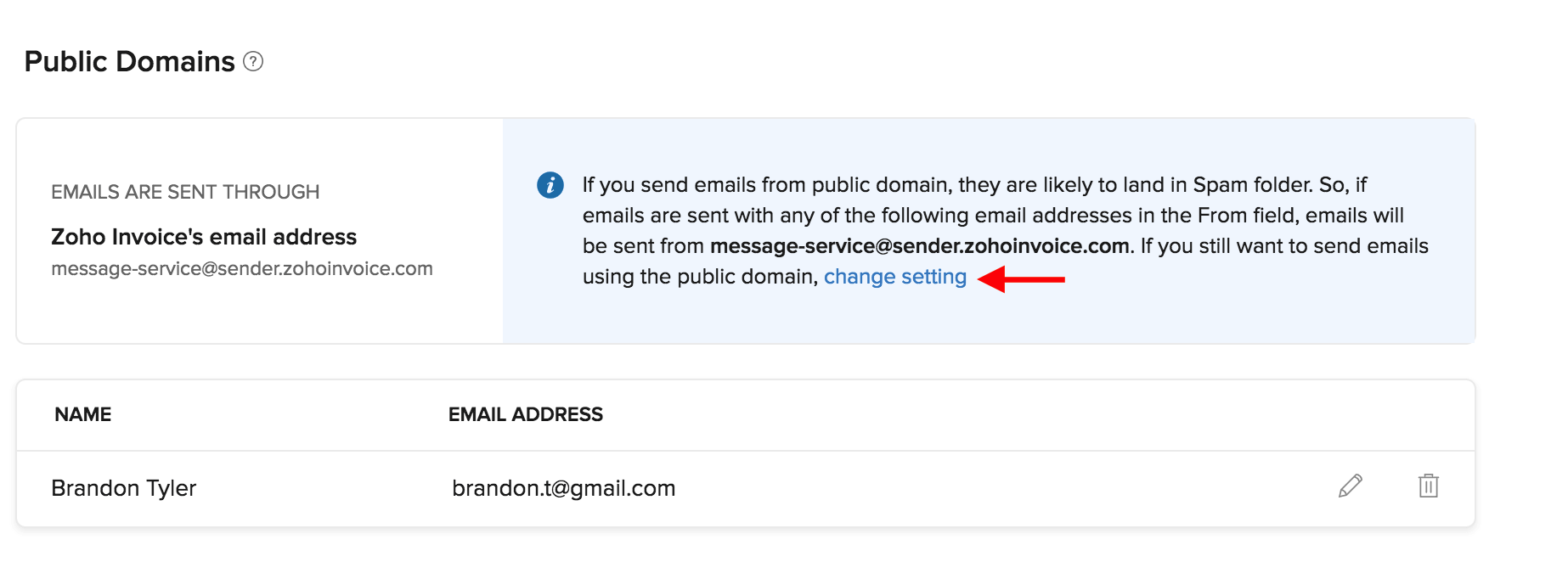
Next, select Sender’s email address in the pop-up that follows. Now, email addresses from public domains will not be replaced with message-service@sender.zohoinvoice.com.
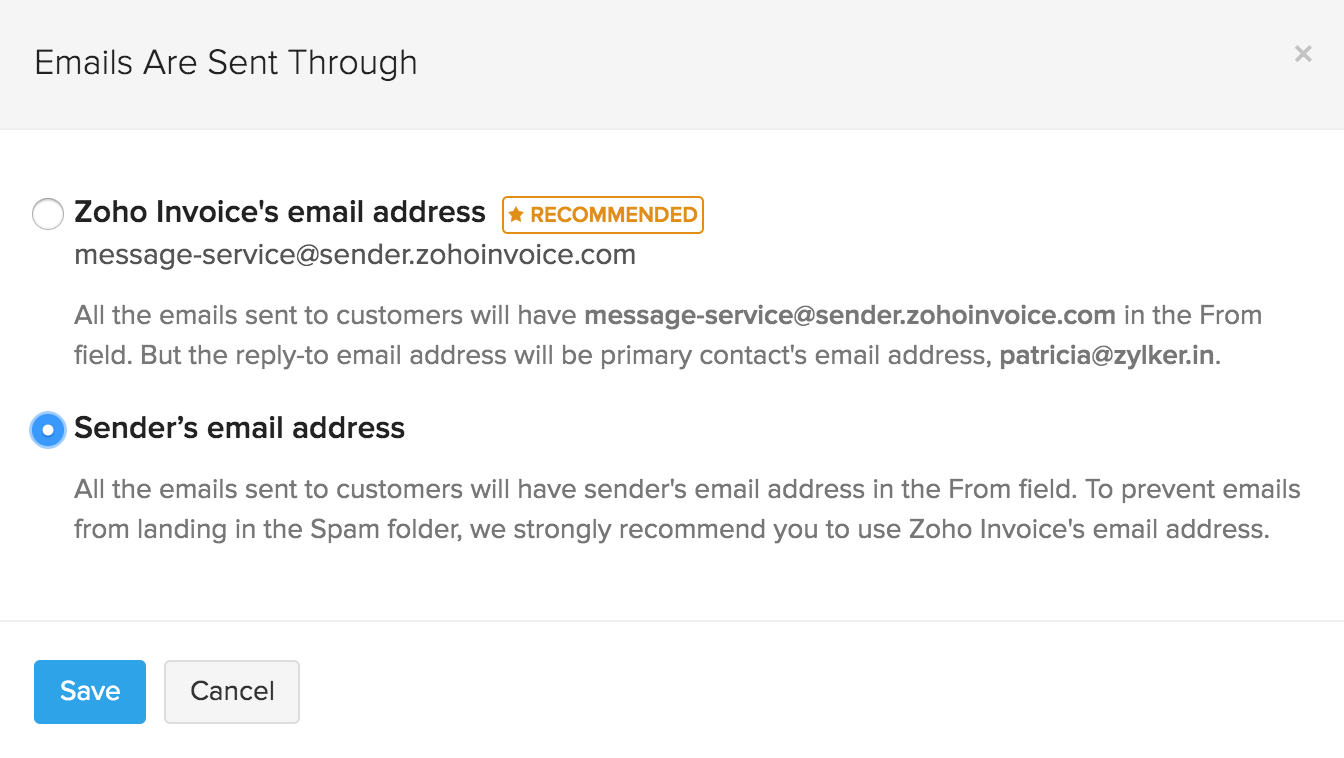
Warning: We strongly recommend that you use message-service@sender.zohoinvoice.com instead of email addresses from a public domain to prevent your emails from ending up as spam.
Authenticate Domains
Emails listed under the Unauthenitcated Domains section can be authenticated by adding SPF and DKIM records for their domains.
To do this:
Go to Settings > Emails > Sender Email Preferences.
Click Authenticate Now → next to the domain that you want to authenticate.
Copy the SPF record from the pop-up that follows and add it to your domain name provider’s (e.g. Daddy) DNS settings.
Next, copy the Host Name and Value for the DKIM record and add it to the DNS settings of your domain name provider.
Once you’ve added both the SPF and DKIM records, click Validate.
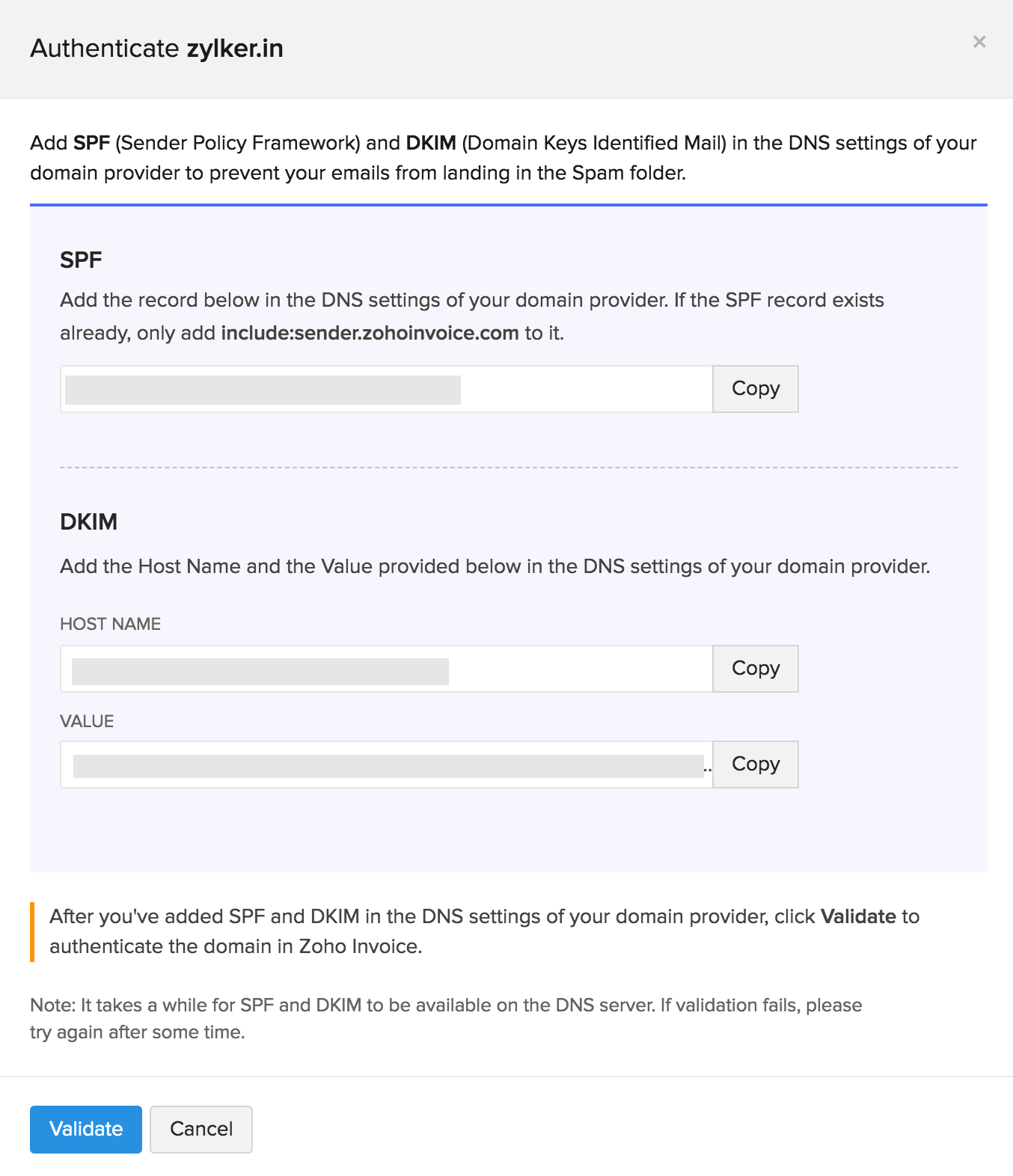
Insight: It will take a while for your newly added records to reflect on the DNS server. If your validation fails, wait for a while and try again. Also, you can continue to use Zoho Invoice while the records are being validated.
A few points to note about adding SPF and DKIM records:
If an SPF record already exists for your domain, i.e, you’ve added an SPF record for a different service in the past, you must remove v=spf1 from the SPF record before adding it to your domain.
If you use GoDaddy as your domain name provider, the Host Name for the DKIM record will have to be slightly modified. You will have to remove your domain name alone from the record, before adding it. For example, if the Host Name is 1522406527365._domainkey.patricia.com, you will have to remove your domain name from it and add 1522406527365._domainkey alone.
Now, your domain has been authenticated and it will be listed under the Authenticated Domains category. The emails from this domain can be used in the From address, without having it replaced or worrying about it landing in spam.
Other Actions
You can perform a few other actions from the Sender Email Preferences page.
Mark Primary Contacts
A primary contact is an email address that will be used as the point of contact between your Zoho Invoice organisation and Zoho. Updates regarding your Zoho Invoice organisation, such as usage related emails will be sent to this email address.
Also, this email address will be used as the default in the From address of emails sent from Zoho Invoice, unless you change it manually while sending an email.
To mark a contact as primary, hover over an email address and click Mark as Primary Contact.
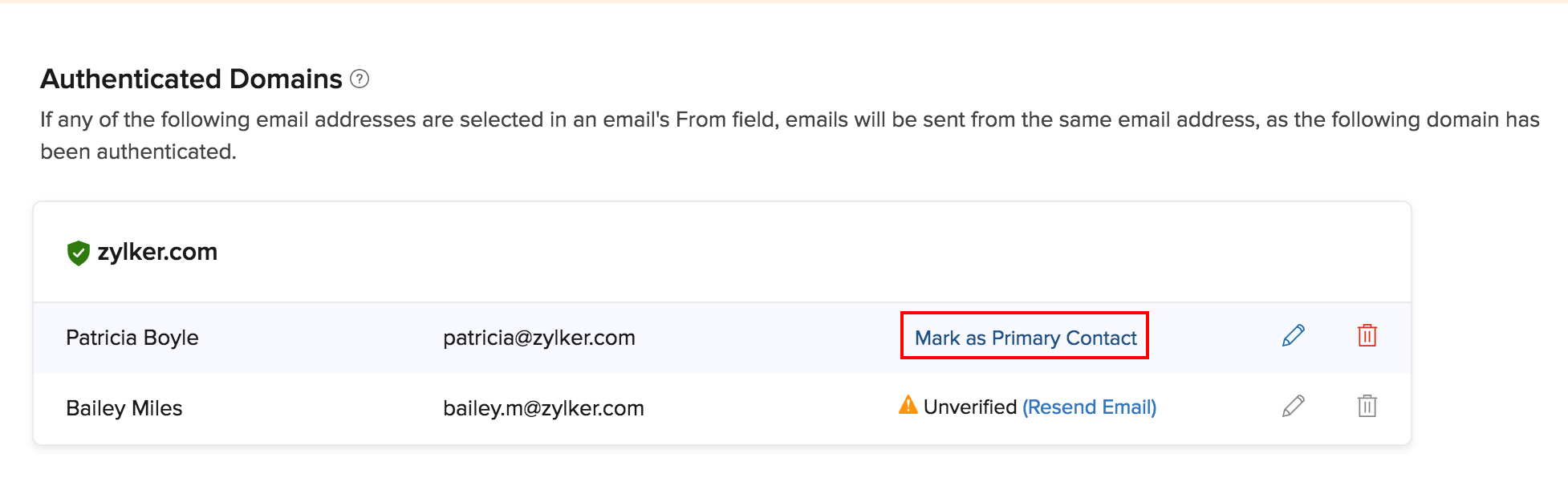
Add New Sender Email Addresses
You will be able to add new sender email addresses and select them when you send emails from Zoho Invoice. To do this:
Go to Settings > Emails > Sender Email Preferences.
Click + New Sender on the top right.
Add a name and email address.
Click Save.
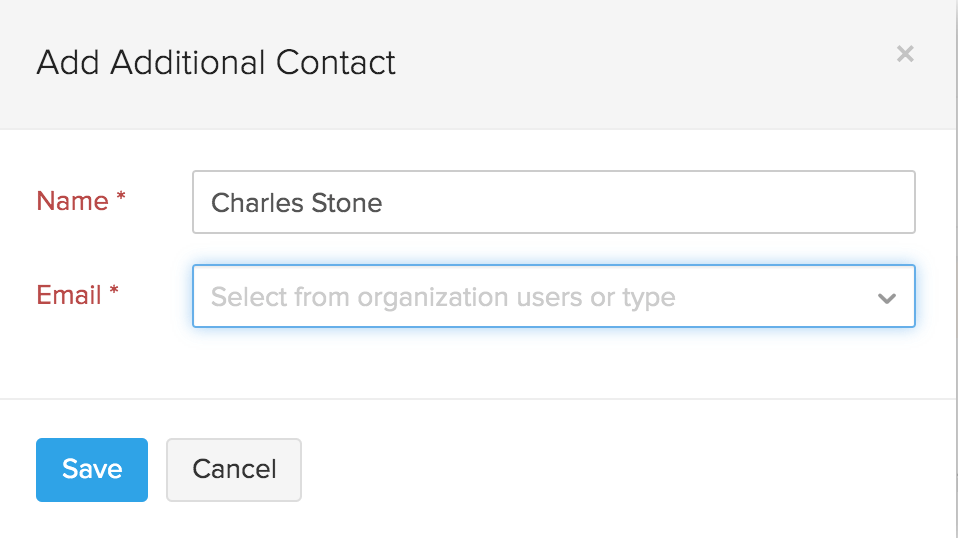
Now, a verification email will be sent to the email address that you added. Once the email address has been verified, you will be able to use it in the From field of emails sent from Zoho Invoice.
Insight: Adding an email address this way will only enable the email address to be used for sending emails from Zoho Invoice and is not to be confused with adding users to your organisation.
Resend Verification Emails
As mentioned in the previous section, when you add a new sender email address, a verification email will be sent to that email address. However, if the email was not received, you can resend the verification email. Here’s how:
- Go to Settings > Emails > Sender Email Preferences.
- Click Resend Email next to an email address that has not been verified yet.
The verification email will be sent again.
Edit/Delete Email Addresses
You can choose to delete your users’ email addresses from Zoho Invoice by clicking the Trash Can icon, which can be found on the right side of an email address. Click the Pencil icon if you want to edit the Name of the user.
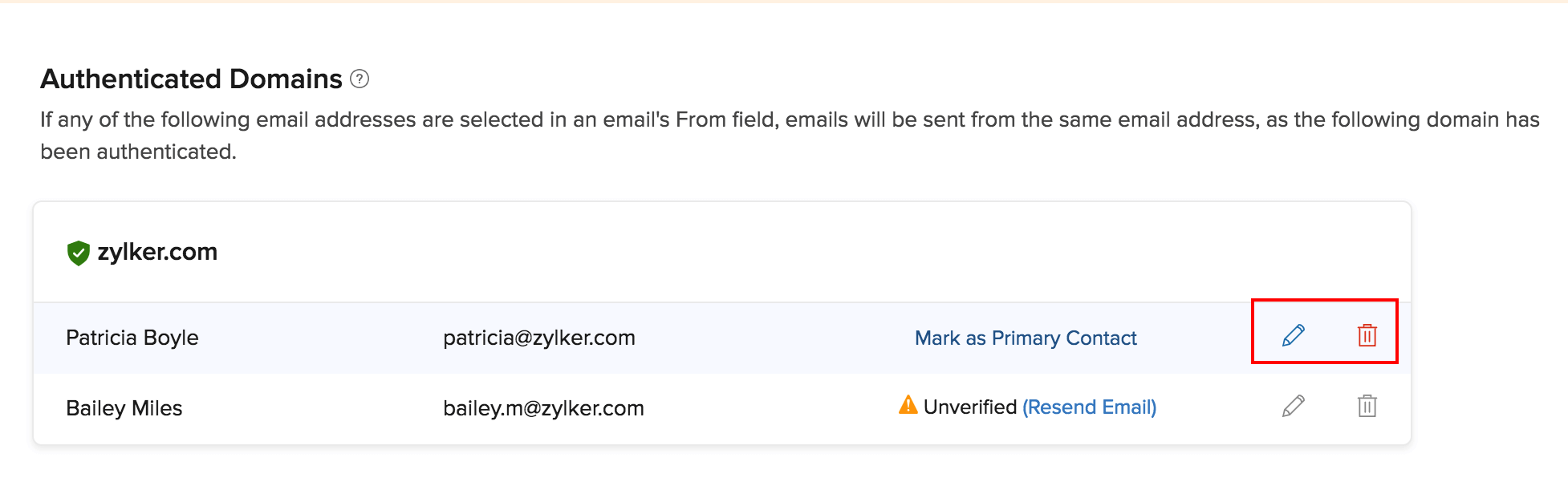
Pro Tip: To edit or change an email address, you will have to delete the existing one and add a new sender email address again.
Email Insights
Emails are the conventional method of communicating with customers. However, it could be a hassle to check whether your customers have viewed the emails that you have sent them. The Email Insights feature in Zoho Invocie lets you keep track of the notification emails sent to customers. With this, you can know when a customer has opened a notification email.
Let us understand this better with a scenario:
Scenario: Patricia sends an invoice to her customer John via email, and requests an immediate payment for the same. However, John claims that he has not yet received the invoice. Since Patricia has enabled Email Insights, she could view the exact time and date John has viewed the invoice. This helps her to take further actions appropriately.
Read on to learn more about email insights:
Enable Email Insights
Once you enable Email Insights, you can track the notification emails sent for the following modules:
- Invoices
- Quotes
To enable Email Insights:
Go to Settings > Emails.
Select Email Insights under Preferences.
Enable the option Track the emails sent to your customers.
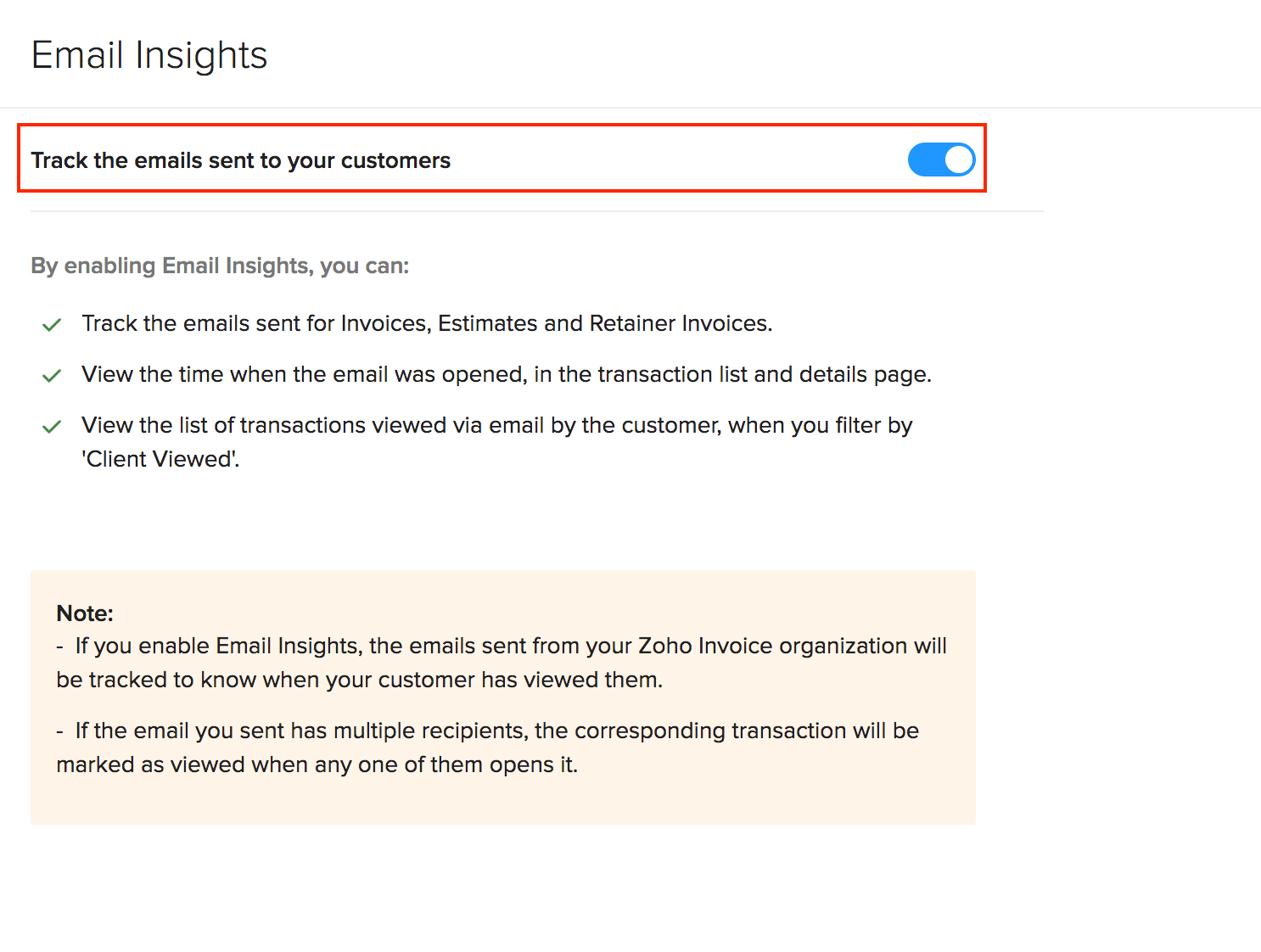
Track Email Status of Transactions
After you have enabled email insights, you can view the status of the notification email in the following places:
Transaction List View: In the transaction list page, you can view the date and time the customer opened the email. To view this, navigate to the desired module, say Invoices. The status of each sent email is indicated with the help of the following icons:
- : Indicates that the transaction was sent via email.
- *
Indicates that the transaction’s notification email was opened.
: Indicates that the transaction was viewed from the Customer Portal.
Pro Tip: Alternatively, you can filter by ‘Client Viewed’ to view the list of transactions viewed by your customer (through Customer Portal or email).
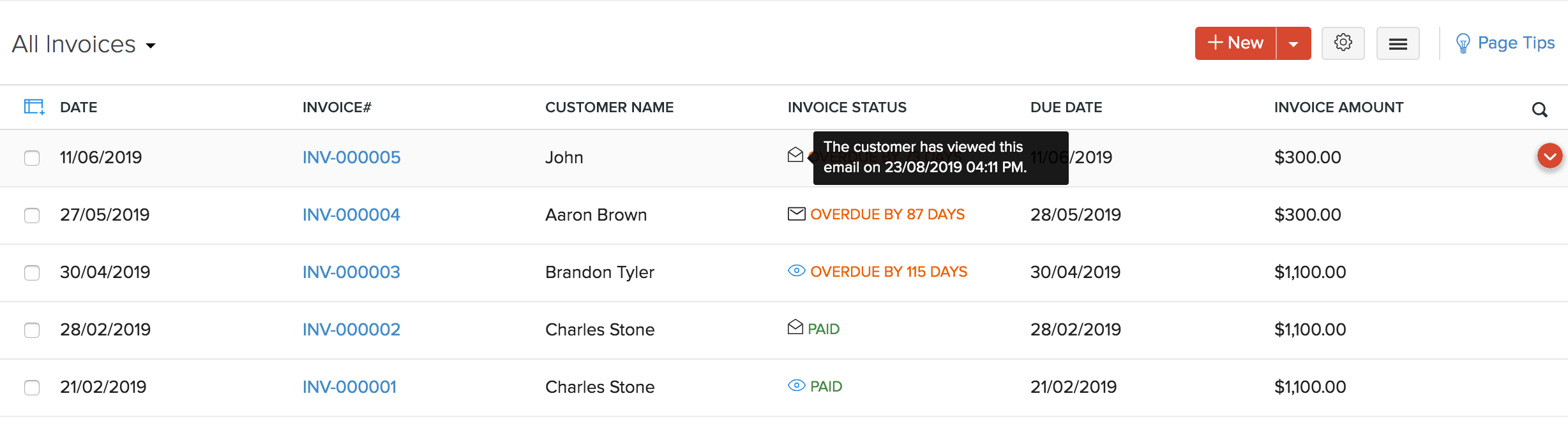
Transaction Details Page: You can view the date and time the notification email was opened, in the COMMENTS & HISTORY tab of the corresponding transaction.
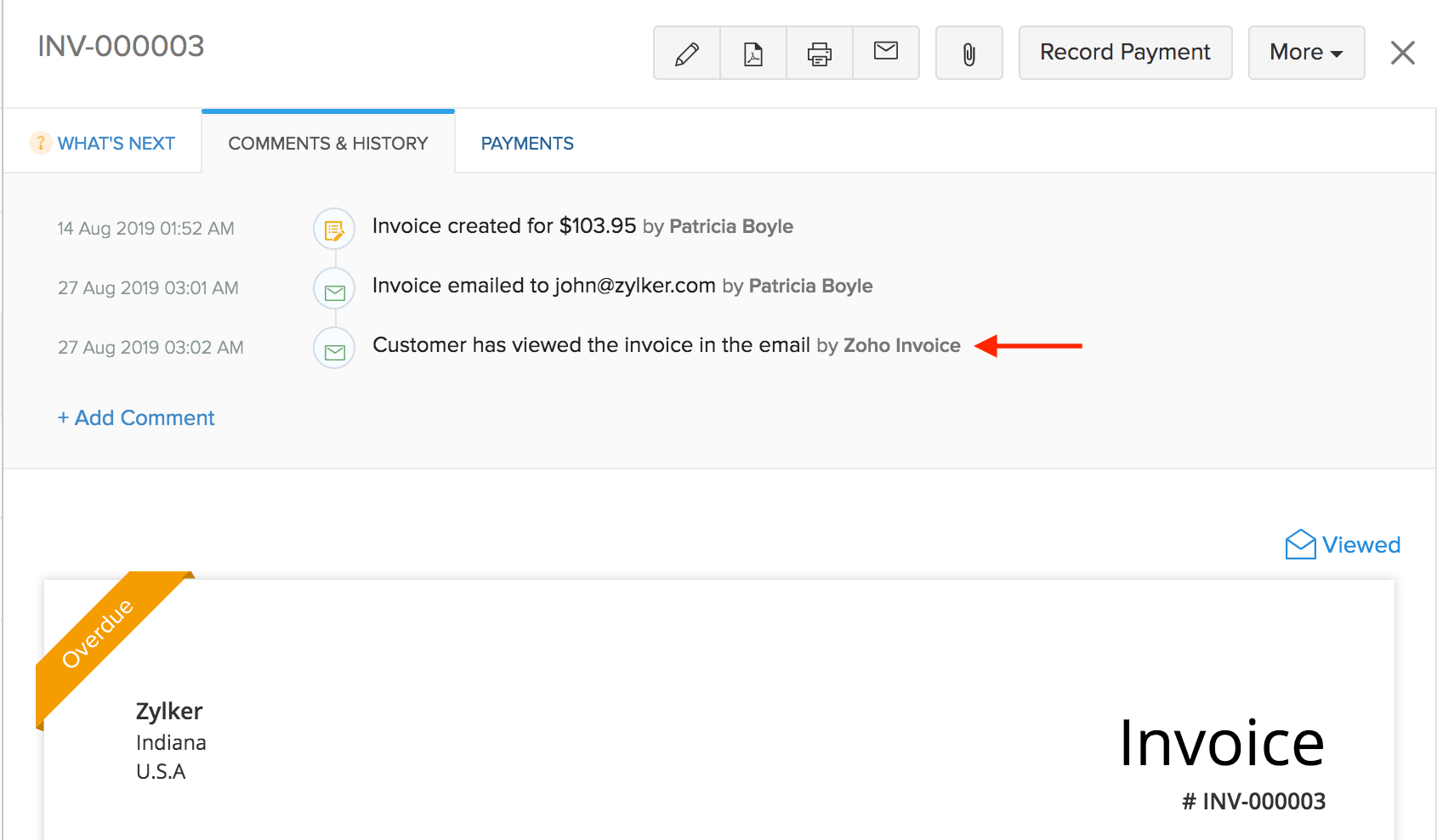
Insight: If the email you sent has multiple recipients or has users’ email address in CC or BCC, the corresponding transaction will be marked as viewed when any one of them views it.
How does Zoho Invoice track email activity?
Zoho Invoice uses the web beacon trafficking (the industry standard followed by email service providers for tracking emails) to track the emails sent to your customers.
A small graphic (one-by-one pixel) is embedded at the bottom of the HTML emails sent from Zoho Invoice. When a recipient opens the email and chooses to Display images in it, this tiny image is downloaded from our server. This download enables Zoho Invoice to track when your email was opened. This simple method, however, comes with its limitation that the email will be marked as open only if the recipient has chosen to display images.
Pro Tip: For a more accurate tracking, request your customers to include your email address in their address book or make sure they choose to display images on the email.
Email Templates
Email templates in Zoho Invoice lets you create unique, customer-centric notification emails that can be sent to your customers. You can create email templates that is in line with your business and customise the email content accordingly.
Read on to learn more about email templates:
Create an Email Template
To create a new email template:
Go to Settings > Emails.
Under the Templates section, choose the module for which you want to customise the email template.
Click the + New button on the top-right corner to create a new template.

Pro Tip: You can also Clone a pre-loaded email template, make changes to it, and then save it as a new template.
Enter a Template Name for the email template you are creating.
Select the From, CC and BCC email addresses.
Enter the Subject of the email.
Customise the email content according to your needs.
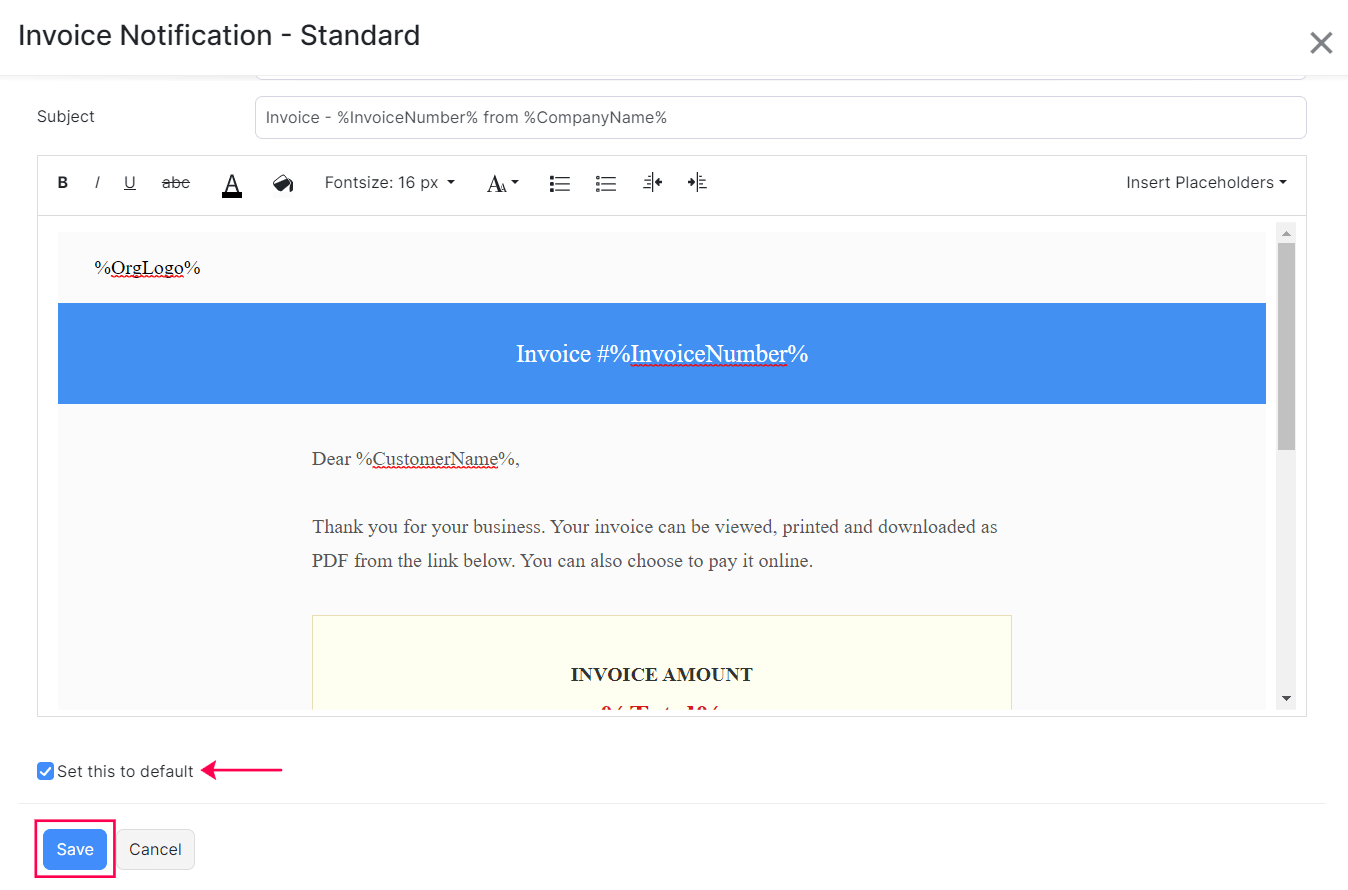
Mark Set this to default if you want to use this template as the default.
Click Save.
You can also add up to five files (each of 5MB) to each email template by clicking Attach File(s).
To edit a template, click Show Mail Content or the template name.

Customize Email Template
You can personalise the email content of the template to be in-line with your business. Here’s how you can create tailor-made emails to send to your customers:
Go to Settings > Emails.
Under the Templates section, choose the module for which you want to customise the email template.
Select an existing email template or create a new one.
In the text box provided, enter the message that you want to send to your customers.
Use the rich text editor (provided on top of the text box) to format your texts. You can change the font, colour, size, etc. of the texts as desired.
To make your email content dynamic, click Insert Placeholders to select values from the list of available placeholders.
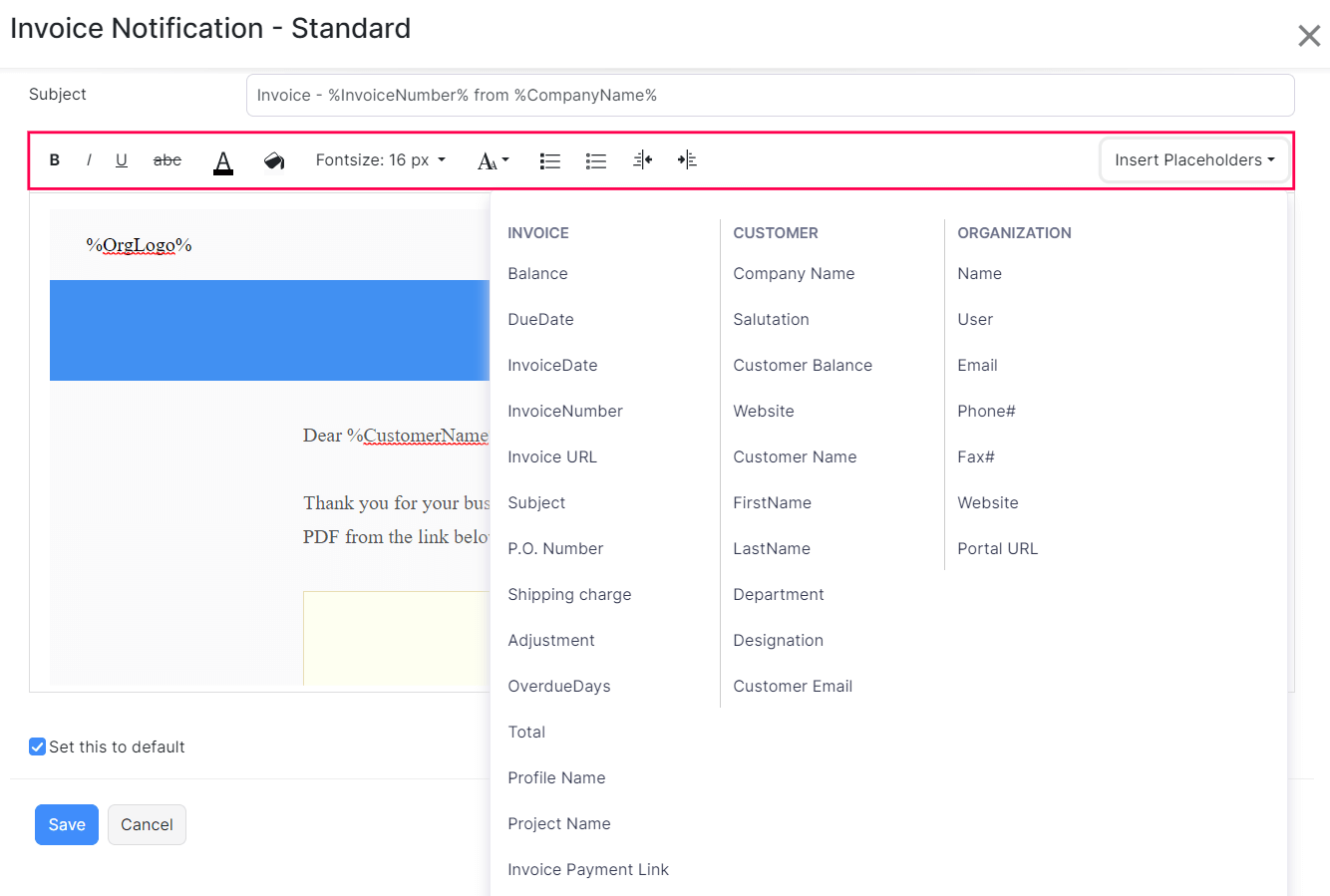
Click Save to apply these changes.
Associate Email Template to a Customer
Add a personal touch to the notification emails sent to different customers. In Zoho Invoice, you can send client-specific notification emails to customers by assigning email templates for them. Once you have created email templates, here’s how you can associate them to a customer:
- Go to the Customers module.
- Select the customer for whom you want to associate templates.
- Click the More button in the top right corner of the Customer Details page.
- Select Associate Templates from the dropdown.
- Under the Email Templates section, select and assign a template across the corresponding notification.
- If you want to create a new template, click the Click here link, which will redirect you to the Email Template creation page.
- After associating templates for all the notification emails, click Save.
Insight: Once you associate a template to each notification for a customer, they will be set as the default templates for all future email notifications sent to that customer. You can choose to change them any time.
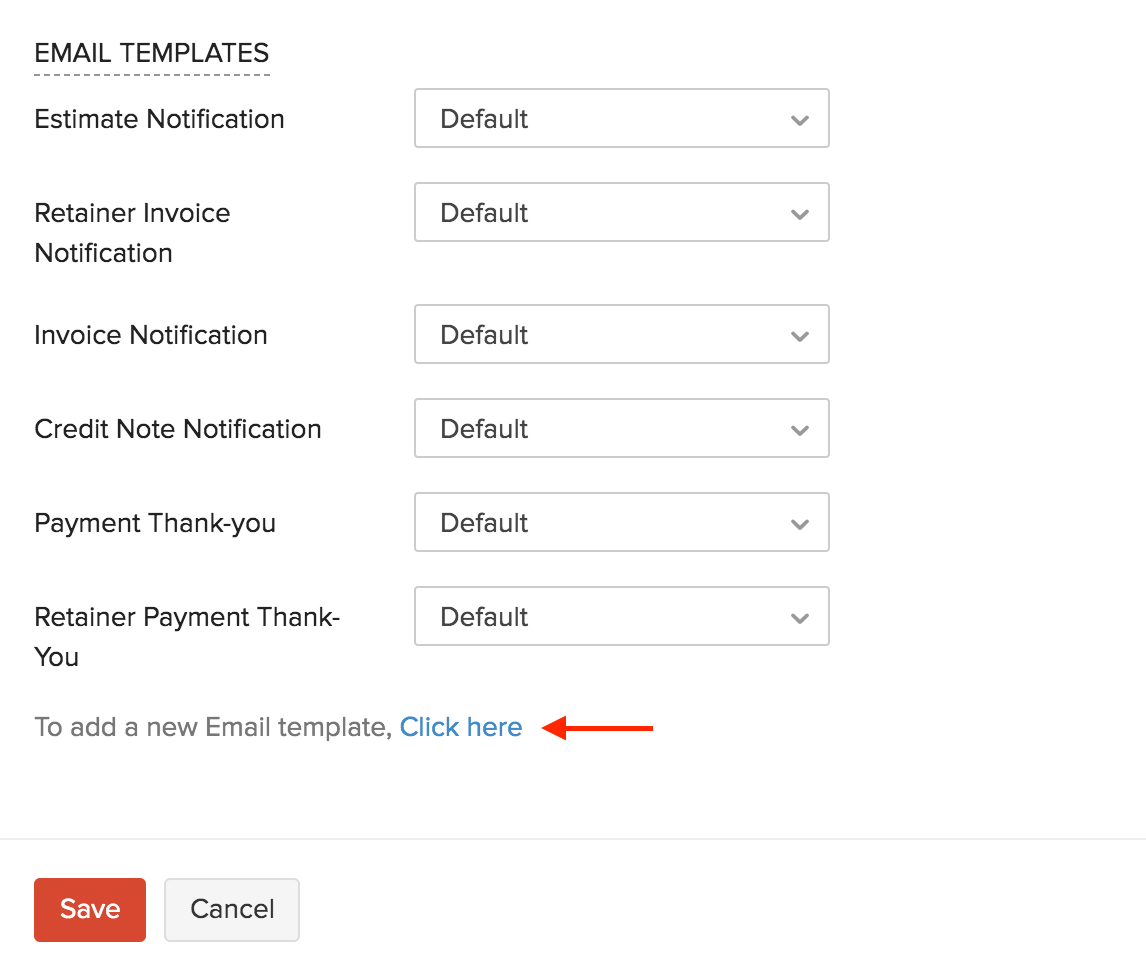
Note: Sending bulk emails to your customers is not supported in Zoho Invoice. However, you can upgrade to our billing platform, Zoho Billing to access this feature.


 Yes
Yes