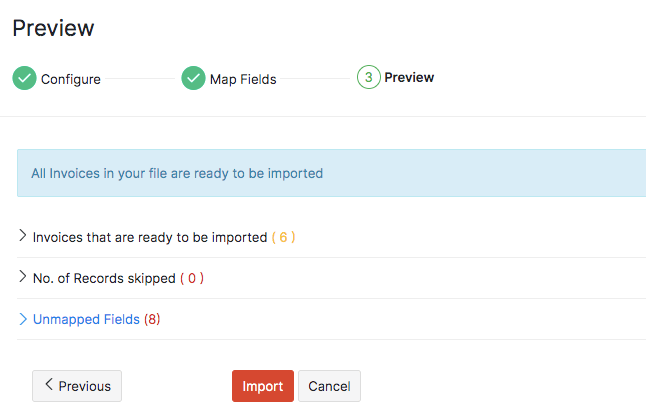Invoices
An Invoice is a financial document that indicates the the supply of goods or services between a vendor and a customer with the payment information that the customer has to make.
Invoice Statuses
| Status | Description |
|---|---|
| Draft | Invoices when created will be in Draft status before being sent to the customer. |
| Sent | Invoices once sent to the customer with a due date for payment, will be shown as Sent. |
| Overdue | Once the due date for payment is exceeded, it will be indicated as Overdue. |
| Partially Paid | When the payment is made for a part of the items in the invoice, it will be shown as Partially Paid. |
| Paid | When the invoice amount is fully paid by your customer, it will be shown as Paid. |
| Void | The status of an invoice becomes Void when you have chosen to void it. This comes in handy when you want to freeze an invoice and create another one in its place. |
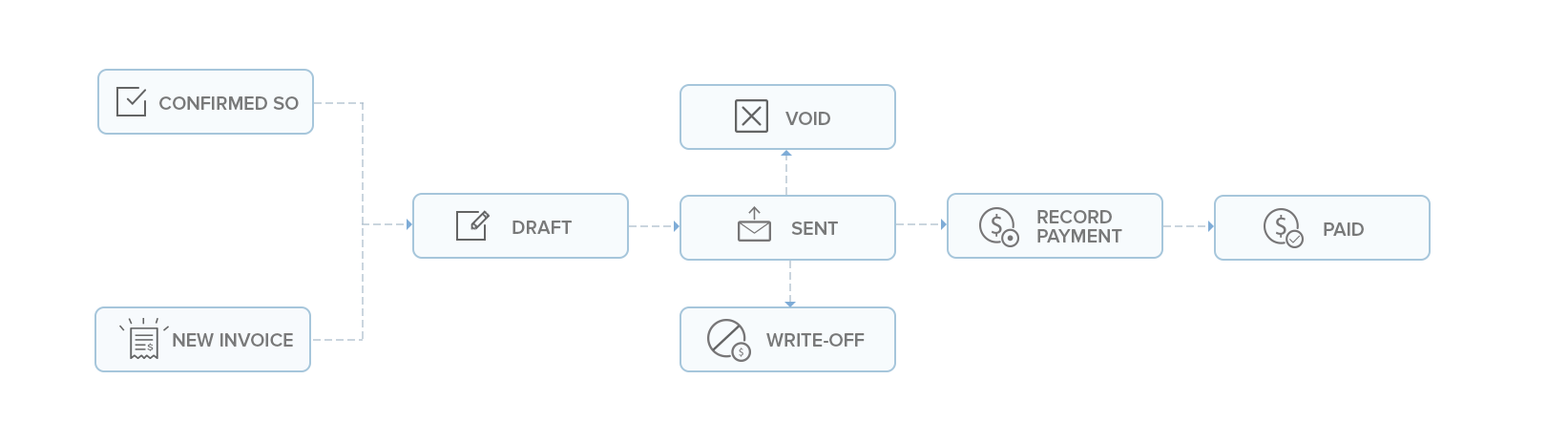
Creating an Invoice
- Go to the Invoices module under Sales from the left sidebar.
- Click the + New button on the top right corner.
- In the New Invoice page, fill in the following details:
Configuring Basic Invoice Details
| Field Name | Description |
|---|---|
| Customer Name | Select the customer for whom you wish to raise an invoice. You can also add a new customer. |
| Invoice Number | Enter a unique Invoice Number. You can also autogenerate it by clicking the gear icon and configure it. |
| Order Number | If you have a physical sales order or say a purchase order from your customer in hand, you can record its number in this field. |
| Invoice Date | It will usually be the date on which you create the invoice. You can also create a predated invoice. |
| Terms | You can set the due date for the invoice by choosing one of the standard options in the Terms tab or by mentioning your own date. |
| Sales Person | If you have enabled the sales person field in the settings, you can associate a sales person to your invoice. This will be reflected in the Sales By Sales Person report. |
| Subject | Briefly describe what this invoice is for to your customer. |
| Price List | Associate a Price List to this invoice. The rate of the items will change based on the price list associated. |
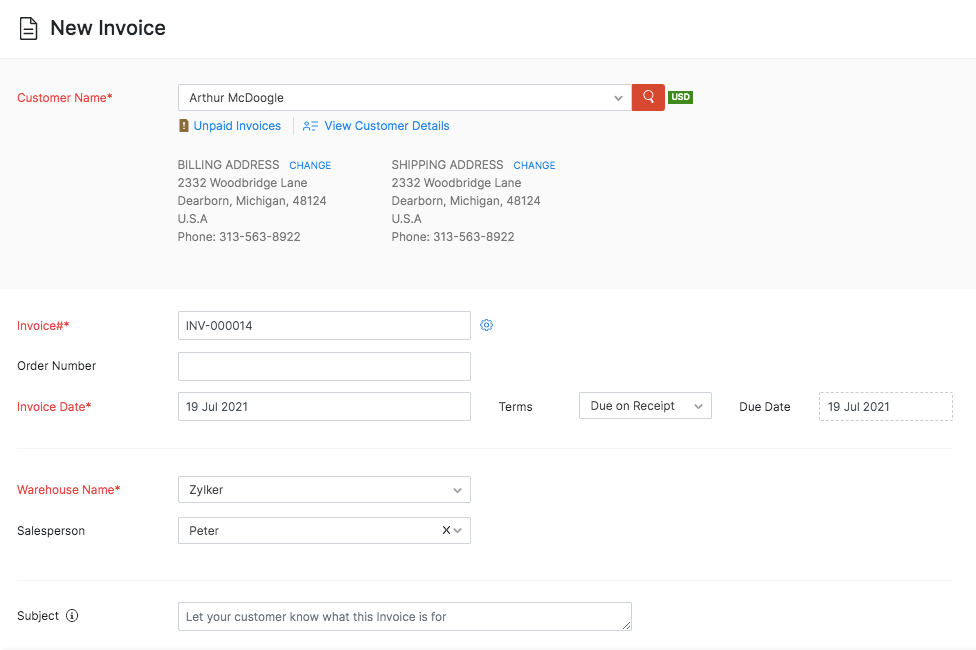
Configuring Item & Payment Details
In the Items Details section, you can search and add the items or scan the barcode of the item. To add another item, click the Add another line option.
Pro Tip: Instead of searching for the items from the dropdown list, you can select an item by scanning its barcode. When you scan the same barcode more than once, the quantity of the item gets incremented automatically.
Enter all the shipping charges, adjustments and discounts.
Enter the Customer Notes(up to 5000 characters) and Terms & Conditions(up to 10000 characters) for the invoice.
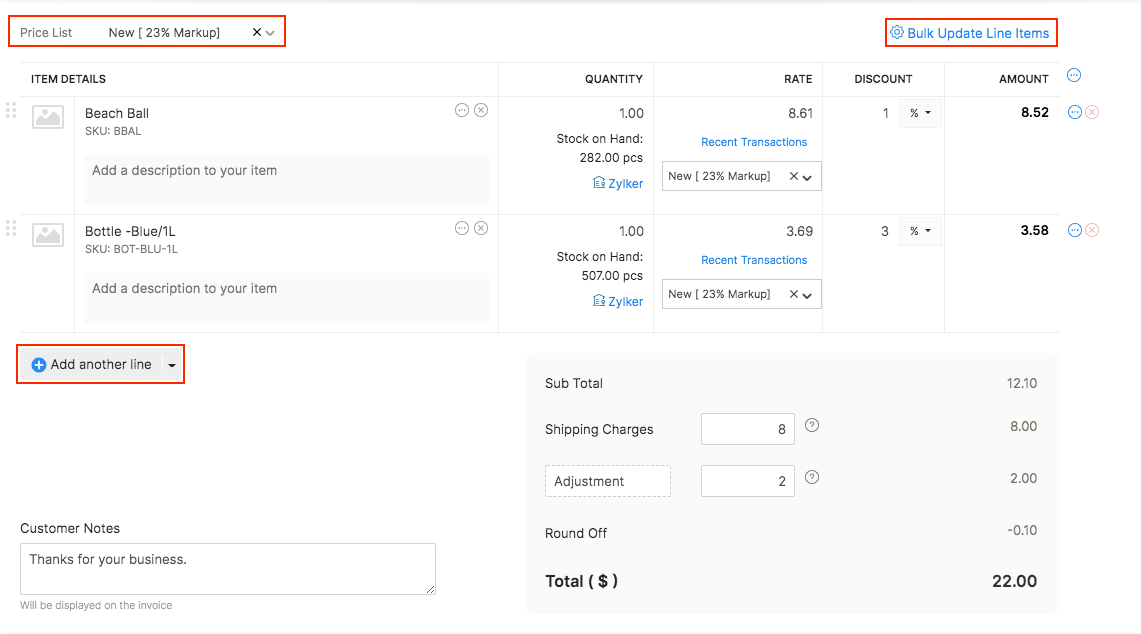
Under Payment Options, you can enable payment gateways to collect payments online from your customer.
- If you are integrated with a few payment gateways, select the preferred payment gateways through which you want to receive payments from your customer.
- You can also allow your customer to make partial payments to your invoice by checking on the box near the option Allow customer to make partial payments for this invoice.
You can directly email the customer by selecting the email addresses under the Email To section.
Click the Upload File button to attach any reference files.
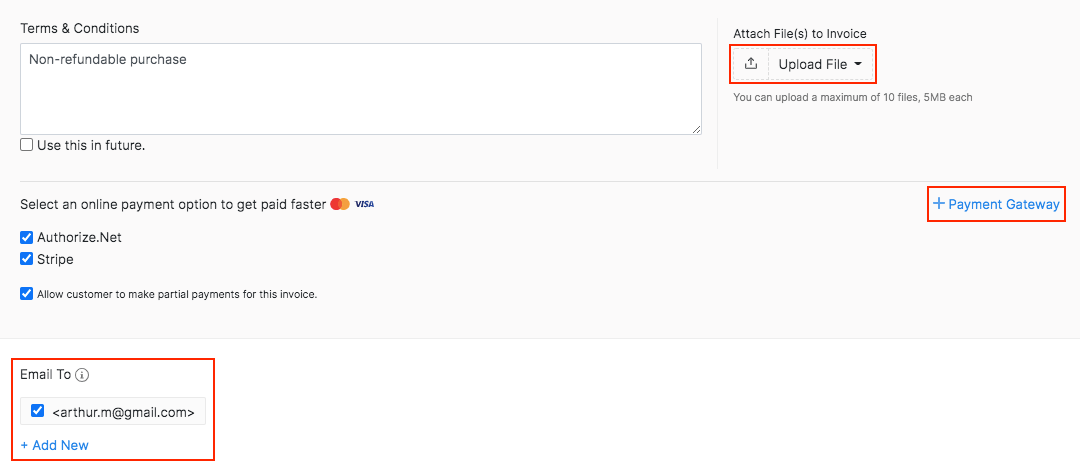
Save and send the invoice to your customer.
Insight: When you create standalone invoices, you can mark them as Shipped to reconcile the physical stock of the underlying items. Learn more.
Creating an Invoice From a Sales Order
To create an invoice from a sales order:
Go to the Sales Orders module under Sales from the left sidebar.
Open the sales order for which you want to create an invoice.
Click the Create dropdown and select the Invoice option. Or click the Convert to Invoice button.
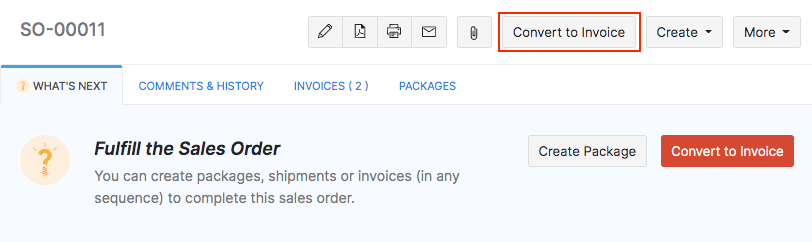
A New Invoice page opens up with most of the fields pre-filled from the sales order. You can edit them, if required.
Note: The Customer Name field cannot be edited as the name on the invoice and sales order must be the same.
Enter the Terms & Conditions, charges and configure the payment method.
Save and send the invoice to your customer.
You can view the invoices created for a sales order under the Invoices tab in the corresponding sales order page.
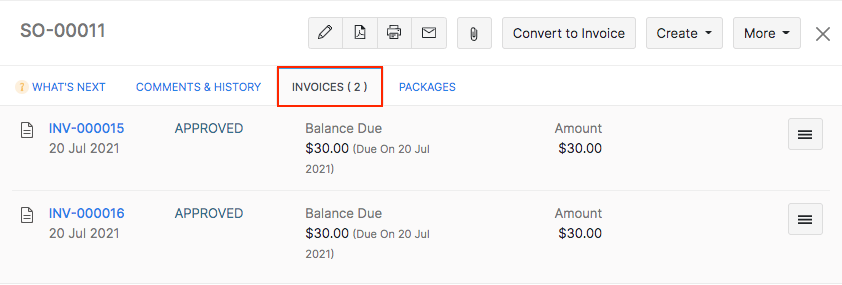
Pro Tip: If you want to save time and quickly convert the sales order to an invoice, you can click the Instant Invoice option under the Invoice tab in the sales order page. This will skip the edit page and create an invoice instantly. As of now, you cannot create an instant invoice for serial/batch tracked orders.
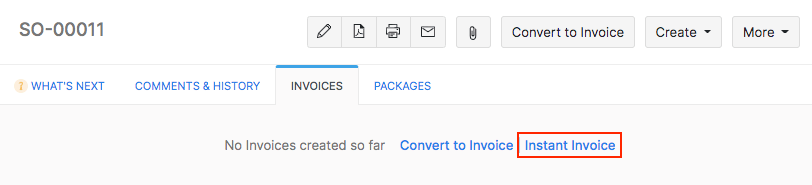
Creating an Invoice for Multiple Sales Orders
If you have several sales orders that are not invoiced yet, you can create a single invoice for all orders. However, please note that the sales orders must be from the same customer and has to be in Confirmed status.
To create an invoice for multiple sales orders:
Go to the Invoices module and open the New Invoice page.
Select the customer to whom you wish to raise an invoice.
If there are existing sales orders with no associated invoices for that customer, then you can find the Include Confirmed Sales Orders option below the Item Details section.

Click on it and select the sales orders that you want to add to the invoice.
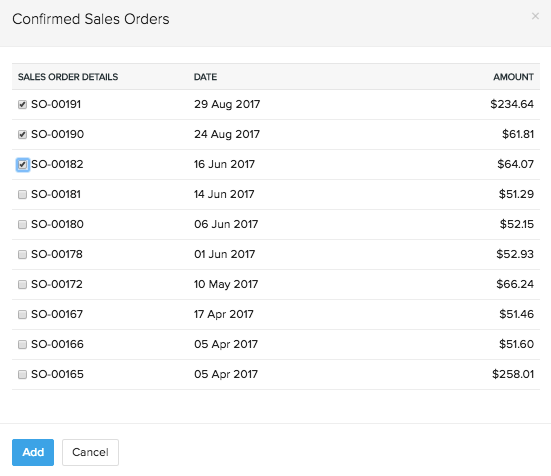
The items of the selected sales orders will be added to the invoice.
Fill up any additional details and then click Save to create a invoice for multiple sales orders.
Note:
- This option is only available while creating a direct invoice.
- Sales orders that are marked for drop-shipment/backorder or already have an invoice associated, cannot be included.
Add Items in Bulk
To add multiple items to your invoice at once:
Open a new invoice page.
Fill up the basic details and go to the item details section.
Click the dropdown button next to Add another line button and select the Add items in bulk option.
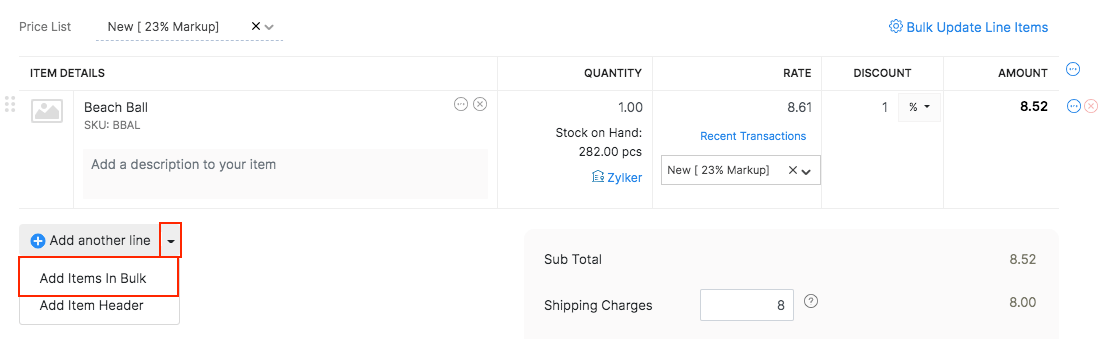
In the following pop-up, select the items you want to add.
Configure the quantity of the selected items.
If you want to generate multiple serial number at once:
- Click the Select Serial Numbers in the line item level under quantity.
- Click Generate Serial Number
- Serial Number: Set a starting serial number to define the first number in your desired sequence.
- Count: Determine how many serial numbers you want to generate.
Click Add Items to add the items to your invoice.
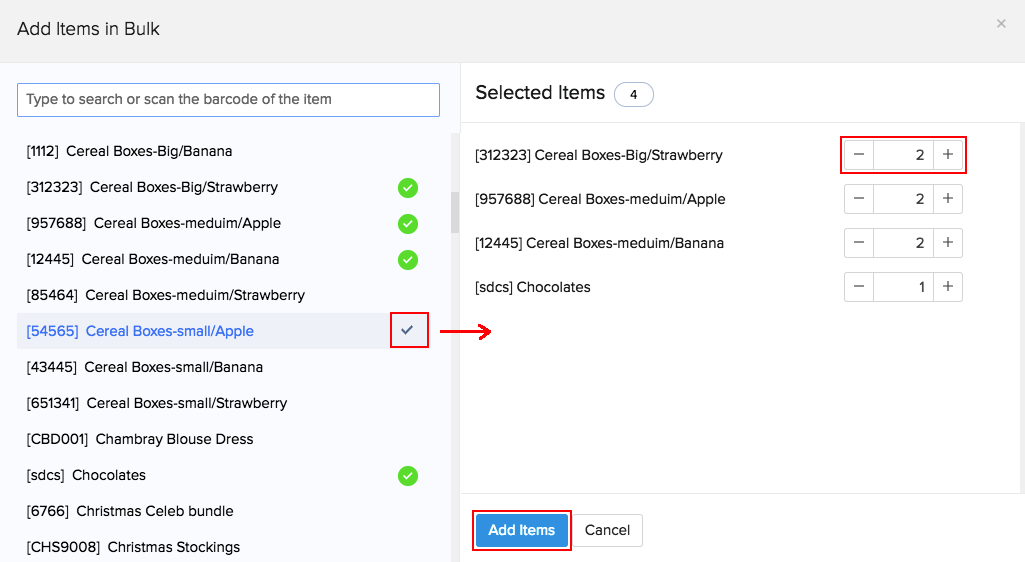
Importing Invoices
To import invoices into your Zoho Inventory account:
Navigate to the Invoices module under Sales from the left sidebar.
Click on the Menu icon in the top right corner and select Import Invoices option from the dropdown.
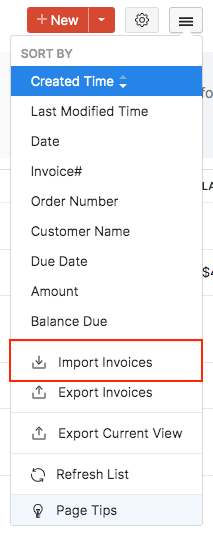
Upload the relevant .csv or .tsv type file from your device. You can download and refer the sample file from this page to prepare the data on your import file.
Choose the character encoding involved from the dropdown. By default, the character encoding is UTF-8(Unicode).
Choose the File Delimiter(comma or semicolon). By default it will be comma for a .csv type file.
To generate invoice numbers automatically, select the Auto-generate Invoice Number option.
To link invoices with existing sales orders select the Link Invoices to its corresponding Sales Orders option.
Click Next to proceed to mapping the fields.
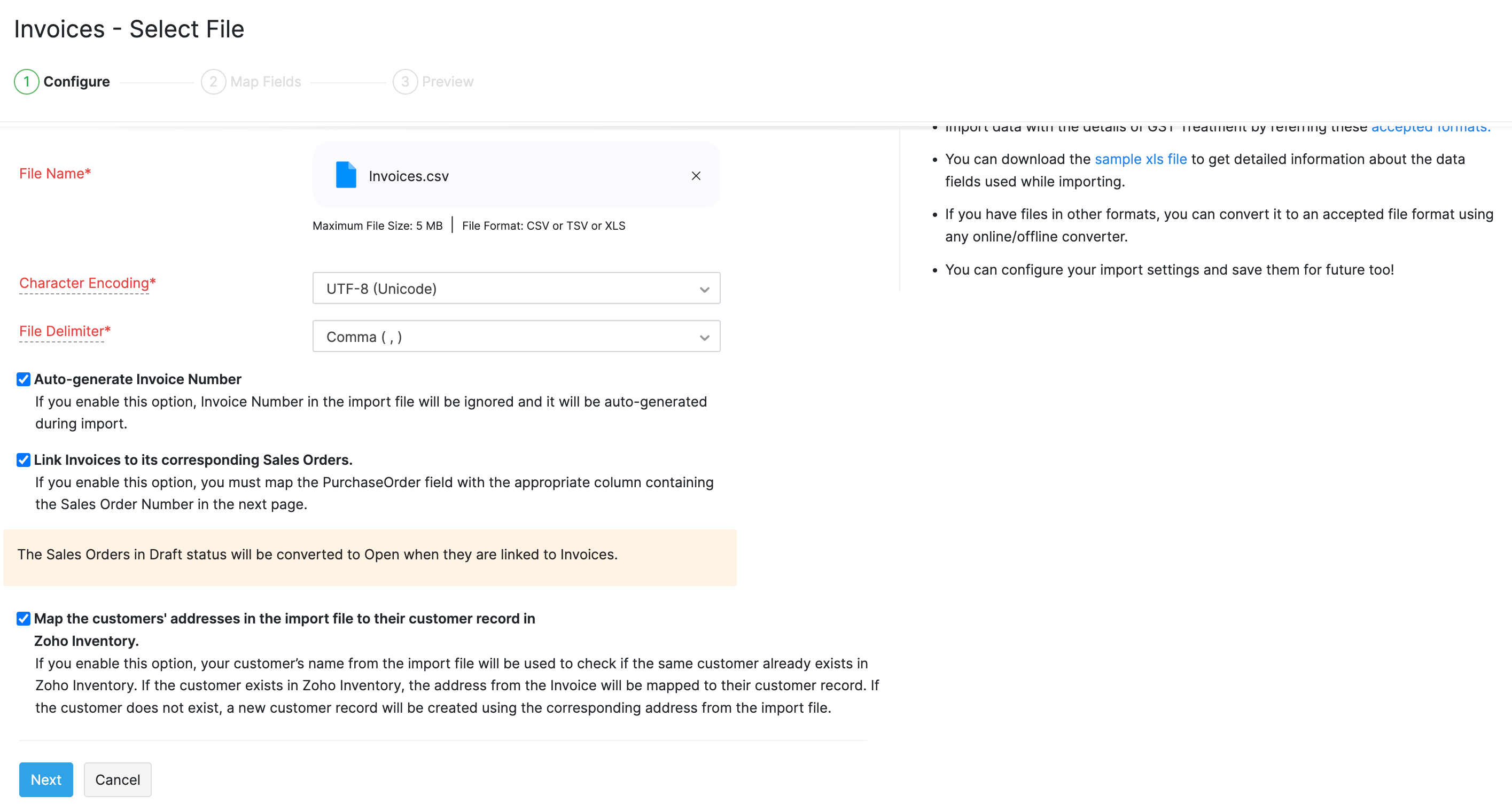
Zoho Inventory finds similar fields and maps them automatically. You can make changes, if needed.
Check the box near the Save these selections for use during future imports option to automate mapping for future imports.
Click Next to proceed to the Preview window.
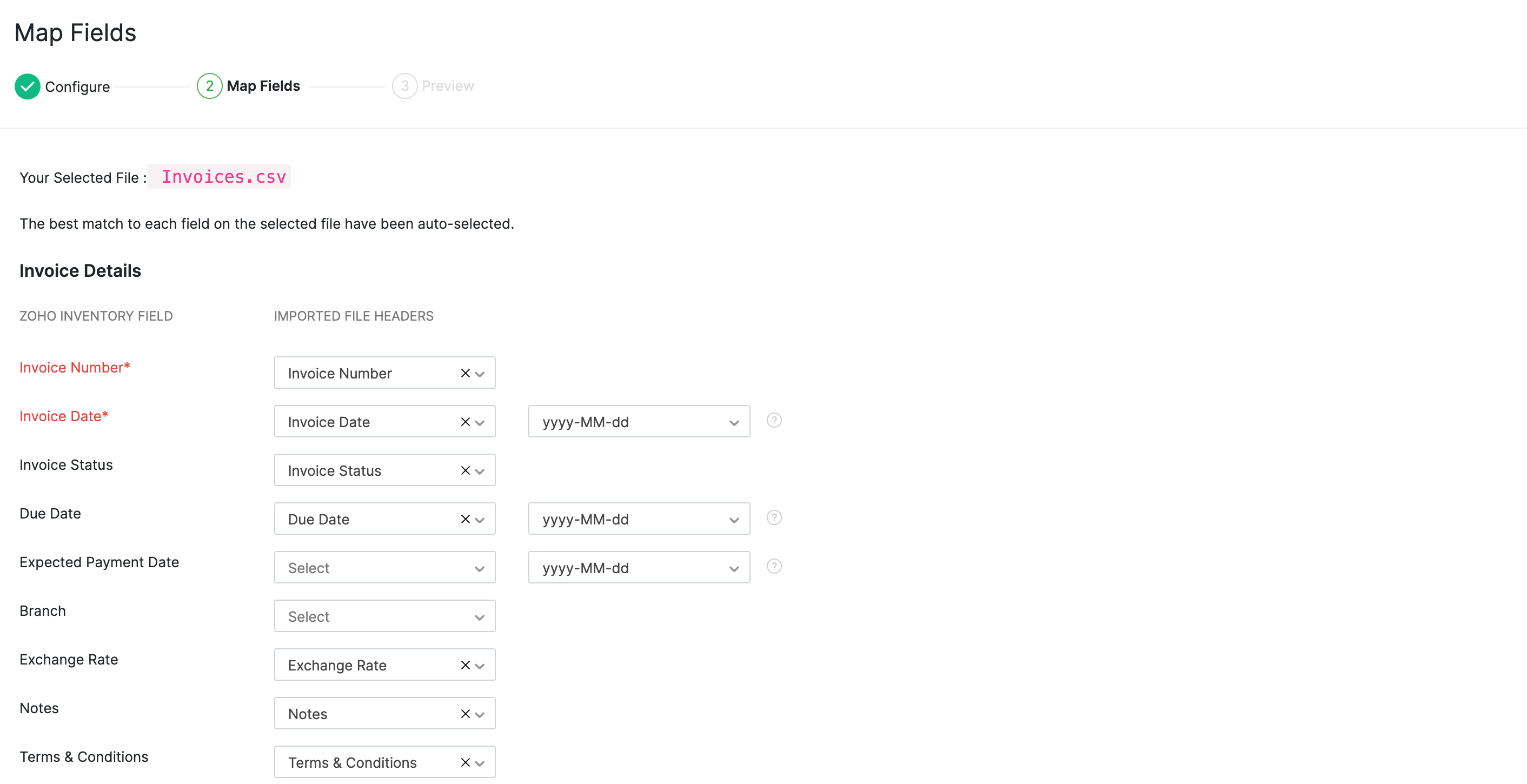
A summary of the number of invoices ready for import, number of skipped records and unmapped fields will be shown.
Click Previous to make changes. Otherwise, click Import.