Zoho Inventory Add-on in Zoho Books
The current Zoho Books inventory management feature lets you keep track of your stock, set preferred vendor, set reorder points and adjust inventory. With the Zoho Inventory add-on, you can do advanced inventory management, using native inventory modules like Composite Items, Item Groups, Packages, Shipments and Bulk Adjustments. This allows you to access and manage your Zoho inventory modules from Zoho Books.
To enable the Inventory add-on in Zoho Books, you must have a paid Zoho Inventory account. In this page, we’ll look at how you can enable the add-on and its included features.
Enable Zoho Inventory Add-on
To enable the Zoho Inventory add-on:
- Click the Gear icon and select Preferences.
- Check the Would you like to enable Zoho Inventory modules in Zoho Books? option under Zoho Inventory.
- Click Enable.

Inventory Modules in Zoho Books
After enabling Inventory modules in Zoho Books, you will be able to access:
Item Groups
Item Groups allow you to create several similar items together based on their shared attributes, rather than creating each of them individually.
Let’s take the example of Mark, who sells t-shirts. The t-shirts have 3 different attributes: size, color, and material. With basic inventory management, he would create all of the possible kinds of shirts as individual items, which would be time-consuming. With the Item Groups module, he can create all the t-shirts under one item group with 3 different attributes (size, color and material). Now, the individual items are automatically created based on the possible combinations of attributes. If Mark wants to edit the items individually, he can still go to the Items module and do so.
Create a New Item Group
- Click the Items module from the sidebar and select Item Groups from the dropdown
- Click the + icon next to the Item Groups tab or click the
 button present on the top right corner of the window.
button present on the top right corner of the window. - Select the Type of the item group, whether it is a Product or Service.
- Enter the Item Group Name.
- Add a Description of your item.
- Fill in or select the Unit amount from the dropdown.
- To create multiple items, add attributes. (Note: Create Attributes and Options is checked by default. Uncheck it if you want to create a single item with no attributes instead.)
- Enter a name for your first attribute (for example, “Color”).
- Enter the options for this attribute, separated by commas (for example, “red, blue, green”).
- Click Add more attributes to enter another attribute. You can add up to 3.
- Select Inventory or Non-Inventory product type.
- If your product type is Non-Inventory, select whether it is a Sales Only product, Purchase Only product, or Both from the right side of the bar.
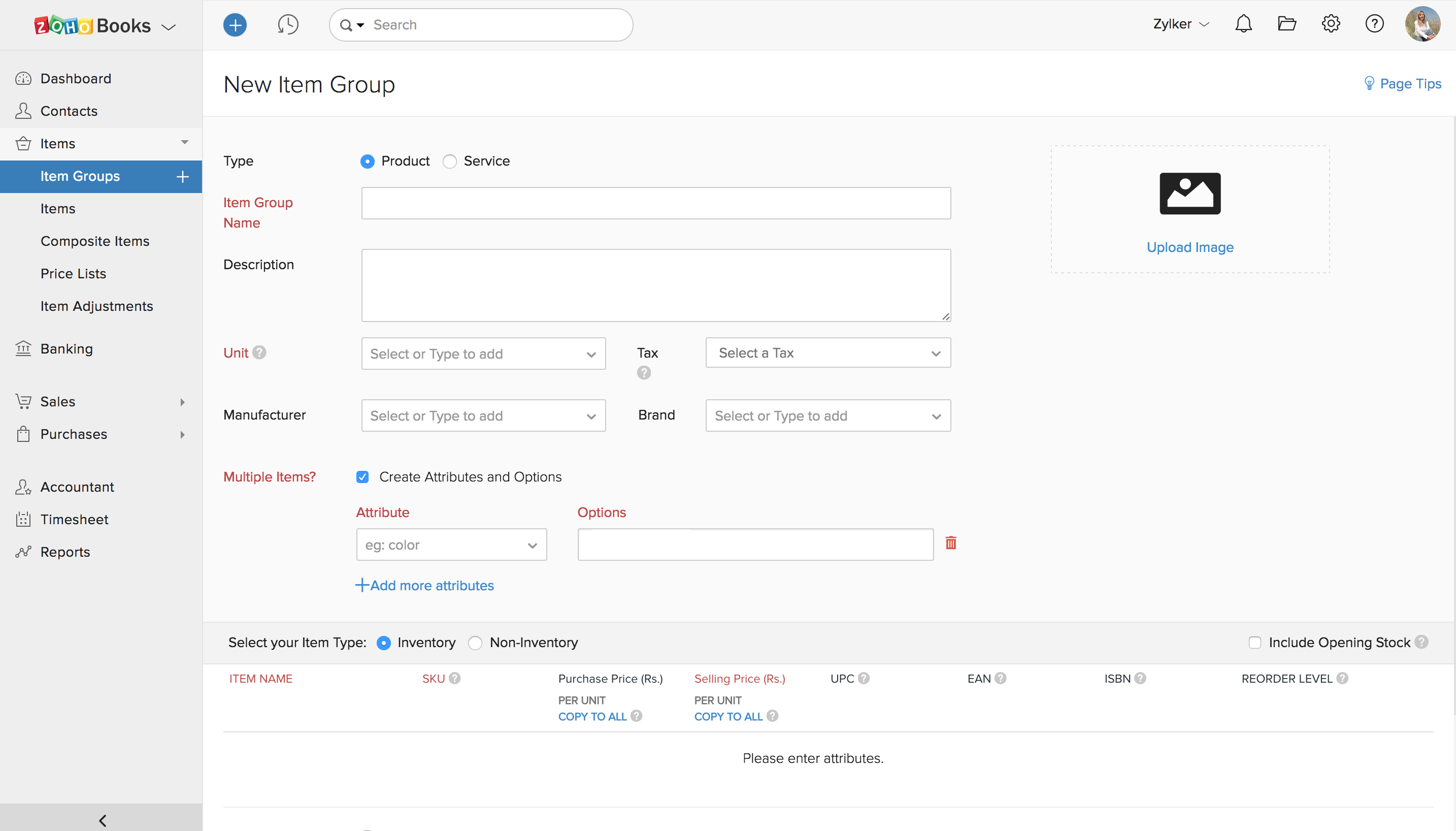
Configure Items of a Group
To configure items in an item group:
- The Item Name is auto-generated, but you can also manually change it.
- Enter an item identifier in the SKU (Stock Keeping Unit) field. (Note: Storing a barcode in this field will enable you to use a barcode scanner to add items to your orders, invoices and bills.)
- Record your item’s Purchase Price.
- Record your item’s Selling Price.
- Check Include Opening Stock to record the Opening Stock and the Opening Stock Value of the item.
Note: The opening stock of an item refers to the stock you have at the moment of creating that item. The opening stock value refers to the purchase price of your opening stock. This will be used for FIFO Cost Lot Tracking.
- Optional: Add product codes including UPC (Universal Product Code), EAN (International Article Number), MPN (Manufacturer Part Number) and ISBN (International Standard Book Number).
Note: The UPC and EAN fields are numeric fields. The MPN and ISBN are alphanumeric fields that support letters, numbers, spaces and hyphens.
- Optional: Set Reorder Levels to be notified when the current stock on hand drops below the reorder point.
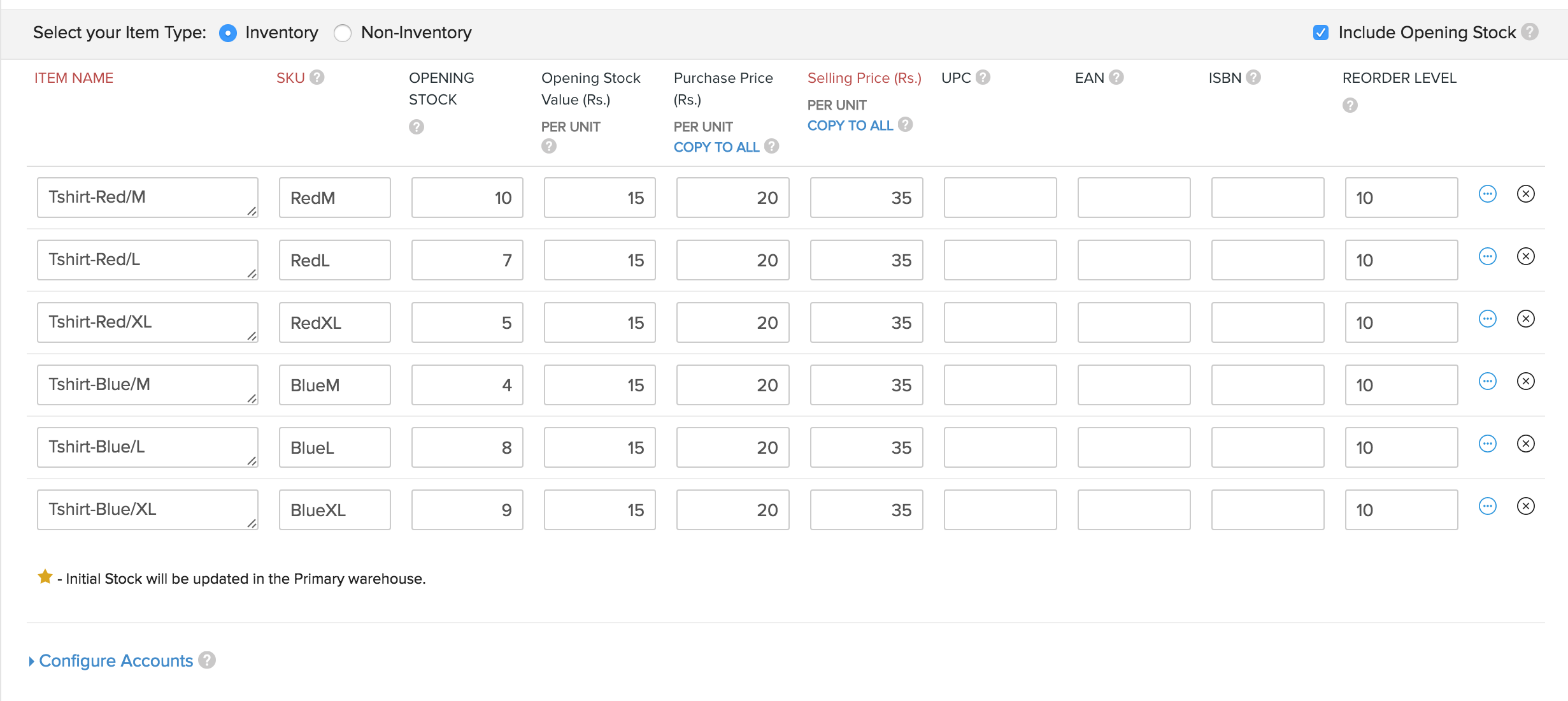
Composite Items
Composite items allow you to bundle different products together as one item and manage its inventory separately from the individual items. You can create a composite item by boxing individual items together, or unbox composite items to separate them as individual items.
Consider a Scenario: James runs a mobile store. During festive seasons, he wants to sell mobile phones bundled together with specific accessories. Using the Composite Items feature, he boxes the mobile phone and its accessory and sells them as a single item. Also, he manages the stock of the composite items and the individual items separately.
Enable Composite Items
If you haven’t enabled composite items in Zoho Inventory, you can enable it through Zoho Books. To enable:
- Click the Gear icon in the top-right corner and select Preferences from the dropdown menu.
- Choose the Items tab from the Preferences list in the left side panel
- Check Would you like to enable Composite Items?.
- Click Save.
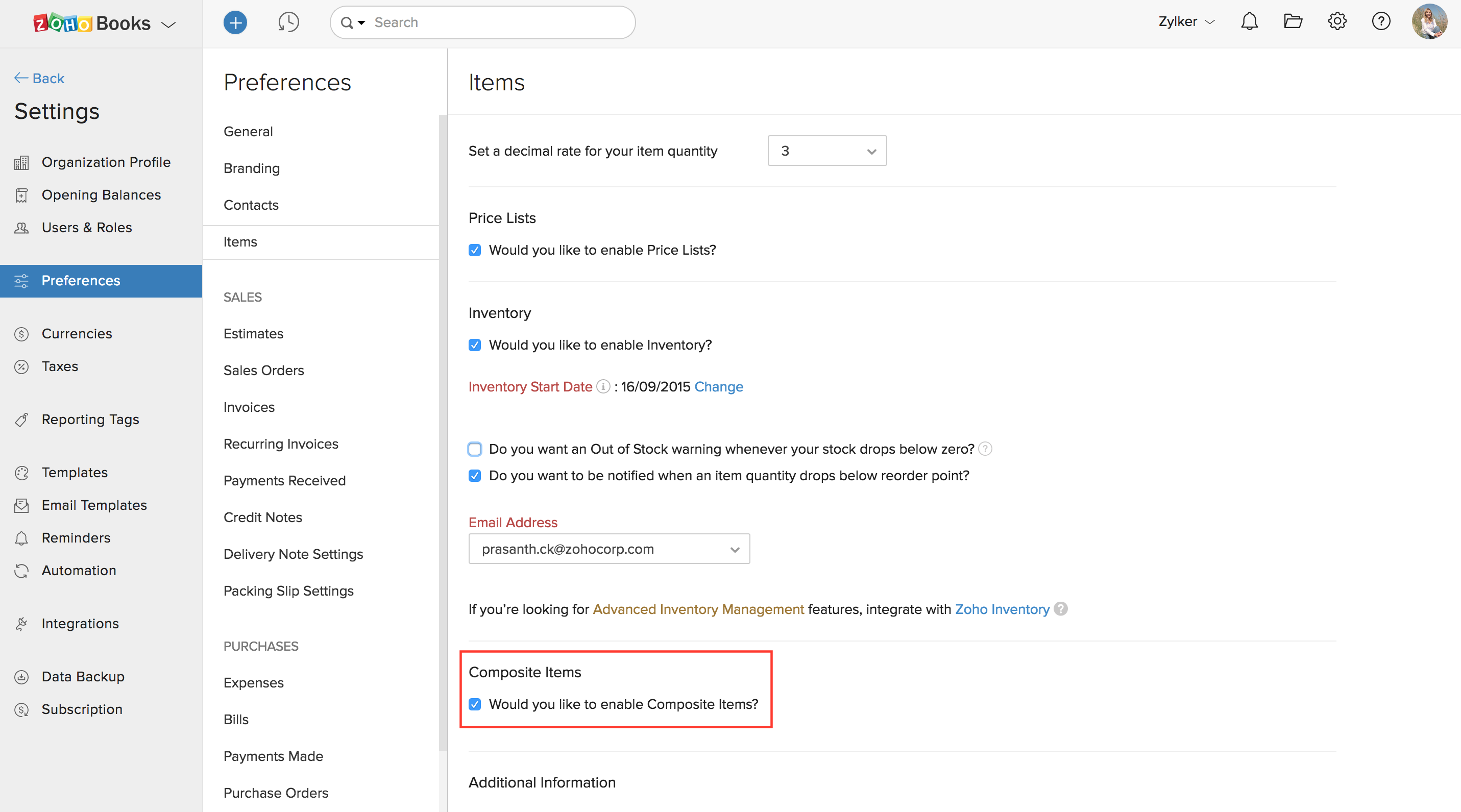
Create Composite Items
To create a composite item:
- Click the Items module and select Composite Items from the dropdown menu.
- Click the
 button present on the top-right corner of the window.
button present on the top-right corner of the window. - Enter the item Name.
- Specify a unit of measurement (for instance, kilograms or pieces) for the item. You can also choose one of your previous units of measurement from the dropdown menu, if you have entered any.
- Under the Associate Items field, add the items and quantities that constitute the composite item. Click + Add another item to associate more items.
- Enter a sale price, or choose Copy from total to use the calculated price from above.
- Enter a purchase price, or choose Copy from total to use the calculated price from above.
- Click Save.
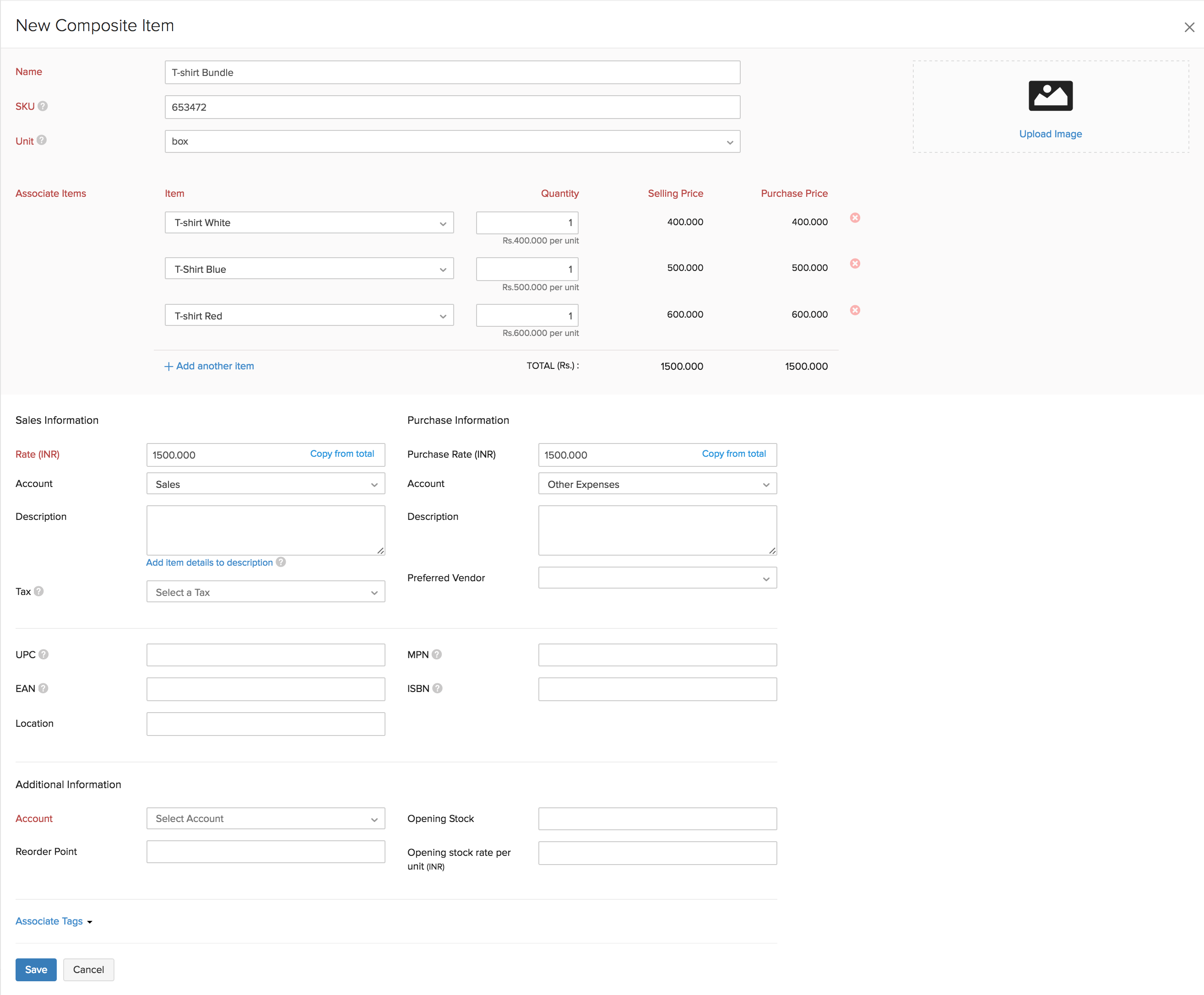
Note: Creating a composite item only defines the item; it has no effect on the composite item’s stock level. You can increase the stock level of a composite item in one of three ways: box the associated items, enter a stock adjustment for the composite item, or enter a purchase of the composite item.
Operations in Composite Items
Bundling
Bundling is the act of putting together different components in desired quantities to produce a single commodity. These components could be goods, services and other non-inventory items of your choice.
To bundle the items:
- Navigate to the Items tab on the side bar.
- Select Composite Items from the drop-down.
- Open the preferred composite item.
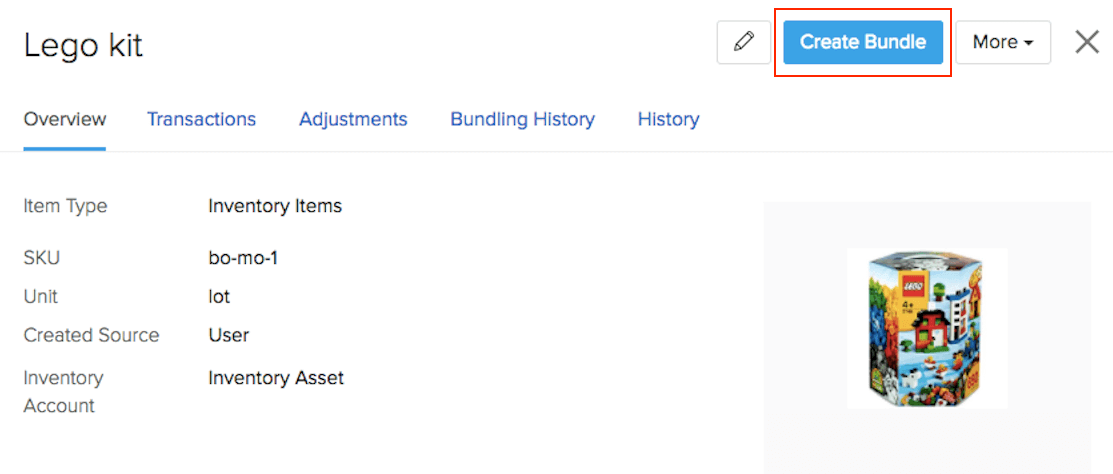
- Click the Create Bundle button.
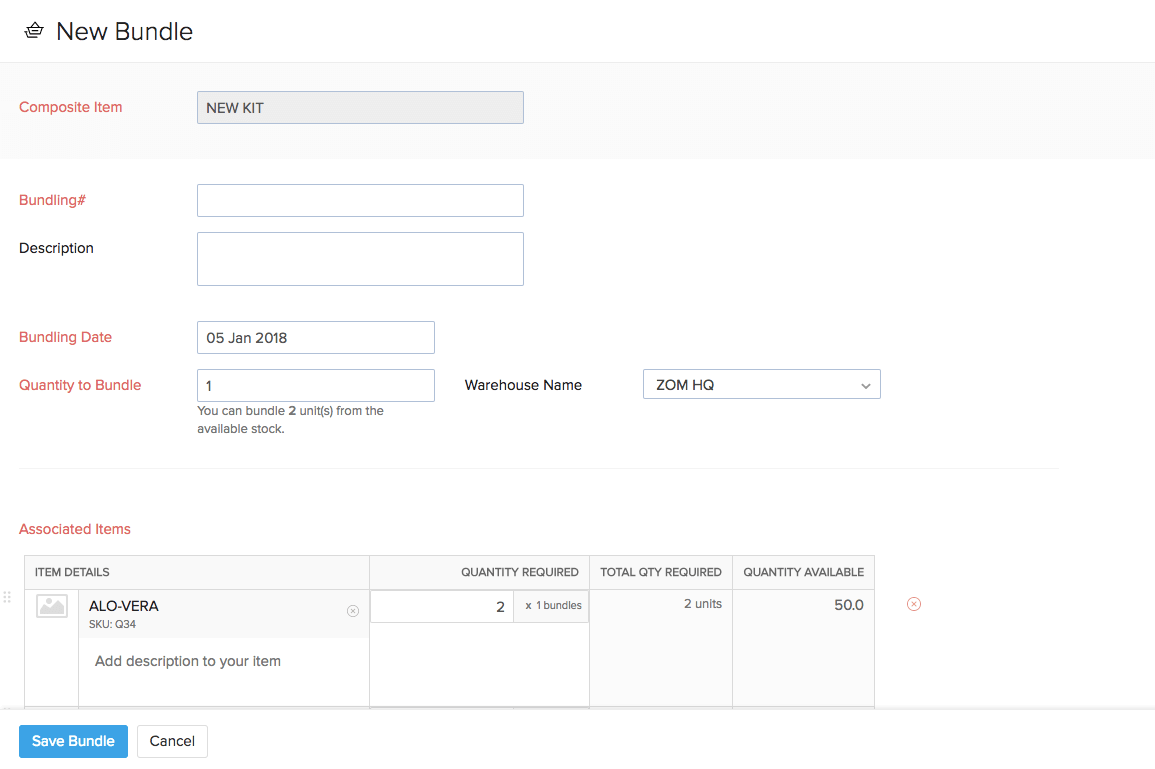
- Add the items and services of your choice.
- Click Save Bundle to finish the operation.
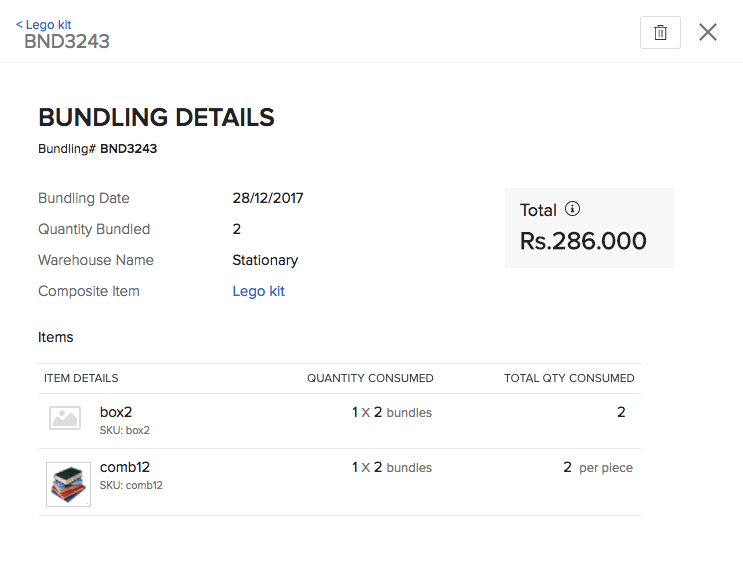
- You can view the bundling details by clicking the bundle number under the Bundling History section.
Note:
- The bundling process will increase the stock of the composite item while the stock of the individual items will drop as per the quantity used by this process.
- You cannot create a bundle with services alone. You have to include at least one inventory item as part of it.
Learn more about Bundling in Zoho Inventory.
Packages
When you are fulfilling a Sales Order, you will pack the items in the order and assign package slip numbers to it to track whether it is shipped, not-shipped or delivered. The Packages module allows you to track and record whether it is shipped, not-shipped, or delivered. Also, you can use it during the shipping of the package.
Prerequisites
- The sales order must be confirmed.
- You need to have the package slip numbers of your physical packages.
Package Workflow

Create Packages
To create a package:
- Click the Sales Orders module.
- Click the sales order which has items to be packed.
- Click the More button at the top of your sales order and select Create Package from the dropdown menu.
- Enter the package slip number.
- Enter the quantity of each item to be packed.
- Optional: Enter internal notes for your reference.
- Click Save.
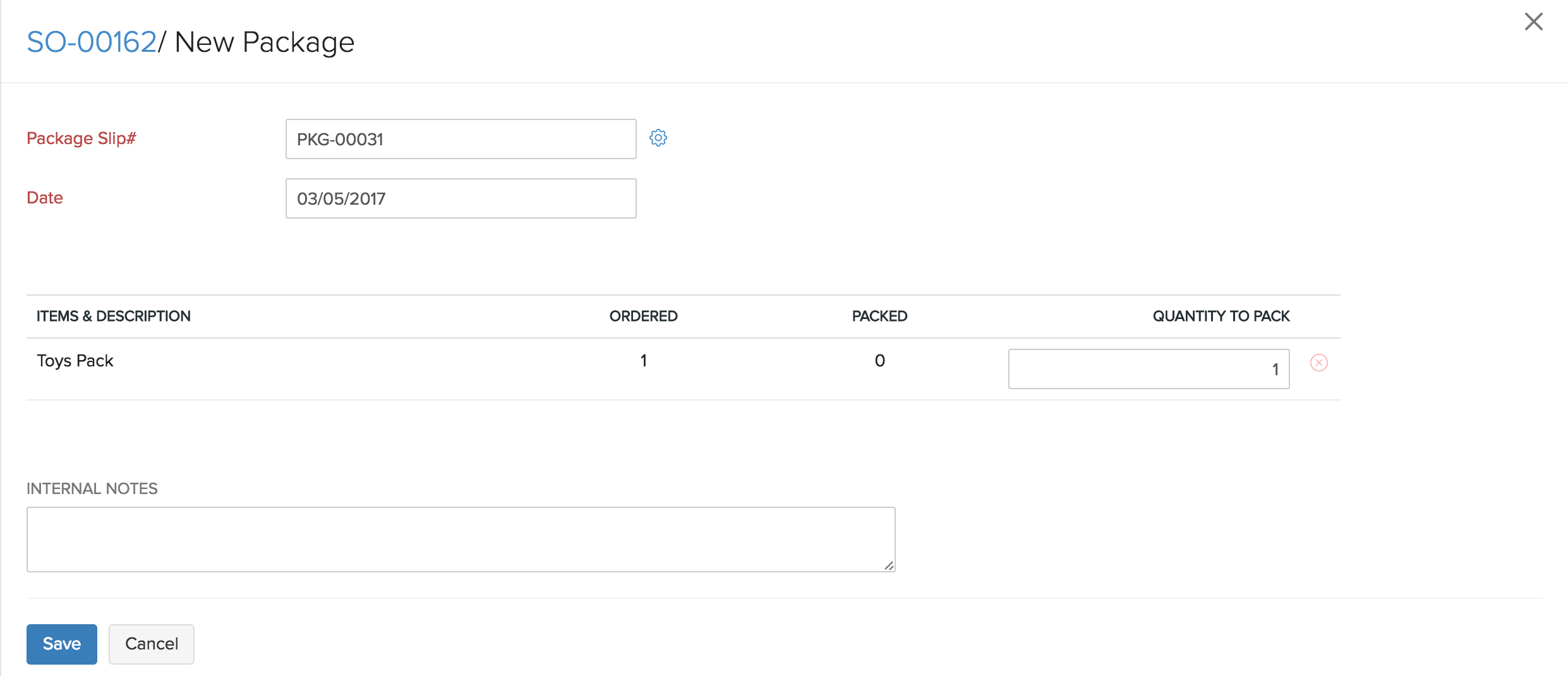
Note: You can create multiple packages for a single sales order.
Status of Packages
There are 3 possible statuses for a package:
| Status | Description |
|---|---|
| Not Shipped | This is a package that has been created and is awaiting shipment. |
| Shipped | The package advances to the shipped status as soon as a shipment order is created for it. |
| Delivered | When the package reaches the customer, it becomes delivered. You can also mark a package as delivered for a manual shipment. |
Shipments
You can create a shipment either from the sales order or from the package slip. When you create a shipment from the package slip, you can choose to either ship it manually or ship it via one of your configured carriers.
To create a shipment from a sales order:
- Create a package from the sales order.
- Click the More dropdown on top-right corner of the Sales Orders’ page.
- Click Create Shipment.
To create a shipment from within a package slip:
Open the package slip.
Click the Ship button.
You can either choose to Ship Manually or Ship via Carrier from the dropdown menu.
- Shipping manually:
- Package Number and Shipment Order# are auto-populated. You can edit them, if needed.
- Enter the Ship Date, Carrier, and Tracking# (if applicable).
- If shipping is already complete, check Shipment already delivered.
- To notify the customer about the shipment, check Send notification to customer option.
- Click Save.
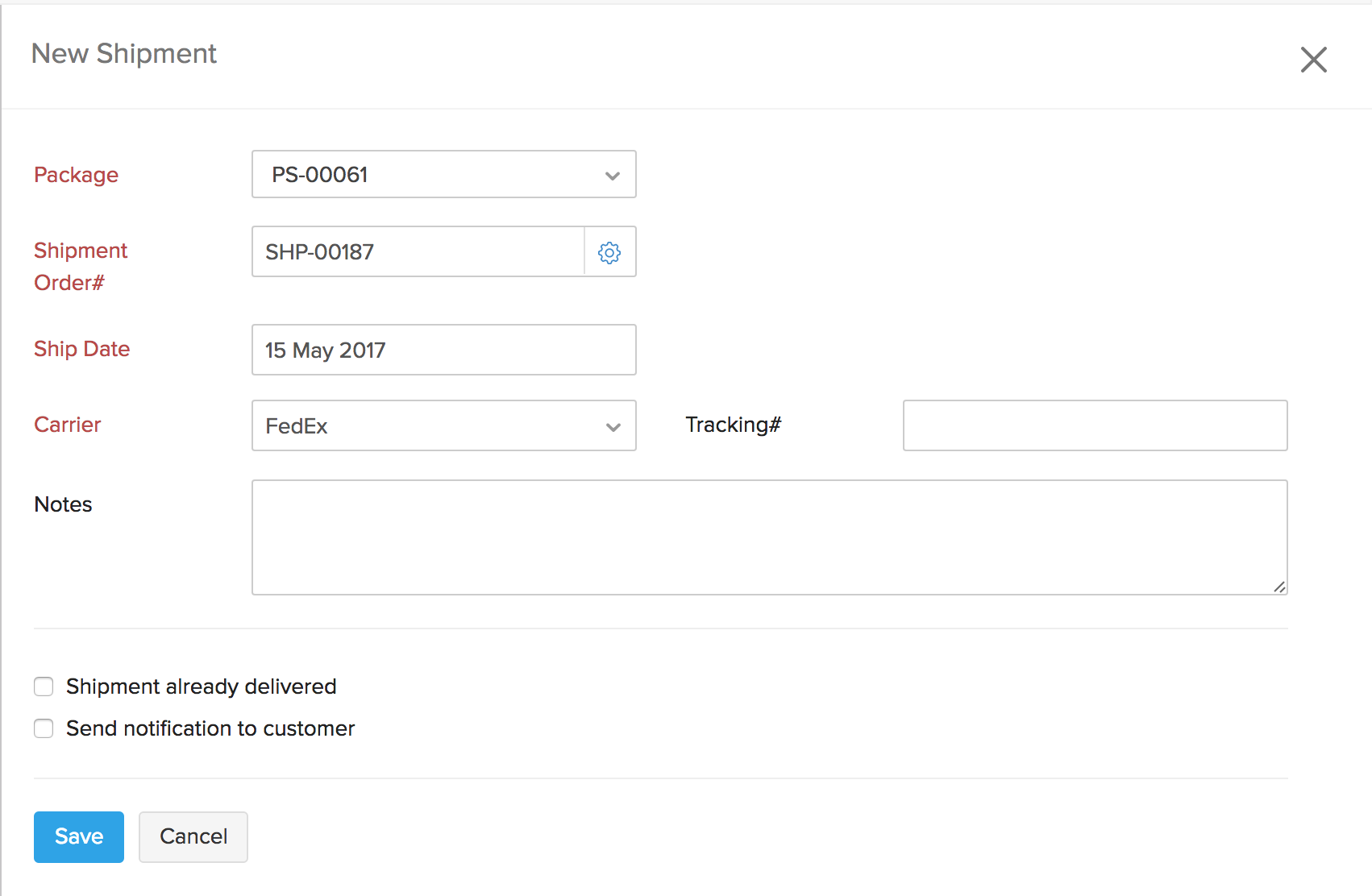
- Shipping via Carrier:
- Select a carrier from the list (these are configured in Zoho Inventory).
- Edit the From and To addresses, if needed.
- Click Save & Continue.
- Select the Parcel Type that describes your method of packaging.
- Enter the Weight, Weight Unit, and other carrier-required package information.
- Click Get Rates.
- Click Create Shipment to confirm.

- Shipping manually:
Warehouses
This module allows you to select a warehouse from where the items will be packed and shipped. You can assign warehouses at either the transaction level or the item level.
Assigning them at the transaction level: You can select a warehouse in the Warehouses dropdown while creating a sales order, invoice, credit note, bills, purchase order or a vendor credit.
Assigning them at the item level: When you add an item to a transaction, the warehouse is listed along with the quantity. You can click on the warehouse and change it, if needed.
Note: At the moment, you can add warehouses only in Zoho Inventory and they will be listed in Zoho Books.
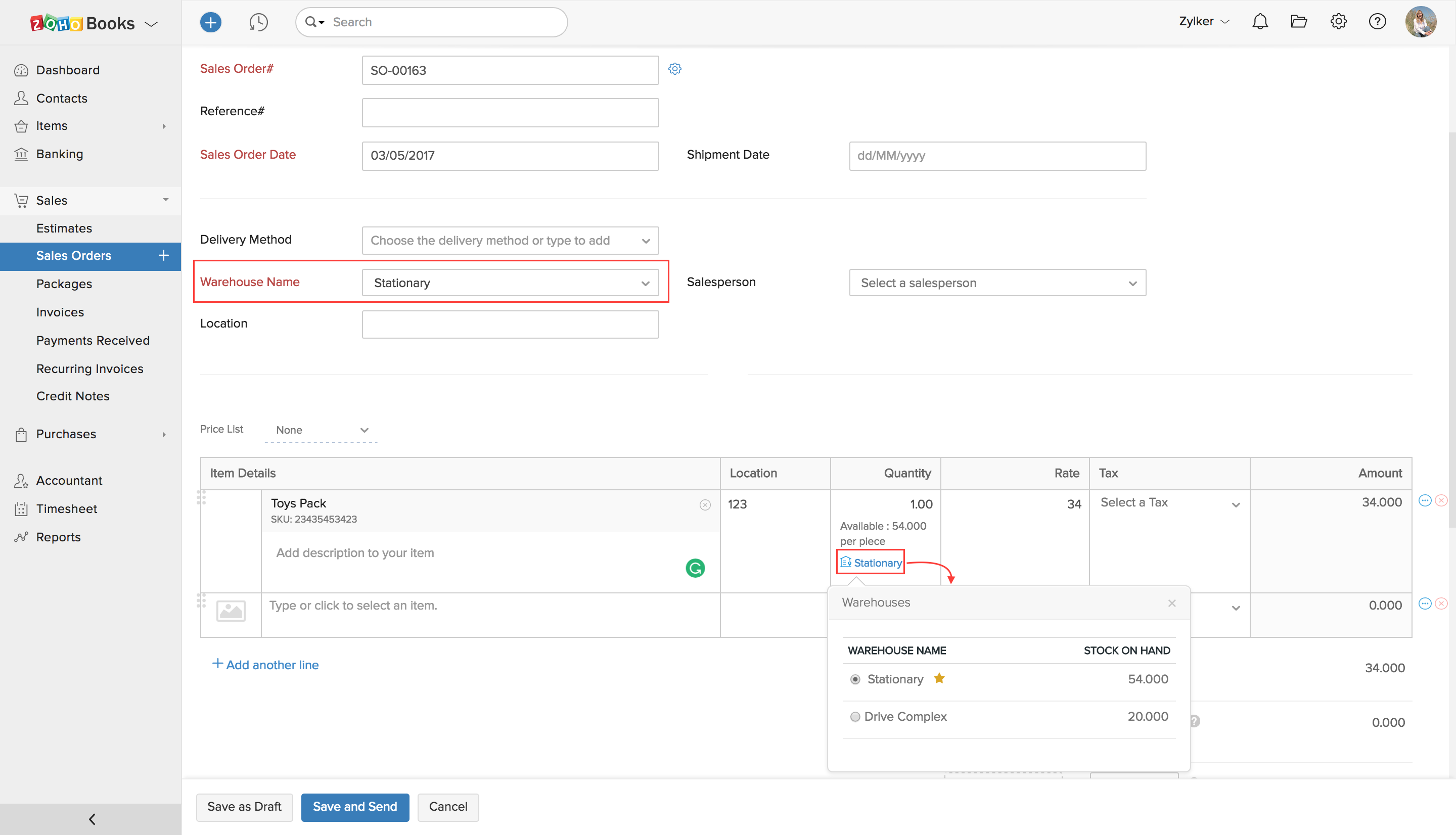
Sales Orders
Afer you enable the Zoho Inventory Add-on in Zoho Books, a Sales Order will display the package, shipment and warehouse details. This allows you to see the status of the order and shipment easily.
- Sales Order Status
- Invoice Status in Sales Order
- Shipment Status
- Change Warehouse in Marketplace Sales Order
Sales Order Status
| Status | Description |
|---|---|
| Draft | Sales Orders will be in Draft status before it is sent to a customer. |
| Open | The status will change to Open when you send a sales order to a customer. |
| On Hold | When your backorder is not fulfilled for the items in the Sales Order, the status will be On Hold. |
| Closed | Once the sales order is converted as an invoice, then the status changes to Closed. |
| Void | When you mark a sales order as void, it will be in Void status. |
Invoice Status in Sales Order
| Status | Description |
|---|---|
| Partially Invoiced | When a part of the items in the sales order is invoiced, then the status will be shown as Partially Invoiced. |
| Invoiced | Once a sales order is converted as an invoice, the status will change to Invoiced status. |
Shipment Status
| Status | Description |
|---|---|
| Partially Shipped | When a part of the items in the sales order is shipped, the status will be shown as Partially Shipped. |
| Shipped | When all the items in the Sales Order is shipped, the status changes to Shipped. |
| Fulfilled | When the shipped items are delivered to the customers, the status changes to Fulfilled. |
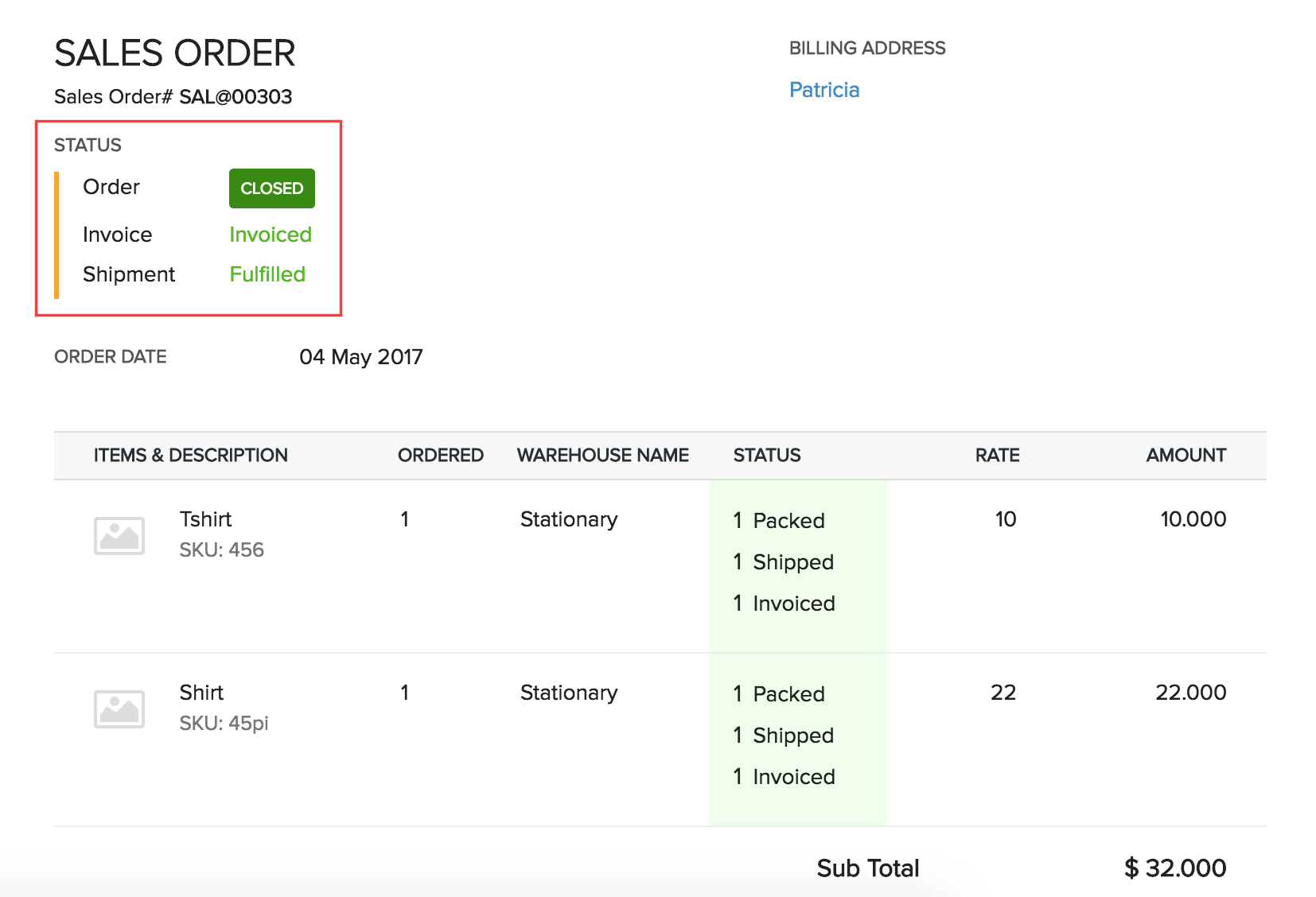
Change Warehouse in Marketplace Sales Orders
By default, the primary warehouse is associated with all the sales orders generated from a Marketplace. You can change the warehouse associated with it in a sales order. To change:
- Go to the Sales Orders module.
- Select a marketplace sales order whose warehouse you want to change.
- Click Change Warehouse Location.
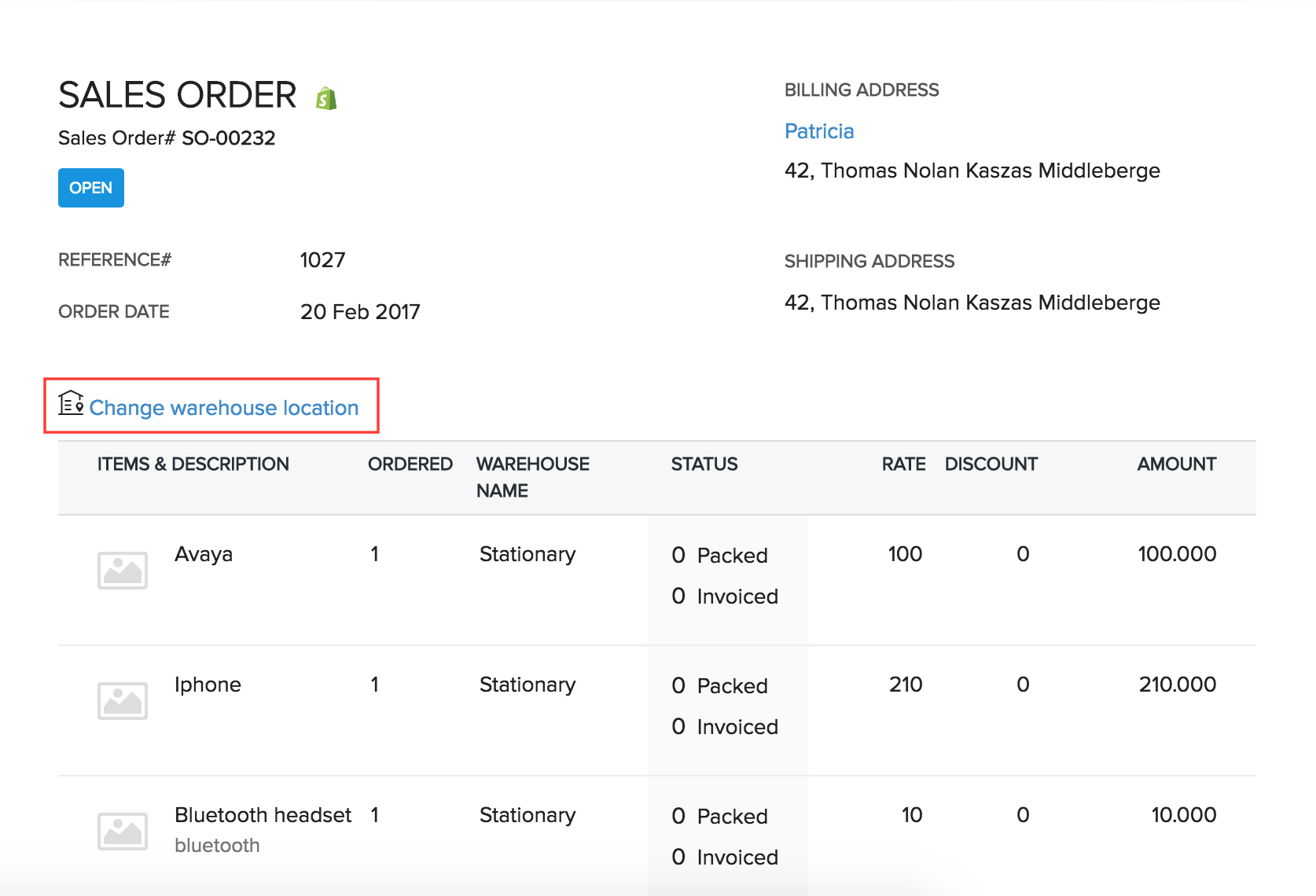
- Select an appropriate warehouse from the dropdown menu in the pop-up.
- Click Save.
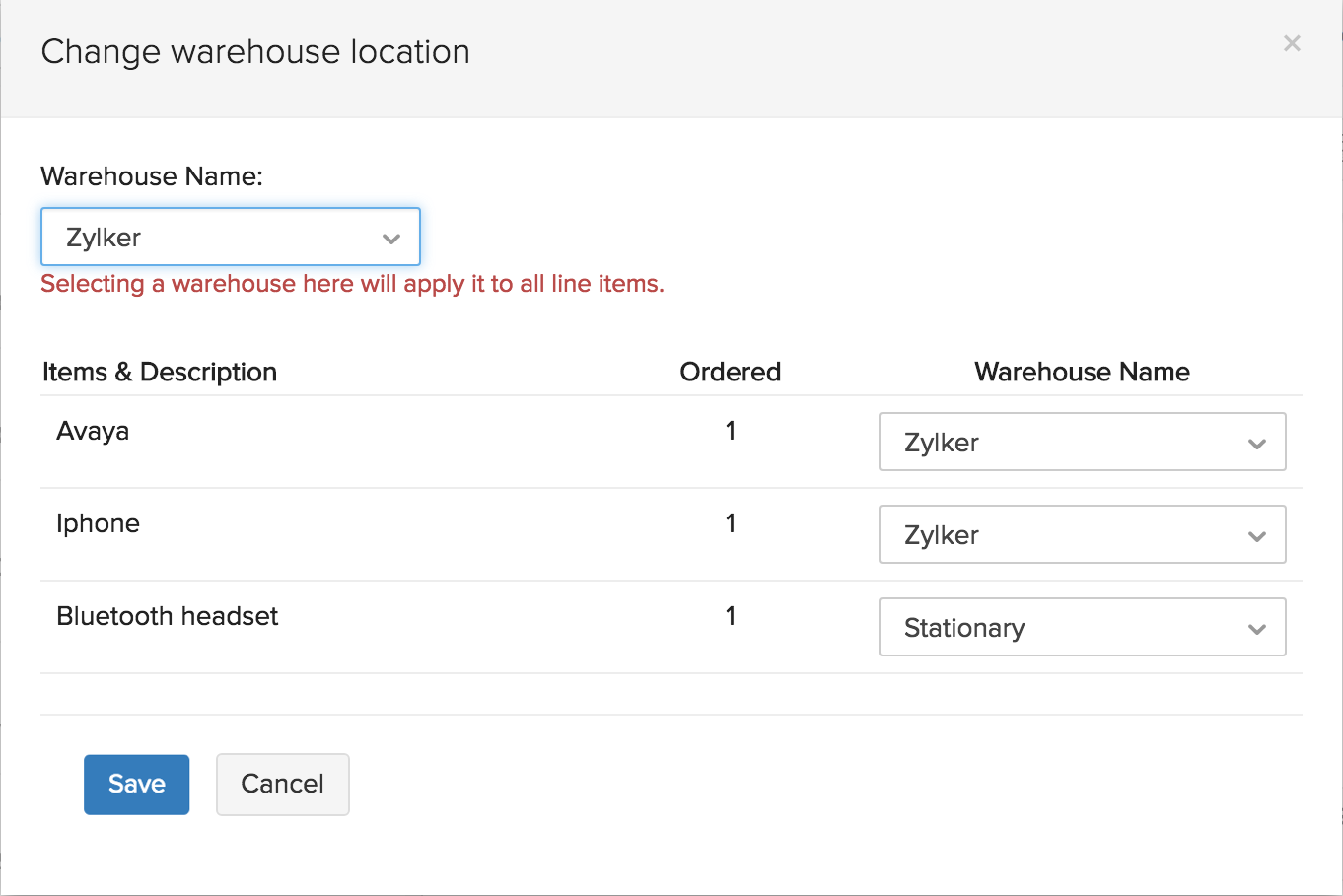
Note: In a Marketplace Sales Order, you can only change the warehouse location.
Read more about Sales Orders


 Yes
Yes