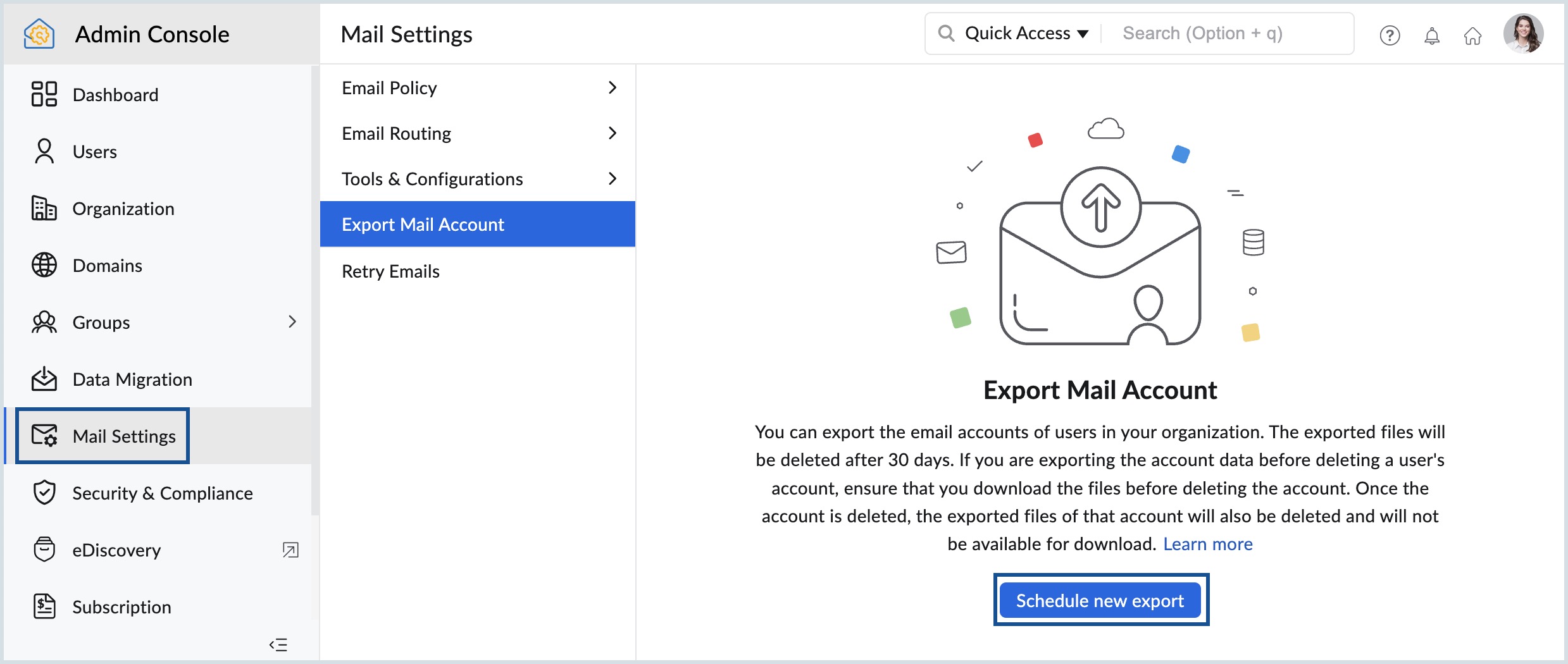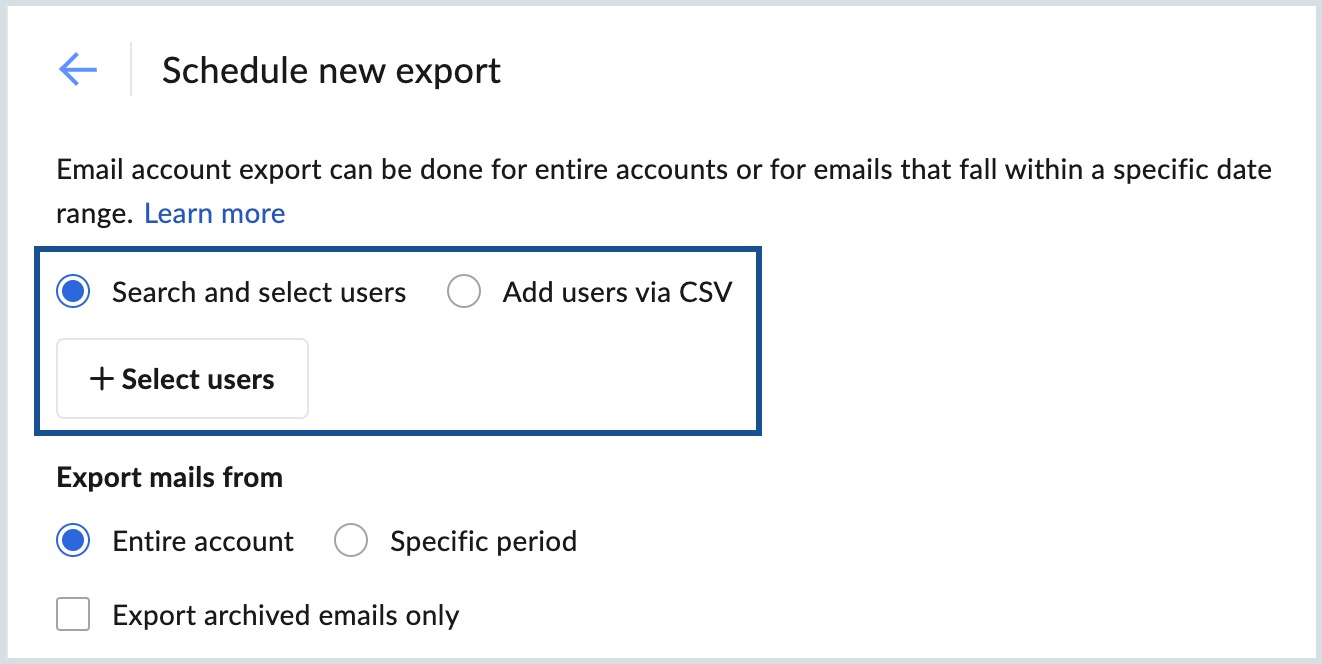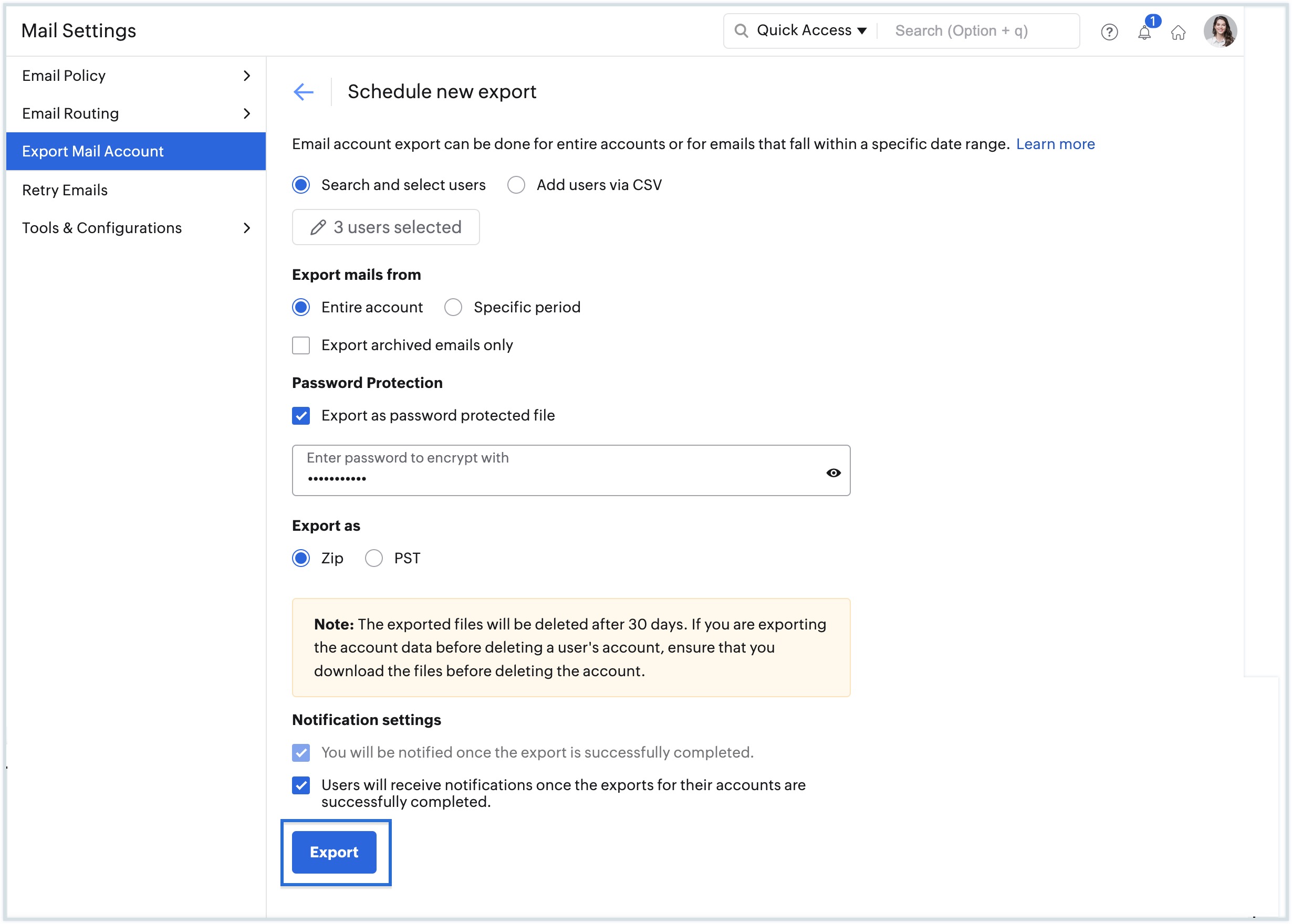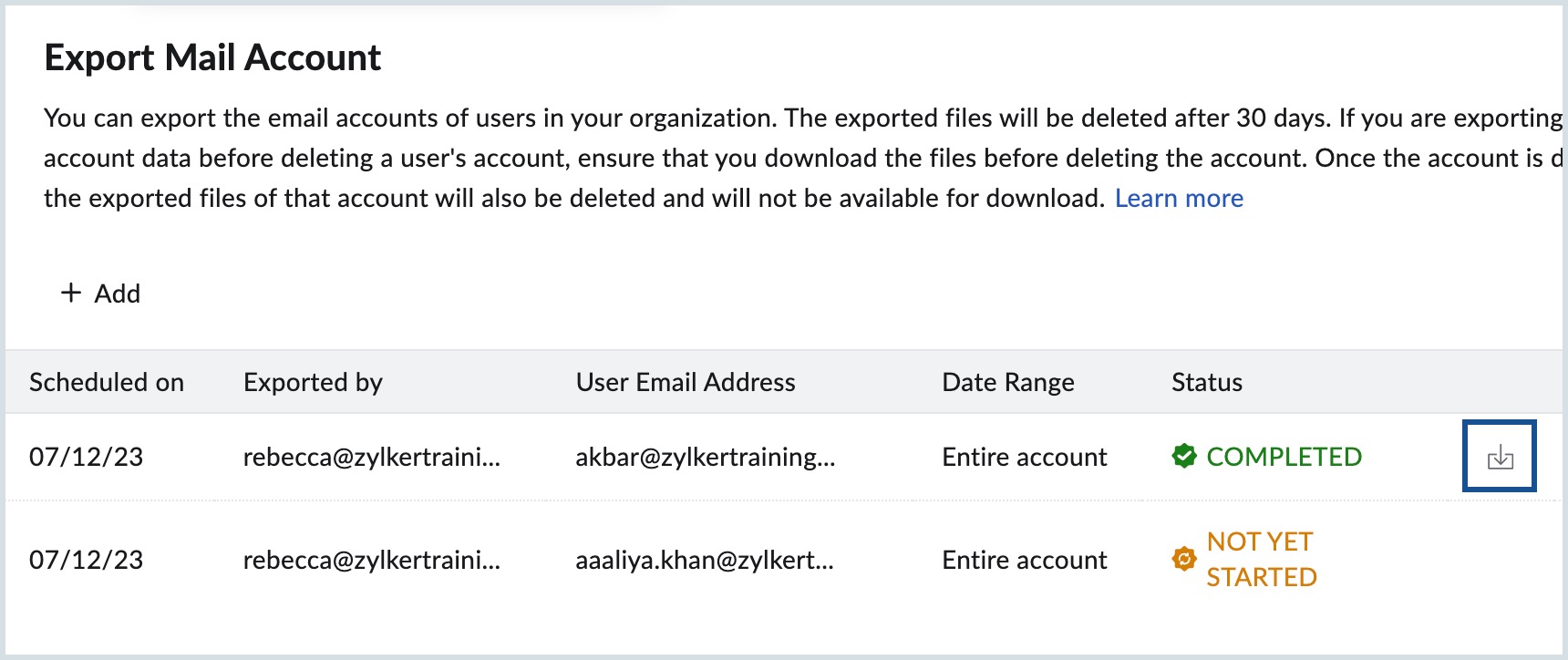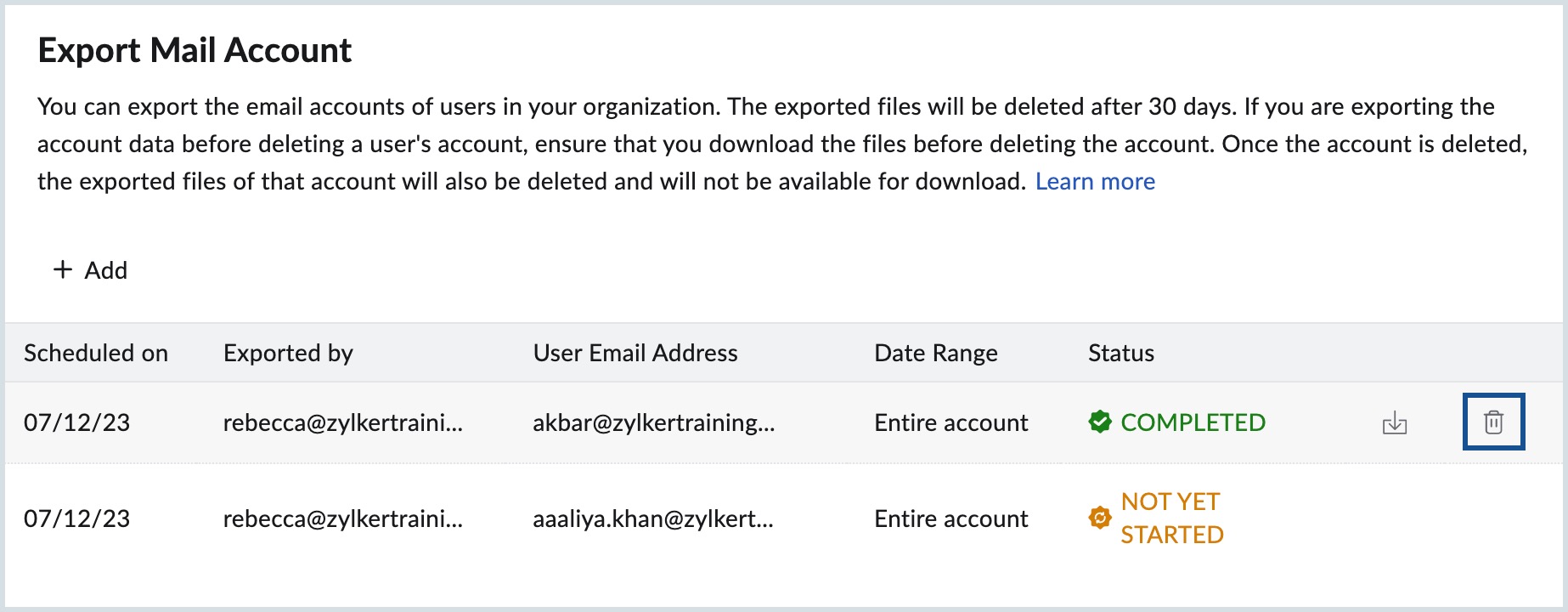ส่งออก/สำรองข้อมูลบัญชีอีเมล กู้คืน และลองส่งอีเมลอีกครั้ง
คอนโซลผู้ดูแลระบบ Zoho Mail มีตัวเลือกในการส่งออกหรือสำรองข้อมูลอีเมลของผู้ใช้ กู้คืนอีเมลที่ถูกลบ และลองส่งอีเมลที่ส่งไม่สำเร็จอีกครั้ง ตัวเลือกเหล่านี้มีอยู่ในเมนูการตั้งค่าอีเมลของคอนโซลผู้ดูแลระบบ
การส่งออกอีเมล
ผู้ดูแลระบบระดับสูงหรือผู้ดูแลระบบสามารถส่งออกบัญชีอีเมลของผู้ใช้ในองค์กรของตนได้ เพื่อให้เป็นไปตามนโยบายการสำรองข้อมูลหรือเพื่อสำรองข้อมูลบัญชีก่อนที่พนักงานจะลาออกจากองค์กร ในบางกรณี เมื่อที่เก็บข้อมูลของบัญชีเมลถูกใช้อยู่ ผู้ดูแลระบบสามารถสำรองอีเมลจากบัญชีนั้นได้ตามระยะเวลาที่ระบุ ก่อนที่จะลบอีเมลเก่าเพื่อเพิ่มพื้นที่ว่างในบัญชีนั้น
การส่งออกบัญชีอีเมลสามารถทำได้สำหรับทั้งบัญชี หรืออิงตามระยะเวลาที่ระบุโดยเฉพาะ อีเมลที่ส่งออกจะอยู่ในรูปแบบ ZIP/PST ในคอนโซลผู้ดูแลระบบเป็นระยะเวลา 30 วันนับจากวันที่ส่งออก
ส่งออกบัญชีอีเมล - ผู้ดูแลระบบ
โดยทั่วไป บัญชีทั้งบัญชีจะถูกส่งออกเมื่อพนักงานลาออกจากองค์กร และเมื่อผู้ดูแลระบบจำเป็นต้องสำรองข้อมูลบัญชีก่อนที่จะลบบัญชีหรือล้างอีเมล ไฟล์ ZIP/PST ที่ส่งออกจะมีโครงสร้างโฟลเดอร์ที่แน่นอนซึ่งมีอยู่ในบัญชีผู้ใช้
เฉพาะอีเมลที่มีอยู่ในบัญชีนั้น ณ เวลาที่ส่งออกเท่านั้นที่จะถูกส่งออก อีเมลในสแปม/ถังขยะจะไม่รวมอยู่ในการสำรองข้อมูล
- เข้าสู่ระบบ คอนโซลผู้ดูแล Zoho Mail
- ไปที่เมนู Mail Settings แล้วเลือก Export Mail Account
- คลิก Schedule New Export เมื่อคุณกำหนดเวลาส่งออกเป็นครั้งแรก หากไม่ใช่ ให้คลิก Add
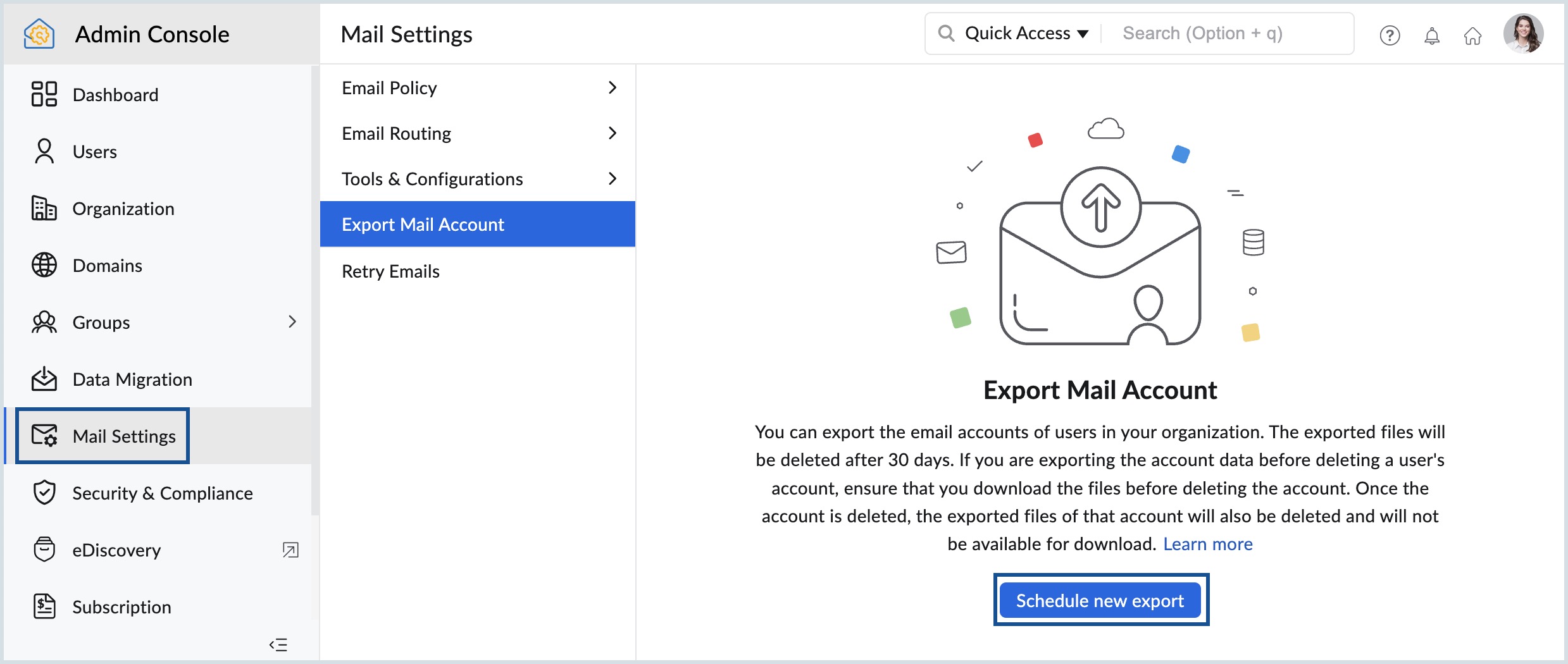
- เลือกปุ่ม Select users เพื่อเพิ่มกล่องจดหมายของผู้ใช้ที่คุณต้องการส่งออก
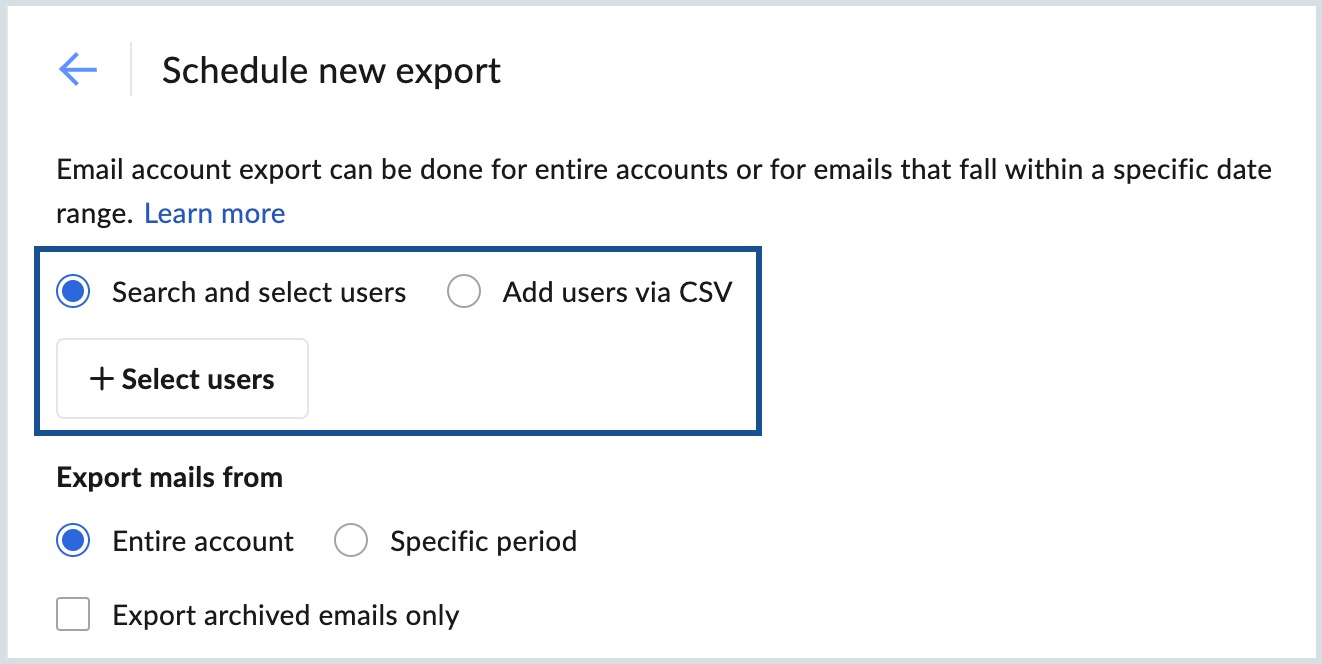
- คลิก Add ในกล่อง Add users และคลิก Proceed
- เลือกว่าต้องการส่งออกทั้งบัญชีหรืออีเมลที่อยู่ในช่วงเวลาที่กำหนด
- เลือก Entire Account ในฟิลด์ Export mails from หากคุณต้องการส่งออกอีเมลของผู้ใช้ทั้งหมด
- เลือก Specific Period และป้อนช่วงเวลาสำหรับการส่งออกตามช่วงเวลา อีเมลทั้งหมดที่ส่งหรือได้รับในระหว่างช่วงเวลานี้จะถูกส่งออกเป็นไฟล์ ZIP
- เลือก Export archive emails only เมื่อคุณต้องการส่งออกเฉพาะอีเมลที่เก็บถาวรของผู้ใช้ที่เลือกเท่านั้น
- เลือกช่องทำเครื่องหมาย Use Encryption เพื่อป้องกันไฟล์ที่ส่งออกด้วยรหัสผ่านและป้อนรหัสผ่านสำหรับไฟล์ นี่เป็นขั้นตอนที่ไม่บังคับ และคุณสามารถไม่เลือกช่องทำเครื่องหมายนี้ได้หากคุณไม่ต้องการให้ป้องกันด้วยรหัสผ่านสำหรับไฟล์ของคุณ
- เลือกว่าคุณต้องการส่งออกข้อมูลเป็นไฟล์ ZIP หรือไฟล์ PST ภายใต้ตัวเลือก Export as
หมายเหตุ:
- ตัวเลือกในการส่งออกข้อมูลในรูปแบบ PST ได้รับการเผยแพร่ในลักษณะแบ่งเป็นระยะ และจะใช้ได้เฉพาะกับผู้ใช้ในองค์กรที่ใช้งานหนึ่งในแผนแบบชำระเงินของเรา
- หากคุณต้องการเปิดใช้งานตัวเลือกนี้กับบัญชีองค์กรของคุณ โปรดติดต่อเราที่ support@zohomail.com
- สุดท้าย ให้คลิก Export เพื่อส่งออกข้อมูลของผู้ใช้ที่เลือก
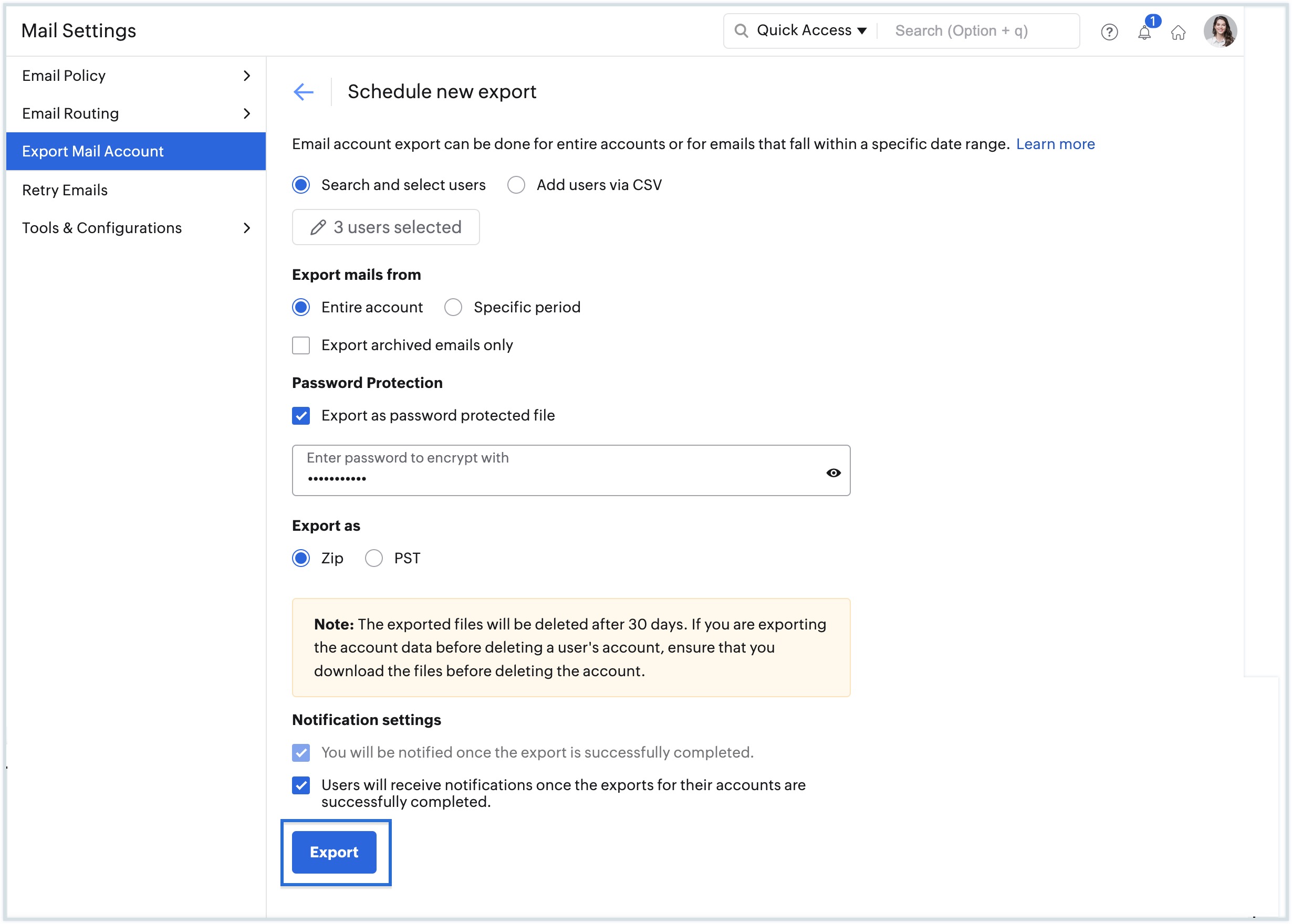
- เมื่อคุณเพิ่มการส่งออก คุณจะเข้าสู่รายการที่จะแสดงการส่งออกตามกำหนดเวลาทั้งหมด วางเมาส์เหนือการส่งออกแล้วคลิกไอคอนรีเฟรชเพื่อตรวจสอบสถานะของการส่งออก
- เมื่อกระบวนการส่งออกเสร็จสมบูรณ์ คุณจะเห็นลิงก์ดาวน์โหลดในส่วน Status
- คลิกลิงค์ดาวน์โหลดเพื่อดูรายการไฟล์ที่พร้อมสำหรับดาวน์โหลดสำหรับแต่ละบัญชี การแจ้งเตือนทางอีเมลจะถูกส่งไปยังผู้ดูแลระบบและผู้ใช้ พร้อมด้วยลิงก์สำหรับดาวน์โหลดไฟล์ที่พร้อมใช้งาน
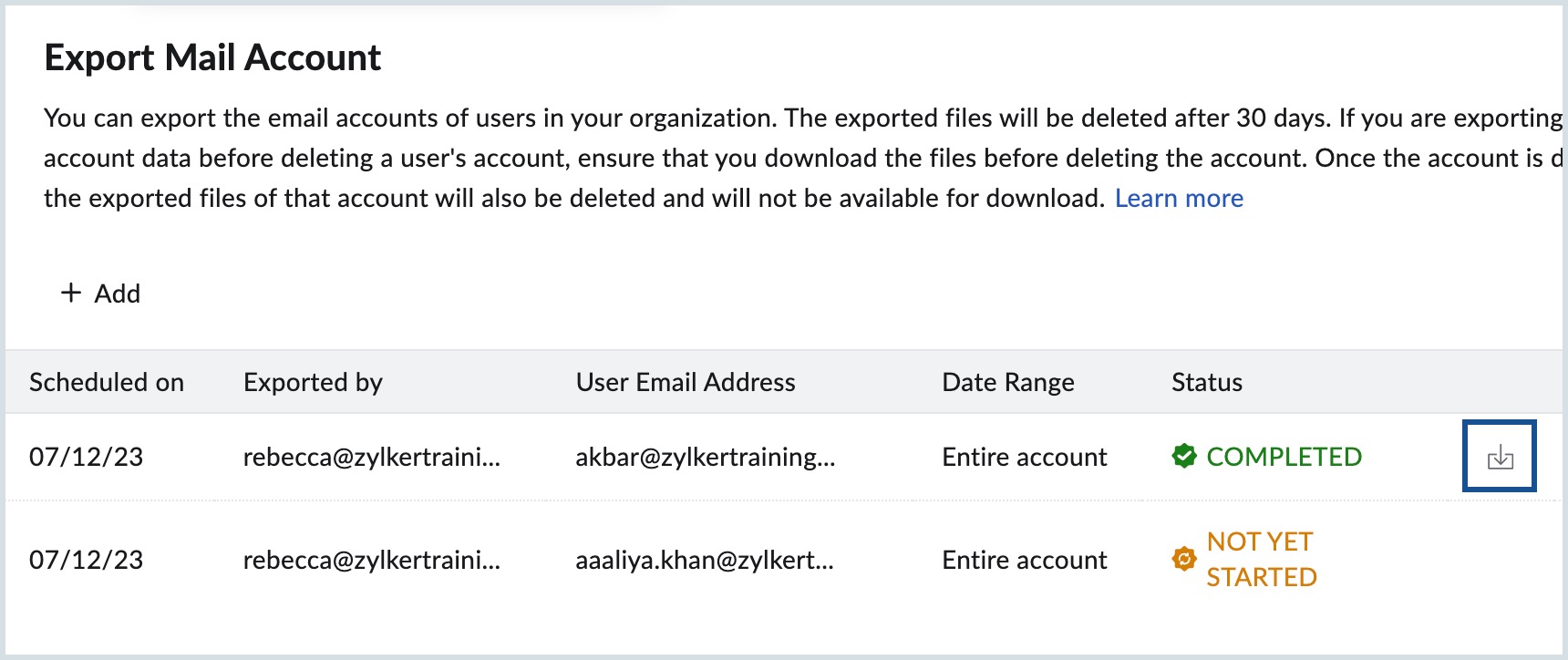
- หากต้องการลบการส่งออก ให้วางเมาส์เหนือการส่งออกที่ต้องการแล้วคลิกไอคอน ลบ
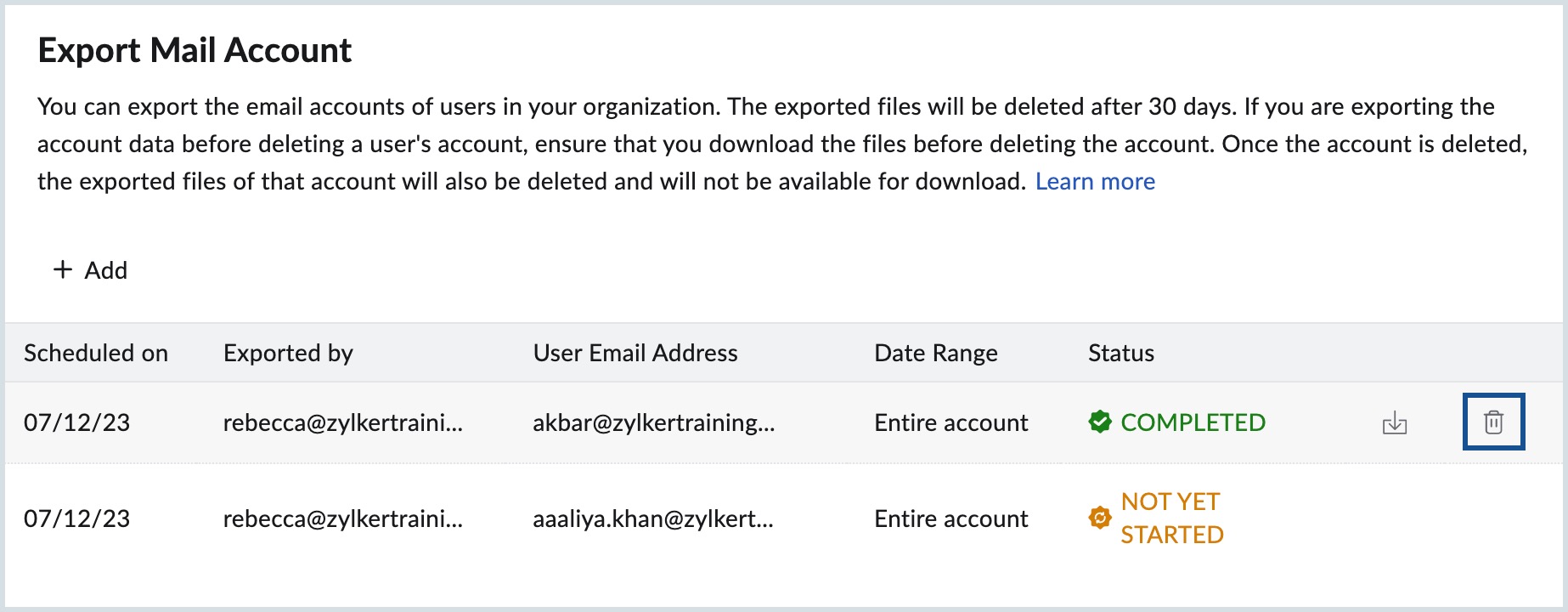
หมายเหตุ:
- ตรวจสอบให้แน่ใจว่าคุณดาวน์โหลดไฟล์ ZIP/PST จากคอนโซลผู้ดูแลระบบก่อนที่จะลบบัญชี ข้อมูลที่ส่งออกจะสามารถใช้ได้เป็นเวลา 30 วันนับจากวันที่ส่งออก แนะนำให้ดาวน์โหลดไฟล์ที่ส่งออกก่อนที่จะลบบัญชีเสมอ เพื่อหลีกเลี่ยงการสูญเสียข้อมูล
- ส่งออกผู้ใช้ได้สูงสุด 50 รายพร้อมกันในรูปแบบไฟล์ ZIP ในทำนองเดียวกัน คุณสามารถส่งออกผู้ใช้ได้สูงสุดครั้งละ 10 รายในรูปแบบไฟล์ PST
การส่งออกเฉพาะโฟลเดอร์ - การสำรองข้อมูลผู้ใช้:
ผู้ใช้สามารถเข้าสู่ระบบบัญชีของตนเองได้ที่ mail.zoho.com เพื่อส่งออกอีเมลในโฟลเดอร์ใดโฟลเดอร์หนึ่งหรือหลายโฟลเดอร์ ตัวเลือกในการส่งออกอีเมลในบัญชีของพวกเขามีอยู่ในส่วนนำเข้า/ ส่งออกในการตั้งค่า อย่างไรก็ตาม ผู้ดูแลระบบสามารถจำกัดการส่งออกอีเมลโดยผู้ใช้บางรายได้โดยใช้ส่วนการจำกัดการเข้าถึงของนโยบายอีเมลได้
สำรองข้อมูลผ่านการส่งต่ออีเมล
คุณสามารถใช้การส่งต่ออีเมลขาเข้าและการส่งต่ออีเมลขาออก เพื่อบันทึกสำเนาของอีเมลที่มาถึงบัญชีและอีเมลที่ส่งจากบัญชีนั้นๆ ได้ คุณจำเป็นต้องสร้างบัญชีผู้ใช้สองบัญชีในองค์กรของคุณเพื่อวัตถุประสงค์นี้โดยเฉพาะ ตัวอย่างเช่น backup.in@yourdomain.com และ backup.out@yourdomain.com
คุณสามารถส่งต่ออีเมลขาเข้าทั้งหมดไปยังบัญชี backup.in โดยการกำหนดค่าการส่งต่ออีเมลจากคอนโซลผู้ดูแลระบบ
การส่งต่อขาออกโดยหลักแล้วจะอิงตามนโยบายการส่งต่อขาออก คุณสามารถสร้างนโยบายการส่งต่อขาออกและกำหนดค่า backup.out@yourdomain.com เป็นบัญชีที่จะใช้เพื่อเก็บสำเนาของอีเมลขาออกได้ จากนั้น คุณจำเป็นต้องนำนโยบายไปใช้กับผู้ใช้ที่คุณต้องการสำรองข้อมูลอีเมลขาออก โปรดดูข้อมูลโดยละเอียดเกี่ยวกับนโยบายอีเมลที่นี่
เมื่อคุณกำหนดค่าให้มีการส่งต่อหลายบัญชีไปยังบัญชีเดียว ให้ตรวจสอบให้แน่ใจว่าบัญชี 'สำรองข้อมูล' มีที่เก็บข้อมูลเพียงพอที่จะรับปริมาณอีเมล
การกู้คืนอีเมล
ตัวเลือกการกู้คืนอีเมลช่วยให้คุณสามารถกู้คืนอีเมลที่ผู้ใช้ลบไปก่อนหน้านี้จากบัญชีอีเมลของตนได้ ฟีเจอร์นี้มีประโยชน์อย่างยิ่งในกรณีที่พนักงานลาออกจากบริษัทและพวกเขาลบอีเมล แต่ผู้ดูแลระบบองค์กรจำเป็นต้องดูอีเมลเหล่านี้ด้วยเหตุผลบางประการ ผู้ดูแลระบบสามารถเลือกที่จะกู้คืนอีเมลที่ถูกลบทั้งหมดสำหรับพนักงานที่เลือกในช่วงเวลาที่กำหนดได้ ทำตามขั้นตอนด้านล่างเพื่อกู้คืนอีเมลที่จำเป็น:
- เข้าสู่ระบบ คอนโซลผู้ดูแล Zoho Mail
- ไปที่เมนู Security & Compliance แล้วเลือก Deleted Email Recovery
- คลิก Add Recovery
- คลิก Select Users และเลือกผู้ใช้คนเดียวหรือหลายคนที่คุณต้องการกู้คืนอีเมล
- ในดรอปดาวน์ Select recovery duration ให้เลือกช่วงเวลาที่ต้องกู้คืนอีเมลจากบัญชีที่ระบุ
- ในตัวเลือก Recovery destination folder
- เลือก Same folder หากต้องการกู้คืนอีเมลไปยังโฟลเดอร์ที่มีอีเมลดังกล่าวอยู่ก่อนหน้านี้
- เลือก New folder หากต้องการกู้คืนไปยังโฟลเดอร์ใหม่และป้อนชื่อสำหรับโฟลเดอร์นี้
- เลือกช่องทำเครื่องหมาย Recover deleted spam folder emails also หากคุณต้องการกู้คืนอีเมลสแปมที่ได้รับในระยะเวลาที่กำหนดด้วย
- ตอนนี้ ให้คลิก Add Recovery
- เมื่อคุณกำหนดเวลาการกู้คืนแล้ว คุณจะเข้าสู่รายการซึ่งจะแสดงรายการการกู้คืนตามกำหนดเวลาทั้งหมด คุณสามารถตรวจสอบสถานะของการกู้คืนอีเมลได้ที่นี่
- คลิกตัวเลือก Recover deleted emails
การกู้คืนอีเมลใช้ได้กับทั้งอีเมลที่ได้รับและอีเมลที่ส่ง คุณสามารถดูสถานะการเสร็จสิ้น ขนาดของอีเมลที่กู้คืน และรายละเอียดอื่นๆ ได้ในรายการกู้คืนอีเมล คุณยังสามารถใช้ตัวเลือก Filter ที่มีเพื่อดูการกู้คืนอีเมลตามสถานะการเสร็จสมบูรณ์ได้อีกด้วย
ลองส่งจดหมายใหม่
เมื่ออีเมลถูกส่งจากบัญชีของคุณในกรณีที่เซิร์ฟเวอร์ของผู้รับไม่ยอมรับอีเมลเนื่องจากข้อผิดพลาดชั่วคราว อีเมลดังกล่าวจะถูกย้ายไปที่คิว Retry อีเมลไม่ถูกตีกลับไปยังผู้ส่งเนื่องจากเกิดข้อผิดพลาดชั่วคราว (451.x.x) บางครั้งอีเมลที่ส่งจากโดเมนไปยังเซิร์ฟเวอร์จดหมายภายนอกอาจถูกตีกลับ เนื่องจากข้อผิดพลาดชั่วคราวบางอย่างในเซิร์ฟเวอร์ผู้รับ อีเมลดังกล่าวจะไม่ถูกส่งกลับไปยังผู้ส่งแต่จะอยู่ในคิวรายการ Retry Mail ผู้ส่งจะได้รับอีเมลพร้อมเหตุผลหลังจากผ่านไป 4 ชั่วโมง
“ไม่สามารถดำเนินการส่งข้อความได้ชั่วคราวและจะลองดำเนินการอีกครั้งใน x วัน ไม่สามารถดำเนินการส่งข้อความได้ถาวรหากพยายามดำเนินการทั้งหมดไม่สำเร็จ”
จะมีการลองส่งอีกเมลใหม่โดยอัตโนมัติในช่วงเวลาที่กำหนดล่วงหน้า
ผู้ดูแลระบบสามารถดูอีเมลในคิวลองส่งใหม่ ตรวจสอบความถูกต้องส่วนหัว และลบจำนวนครั้งที่ลองใหม่ได้หากต้องการ รายการนี้จะมีข้อมูลของผู้ส่ง ผู้รับ เวลาที่ลองใหม่ล่าสุด สาเหตุที่ส่งล่าช้า และข้อมูลส่วนหัว ผู้ดูแลระบบสามารถลองส่งใหม่ด้วยตนเองได้โดยการเลือกข้อความและใช้ตัวเลือก Retry
ตัวเลือกนี้จะมีประโยชน์เมื่ออีเมลที่ส่งไปยังโดเมนที่ถูกต้องบางรายการถูกตีกลับเนื่องจากปัญหาเซิร์ฟเวอร์ชั่วคราวที่ปลายทางของผู้รับ ในกรณีดังกล่าว ผู้ดูแลระบบสามารถเลือกอีเมลทั้งหมดที่ส่งไปยังโดเมนนั้นแล้วเลือก Retry Sending ซึ่งจะเป็นการหลีกเลี่ยการตีกลับของอีเมลไปยังผู้ส่ง
- เข้าสู่ระบบ คอนโซลผู้ดูแล Zoho Mail
- ไปที่เมนู Mail Settings แล้วเลือก Retry Emails
- อีเมลทั้งหมดที่รอการส่งใหม่จะแสดงอยู่ที่นี่ พร้อมด้วยที่อยู่ของผู้รับ เวลาที่ลองส่งใหม่ครั้งล่าสุด การลองส่งใหม่รอดำเนินการ และสาเหตุของความล้มเหลว
- คลิกที่อีเมลใดก็ได้ในรายการเพื่อดูหัวเรื่องของอีเมล
- เลือกอีเมลในคิวลองส่งใหม่ที่คุณต้องการดำเนินการ
- คุณสามารถเลือกส่งหรือลบอีเมลได้