Rating Scale
The Rating Scale question type lets you rate a set of possible choices using a rating scale. It is useful to determine the measure of an opinion, attitude, knowledge, or behavioural pattern.
- Likert Scale - The Likert scale allows the respondent to give a rating on a scale from 0 to 10. This is ideal for questions that require a scale that shows two extreme ranges.
- Weighted Choice - The weighted choice allows the respondent to select single ratings for each of your answer choices. Each choice will have a label with a rating weightage assigned to it. This is also ideal for questions that require a scale that shows two extreme ranges.
Likert scale rating question sample:
Weighted choice rating scale question sample:
To add a rating scale question in your survey:
- Click Rating Scale in the question types listed on the left pane. You can also drag and drop the question type to the builder. Also, you can change the question type by clicking the dropdown next to the question type in the question editor. However, the choices for change are related to the question type you have selected. For example, if you selected a rating scale question type, you can only change it to its variants available in the list. You can select an option from the dropdown.
- In the Question box, type your question.
- If you want to mark the question mandatory, select the Make this question mandatory checkbox.
- If you want to make changes to the default Error message text that displays, edit the content in the text box.
- If you want to pipe in custom variables or variables from previous questions and customize the follow-up questions, click the arrow next to Insert Variable right above the Question box and select the variable you want to use from the list. Read more on Piping.
- In the Answer section, in the Type dropdown, select the scale you want to use.
- If you click the Likert scale:
- In the Representation dropdown, select Numbers, Smileys or Custom Images.
- If you select Smileys, click the smiley to choose a colour scheme. You can either use a standard colour theme or change the colour of the smileys by choosing a colour from the palette.
- If you select Custom Images, click the type of representation you want from the Custom Set or Range Set.
- Custom Set:
- Click <upload> and select the representation image of your choice.
- Click Confirm.
- Range Set:
- Type the representation values in the corresponding text boxes.
- Click <upload> and select the image of your choice.
- Click <+> to add a new representation range and click <x> to remove an existing representation range.
- Click Confirm.Note
- Valid numeric values should be given for all range sets, falling within the scale range and covering it entirely.
- Range sets must not overlap and they should be in an ascending order based on their 'start' value which in turn should be less than or equal to the 'end' value
- In the Scale dropdown, select the lowest and the highest ranges.
- In the Labels field, name the lowest and the highest ranges. This is not a mandatory field.
- If you click Weighted choice:
- In the Representation dropdown, select Numbers, Smileys or Custom Images.
- If you select Smileys, click the smiley to choose a colour scheme. You can either use a standard colour theme or change the colour of the smileys by choosing a colour from the palette.
- If you select Custom Images,
- Click <upload> and select the representation image of your choice.
- Click Confirm.
- In the weighted choice text boxes, type the choices that you want to use. You can also insert predefined choices here. Click Predefined Choices and select the choice you want to use in the survey.
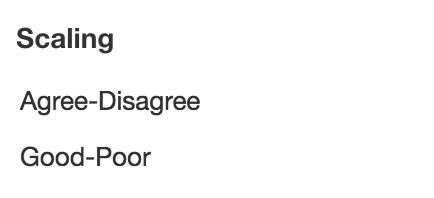
- In the Weight boxes, assign numbers.
- To add more choices, click +.
- To delete a row, click X.
- Select Add 'Not applicable' option, if required. When a respondent chooses this option it will be excluded while calculating the data statistics for that particular question. For example, it will not be taken into consideration while calculating the mean, frequency, standard deviation etc.
- Select the appropriate option in the Choice display format to set the display format for your answer choices.
- To learn what else you can do with the question, click Advanced options. You can perform the following actions:
- Select Flip order of ratings for each respondent to show the ratings in the opposite order for each respondent.
- To add a comments box, select Add 'Comments' field. If you want to change the name of the field, in the Comments field label box, type in the new field name.
- If you selected Weighted choice, select Show weightage to display the value assigned to each choice.
- The autofill or prepopulate answer feature allows you to prepopulate single-variable survey responses automatically before sending it to respondents. To prepopulate answers for a known respondent, select Prepopulate answer.
- Question hint is used to add hints to your question and help your respondents get a clear idea of what your questions are all about. This feature is optional and is available only for certain types of questions.

- Switch to the Display Logic and Answer Display Logic tabs to add a logic condition to the question and answer choices respectively.
- Click Save.
- To discard the changes, click Cancel.
Likert Scale
The Likert scale allows the respondent to give a rating on a scale from 0 to 10. It is ideal for questions that require a scale that shows two extreme ranges.
To add a Likert scale to your question:
- Click Rating Scale in the question types listed on the left pane.
- In the Answer section, in the Type dropdown, select the Likert scale.
- In the Representation dropdown, select Numbers or Smileys.
- If you select Smileys, click the smiley to choose a colour scheme. You can either use a standard colour theme or change the colour of the smileys by choosing a colour from the palette.
- In the Scale dropdown, select the lowest and the highest ranges.
- In the Labels field, name the lowest and the highest ranges. This is not a mandatory field.
- Select Add 'Not applicable' option, if required.
- Click Save.
Weighted Choice
To add a weighted choice scale to your question:
- Select Rating Scale from the list of question types on the left pane.
- In the Answer section, from the Type dropdown, select Weighted Choice.
- From the Representation dropdown, select one of the two options:
- Numbers:
- In the label text boxes, type the choices you want to make available to respondents. You can also insert predefined choices based on your survey questions. To do this, click Predefined Choices and select the choice you want to present on the survey.
- In the Weight boxes, assign numbers.
- To add more choices, click +.
- To delete a row, click X.
- Select Add 'Not applicable' Option, if needed.
- Click Vertical or Horizontal to select the choice display format.
- Smileys:
- Choose smileys from the available standard and custom smiley themes. When you choose a custom smiley theme, click on the <color picker> to choose a color.
- In the label text boxes, type the choices you want to use. You can also insert predefined choices based on the survey questions. To do this, click Predefined Choices and select the choice you want to present on the survey.
- In the Weight boxes, assign numbers.
- To add more choices, click +. NoteUsers cannot have more than 11 smiley answer choices.
- To delete a row, click X.
- Select Add 'Not applicable' Option, if needed.
- Click Vertical or Horizontal to select the choice display format.
- Click Save.
Zoho CRM Training Programs
Learn how to use the best tools for sales force automation and better customer engagement from Zoho's implementation specialists.
Zoho DataPrep Personalized Demo
If you'd like a personalized walk-through of our data preparation tool, please request a demo and we'll be happy to show you how to get the best out of Zoho DataPrep.
You are currently viewing the help pages of Qntrl’s earlier version. Click here to view our latest version—Qntrl 3.0's help articles.
Zoho Sheet Resources
Zoho Forms Resources
Zoho Sign Resources
Zoho TeamInbox Resources
Zoho DataPrep Resources
Related Articles
Slider Scale
The Slider Scale question type is more interactive and enables the respondents to provide accurate values by dragging a slider in their survey responses. In the following example, a slider helps your customers mark a more accurate value than a ...Star Rating
The Star Rating question allows the respondents to rate items using stars. For example, you can use the star rating question in a cafe customer feedback survey to ask your customers to rate their experience at your cafe by using stars. Star rating ...CSAT Score
Customer satisfaction score (CSAT) is a crucial metric in surveys. It serves as a fundamental tool for companies to assess customer experiences, pinpoint potential issues, and enhance their services. A high CSAT signifies that customers are content, ...Advanced Options
Track your respondents' data and add information to your survey. Learn how to use a custom variable in your survey. Trigger Emails Use this when you want to receive an email every time someone completes your survey, or if you'd like to send a thank ...Question Types
There are two types of questions: open-ended and close-ended. Open-ended questions are those that allow the respondents to enter any kind of information. A few such response collection tools include Short Answer and Long Answer. Close-ended ...













