Integrate Zoho Books with Zoho Notebook
Zoho Notebook is a general-purpose note-taking tool for all your needs. Be it an idea on your mind, your daily to-do list, or your office documents, Zoho Notebook helps you note down and organize everything in a single place.
Using the Zoho Notebook extension, you can take contextual notes, create checklists, upload images, and add documents from any screen within Zoho Books.
Note: This feature is available only for certain plans of Zoho Books. Visit the pricing page to check if it’s available in your current plan.
Install the Zoho Notebook Extension
- Go to Settings on the top right corner of the page.
- Select Zoho Apps under Integrations.
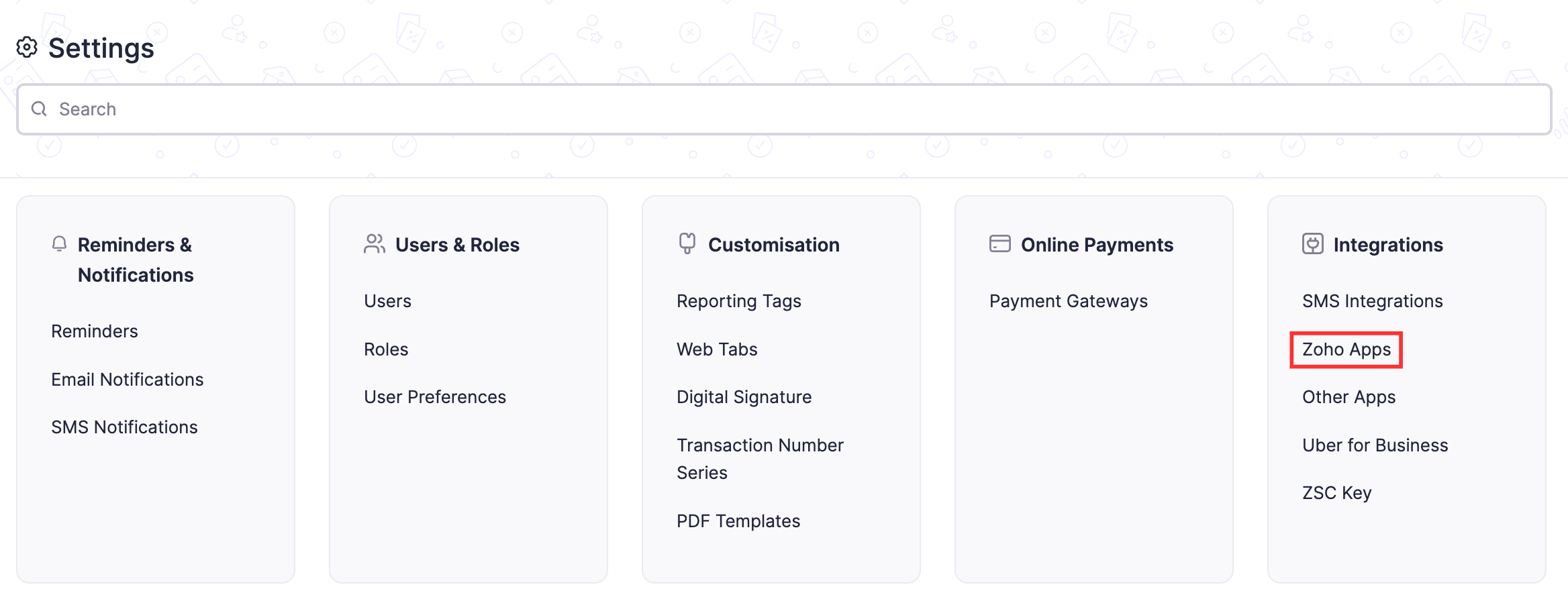
- On the Zoho Apps page, scroll down and click Install next to Zoho Notebook.
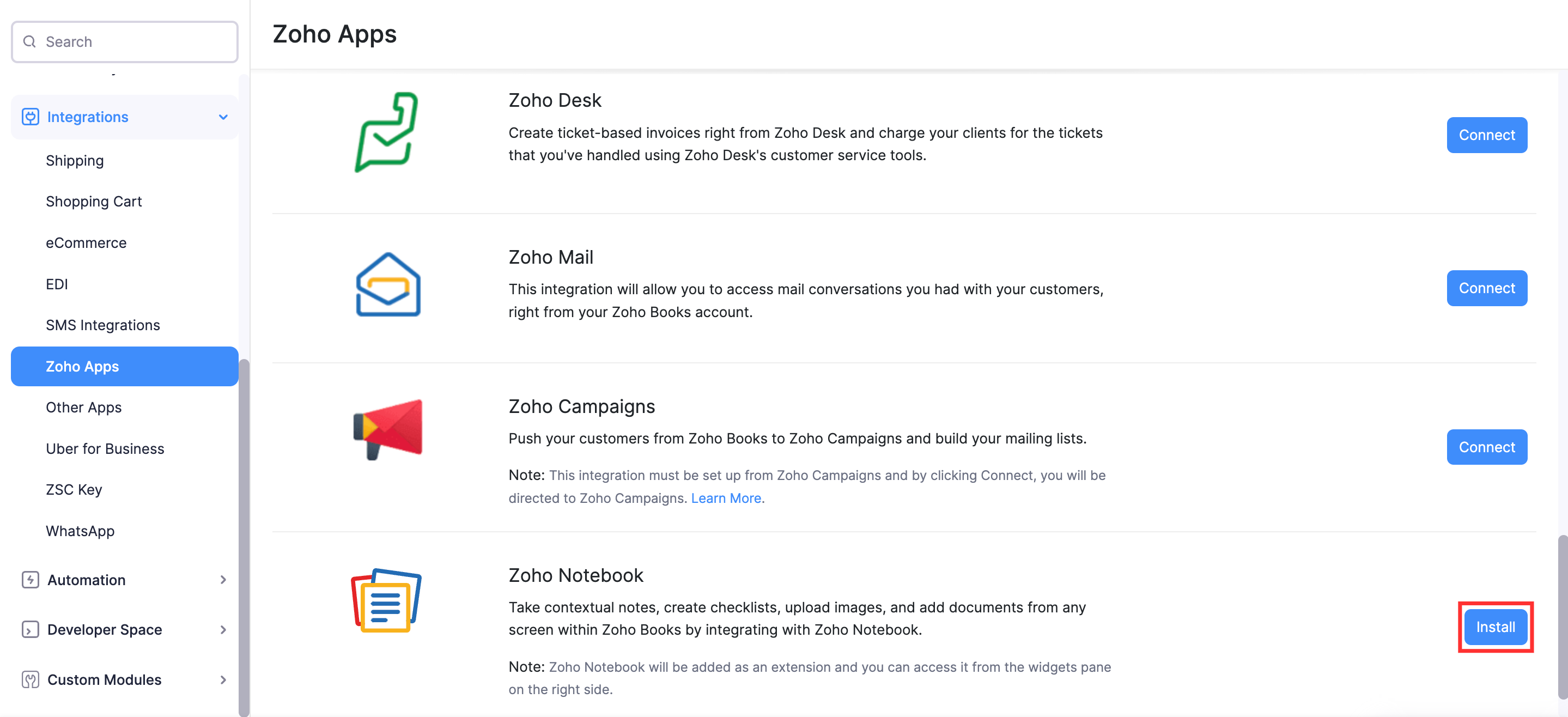
- In the pop-up that appears, click Install.
The Zoho Books web app will refresh. Zoho Notebook will be installed as an extension in Zoho Books. You can access it from the widgets pane on the right side.
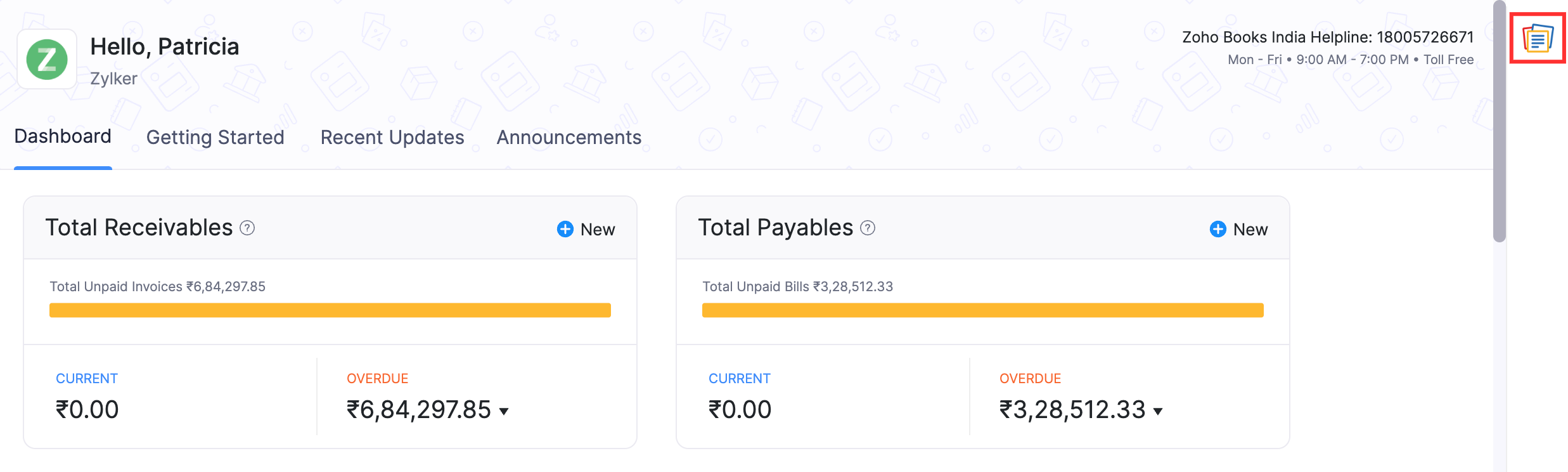
Insights
- The notes and checklists that you create and the images and documents you add to Zoho Notebook are collectively called cards.
- If you’ve already created cards in the Zoho Notebook app before integrating Zoho Notebook with Zoho Books, you’ll be able to access those cards in the Zoho Notebook extension.
Create Notes
- Hover the cursor over the pane on the right side of the screen and click the Zoho Notebook extension.
- In the pane that appears, click the + button on the top right corner of the Zoho Notebook extension.
- Select Write from the dropdown.
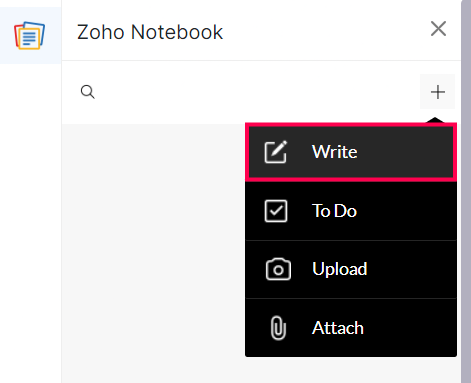
- Enter a title for the note and the contents of the note.
- Click the Tick button next to the note’s title to save it.
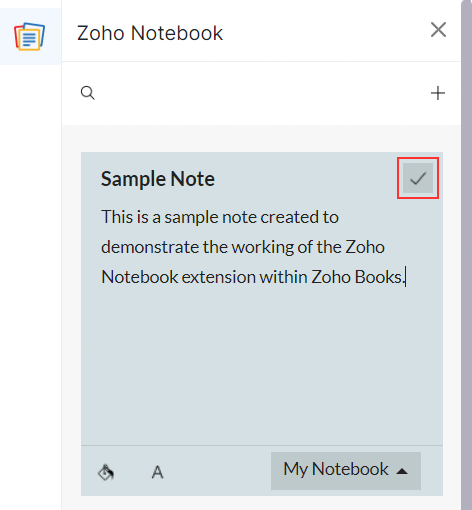
The note will be added as a card. You can access it from the Zoho Notebook extension.
Create Checklists
- Hover the cursor over the pane on the right side of the screen and click the Zoho Notebook extension.
- In the pane that appears, click the + button on the top right corner of the Zoho Notebook extension.
- Select To Do from the dropdown.
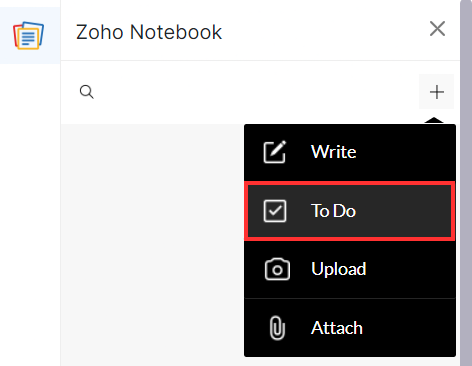
- Enter the title for the checklist and the items or tasks that need to be completed.
- Click the Tick button next to the checklist’s title to save it.
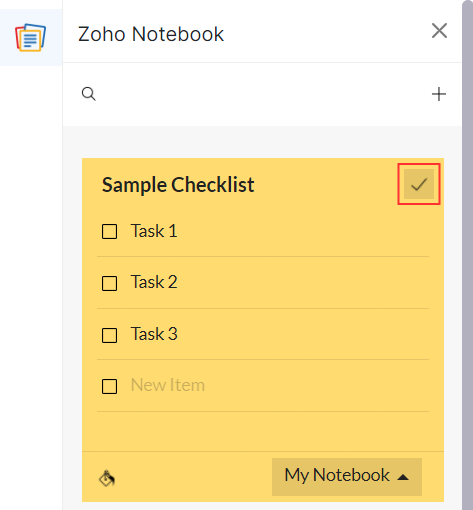
The checklist will be added as a card. You can access it from the Zoho Notebook extension.
Upload Images
- Hover the cursor over the pane on the right side of the screen and click the Zoho Notebook extension.
- In the pane that appears, click the + button on the top right corner of the Zoho Notebook extension.
- Select Upload from the dropdown.
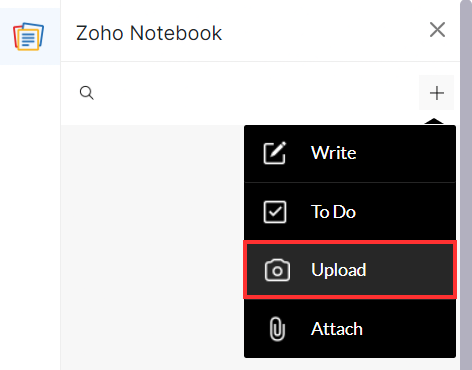
- On the pop-up that appears, select the image that you want to upload and click Open.
The image will be added as a card. You can access it from the Zoho Notebook extension.
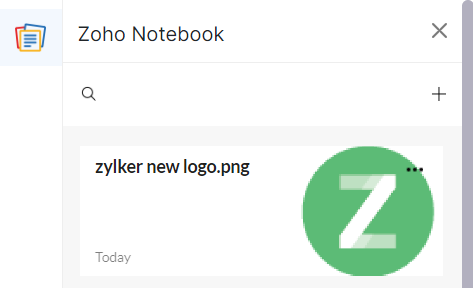
Note: You can only upload one image at a time.
Attach Documents
- Hover the cursor over the pane on the right side of the screen and click the Zoho Notebook extension.
- In the pane that appears, click the + button on the top right corner of the Zoho Notebook extension.
- Select Attach from the dropdown.
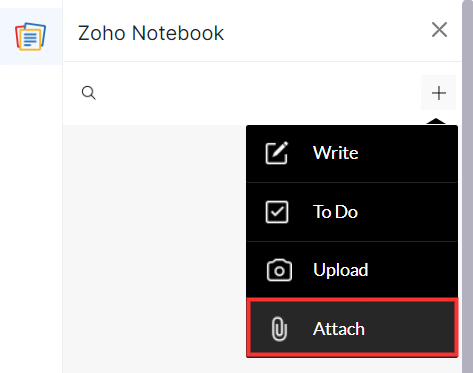
- On the page that appears, select the file that you want to upload and click Open.
The document will be added as a card. You can access it from the Zoho Notebook app.
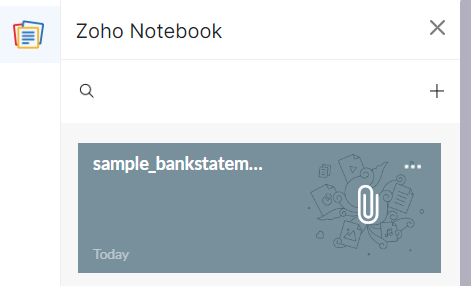
Note: You can only upload one document at a time.
Delete Cards
Insights The notes and checklists that you create and the images and documents you add to Zoho Notebook are collectively called cards.
- Hover the cursor over the pane on the right side of the screen and click the Zoho Notebook extension.
- In the pane that appears, click the More button next to the card that you want to delete.
- Click Delete from the dropdown.
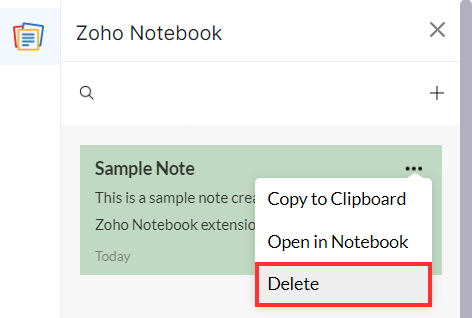
Note: If you delete a card in the Zoho Notebook extension, it will also be deleted in the Zoho Notebook app and vice-versa.
Open a Card in Zoho Notebook
You can open an existing card in Zoho Notebook to perform additional actions like marking a card as a favorite, locking a card, adding tags to a card, and more. Here’s how:
- Hover the cursor over the pane on the right side of the screen and click the Zoho Notebook extension.
- In the pane that appears, click the More button next to the card.
- Click Open in Notebook from the dropdown.
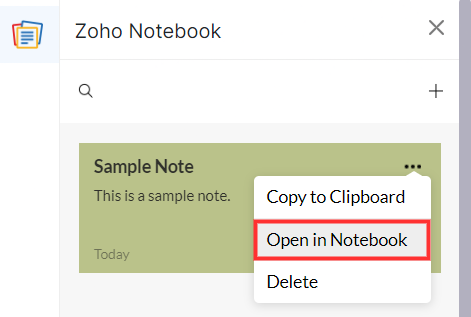
The Zoho Notebook web app will open in a new tab in your browser.
- Click the More button on the top right corner of the card and select the action that you want to perform.
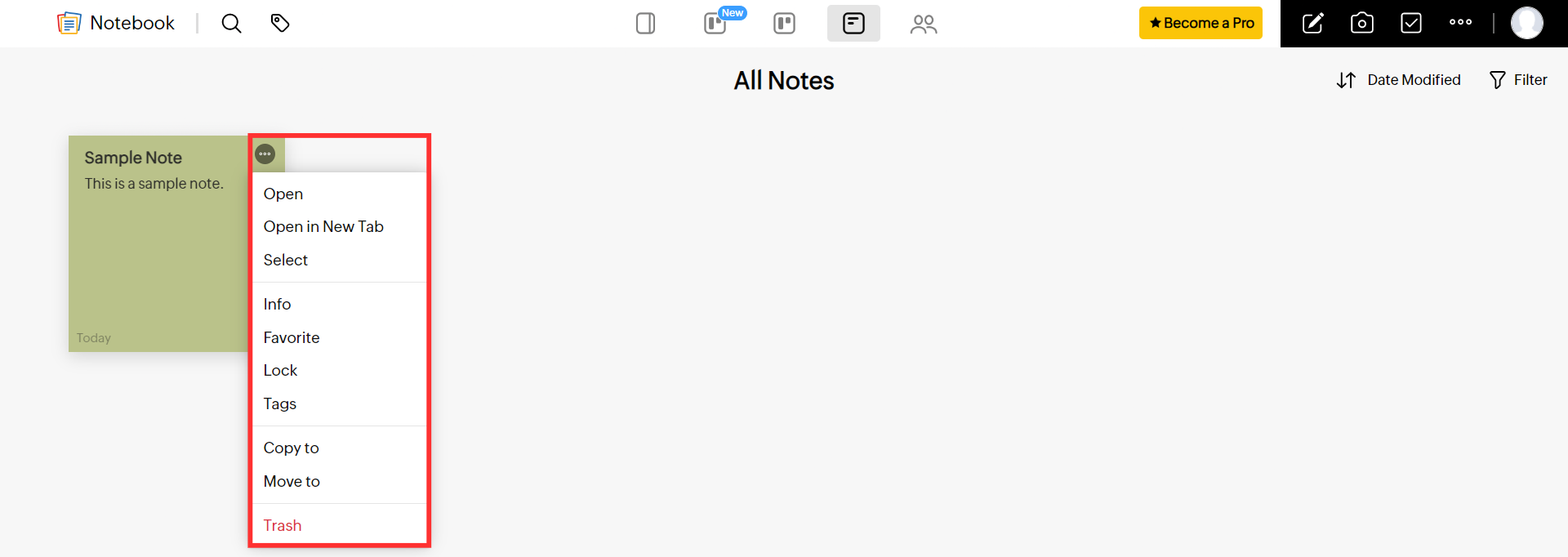
Note: Any action that you perform on a card in the Zoho Notebook app will also reflect in the Zoho Notebook extension.
Uninstall the Zoho Notebook Extension
- Go to Settings on the top right corner of the page.
- On the Settings page, scroll down and select Zoho Apps under Integrations.
- On the Zoho Apps page, scroll down and click Uninstall next to Zoho Notebook.
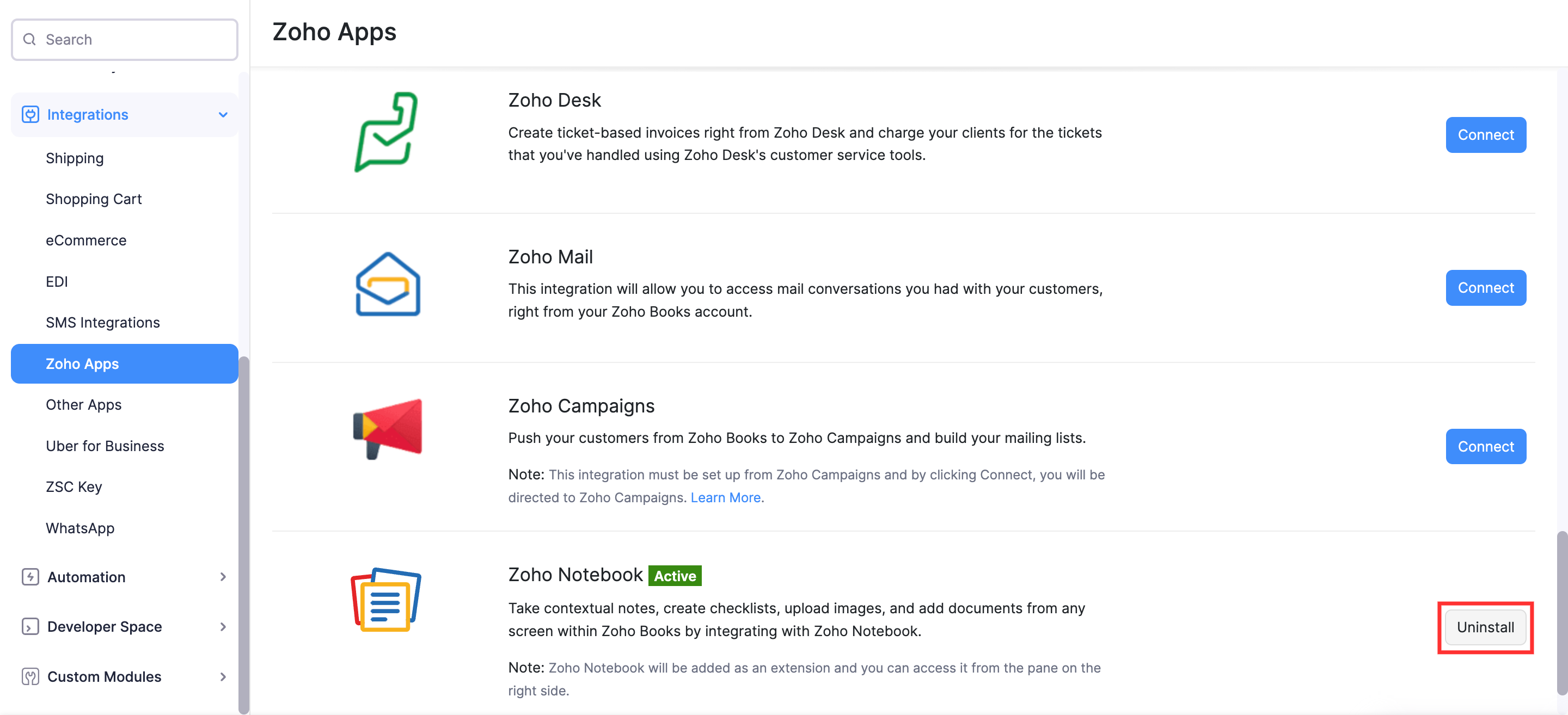
- In the pop-up that appears, click Uninstall.
The Zoho Books app will refresh, and the Zoho Notebook extension will be uninstalled after the refresh. However, the cards created using the Zoho Notebook extension will still be available in the Zoho Notebook app.


 Yes
Yes