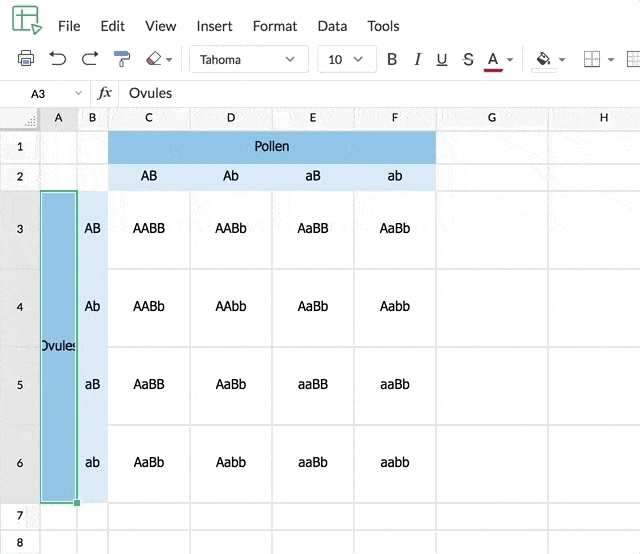Novidades
2024
Apr
Pesquise e localize instantaneamente qualquer planilha
Quando você tem várias planilhas em uma pasta de trabalho, navegar por elas pode se tornar um desafio, mas o Zoho Sheet tem a solução. Agora você pode pesquisar rapidamente e encontrar qualquer folha na barra de status usando a opção de pesquisa.

Leia mais
Visualizar e exibir todas as planilhas ocultas
O Zoho Sheet agora permite que você visualize a lista de planilhas ocultas e exiba todas elas de uma só vez.

Feb
Melhore a legibilidade com as cores de linha de grade personalizadas
Chega de cor de linha de grade padrão! Escolha entre uma variedade de cores e personalize as linhas de grade da planilha. Experimente agora!
Leia mais2023
Oct
Crie e compartilhe planilhas em massa perfeitamente usando Mesclar modelos
Você gasta horas elaborando novos registros e copiando e colando dados de outras fontes? Agora, você pode criar e compartilhar com eficiência registros de dados em lote com Mesclar modelo no Zoho Sheet.

Experimente o poder do ChatGPT no Zoho Sheet
A Zia do Zoho Sheet tem ajudado nossos usuários com limpeza de dados, insights e formatação. Com esta atualização, agora você pode experimentar o poder do ChatGPT que ajuda você com fórmulas, tabelas, macros VBA e muito mais!
Aug
Atalhos de teclado alternativos no Zoho Sheet
Trabalhe perfeitamente em suas planilhas com as novas teclas alternativas do Zoho Sheet para atalhos semelhantes aos do seu navegador. Use esses atalhos de teclado sem interferir nos atalhos do navegador.

Jun
Introdução a Destacar linha/coluna
Concentre-se no registro em que você está trabalhando usando a opção Destacar linha/coluna no Zoho Sheet. Os nossos marcadores são dinâmicos, o que significa que serão automaticamente ativados ao mudar para uma célula diferente.

Vários campos de data e rótulos exclusivos para tabelas dinâmicas
O Zoho Sheet agora permite criar vários campos de tipo de data exclusivos em uma tabela dinâmica. Você pode repetir rótulos exclusivos em uma tabela dinâmica usando a opção Repetir rótulos de itens.

Alinhamento inteligente de objetos no Zoho Sheet
Alinhe objetos, como gráficos, botões e imagens, de forma inteligente com base nos objetos que os cercam em sua planilha.

May
Importar e gerenciar dados externos com conexões de dados
Agora você pode importar dados de vários aplicativos Zoho com perfeição! O Zoho Sheet permite que você crie e gerencie conexões de dados de URLs e mais de 10 aplicativos Zoho, incluindo CRM, Invoice e Creator.

Vincule dados facilmente entre planilhas
Vincule dados em tempo real entre planilhas em questão de segundos usando a opção Colar > Link. Embora essa opção funcione principalmente por meio da função IMPORTRANGE(), você pode vincular seus dados sem inserir manualmente a função a cada vez.

Apr
Exemplos de códigos para escrita de APIs
Confira os códigos de exemplo que adicionamos para ajudar você a escrever APIs em quatro linguagens de programação, a saber:
- Deluge
- Python
- jQuery
- Java
- Curl
Mar
Apresentando 15 novas funções do Zoho Sheet
O Zoho Sheet suporta mais de 350 funções predefinidas em uma ampla variedade de categorias, como Texto, Financeiro e Planilha. Lançamos a função LAMBDA em 2021. Agora, estamos adicionando mais funções LAMBDA, juntamente com algumas funções de texto e planilha altamente convenientes.

Mantenha as edições sob controle com Editar histórico
Preocupado com a perda de seus dados de planilha ao colaborar com outros usuários? Com o novo Editar histórico no Zoho Sheet, você pode exibir uma lista de valores que foram adicionados, modificados ou excluídos de cada célula. Você também verá quem fez cada alteração e quando.

Explore os mais recentes aprimoramentos de interface do usuário do Zoho Sheet
Agora você pode encontrar o nome do arquivo no canto superior esquerdo. Além disso, reformulamos nosso painel lateral. Visite o painel lateral para gerenciar todas as suas regras de formatação condicional e para acessar a Zia a partir de uma nova posição mais proeminente.

Feb
Agora disponível: Tabelas no Zoho Sheet
Grave, formate e analise seu conjunto de dados de forma conveniente com as Tabelas do Zoho Sheet. Você pode personalizar o estilo e a cor da tabela de acordo com sua preferência.

Compare valores facilmente com as novas Barras de dados
Destaque e compare valores em um intervalo de células com a nova opção de formatação condicional da Barra de dados no Zoho Sheet.

Zia para formatação
A Zia não só pode ajudar você a processar números, mas agora pode também ajudar a refinar e formatar melhor seu conjunto de dados. Obtenha sugestões de formatação de dados com inteligência artificial da Zia no Zoho Sheet.

Jan
Acesse novos estilos de fonte em nossa Biblioteca de fontes atualizada
A Biblioteca de fontes do Zoho Sheet foi atualizada com novos estilos de fonte em mais de 60 idiomas. Você também pode escolher um estilo de fonte salvo no computador e adicioná-lo à Biblioteca de fontes. Experimente nossos novos estilos de fonte em sua planilha!

Mantenha a formatação consistente durante a colaboração
Mantenha a formatação consistente em suas planilhas com os temas do Zoho Sheet. Você pode selecionar, personalizar e aplicar qualquer tema da lista de opções disponíveis.

2022
Nov
TOROW, TOCOL e cinco novas funções já estão disponíveis!
Lançamos sete novas funções para ajudar você a organizar tabelas de dados no formato preferido. Aqui estão elas!
- TOROW
- TOCOL
- HSTACK
- VSTACK
- TAKE
- DROP
- NUMBERVALUE
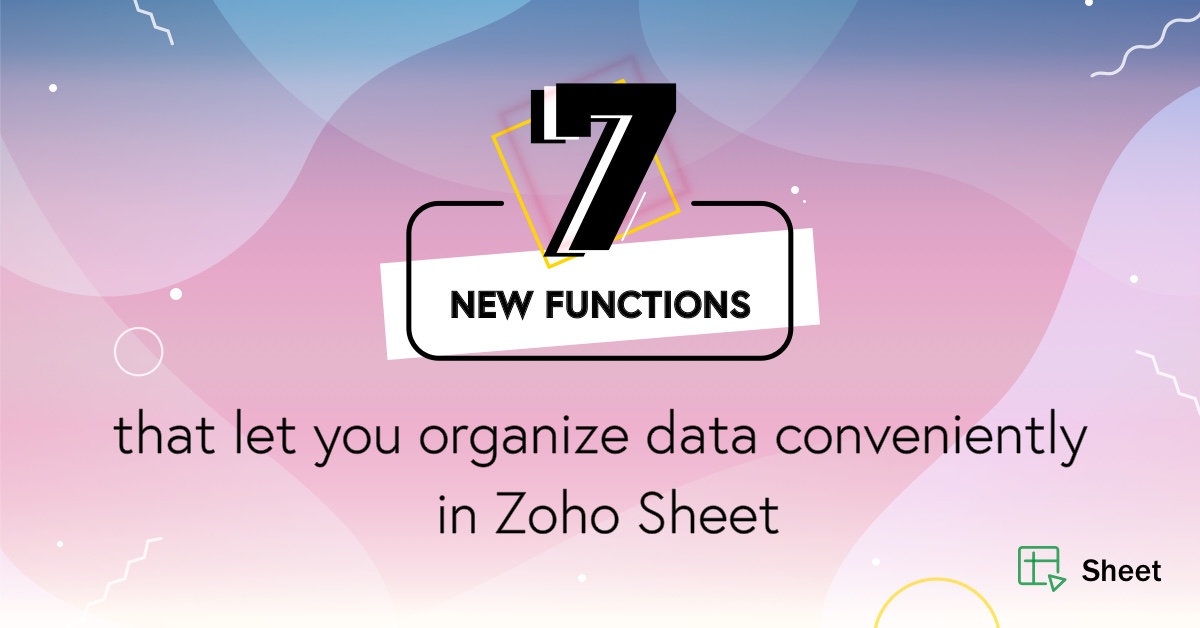
Sep
Encontre instantaneamente qualquer recurso dentro do Sheet com o Localizador de recursos
Está gastando muito tempo passando o mouse sobre os menus para encontrar o recurso desejado? Use o Localizador de recursos e encontre as ferramentas necessárias para seus dados de planilha.
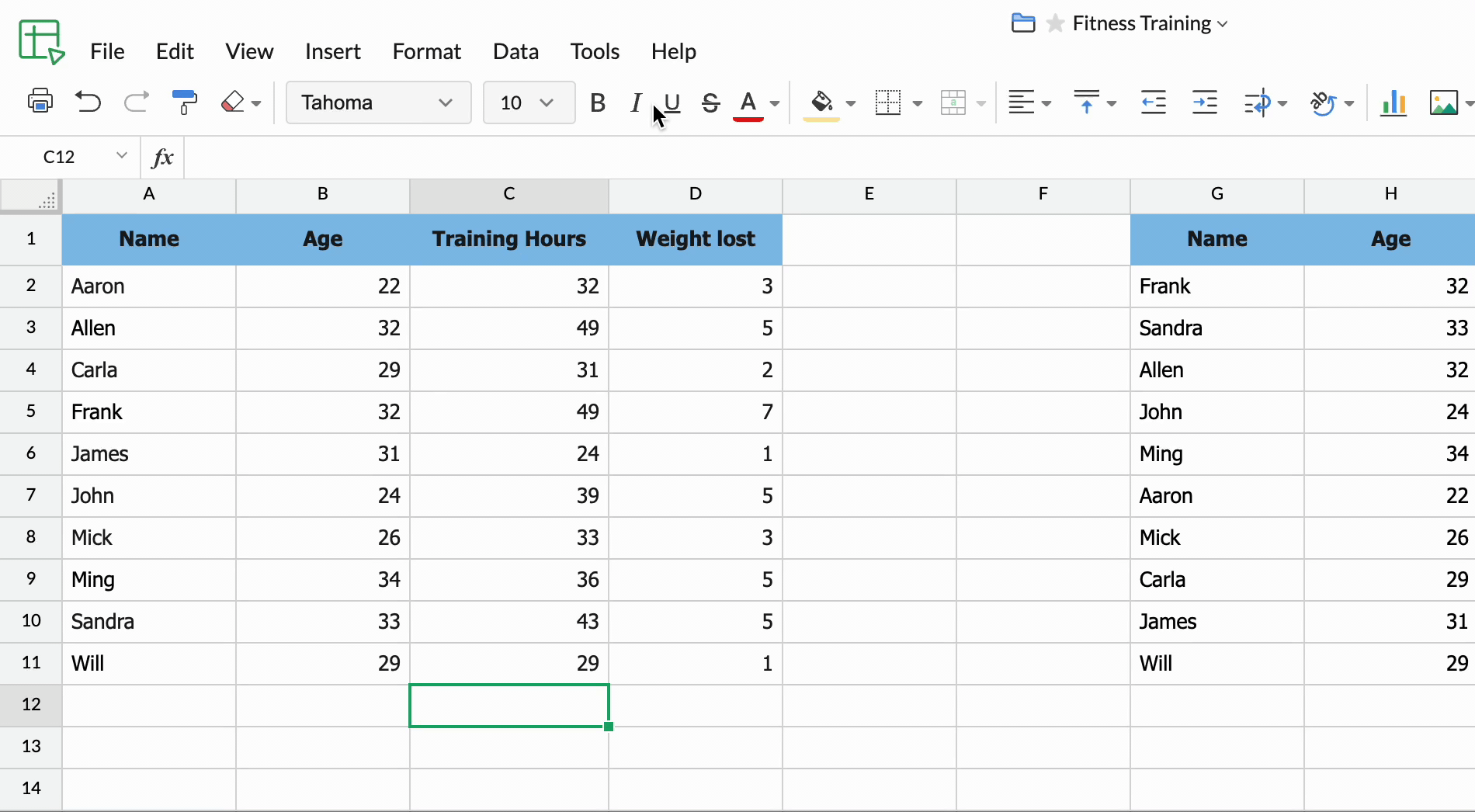
Mar
Uma célula, vários formatos
O Zoho Sheet agora permite formatar partes do conteúdo em células separadamente. Com essas opções de formatação de texto, você pode dar aos seus dados uma representação mais definida.
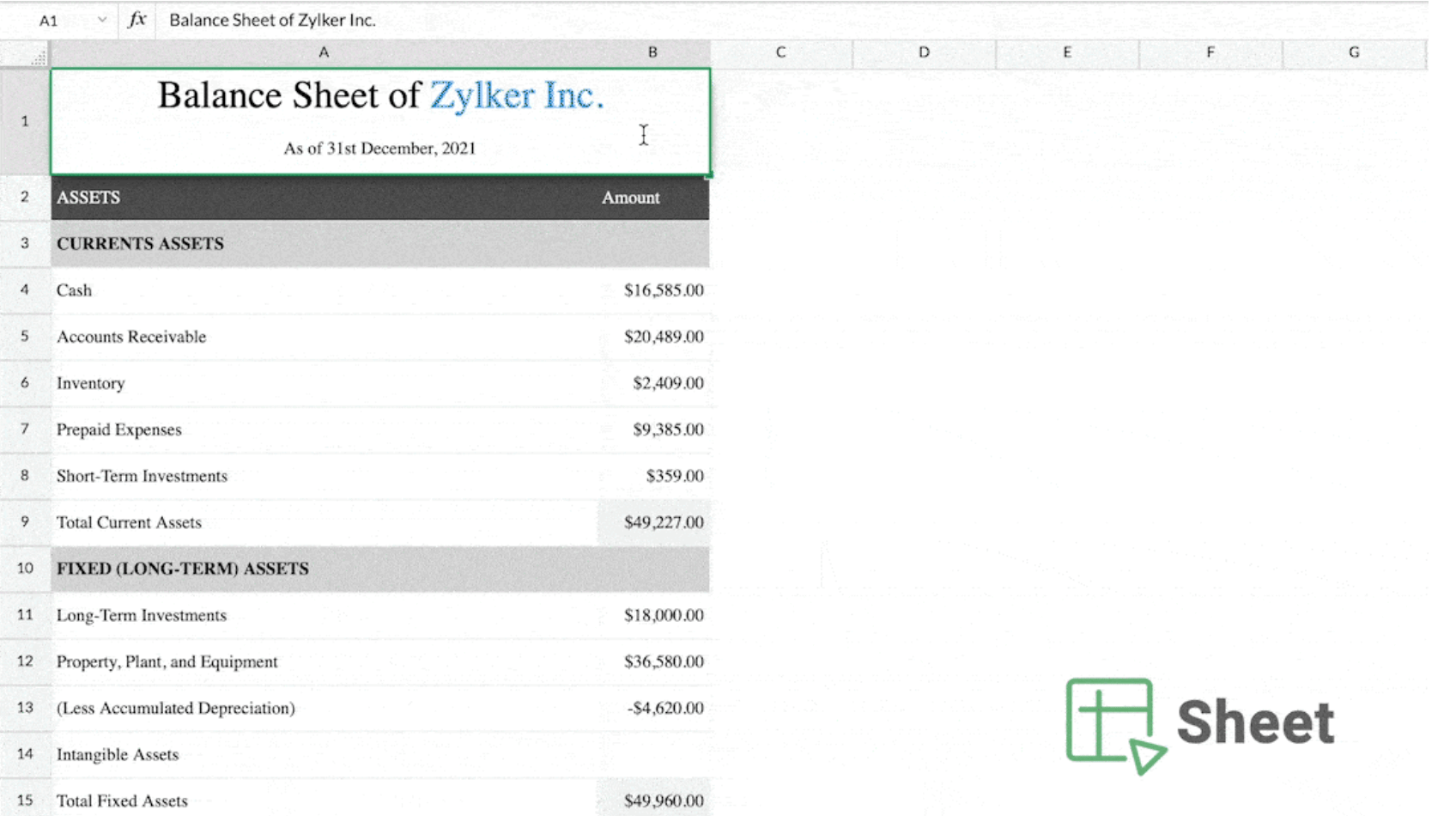
Jan
Agrupar linhas e colunas
Agora você pode agrupar linhas e colunas, facilitando a organização e a apresentação dos dados. Experimente.
2021
Dec
Publique planilhas, páginas ou intervalos com personalizações específicas
Agora, você pode publicar planilhas interativas e intervalos de dados específicos usando as novas opções de controle de publicação e personalização do Zoho Sheet!
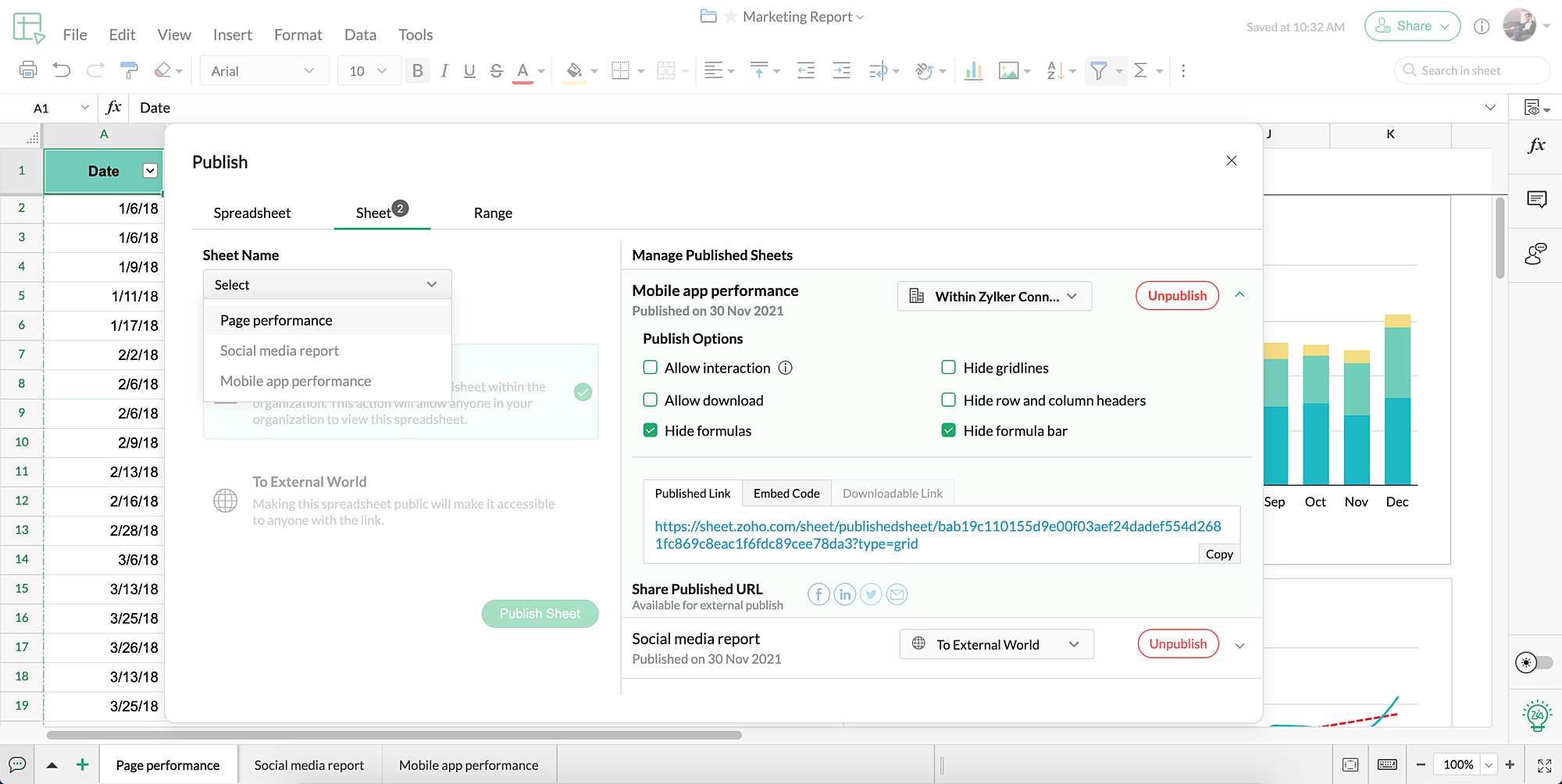
Sep
A poderosa função LAMBDA()
Com a nova função LAMBDA, agora você poderá criar funções personalizadas com facilidade. A função LAMBDA também pode tornar as funções da sua planilha autoexplicativas com a ajuda de variáveis nomeadas.
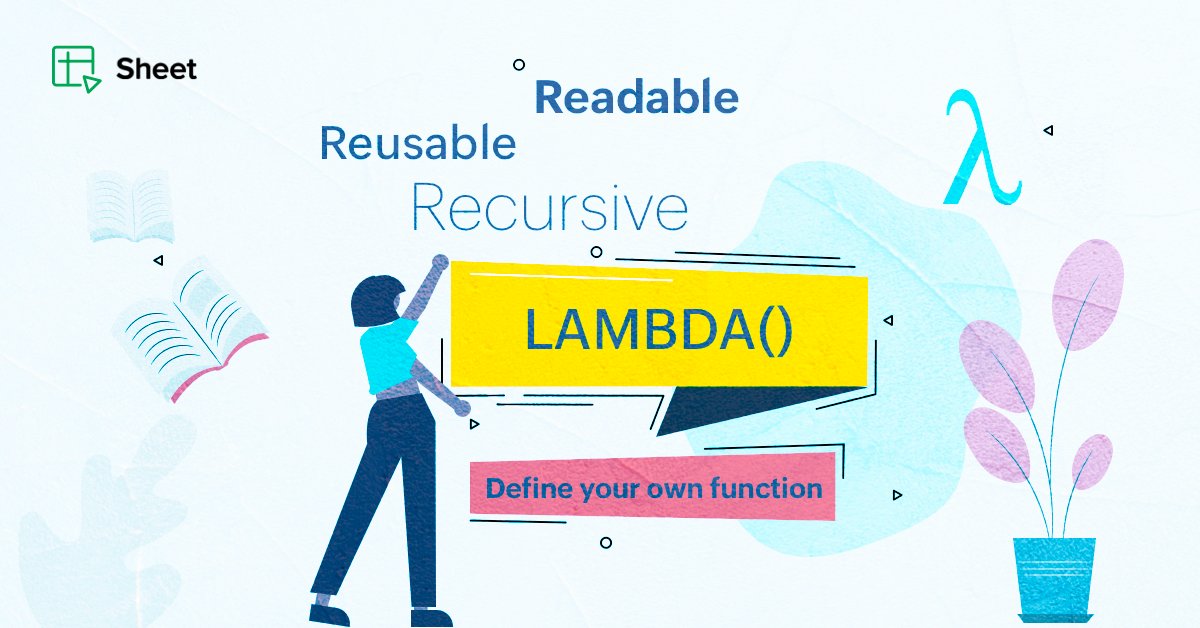
Jun
Extensão de navegador e web clipper do Zoho Sheet
Leve os dados de qualquer website para sua planilha do Zoho Sheet com apenas alguns cliques! Com a extensão, você também pode abrir novas planilhas, acessar arquivos ou modelos existentes e levar planilhas do computador para a nuvem. Um clipper prático e uma extensão sem complicações, em um único pacote.
Adicionar ao Chrome | Adicionar ao Firefox
Saiba maisApr
Facilitando a criação de fórmulas de matriz
As fórmulas de matriz do Zoho Sheet agora são muito mais fáceis de trabalhar. Sem ter que selecionar o intervalo de resultados de antemão ou usar as teclas Cmd/Ctrl e Shift/Enter, agora você pode simplesmente inserir a fórmula da matriz do mesmo jeito que uma não-matriz. Com o erro #SPILL, os operadores “#” e “@”, as novas e aprimoradas fórmulas de matriz dinâmica são mais simples do que nunca, mas muito mais eficazes.
Saiba maisMar
Apresentando o exclusivo aplicativo Zoho Sheet para iOS e iPadOS
iOSEstamos trabalhando constantemente para melhorar o aplicativo móvel Sheet e sua usabilidade em termos de velocidade, design, recursos e desempenho geral. Com esses aspectos em mente, temos o prazer de anunciar um aplicativo Zoho Sheet exclusivo para iOS e iPadOS que substituirá o existente. O novo aplicativo não só vem com a vantagem completa dos aprimoramentos específicos do seu dispositivo, mas também alguns recursos novos interessantes!
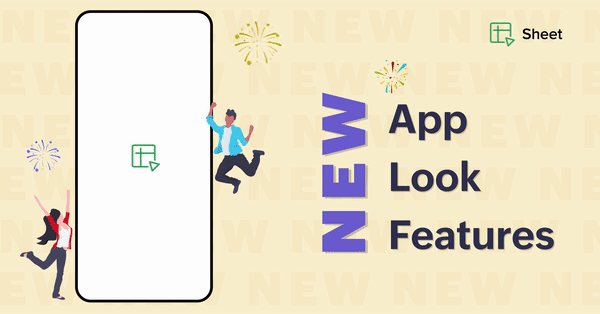
Jan
Expandir e proteger formas de compartilhar a sua planilha
Embora o Zoho Sheet permita compartilhar e colaborar com seus colegas em tempo real, você pode enviar suas planilhas como anexos de e-mail ou manter uma versão offline de um arquivo confidencial com proteção por senha.
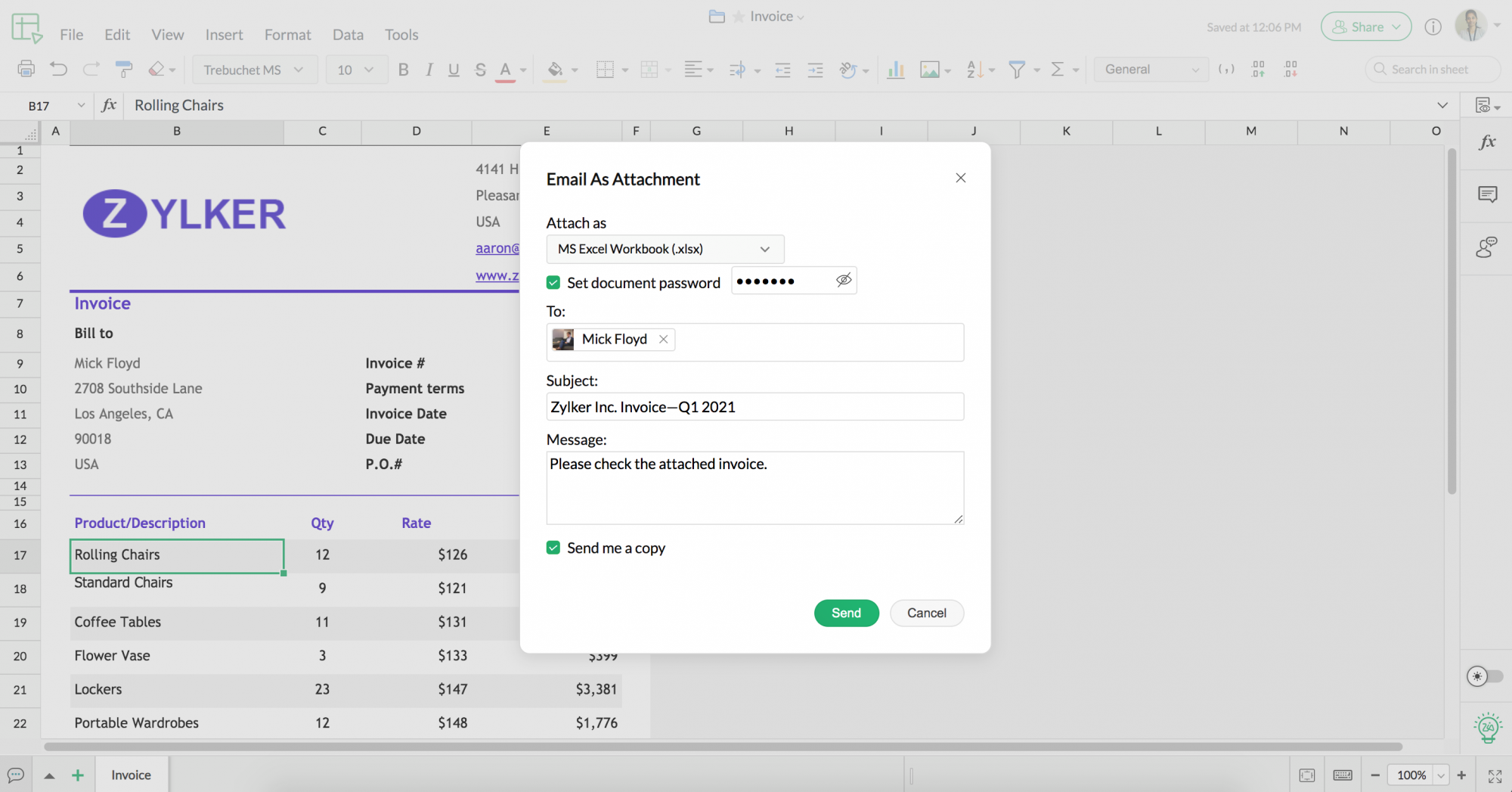
Opções de rotação de texto, recuo, corte e redução no Zoho Sheet
Trabalhar com dados textuais longos em planilhas ficou ainda melhor! O Zoho Sheet agora oferece suporte a opções de rotação de texto, recuo e quebra automática de linha, que você pode usar para exibir o texto e outros valores em sua planilha exatamente da maneira que desejar.