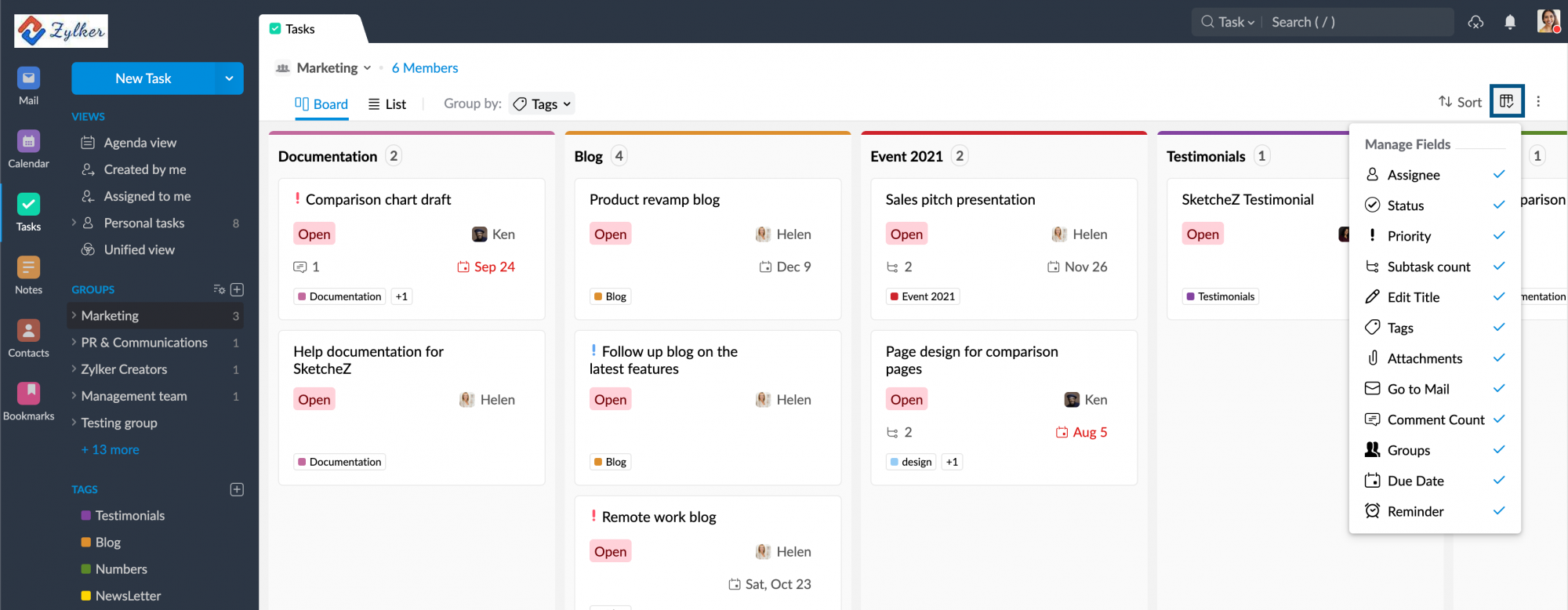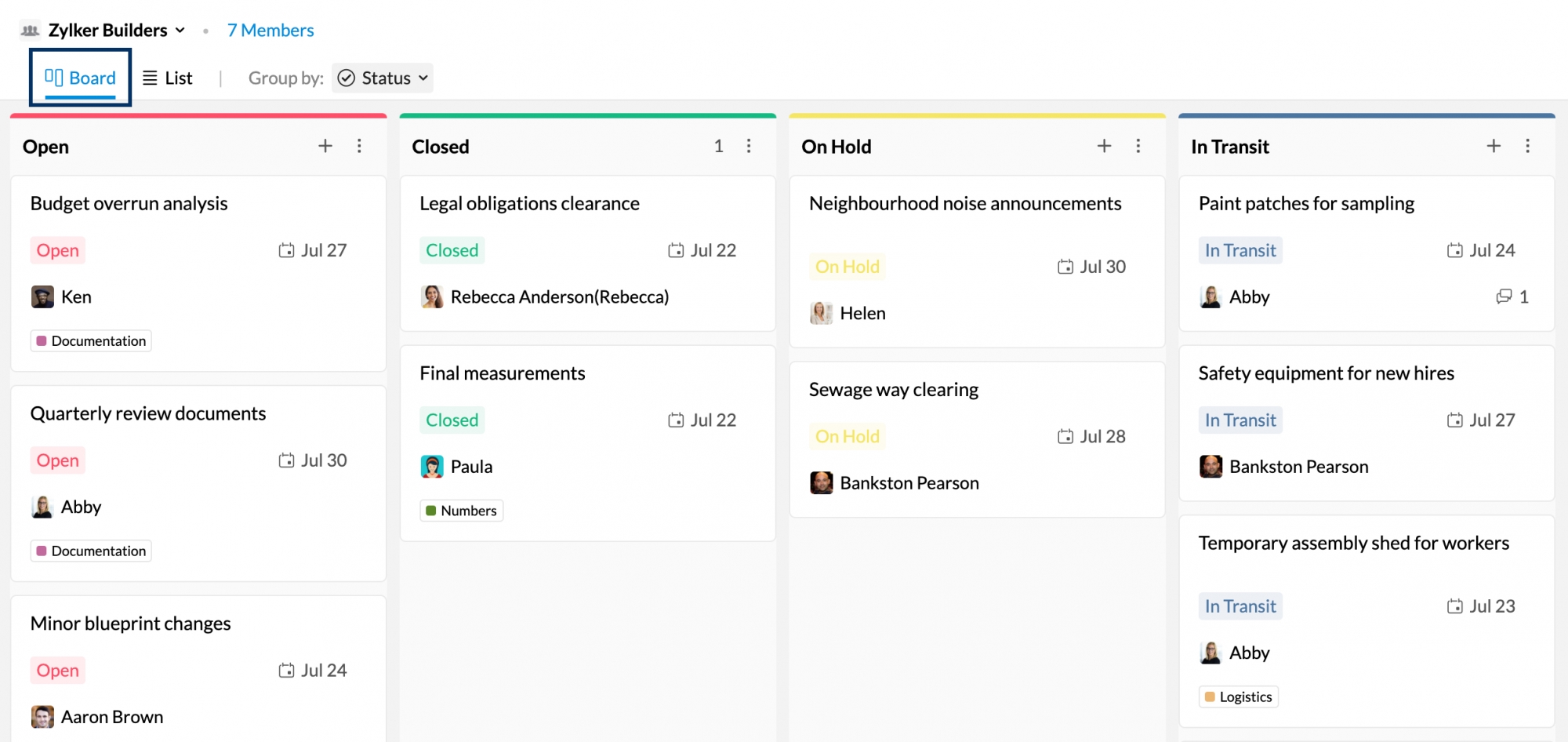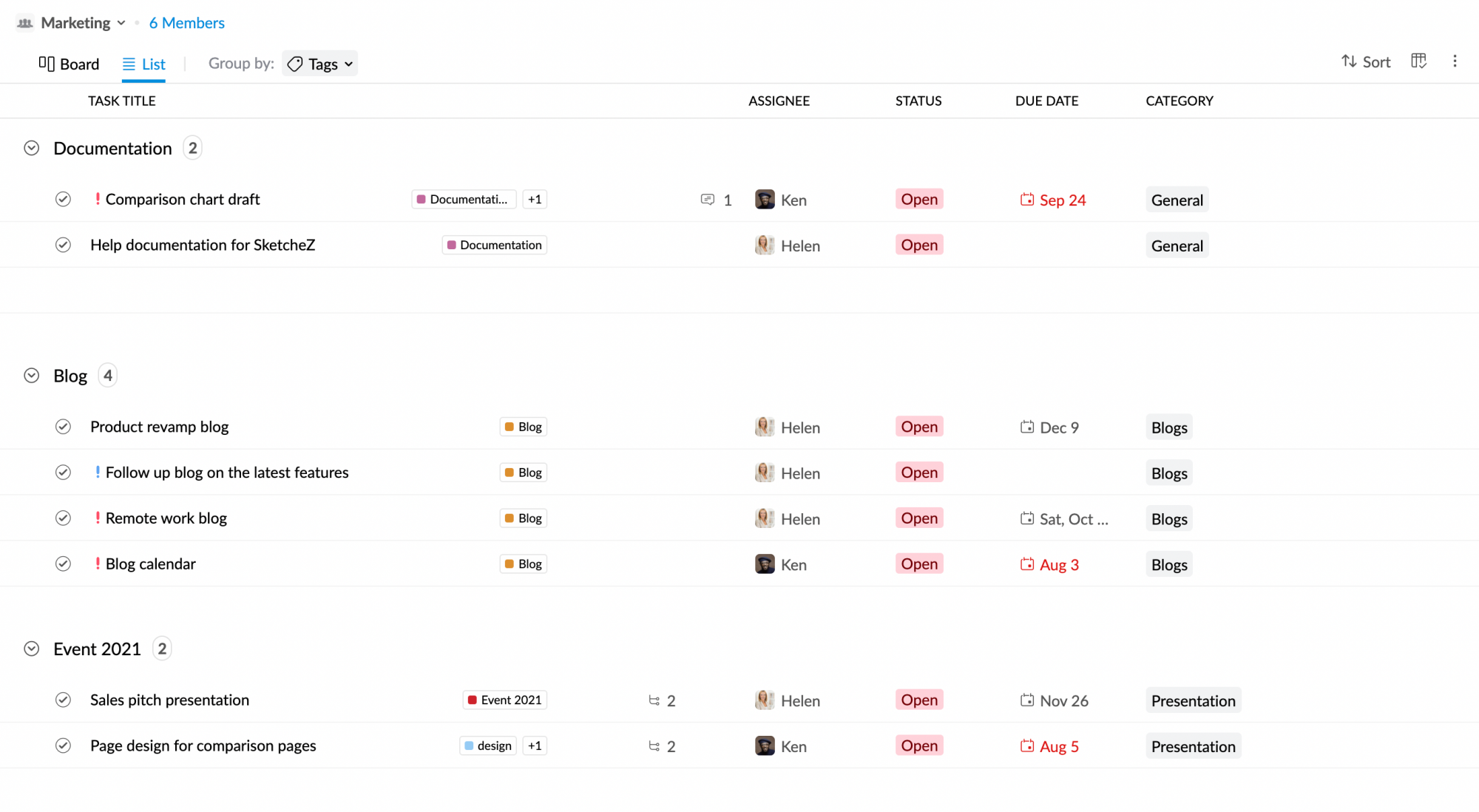Como usar as visualizações das tarefas do Zoho Mail
A forma de ver suas tarefas pode mudar conforme sua necessidade. Se quiser ver todas as tarefas que vencem em breve, suas tarefas precisariam ser ordenadas dessa forma. Mas se quiser acompanhar o status das tarefas que criou, seria interessante ver uma lista somente com as tarefas que você adicionou.
É aí que entram as visualizações das tarefas do Zoho Mail. Com a ajuda de modos Visualizações e Exibir, é possível organizar e rastrear tarefas de uma forma mais adequada às suas necessidades.
Visualizações do painel esquerdo
Visualização Agenda
Na visualização Agenda, veja as tarefas organizadas pela data de vencimento. Por exemplo, digamos que foi adicionada uma tarefa cuja data de vencimento é 1º de outubro. Em 1º de outubro, a tarefa será exibida em Tarefas de hoje. Isso ajuda os usuários a identificar e planejar facilmente qual trabalho realizar, gerenciando o tempo com eficiência.
A visualização Agenda tem seis seções nas quais as tarefas serão ordenadas com base em sua data de vencimento. Elas são:
- Tarefas atrasadas – Todas as tarefas que não foram concluídas na data de vencimento fornecida.
- Tarefas de hoje – Todas as tarefas que vencem naquele dia específico.
- Tarefas desta semana – Todas as tarefas que devem ser realizadas nessa semana específica.
- Tarefas deste mês – Todas as tarefas que vencem naquele mês específico.
- Próximas tarefas – Todas as tarefas que devem ser realizadas do próximo mês até o próximo ano.
- Nenhuma data de vencimento – Todas as tarefas criadas sem uma data de vencimento.
É possível classificar as Tarefas na visualização Agenda por data de vencimento.
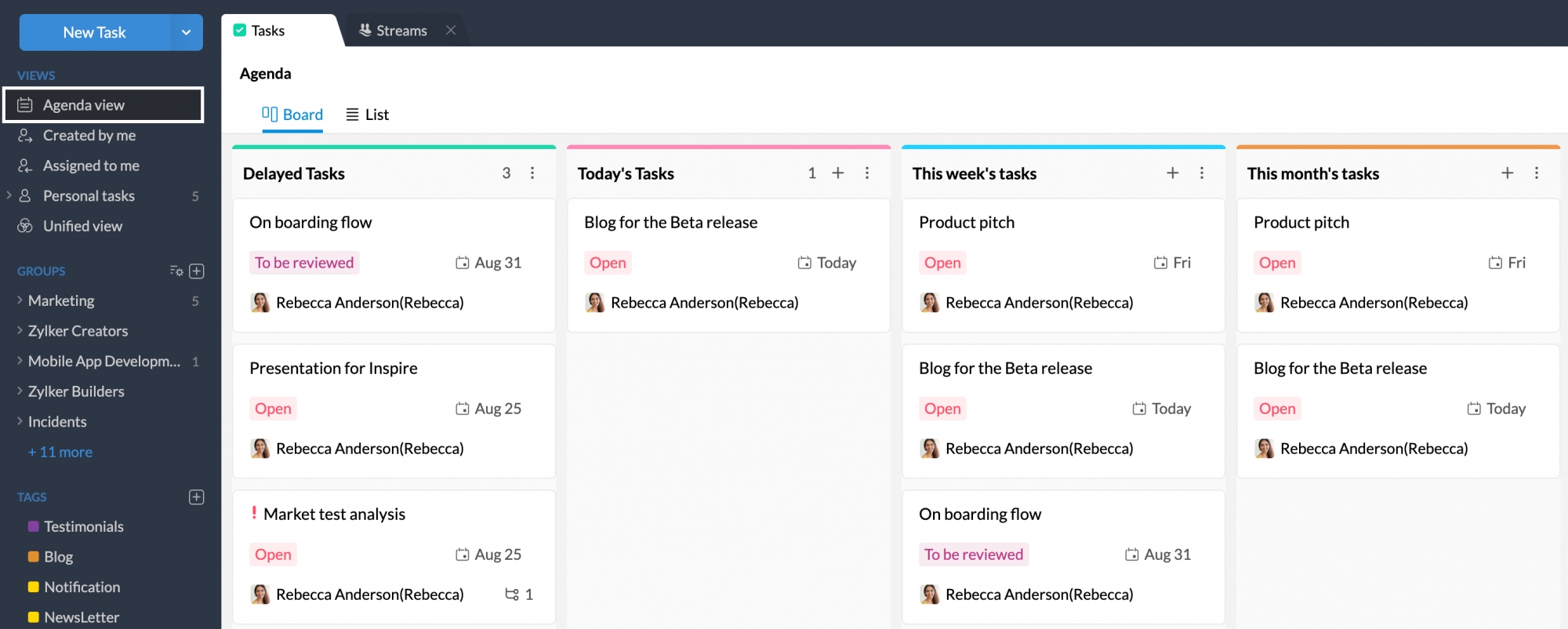
visualização "Criada por mim"
Na visualização "Criada por mim", é possível ver todas as tarefas criadas por você. Isso inclui todas as tarefas criadas por você, não importa a quem tenha sido designada Por exemplo, digamos que você criou algumas tarefas e as designou a seus colegas. Para acompanhá-las, basta acessar a visualização "Criada por mim".
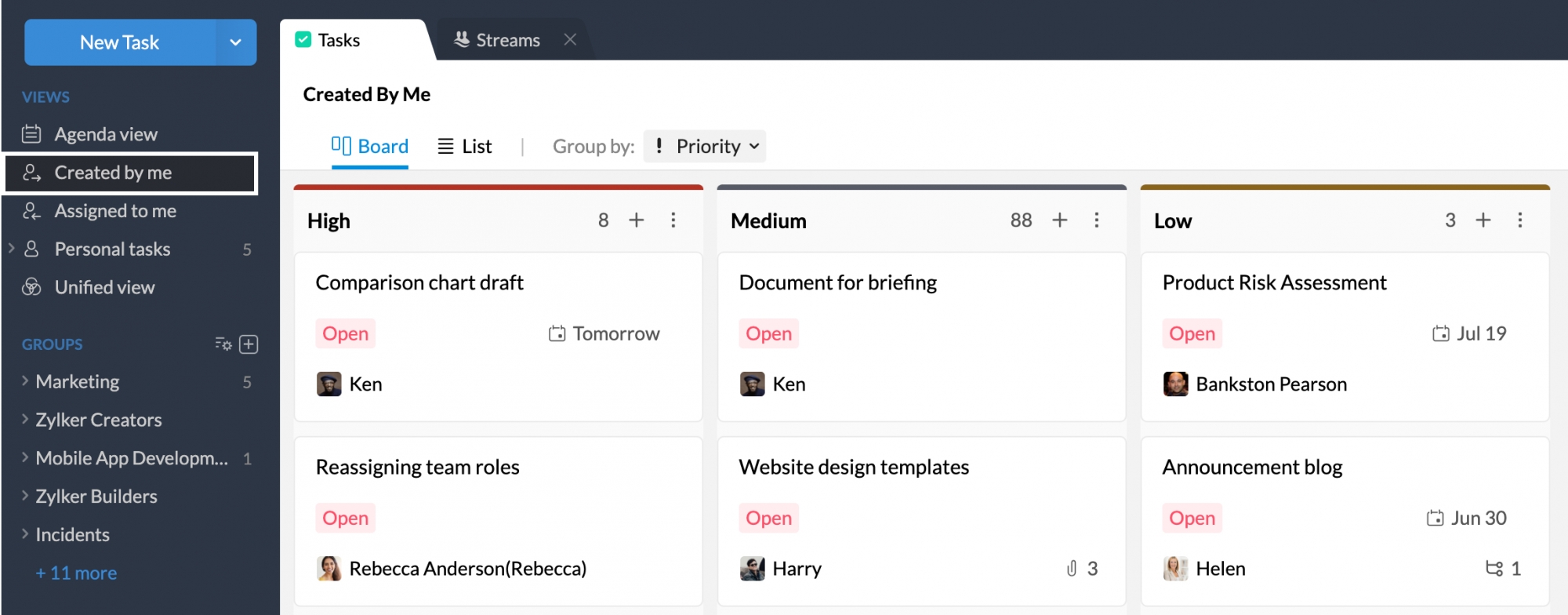
Nessa visualização, é possível agrupar tarefas por prioridade, data de vencimento e grupo. Também é possível classificar as tarefas pela hora de criação, data de vencimento e data de modificação, conforme a seleção Agrupar por.
Visualização "Atribuído a mim"
Na visualização Designada a mim, veja todas as tarefas designadas a você. Isso inclui tarefas e subtarefas criadas por qualquer membro da organização e você. Nessa visualização, você pode agrupar tarefas por prioridade, data de vencimento e grupo. Você também pode classificar as tarefas com base na hora de criação, na data de vencimento e na data de modificação com base na seleção Agrupar por.
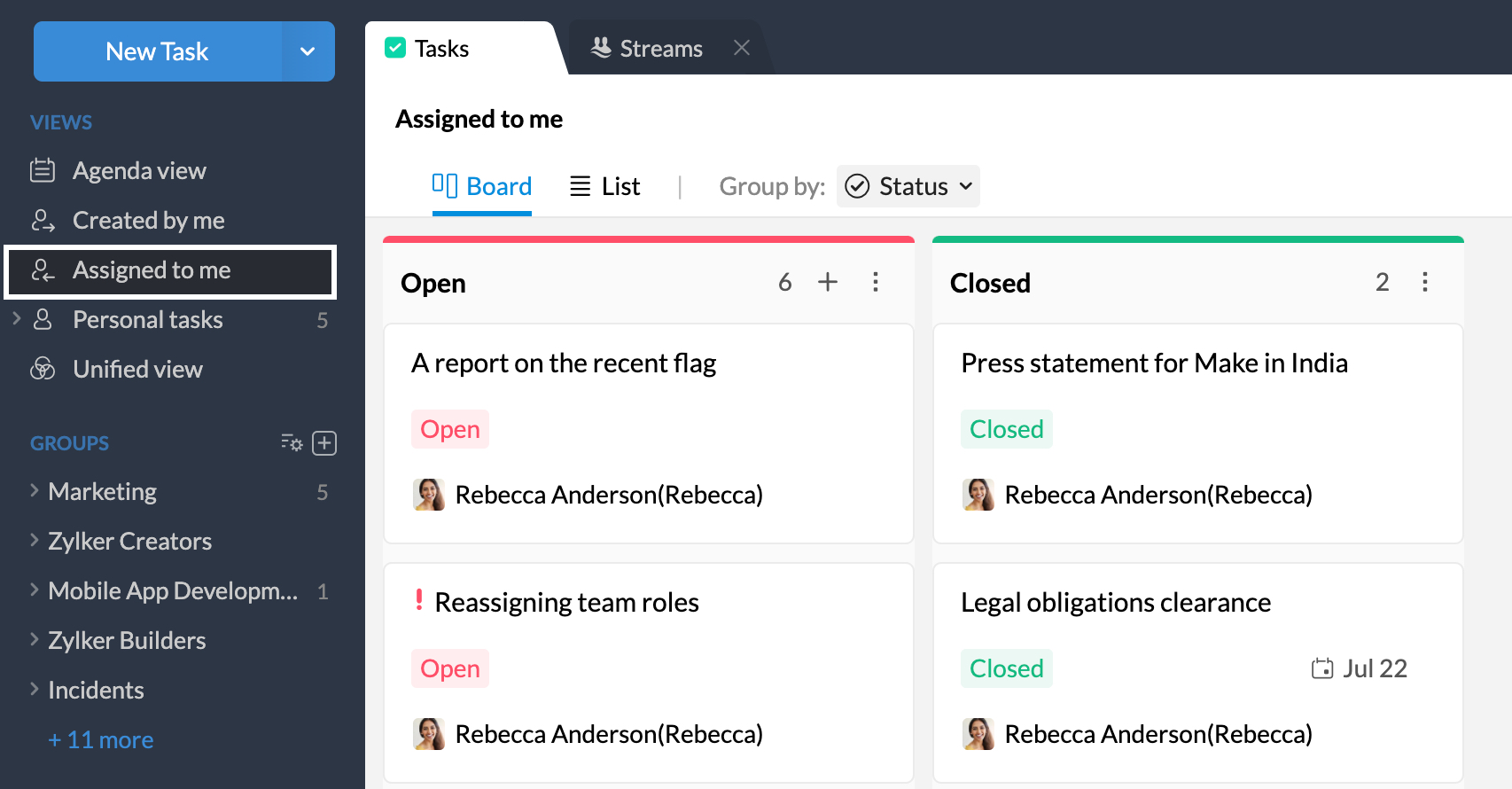
Visualização "Tarefas pessoais"
Na visualização Tarefas pessoais, veja todas as tarefas adicionadas como Tarefas pessoais. É possível clicar em uma Categoria no painel esquerdo para visualizar apenas as tarefas mapeadas nessa categoria. Isso é especialmente útil quando se está concentrado em um projeto e é preciso acompanhar as tarefas desse projeto específico.
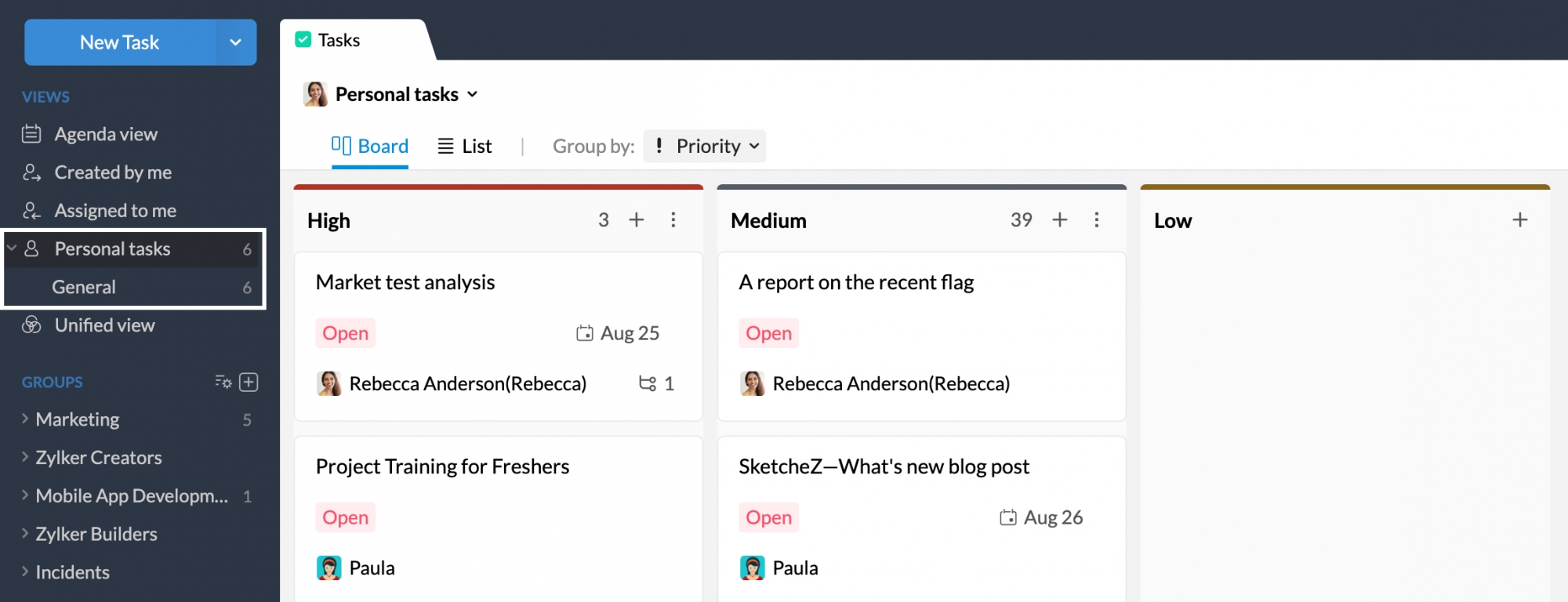
Nessa visualização, é possível agrupar as tarefas por categoria, status, prioridade e prazo. E na visualização Categoria, agrupe as tarefas por status, prioridade e prazo. Também é possível classificar as tarefas conforme a hora de criação, data de vencimento e data de modificação, com base na seleção Agrupar por na visualização de tarefas pessoais e na visualização Categoria de tarefas pessoais.
Visualização “Compartilhado comigo”
Na visualização Compartilhada comigo, veja todas as tarefas criadas por outras pessoas, mas designadas a você ou para as quais o proprietário enviou um convite. Essas tarefas podem ser tarefas privadas criadas por qualquer pessoa na organização ou tarefas criadas em grupos dos quais você não faz parte. É possível visualizar as tarefas na visualização Quadro ou Lista. Também é possível classificar as tarefas conforme a hora da criação da tarefa.
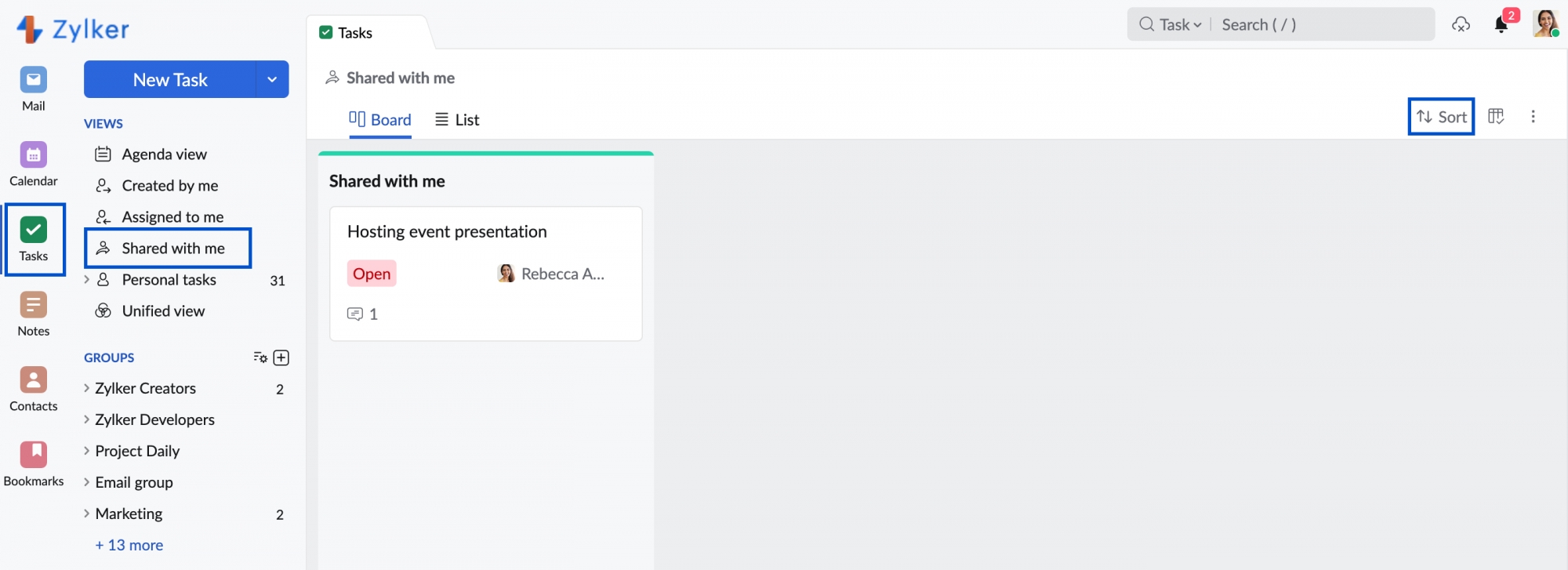
Visualização unificada
O Zoho Mail se integrou a outros aplicativos Zoho, como Zoho CRM, Zoho Connect, Zoho Projects e Zoho People. Na visualização Unificado, veja todas as tarefas que adicionou ou designou a si mesmo por meio de outros serviços Zoho no Zoho Mail.
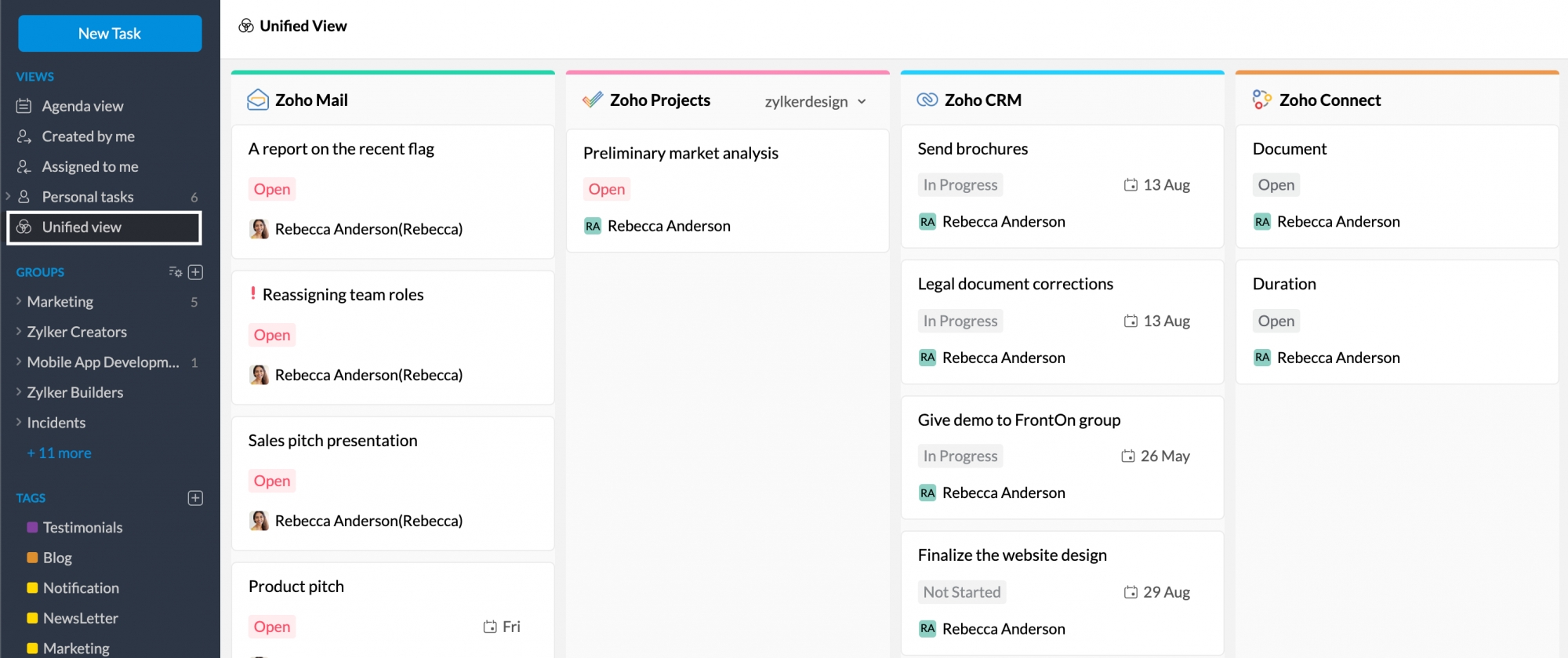
Também é possível ter uma visualização detalhada de cada aplicativo, bastando expandi-los com um clique no respectivo nome. Na visualização expandida, realize operações como acessar outras tarefas que não estão designadas a você, criar novas tarefas e muito mais nesse aplicativo específico. Todas as alterações feitas na visualização Unificado das tarefas do Zoho Mail aparecerão no respectivo aplicativo Zoho.
Por exemplo, digamos que seja preciso adicionar uma nova tarefa ao Zoho Connect. Basta expandir a seção Zoho Connect na visualização unificada e adicionar a tarefa. Essa tarefa será adicionada automaticamente e associada à sua conta do Zoho Connect. Ao acessar as tarefas do Zoho Connect pelo site do Connect, as tarefas adicionadas pelo Zoho Mail aparecerão ali.
Seção Grupos
Na seção Grupos de tarefas do Zoho Mail no painel esquerdo, haverá uma lista de todos os Grupos dos quais você faz parte. Clique no grupo de sua preferência para obter uma visualização detalhada de todas as tarefas adicionadas ao grupo. Isso inclui todos que fazem parte do Grupo. Opte por organizar as tarefas por categoria, status, designação, data de vencimento ou prioridade.
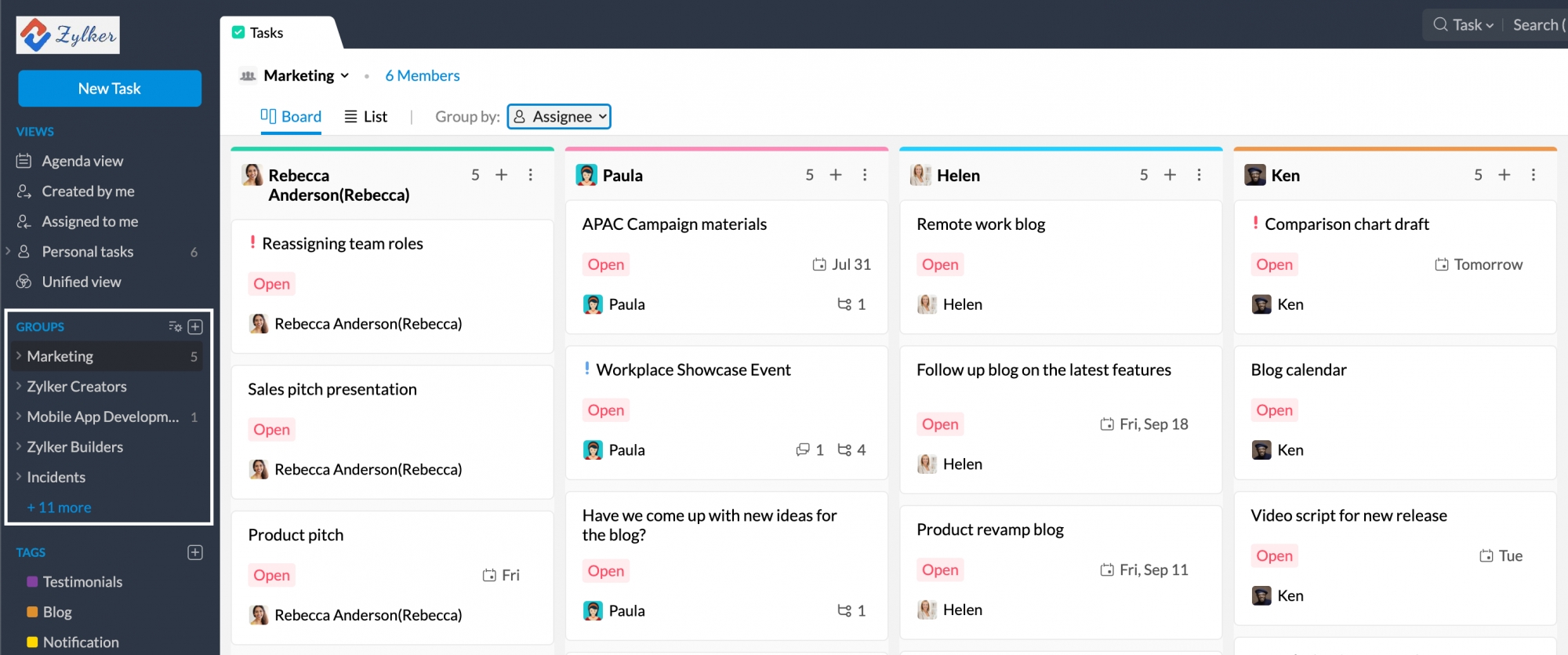
Além disso, também é possível visualizar tarefas de um Grupo que pertence a uma categoria específica desse Grupo. E na visualização de categoria de um Grupo, solicite tarefas por status, designação, prioridade e prazo. Também é possível classificar as tarefas com base na hora de criação, data de vencimento e data de modificação, conforme seu Grupo, por seleção na visualização Grupos e na visualização Categoria de tarefas do Grupo.
Modos de exibição
Os modos de exibição são uma maneira de personalizar ainda mais como visualizar suas tarefas. Às vezes, o ideal é ter uma visualização panorâmica. Às vezes, basta visualizar uma lista simples. Portanto, todas as visualizações mencionadas acima podem ser acessadas em dois modos de exibição ou layouts diferentes.
- Painéis – visualize todas as seções das tarefas organizadas no layout do painel kanban, uma ao lado da outra.
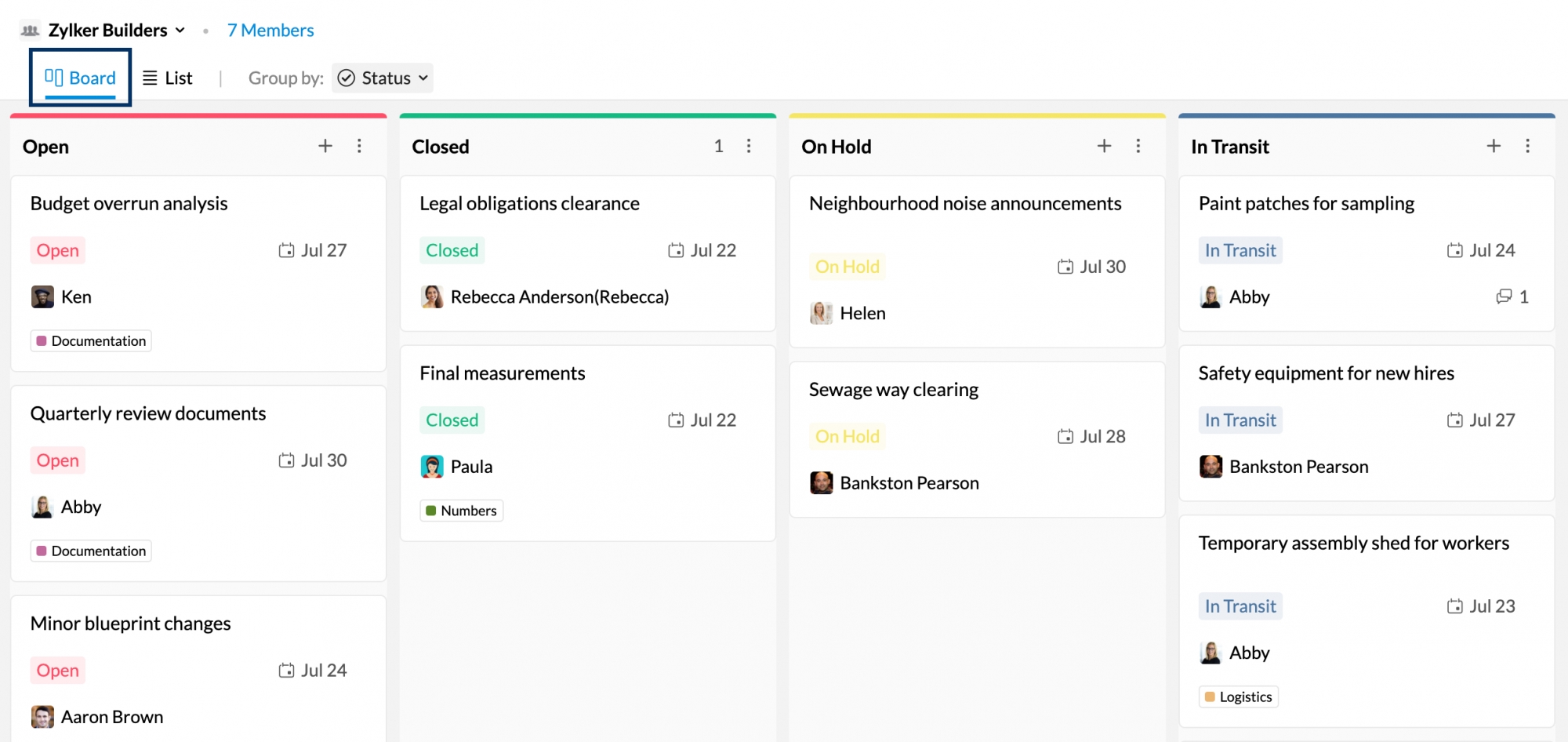
- Lista – Todas as seções de suas tarefas serão ordenadas como uma lista, uma abaixo da outra.
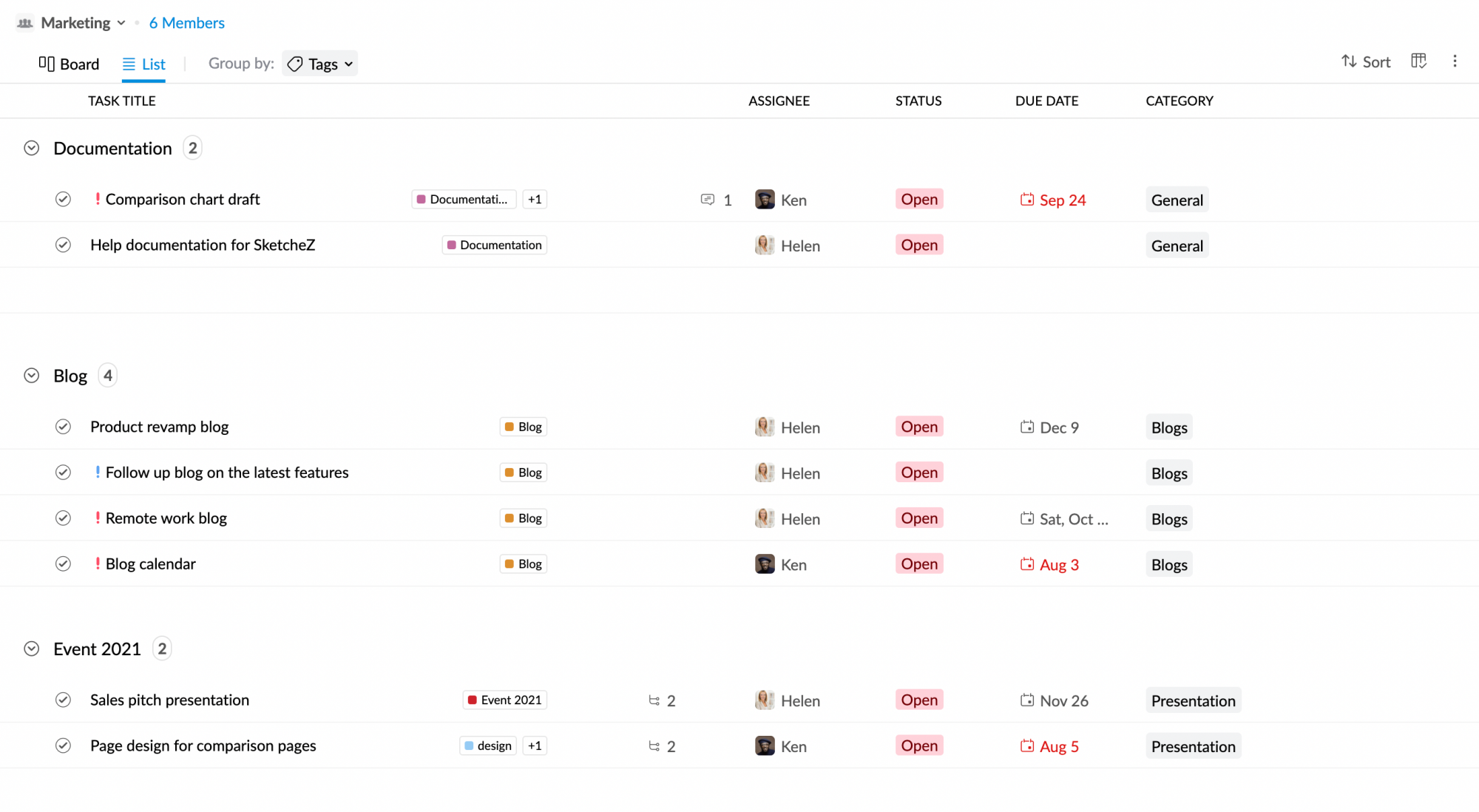
Seja qual for o modo de exibição selecionado em uma visualização, essa preferência será lembrada e será transportada automaticamente quando você alternar para uma Visualização diferente. Por exemplo, digamos que tenha sido escolhido o modo de visualização Painel na visualização Agenda. Ao acessar a visualização "Criada por mim", as tarefas ainda serão exibidas automaticamente no modo de exibição Painel.
Agrupar por
A opção Agrupar por é especialmente útil quando é preciso organizar tarefas conforme um campo específico. Por exemplo, pode ser preciso organizar tarefas com base na Prioridade. Acesse Agrupar por e escolha Prioridade.
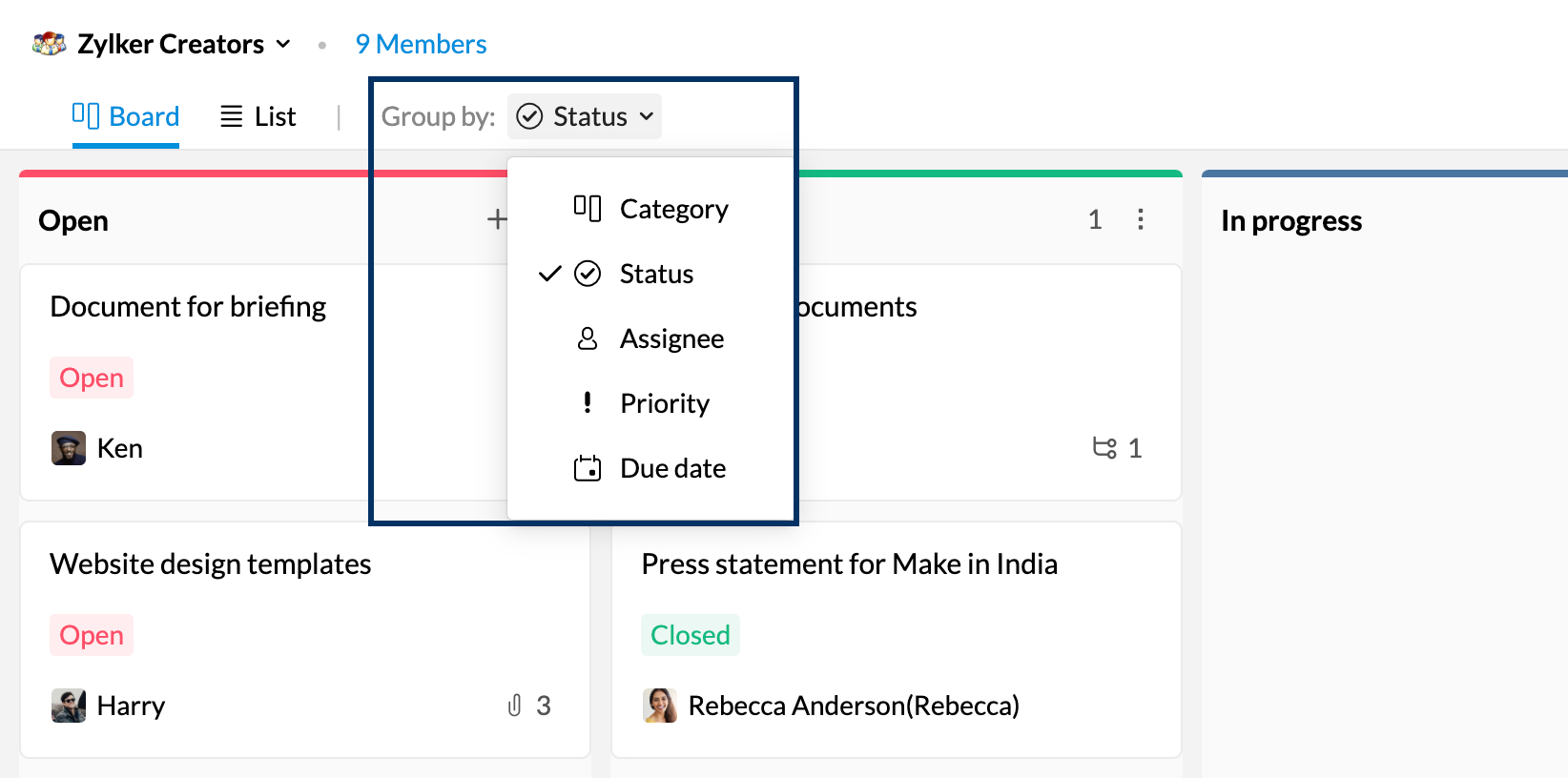
Todas as opções Agrupar por disponíveis são:
- Categoria
- Status
- Priority (Prioridade)
- Data de vencimento
- Detentor
- Agrupar
Determinadas opções de Agrupar por podem não estar disponíveis para todas as visualizações. Por exemplo, a opção designado só estaria disponível para a visualização "Grupos" e não para outras pessoas.
Classificação
As opções de classificação disponíveis em uma i=visualização dependem da opção "Agrupar por" escolhida. Por exemplo, digamos que você tenha agrupado suas tarefas por Prioridade. É possível classificar as tarefas pela hora em que foram criadas Mas se as tarefas foram agrupadas por Grupo, a opção de classificação não estará disponível. Algumas das opções de classificação disponíveis são:
- Hora de criação – As tarefas serão solicitadas com base no momento em que uma tarefa foi adicionada ou criada.
- Data de vencimento – As tarefas serão solicitadas com base na data de vencimento.
- Data de modificação – As tarefas serão ordenadas com base na data em que uma tarefa foi editada pela última vez.
Filtro
Além de classificar e filtrar usando exibições, também é possível filtrar as tarefas em cada exibição usando o botão Filtrar. Com a opção Filtro, filtre com base em designação, status e prioridade. Também é possível filtrar tarefas atrasadas e arquivadas separadamente.
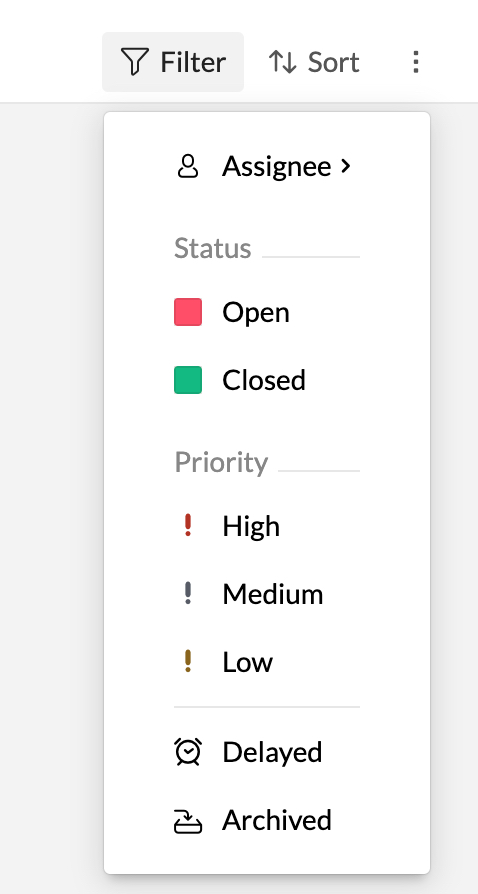
Gerenciar campos
Durante a visualização de uma tarefa no modo de visualização Painel ou Lista, opte por ocultar/exibir determinados campos, dependendo de sua preferência, navegando até Gerenciar campos.