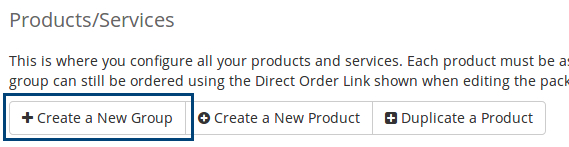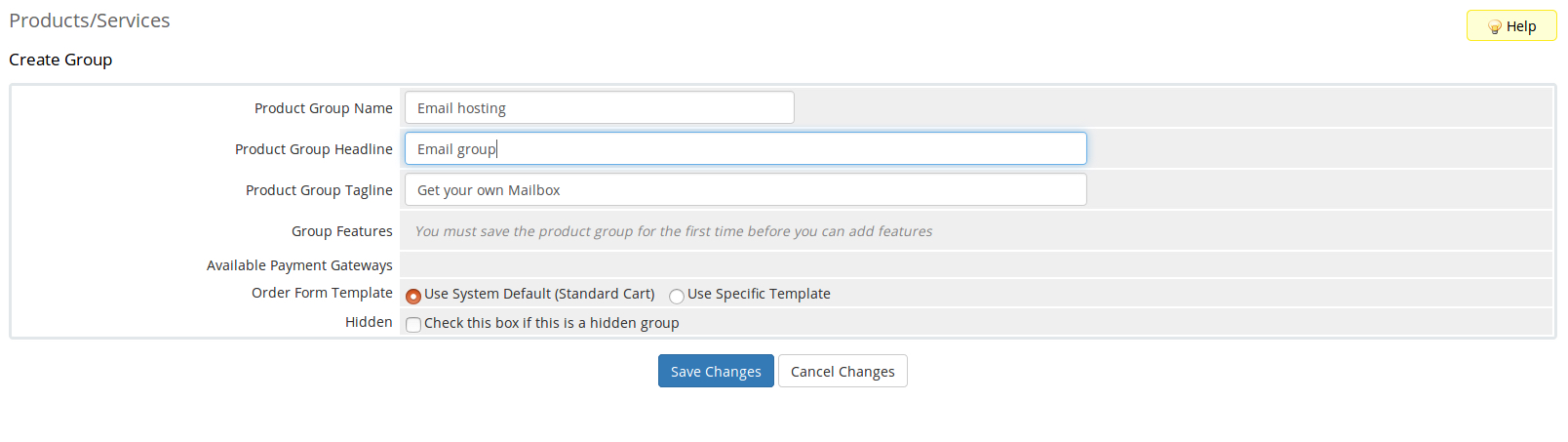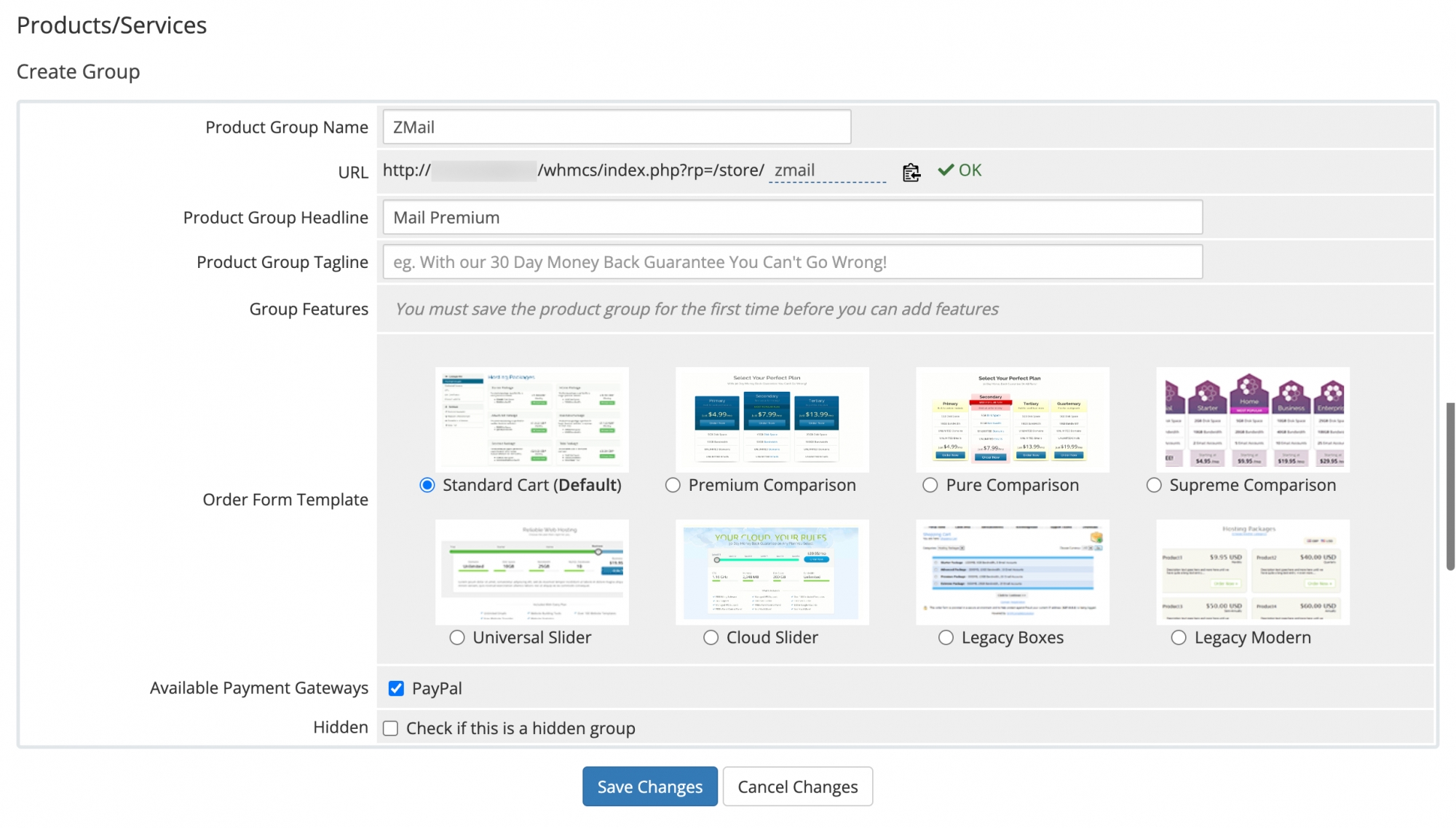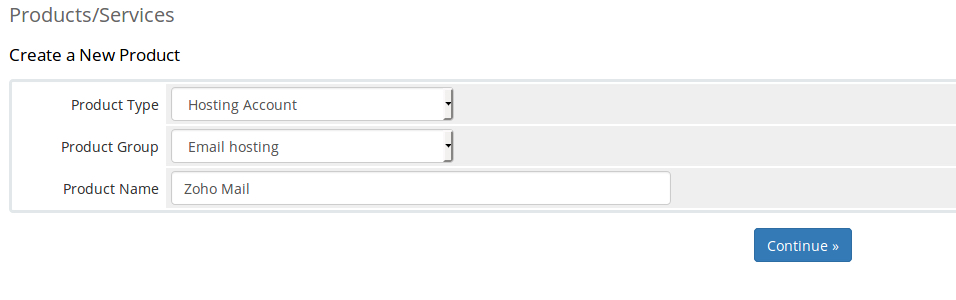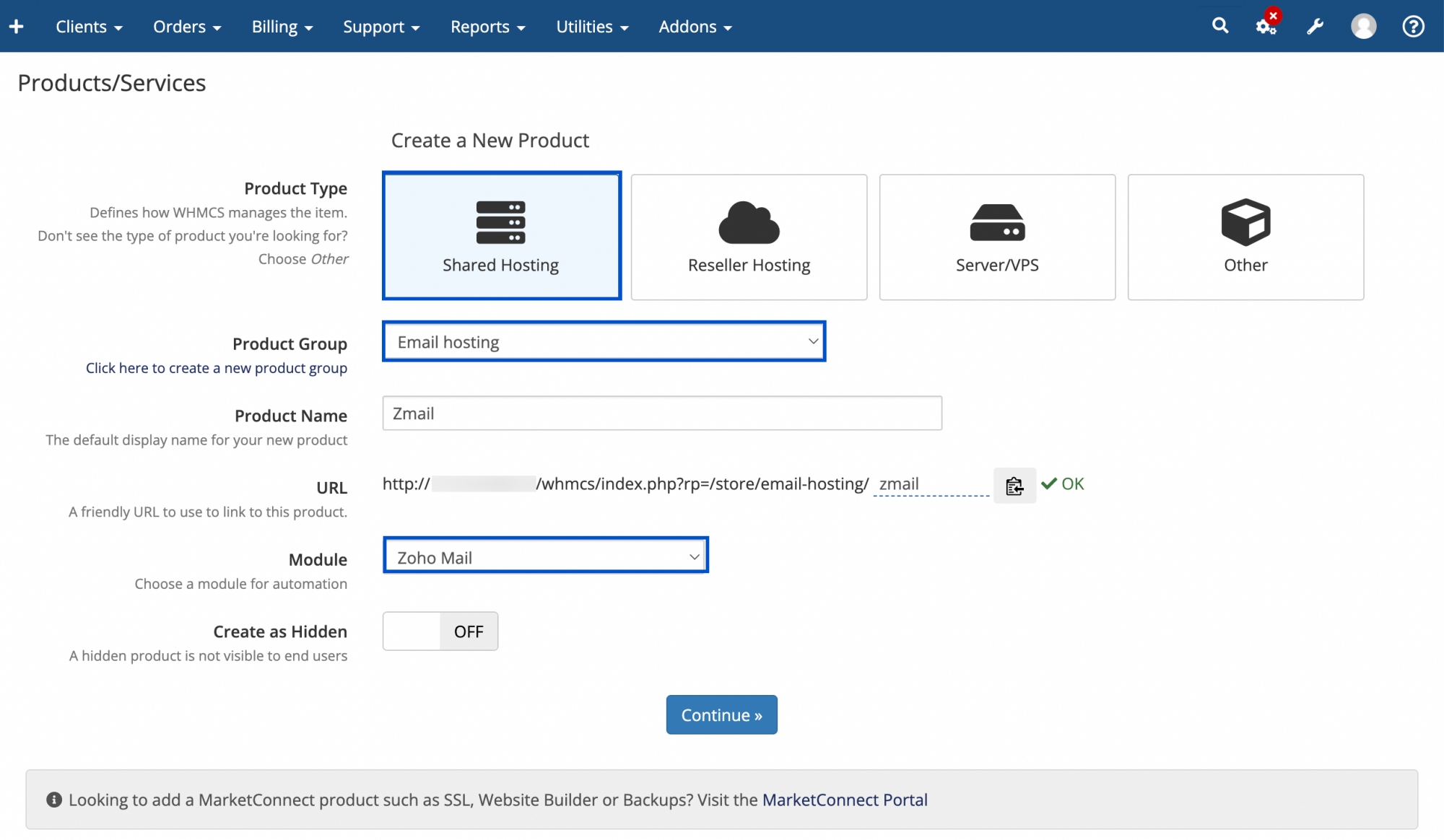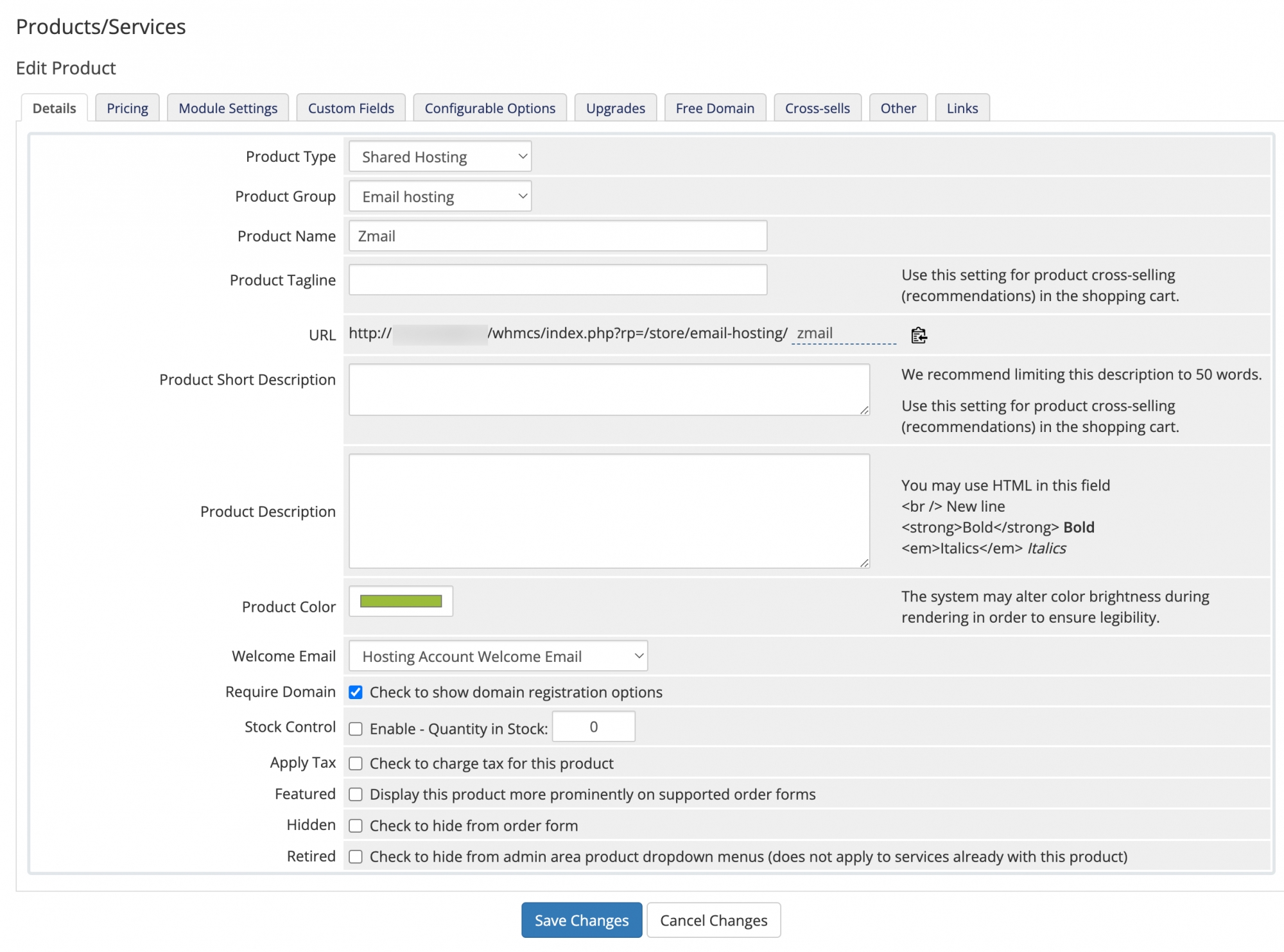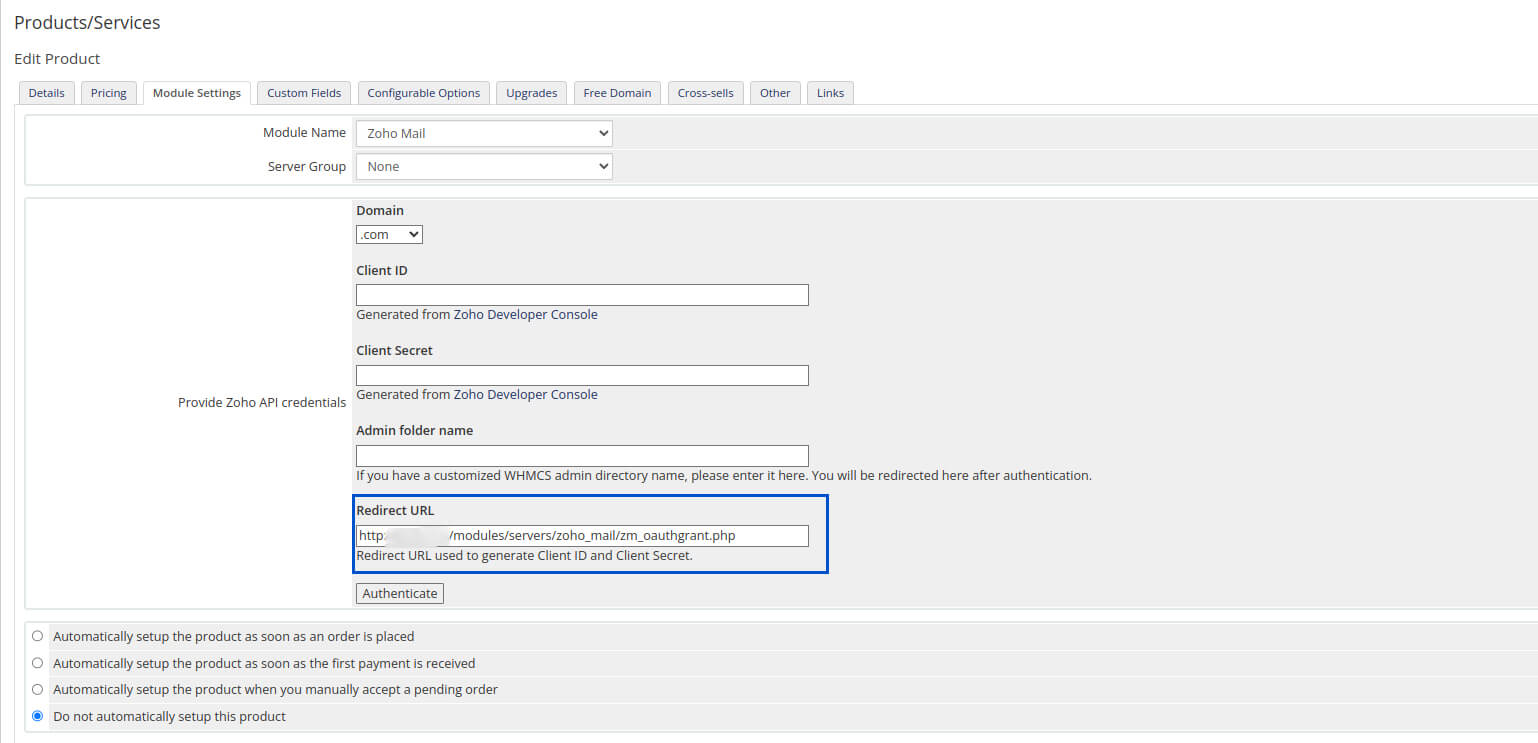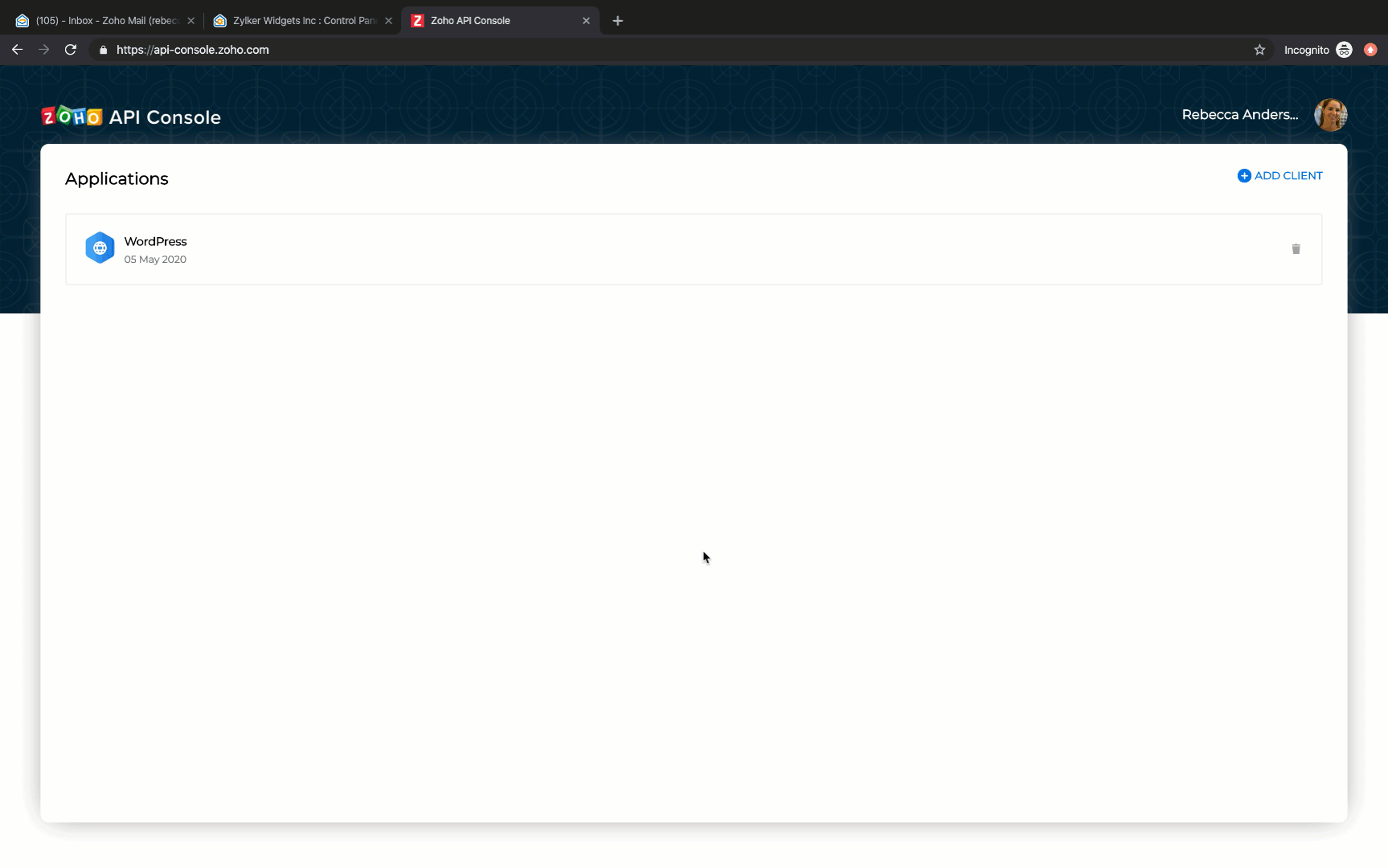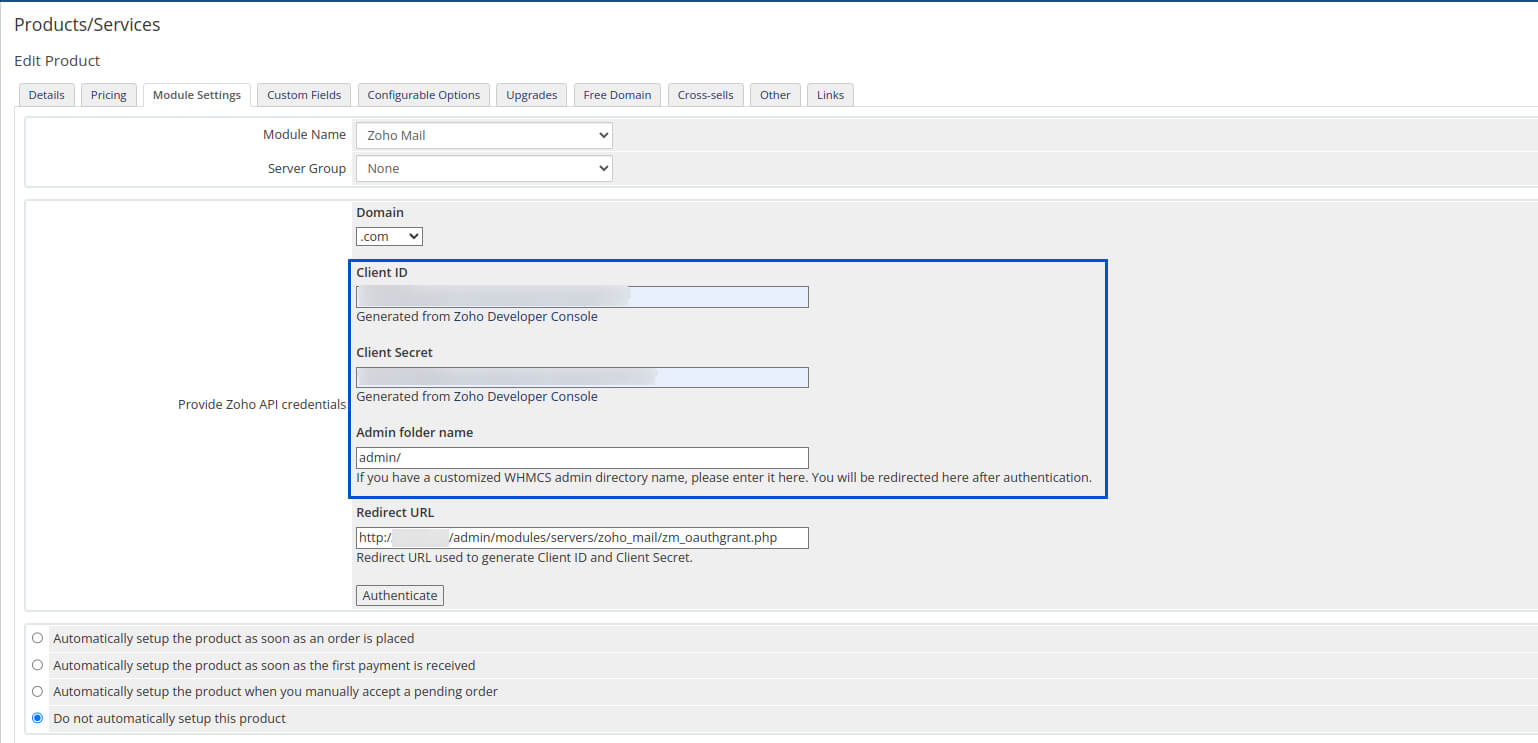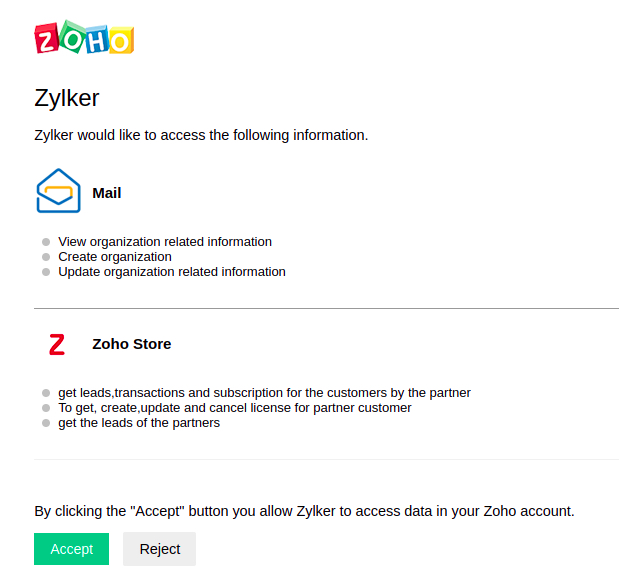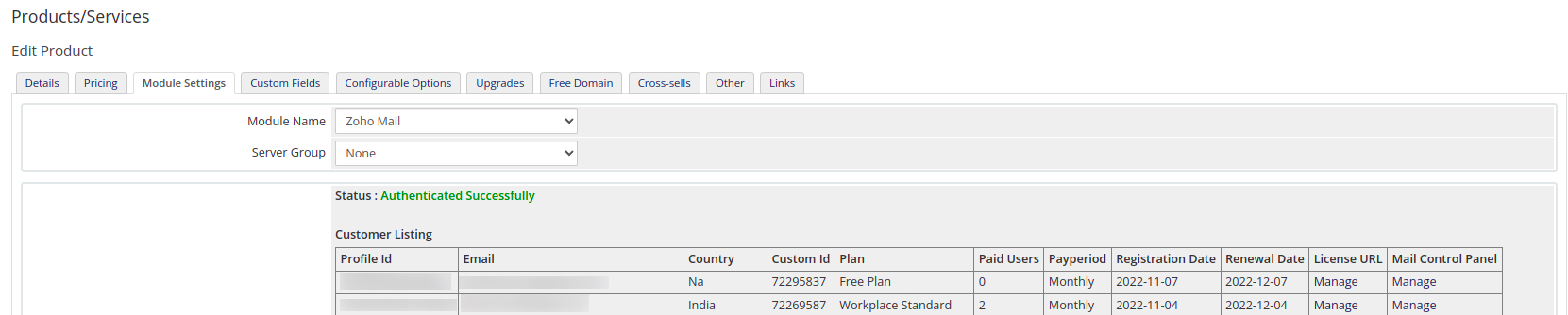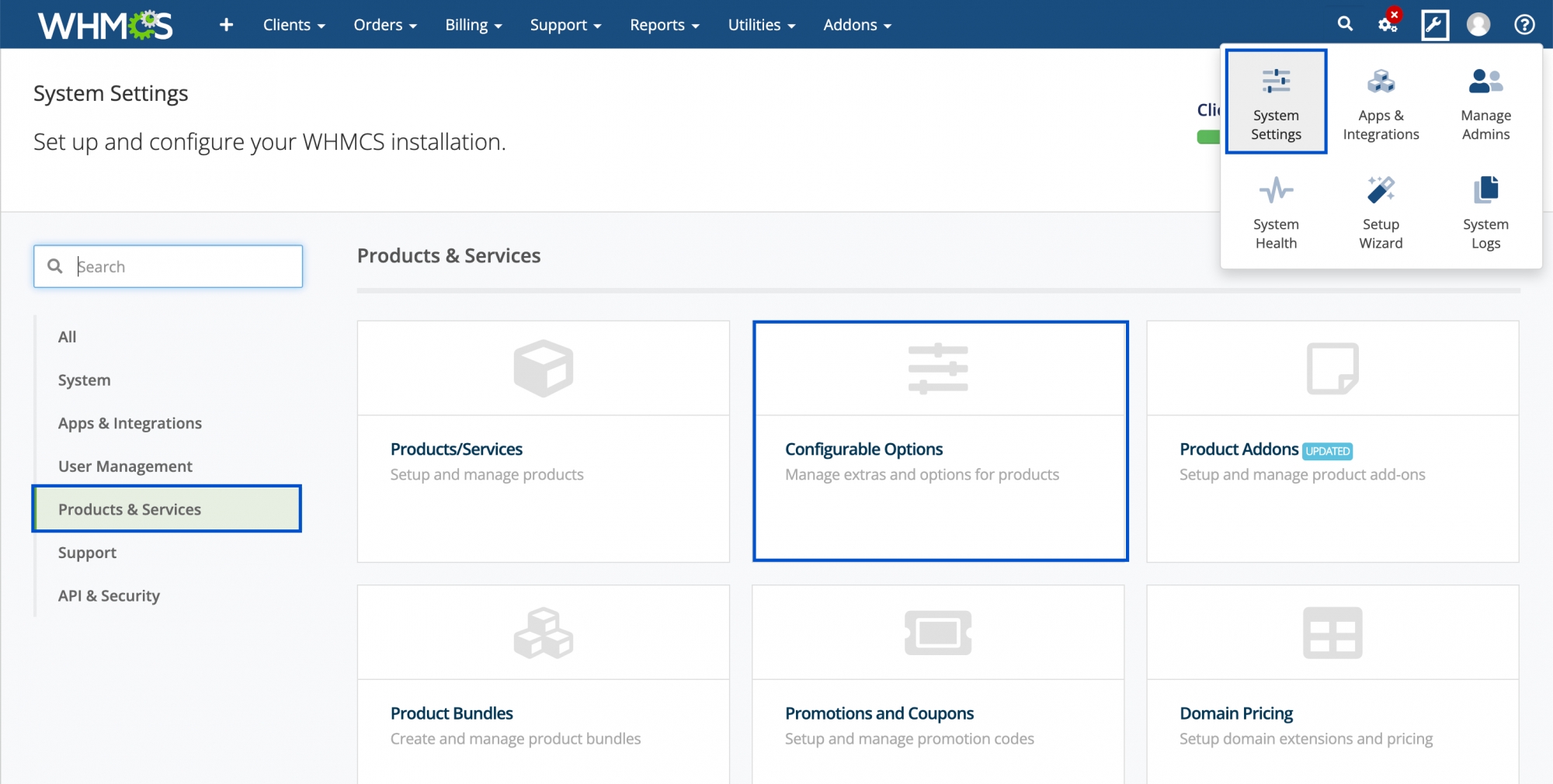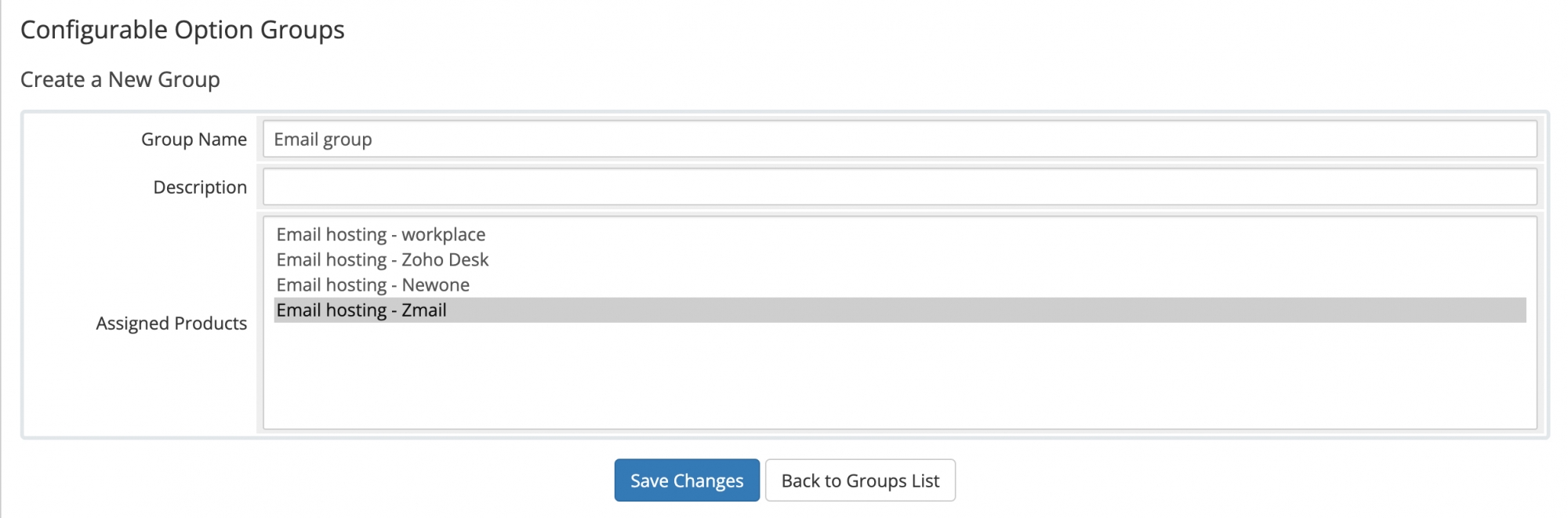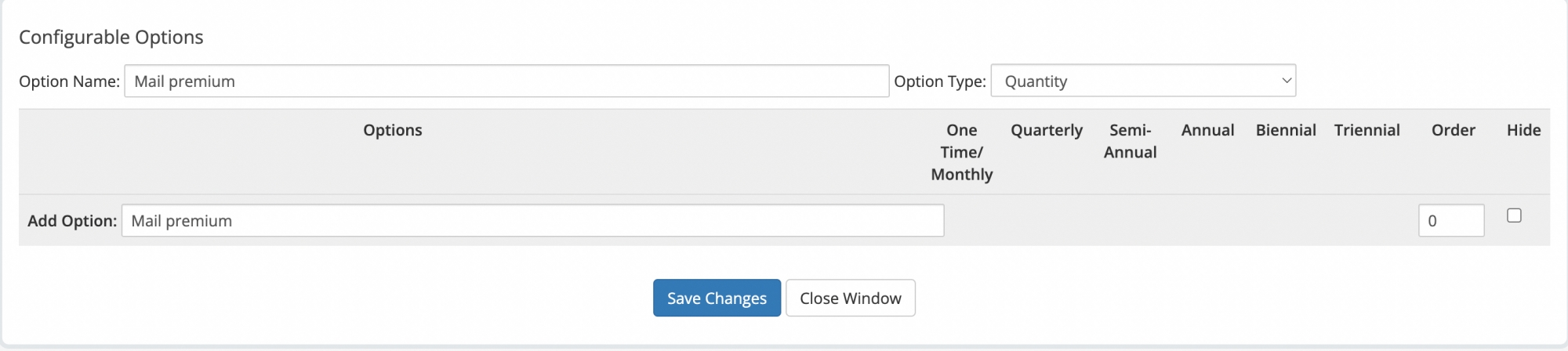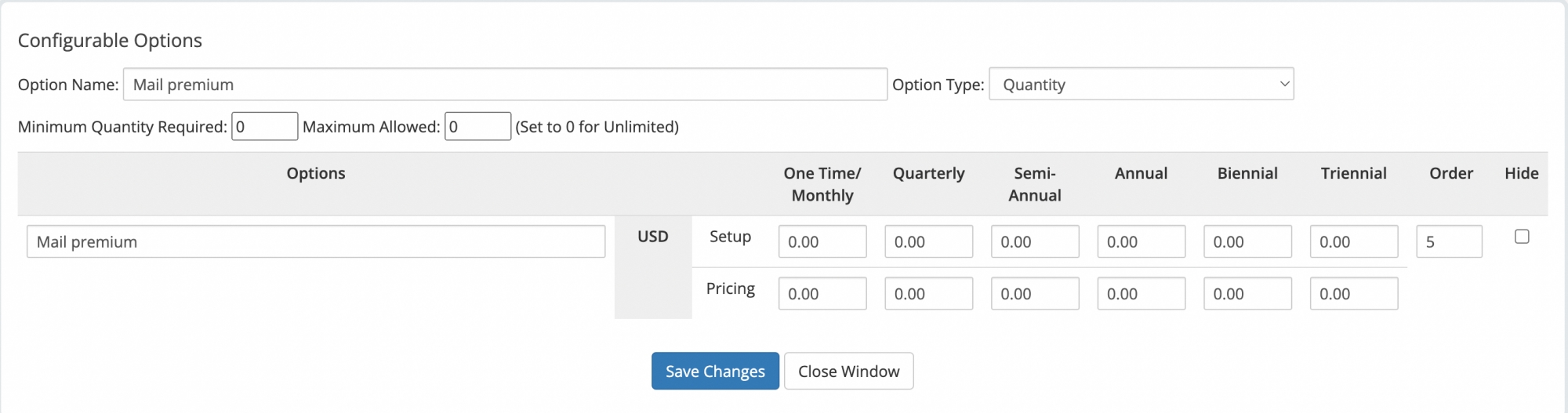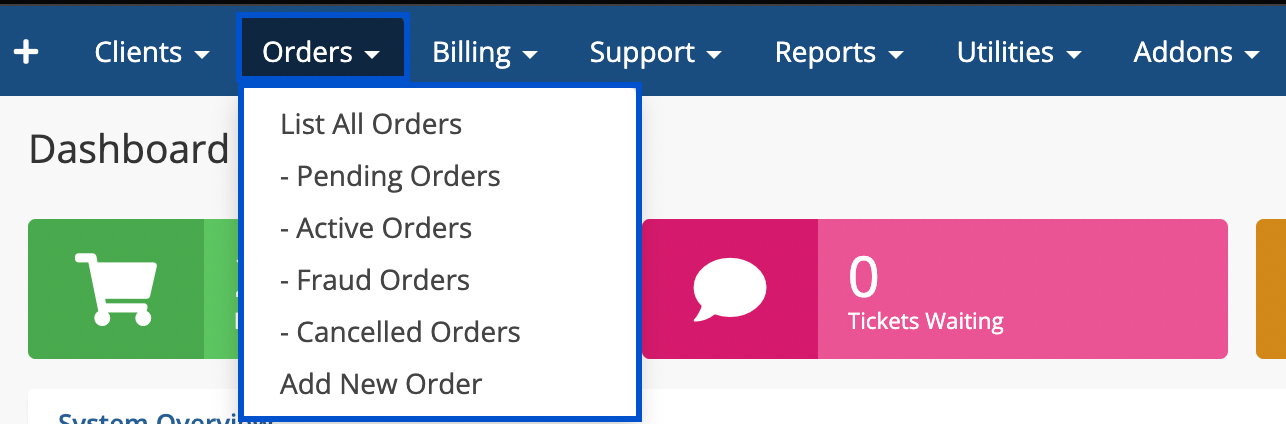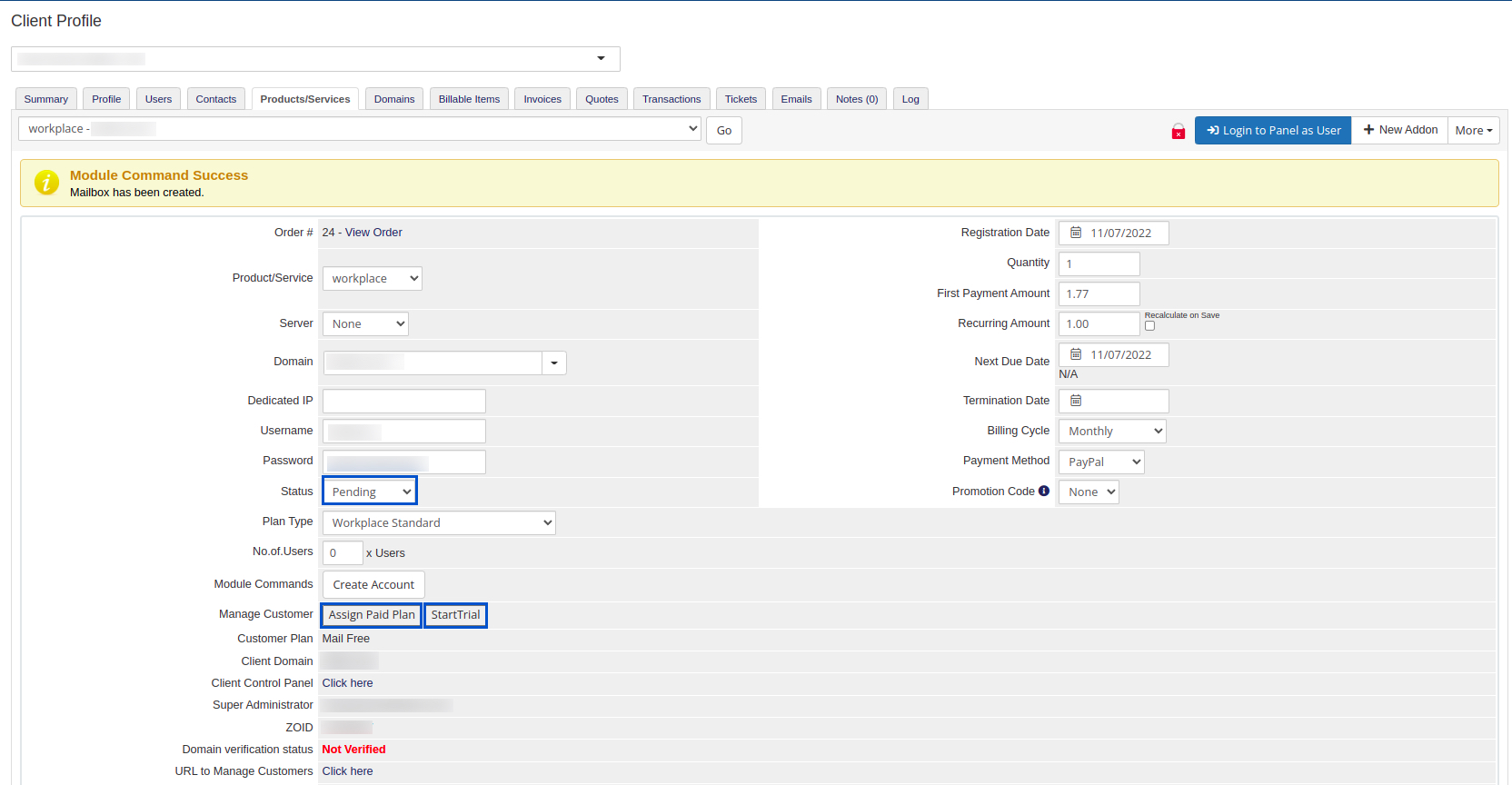Módulo do Zoho Mail para WHMCS
O Módulo do Zoho Mail para WHMCS ajuda todos os Parceiros/Revendedores autorizados do Zoho Mail a provisionar contas do Zoho Mail usando o sistema do WHMCS. Ele permite que os clientes comprem serviços do Zoho Mail com as especificações desejadas a partir das opções disponibilizadas pelos Revendedores.
Índice
Inscrever-se como parceiro
O Zoho Mail oferece oportunidades de parceria com a Zoho. Os parceiros podem ajudar as organizações de seus clientes a configurar e usar contas de e-mail baseadas em domínio usando o Console de Administração de Parceiros do Zoho Mail. O Console de Administração de Parceiros ajuda os parceiros a gerenciar várias organizações de clientes.
Para se tornar um parceiro do Zoho Mail, navegue até a página de Inscrição do Parceiro. Insira os detalhes relevantes nos respectivos campos do formulário de inscrição de parceiro e clique em Submit (Enviar).
Como instalar o Módulo do Zoho Mail para WHMCS?
- Você pode fazendo download do Módulo de Provisionamento do Zoho Mail pelo WHMCS Marketplace.
- Um arquivo zip com o nome 'zoho_mail' será transferido. Com a ajuda de seu cliente de FTP, carregue a pasta 'zoho_mail' no diretório /modules/servers da sua instalação do WHMCS.
Configurando o Módulo de e-mail do Zoho Mail no WHMCS
Configuração do produto
- Faça login em sua conta do WHMCS e navegue até a Área de Administração do WHMCS.
- Para criar um novo grupo para produtos de hospedagem de e-mail, clique no ícone Setup (Configuração) no canto superior direito da janela, escolha System Settings (Configurações do sistema) e navegue até Products and services (Produtos e serviços) no painel esquerdo. Você também pode usar um grupo existente para criar um novo produto para o Módulo do Zoho Mail.
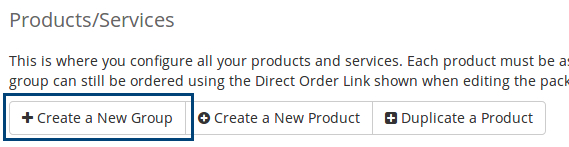
- Clique no cartão Products/Services (Produtos/Serviços) e forneça sua Admin password (senha de administrador) para continuar.
- Clique em Criar Novo Grupo.
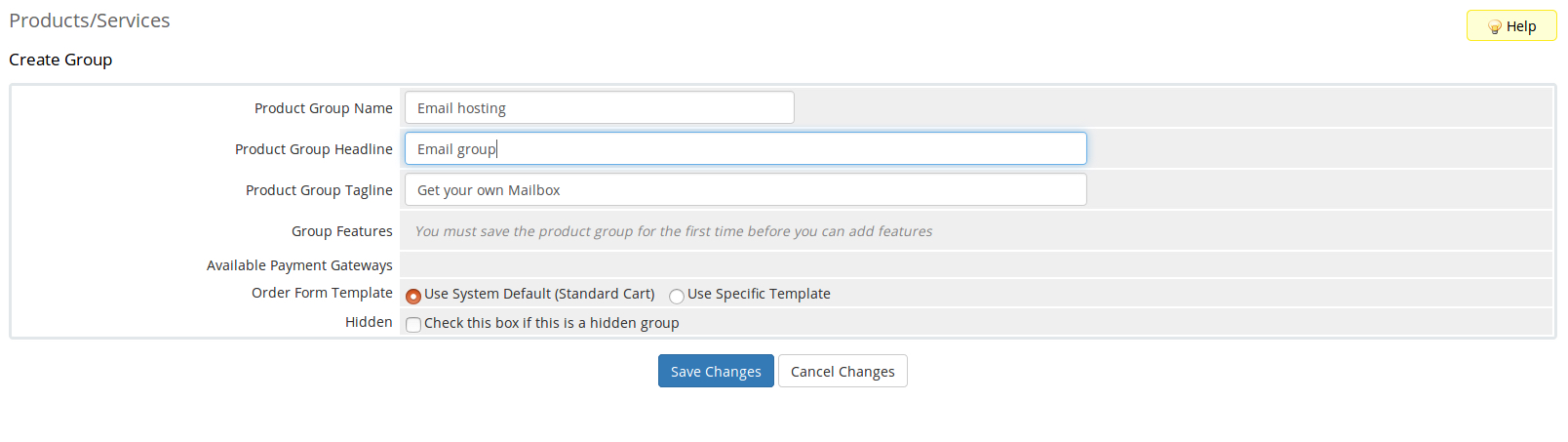
- Insira o Product Group Name, Headline, (Nome do Grupo do Produto, Título) e o slogan nos respectivos campos. Clique em Salvar Alterações para criar o grupo com os detalhes inseridos.
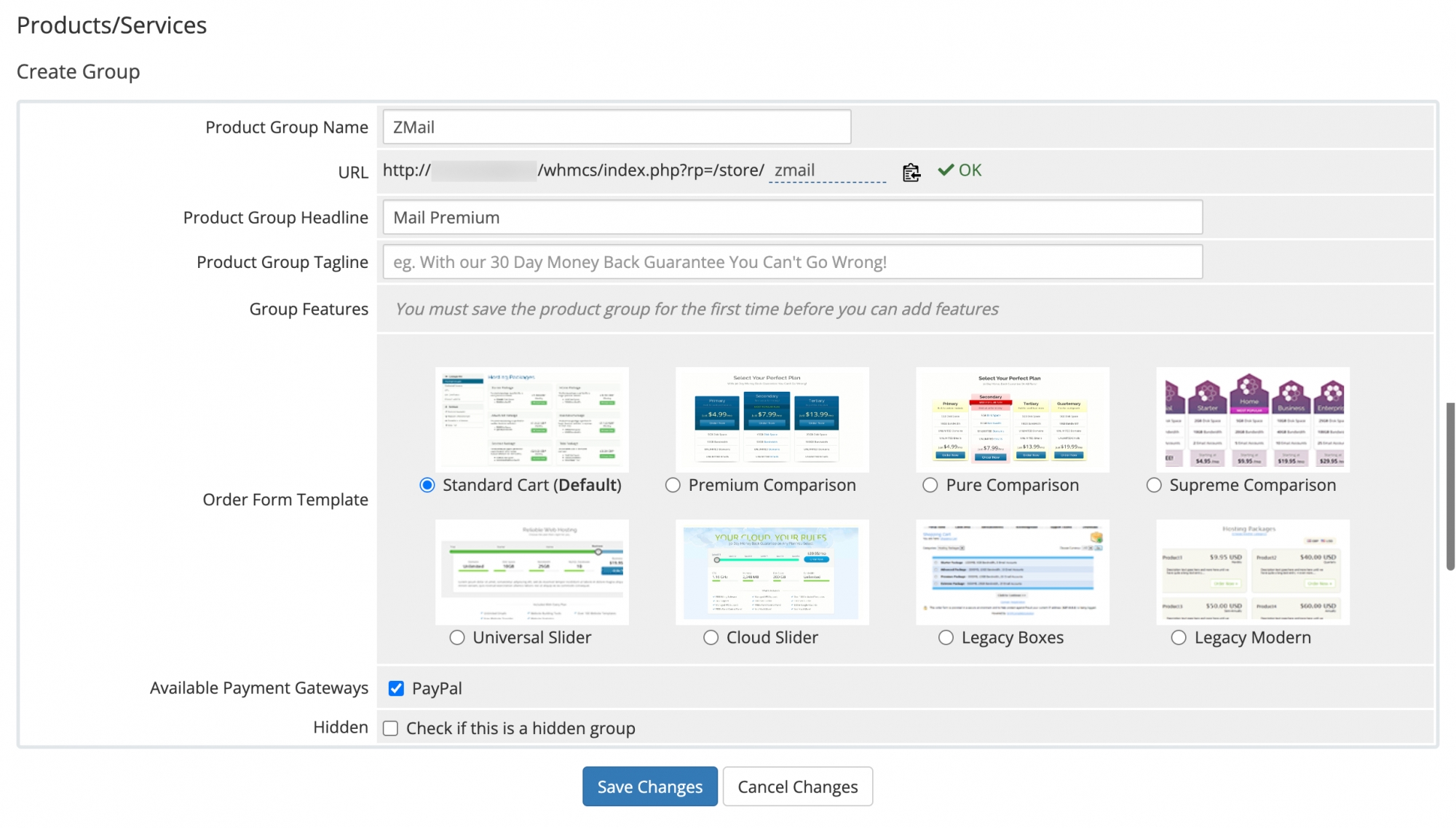
- A próxima etapa é criar um produto dentro do grupo criado para o módulo do Zoho Mail. Clique em Criar Novo Produto.
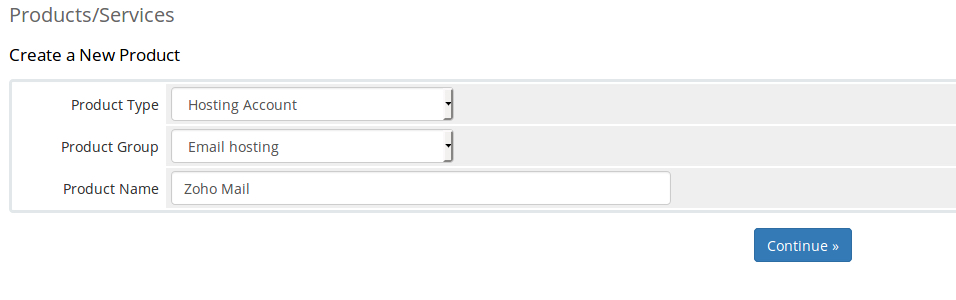
- Selecione o Tipo de Produto e o Grupo de Produtos nos respectivos menus suspensos. Insira o Product Name (Nome do Produto) desejado. No menu suspenso Module (Módulo), selecione Zoho Mail.
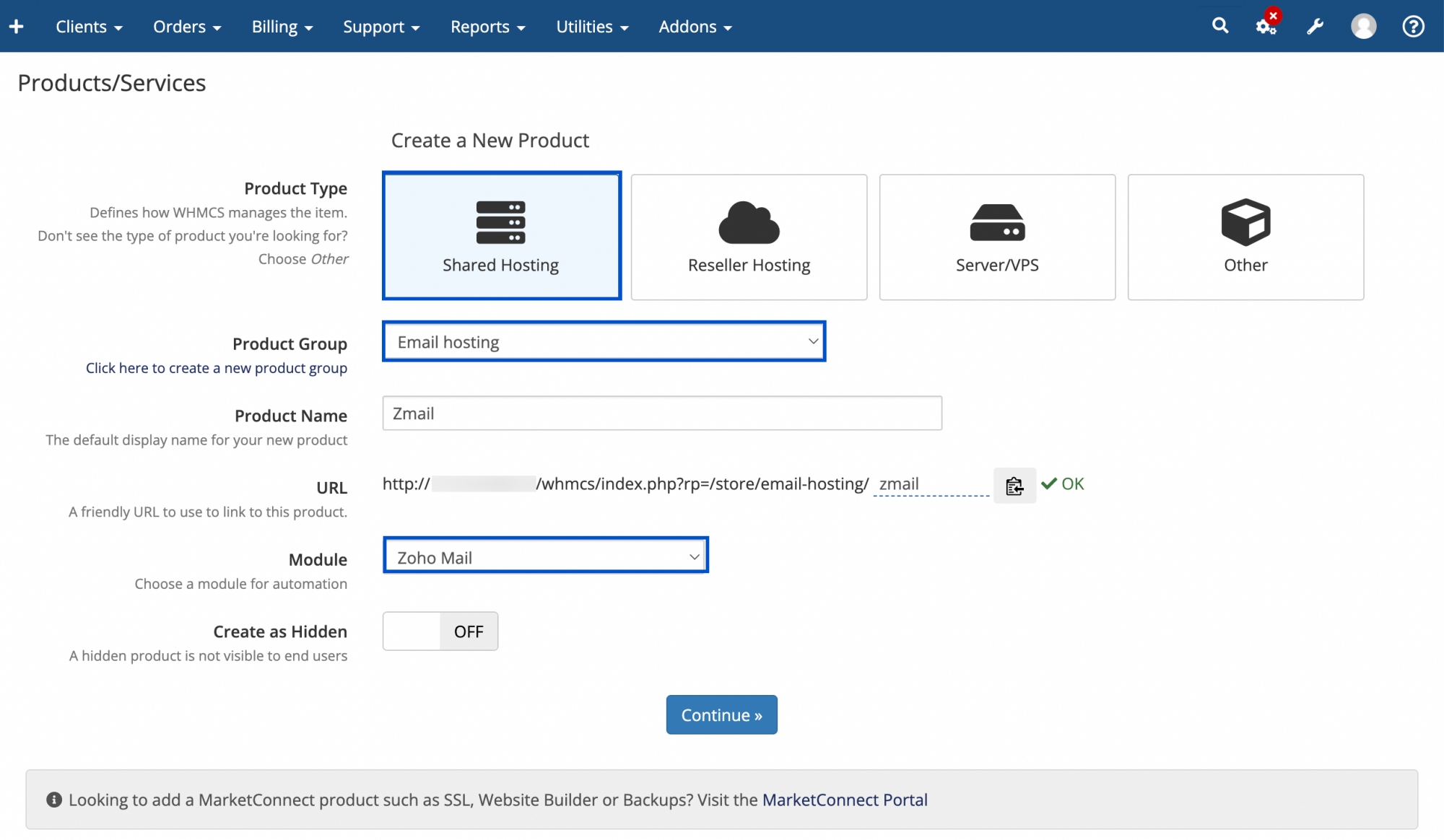
- Clique em Continue (Continuar).
- A página Editar Produto será aberta. Na guia Detalhes, insira a Descrição do Produto.
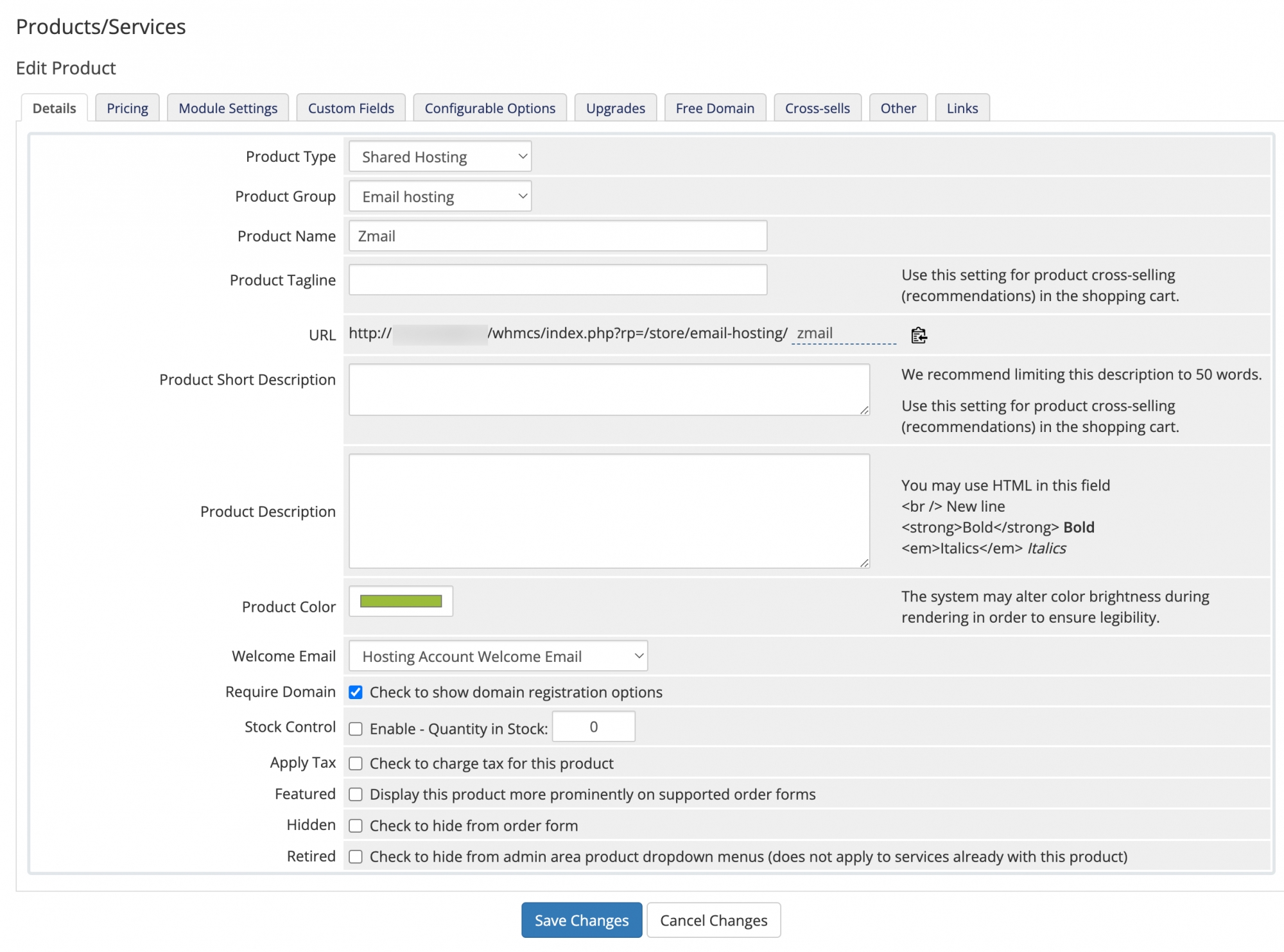
- Abra a guia Configurações de Módulo da página Editar Produto.
- No campo Provide Zoho API credentials (Fornecer credenciais do Zoho API), você precisa fornecer o ID do Cliente e o Segredo do Cliente obtidos no Console do Zoho API.
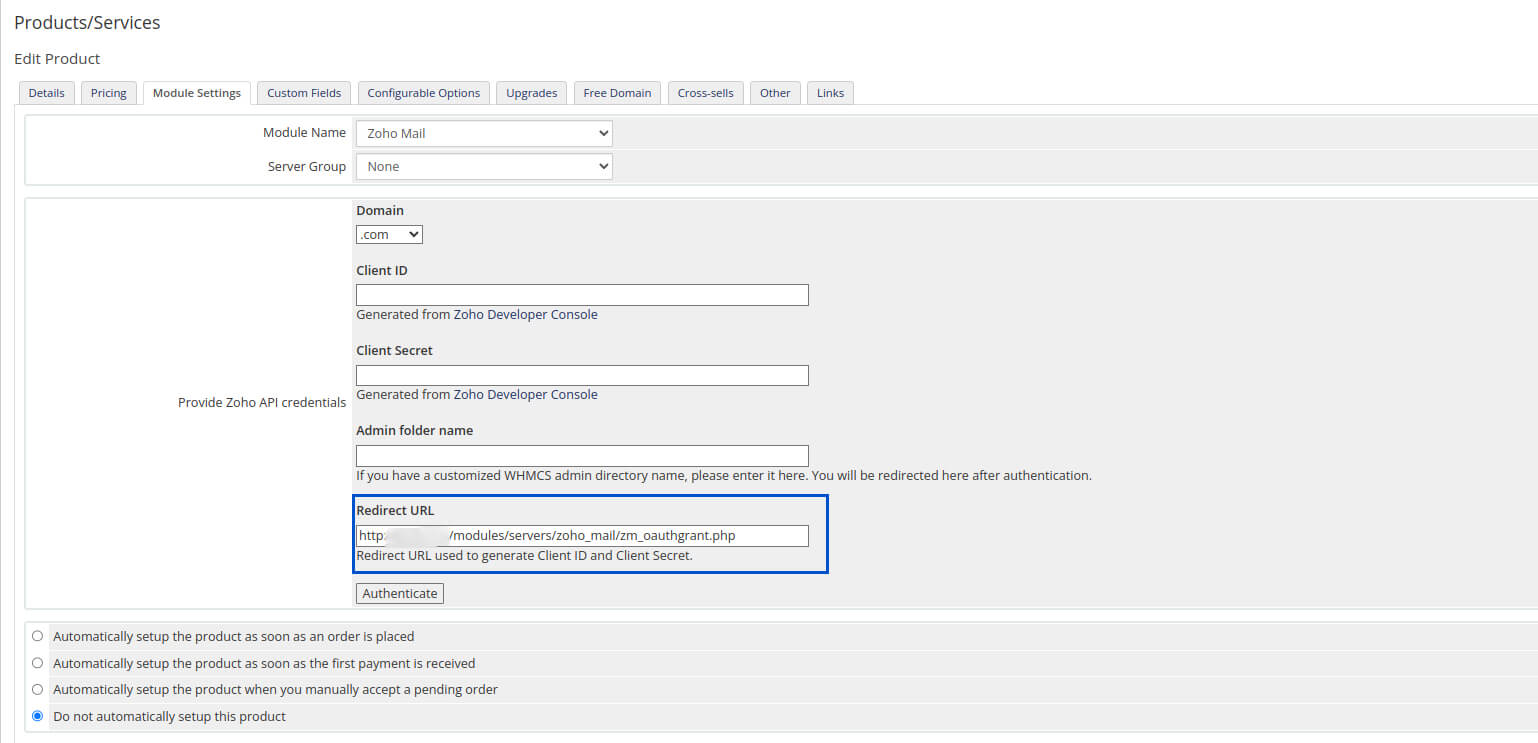
- Para buscar o ID e o segredo, vá para o campo Redirect URL (URL de Redirecionamento) e copie o URL de redirecionamento.
- Faça login em sua conta do Zoho Mail e navegue até o Console do Zoho API.
- Clique em Adicionar o ID do Cliente para criar um novo ID do Cliente e um Segredo do Cliente para acessar a API do Zoho Mail.
- Forneça o Nome do Cliente e o Domínio do Cliente, juntamente com o URL de Redirecionamento copiado da Área de Administração do WHMCS.
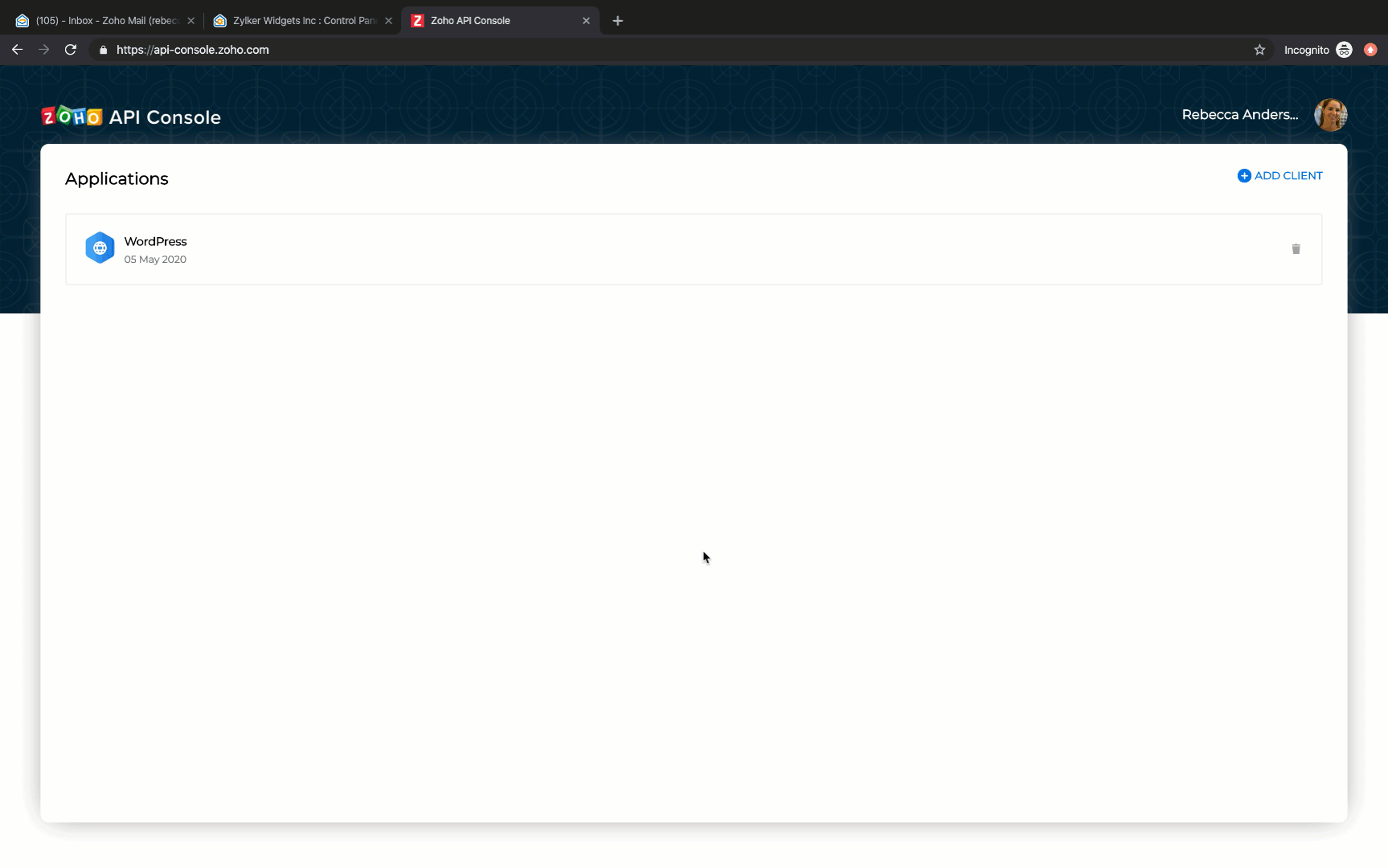
- Clique em Create para receber a Client ID de e o Client Secret.
- Vá para a guia Configurações do Módulo na Área Administração do WHMCS para concluir o processo.
- Insira o Cliente ID (ID do Cliente) e o Client Secret (Segredo do Cliente) nos respectivos campos na página Module Settings (Configurações do Módulo). Selecione sua região de domínio na lista suspensa.
- Forneça o nome da pasta Admin para a qual você precisa ser redirecionado após a autenticação.
- Clique em Authenticate.
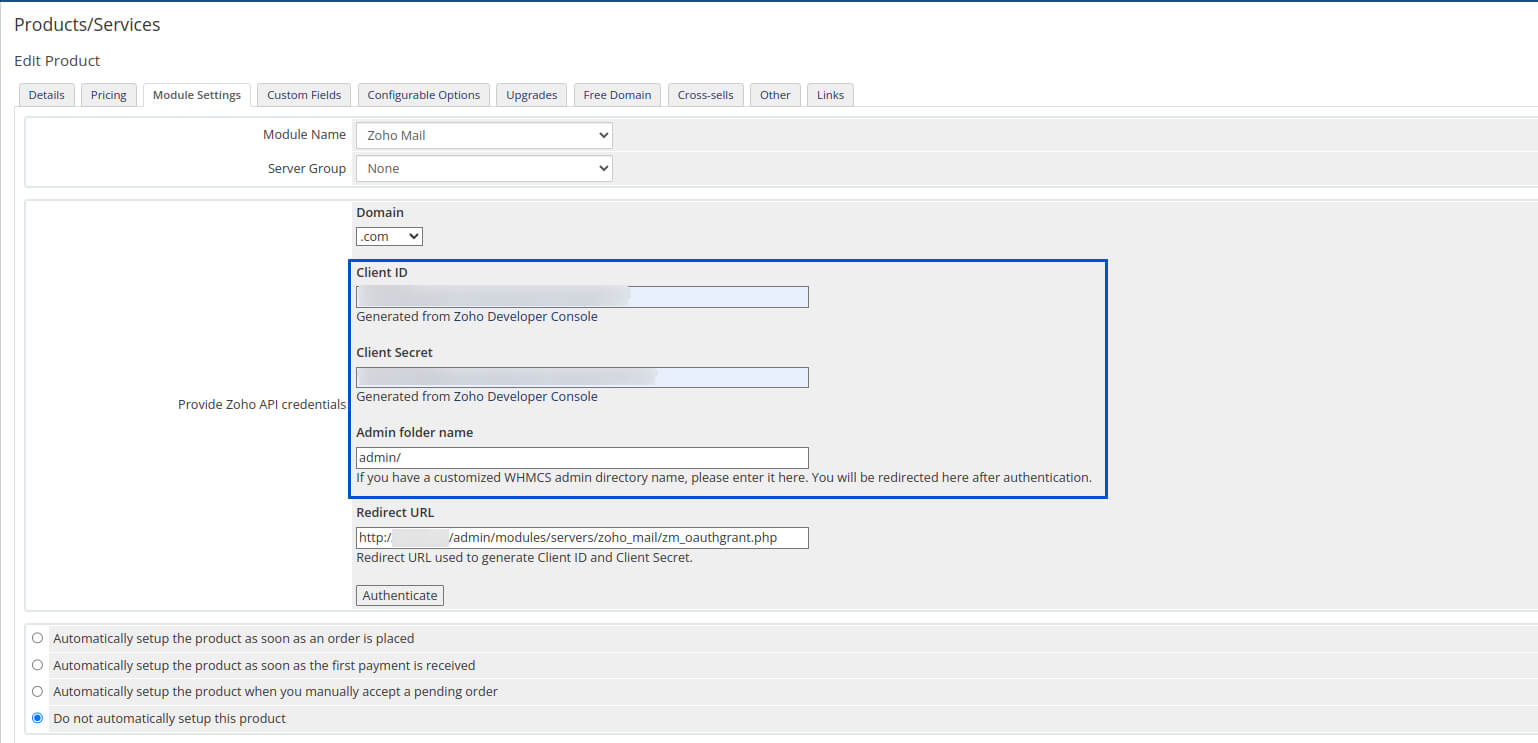
- Será exibida uma tela de Consentimento solicitando permissão para acessar os dados de sua conta do Zoho. Clique em Aceitar.
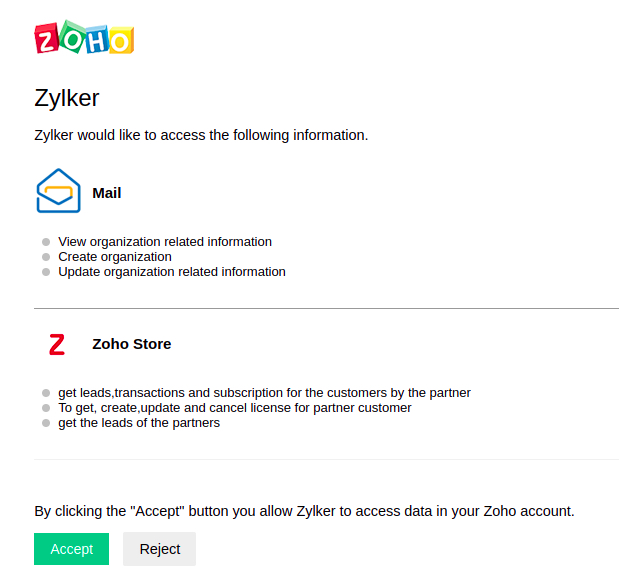
- A mensagem Authentication Success (Autenticação bem-sucedida) será exibida junto com a lista de clientes. Clique em Salvar Alterações.
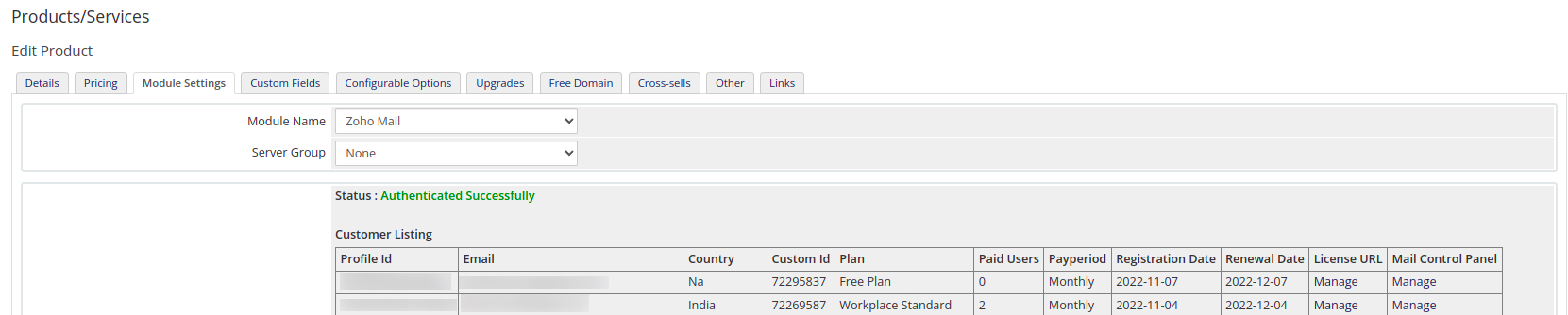
Você pode gerenciar a Licença de Clientes e seu Console de Administração de E-mail usando os URLs fornecidos na listagem de clientes.
Opções configuráveis
As Opções Configuráveis permitem que você forneça opções de personalização para o serviço do Zoho Mail para seus clientes.
- Para atribuir a Opção Configurável a um grupo, acesse Setup (Configuração) > Products (Produtos) & Services (Serviços) > Configurable Options (Opções configuráveis).
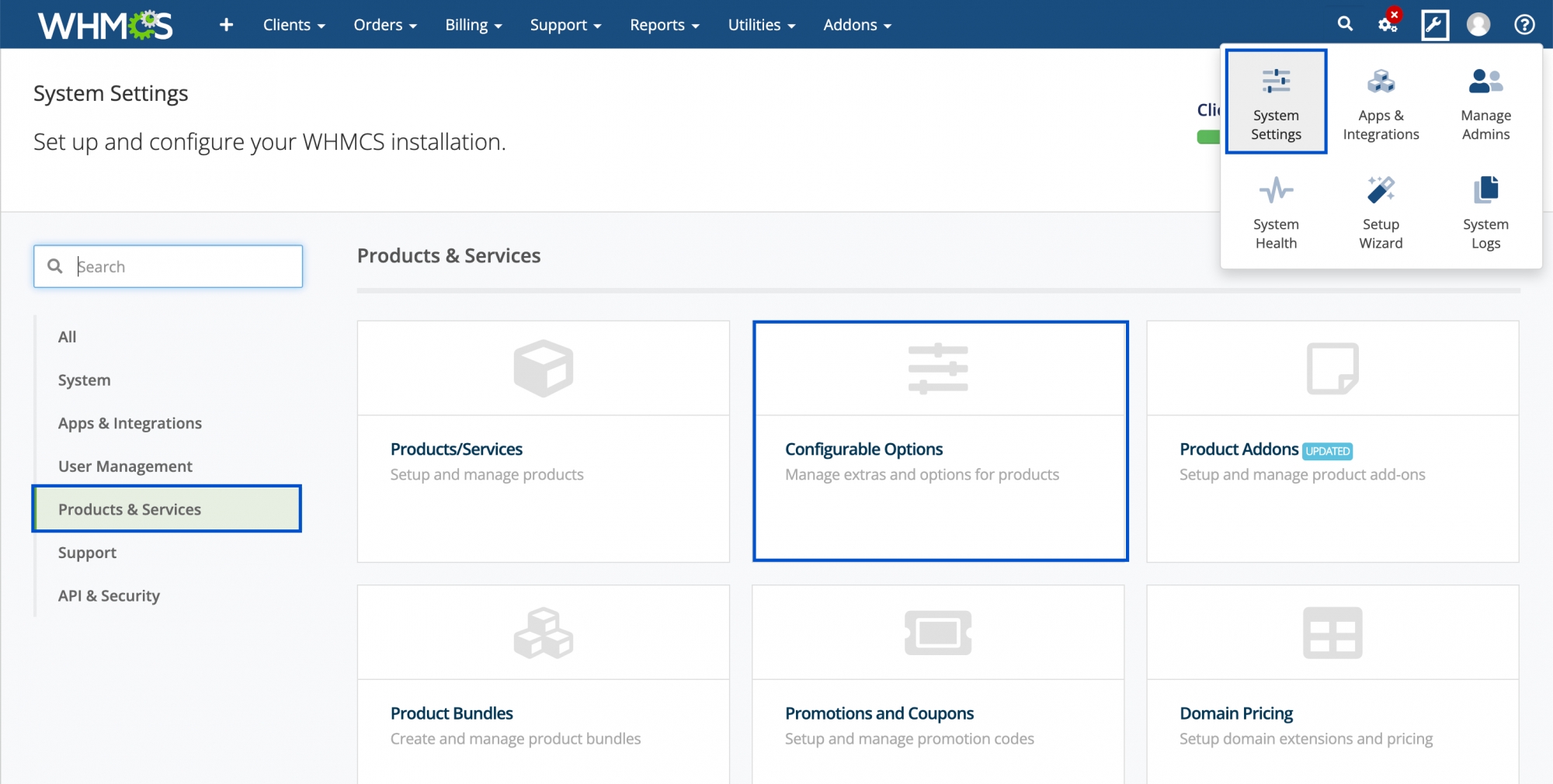
- Clique em Criar Novo Grupo.

- Digite o Nome do Grupo e a Descrição. Selecione o produto do Zoho Mail recém-criado na seção Assigned Products (Produtos Atribuídos) e clique em Save Changes (Salvar Alterações).
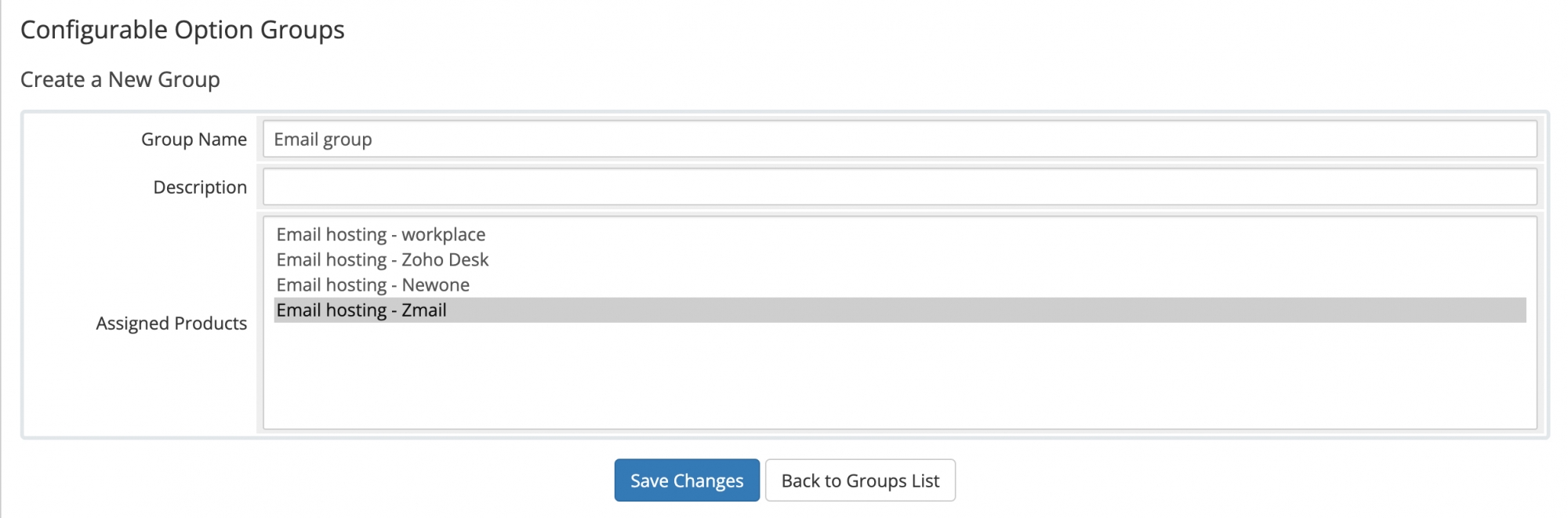
- Clique no botão Adicionar Nova Configuração. A janela Opção Configurável do WHMCS será aberta.

- Configurable Option 1 (Opção configurável 1): Nome do plano
- Digite o Nome do Plano no campo Option Name (Nome da Opção) e selecione o Option Type (Tipo de Opção) como Quantity (Quantidade) no menu suspenso. Clique em Save Changes (Salvar Alterações) e defina as quantidades Minimum (Mínima) e Maximum (Máxima) de caixas de mensagens necessárias. Defina como 0 o valor máximo para uma quantidade ilimitada.
- Insira Caixa de Mensagens no campo Adicionar Opção e clique em Salvar Alterações.
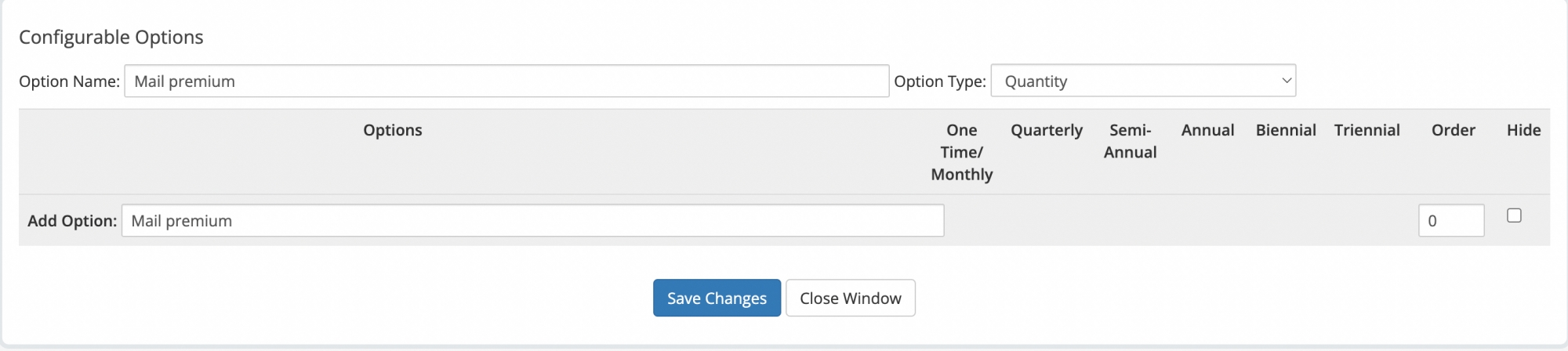
- Insira o custo de Setup (Configuração) e Pricing (Definição de preço) de acordo com a frequência de pagamento e clique em Save Changes (Salvar Alterações).
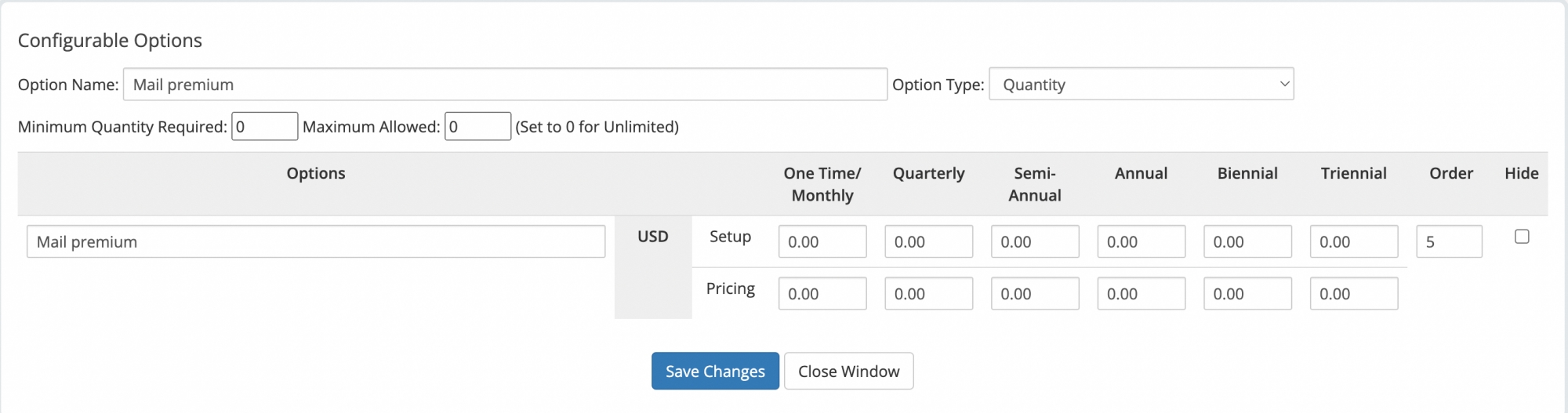
- A No. of Mailboxes Configurable Option (Opção Configurável Nº de Caixas de Mensagens) foi definida.
- Clique em Fechar Janela para voltar para a página Opções Configuráveis no Painel de Controle do WHMCS.
- Certifique-se de as Opções Configuráveis que você definir sejam listadas na página Grupos de Opções Configuráveis e clique em Save Changes (Salvar Alterações). Clique em Voltar para Lista de Grupos.
O módulo de e-mail do Zoho Mail foi instalado e configurado em seu Painel de Administração do WHMCS.
Observação:
Essa é a maneira sugerida pela qual você pode definir as configurações. Se seus requisitos variam, você pode configurá-los de acordo.
Aprovando pedidos do cliente
Seus clientes agora podem comprar o serviço do Zoho Mail com o nº de caixas de mensagens e o Tipo de Plano desejados. Assim que o cliente comprar o serviço do Zoho Mail, você deve aprovar a Ordem Pendente para concluir o procedimento de compra.
- No Painel de Administração do WHMCS, vá para Order (Pedido) [[SDLENTITIREF[gt]]] List All Orders (Listar todos os pedidos) no menu superior.
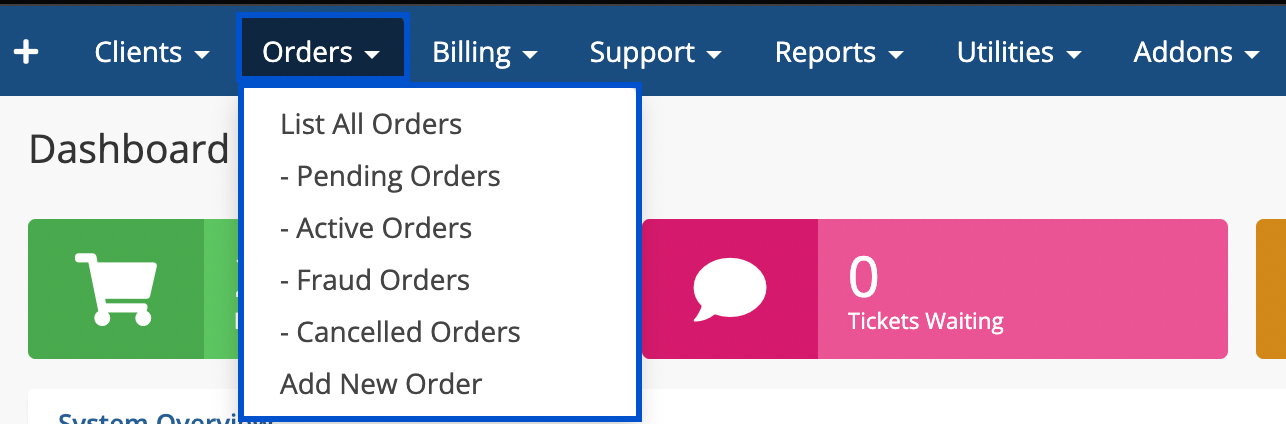
- Todos os pedidos pendentes serão listados na página Manage Orders (Gerenciar pedidos). Clique no Nome do Cliente da ordem que precisa ser aprovada.

- O Perfil do Cliente será aberto. Clique na guia Produtos/ Serviços.
- Clique no botão Create Account (Criar conta) no campo Module Commands (Comandos do módulo).
- A caixa de diálogo Module Command Confirmation é exibida. Clique em Sim.
- A mensagem de Comando do Módulo Bem-sucedido é exibida indicando que a caixa de mensagens foi criada para o domínio. Os campos Client Domain (Domínio do Cliente), Super Admin (Super Administrador), ZOID e Domain Verification (Verificação de Domínio) são preenchidos automaticamente.
- Depois que o processo de Autenticação for concluído, selecione Ativo na lista suspensa no campo Status para aprovar a ordem. Clique em Salvar Alterações.
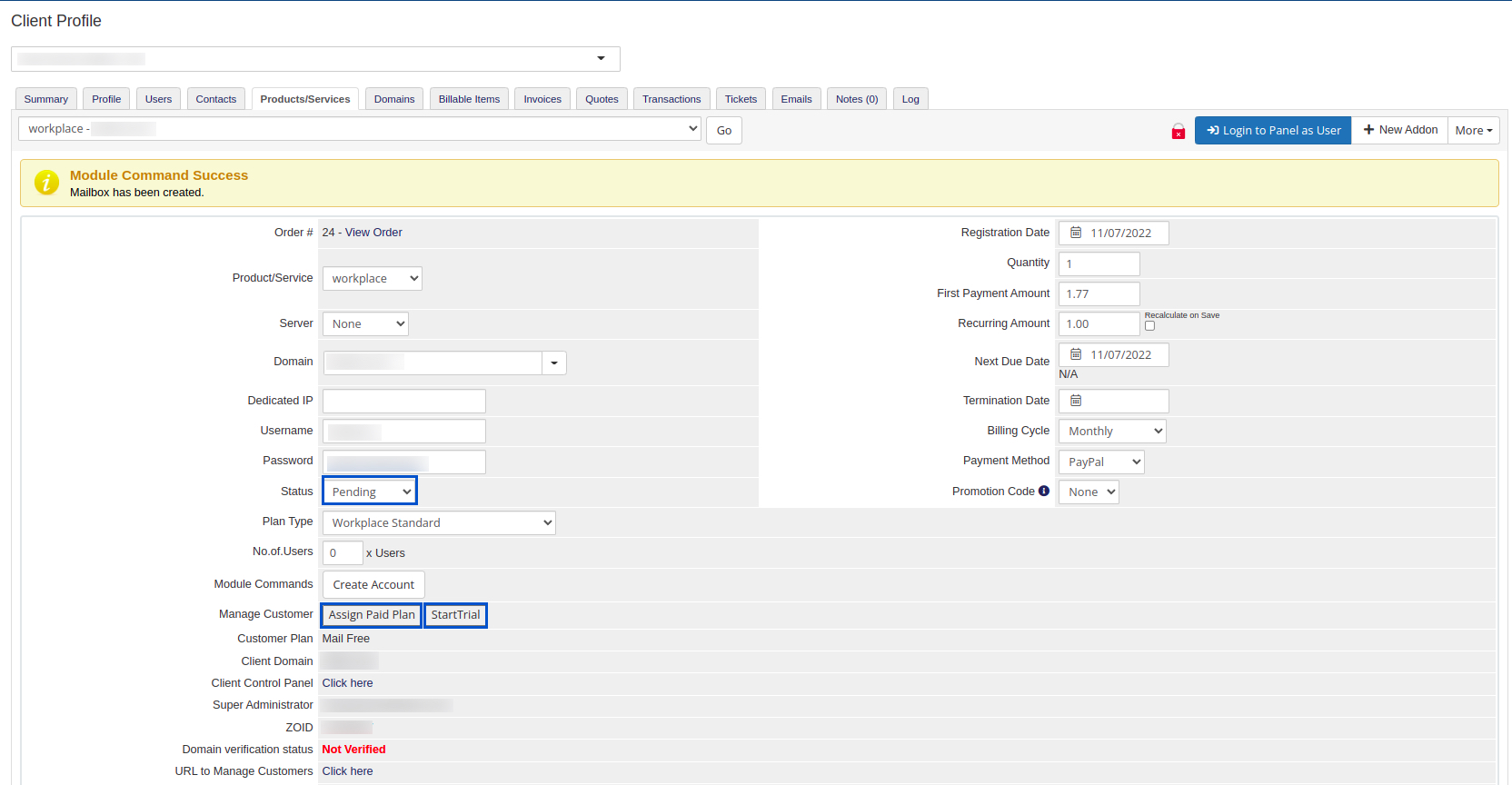
- Você também pode Assign Paid/ Trial plans (Atribuir Planos pagos/de Avaliação usando os botões no campo Manage Customers (Gerenciar clientes).
Observação:
Você pode visualizar o plano do Cliente atribuído e também usar o link clique aqui no campo Client Control Panel (Painel de controle do cliente) para navegar até seu console do Zoho Mail Partner Admin (Administrador Parceiro do Zoho Mail). Você pode fazer o processo de verificação para o seu cliente aqui.
A Ordem feita pelo seu cliente já está ativada. Agora, ele pode acessar seu Zoho Mail Admin Console (Painel de Controle do Zoho Mail) e a Mailbox (Caixa de mensagens) da página Manage Products (Gerenciar Produtos) na Client Area (Área do cliente).