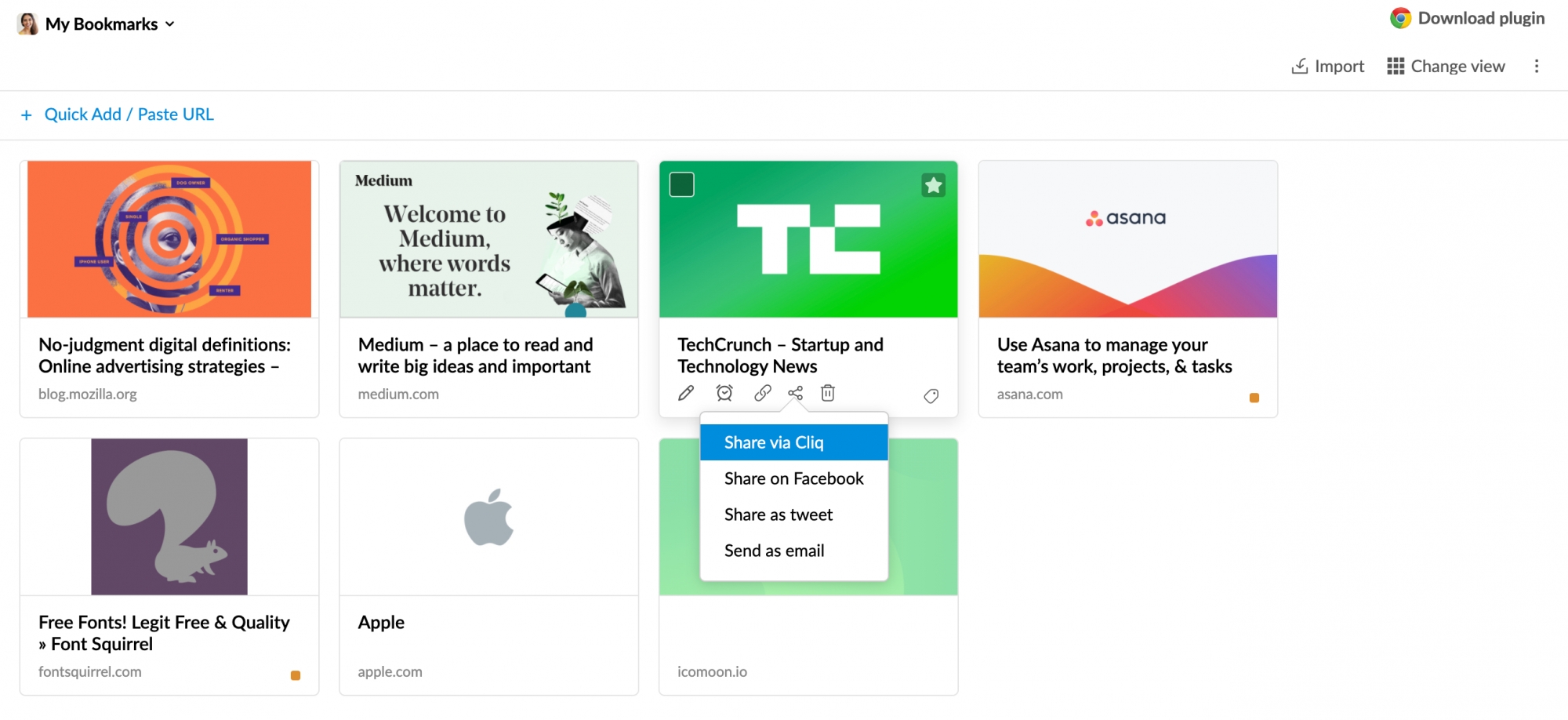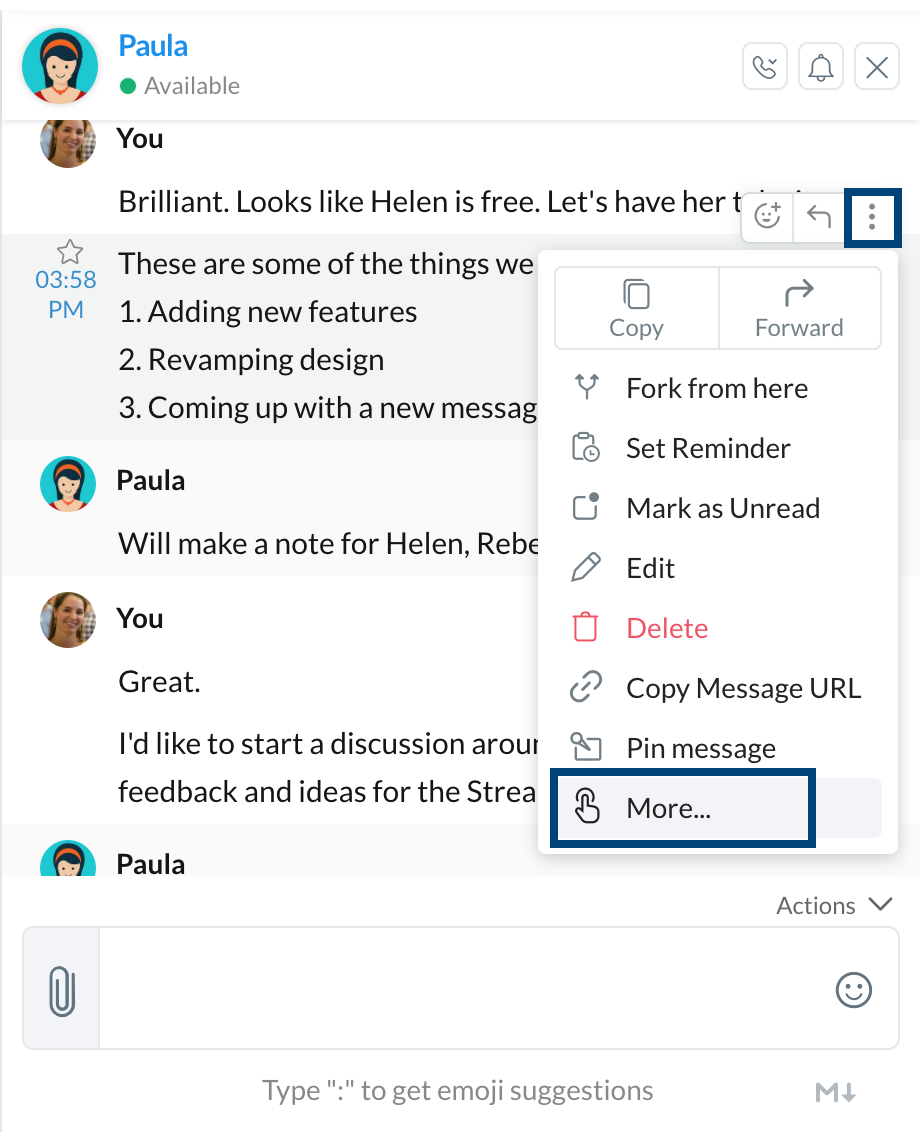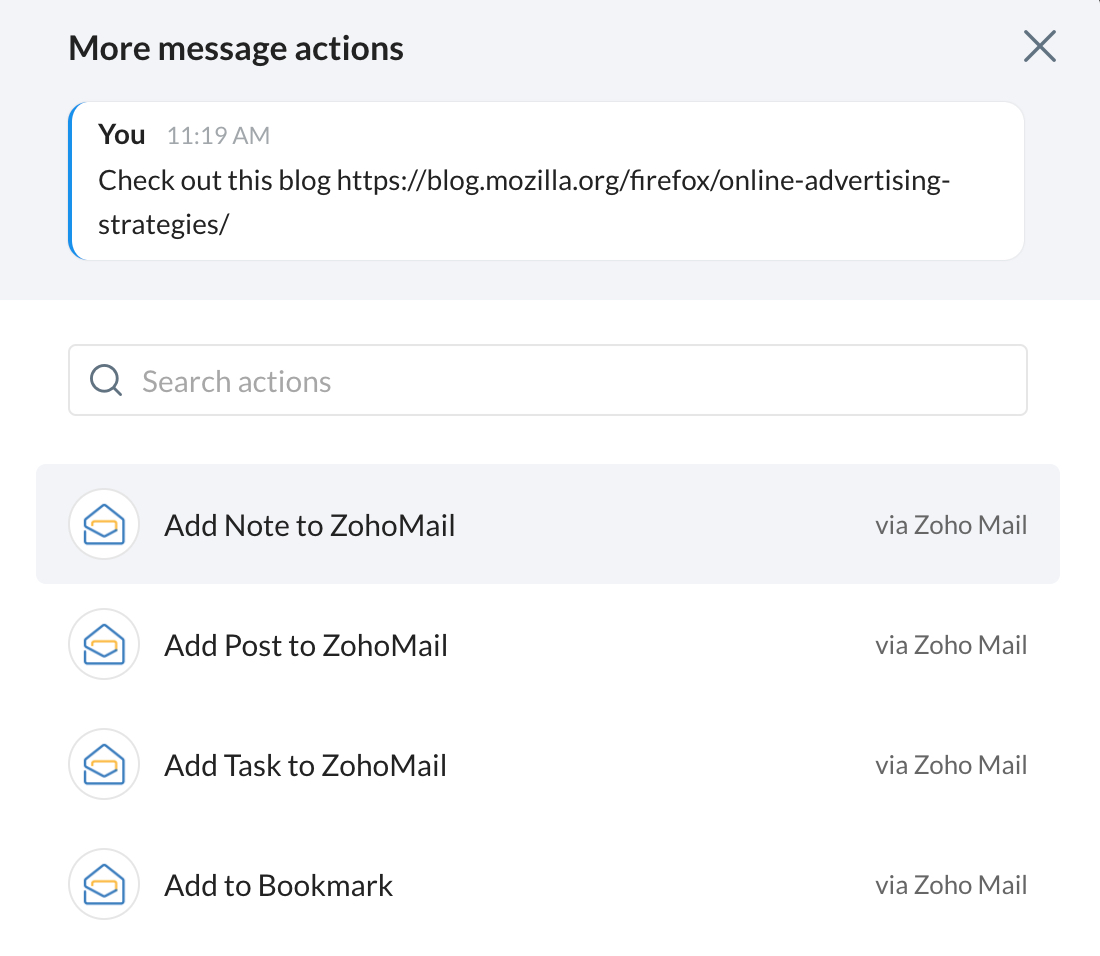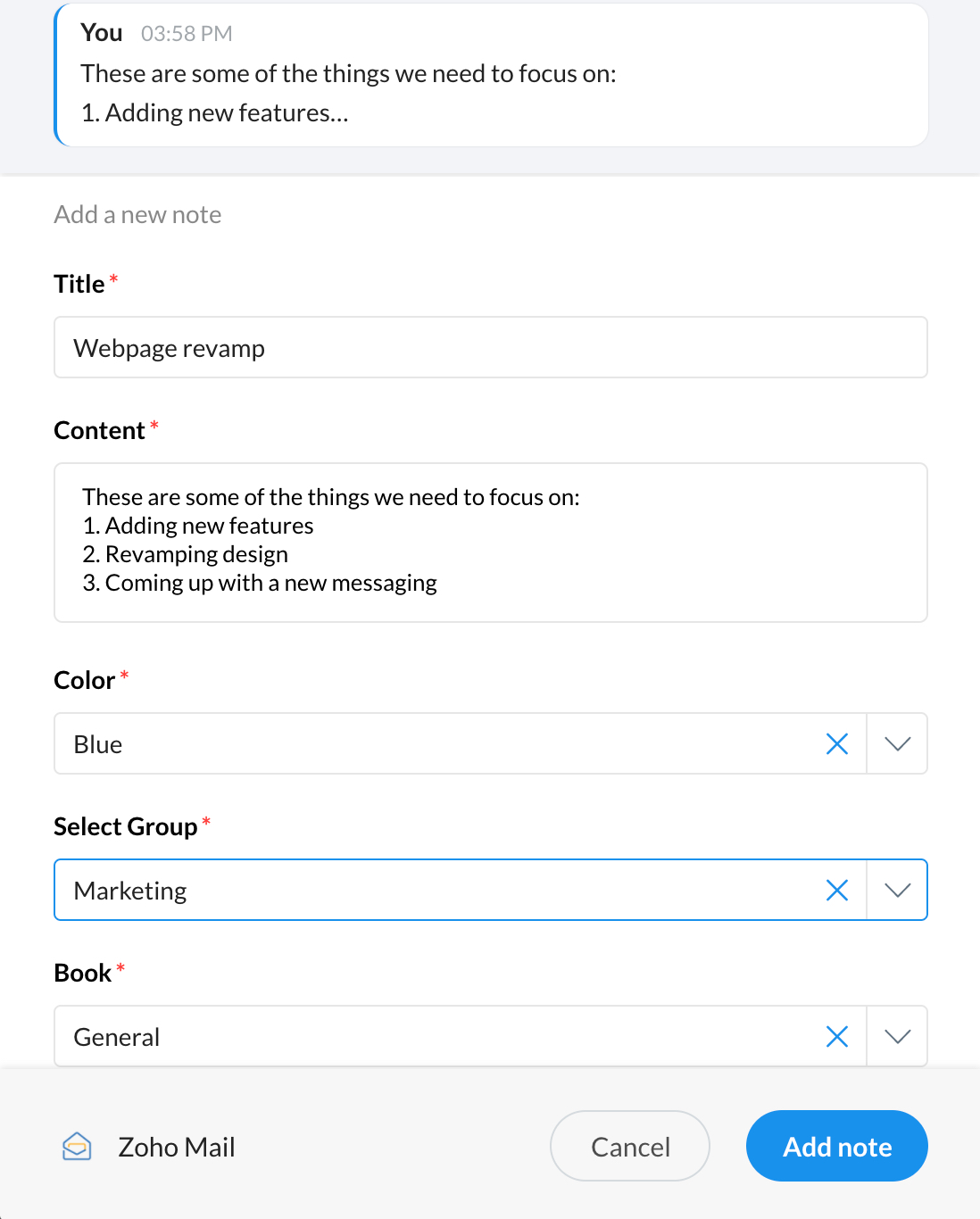Índice
Integração do Zoho Sign no Zoho Mail
A integração do Zoho Mail com o Zoho Cliq ajuda você a conversar com seus contatos diretamente na interface do Zoho Mail de várias formas. Essa integração ajuda você a se manter conectado com seus colegas sem precisar sair da caixa de entrada.
Chat Inteligente
Acesse seus contatos, chats e canais do Zoho Cliq pela barra do chat inteligente na parte inferior da sua caixa de entrada. Acesse seus contatos, chats e ícones de canais na parte inferior da sua caixa de entrada.
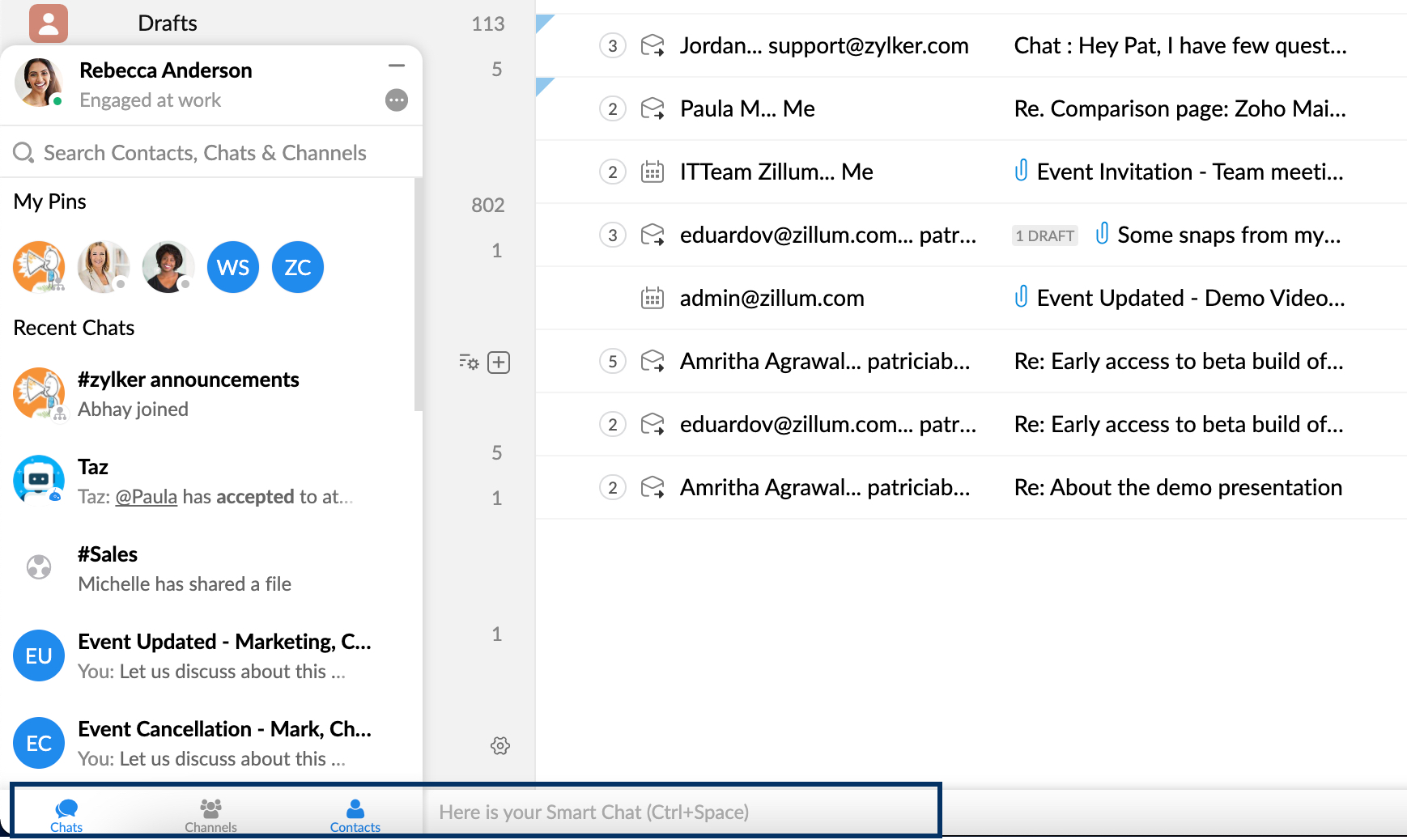
Para uma pesquisa mais ampla e simplificada, você pode clicar na barra de chat inteligente ou usar o comando Ctrl + Space. Isso exibirá uma janela pop-up com uma barra de pesquisa e uma lista de seus contatos, chats diretos/em grupo e Canais. @mencione o contato com o qual iniciará um chat e insira a mensagem a ser enviada. Pressione Enter para iniciar o bate-papo.
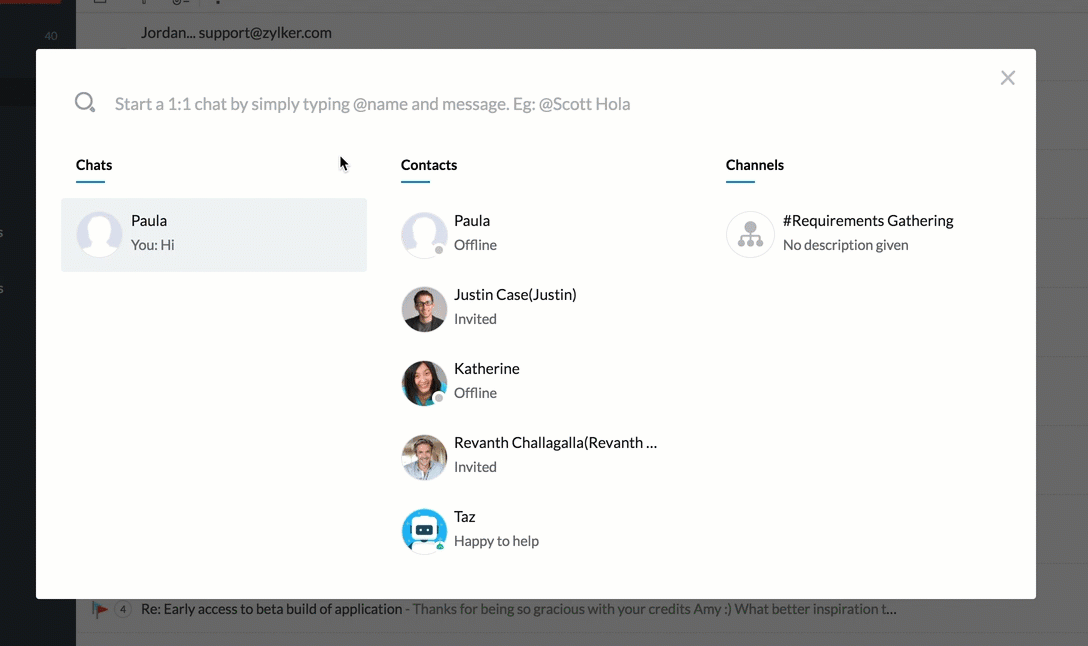
Opções de chat e chamada em e-mails
Inicie um chat com o remetente de um e-mail ou ligue para o. (Áudio/vídeo) por meio dessa integração no e-mail. Essas opções estão disponíveis ao lado do endereço de e-mail do remetente em um e-mail.
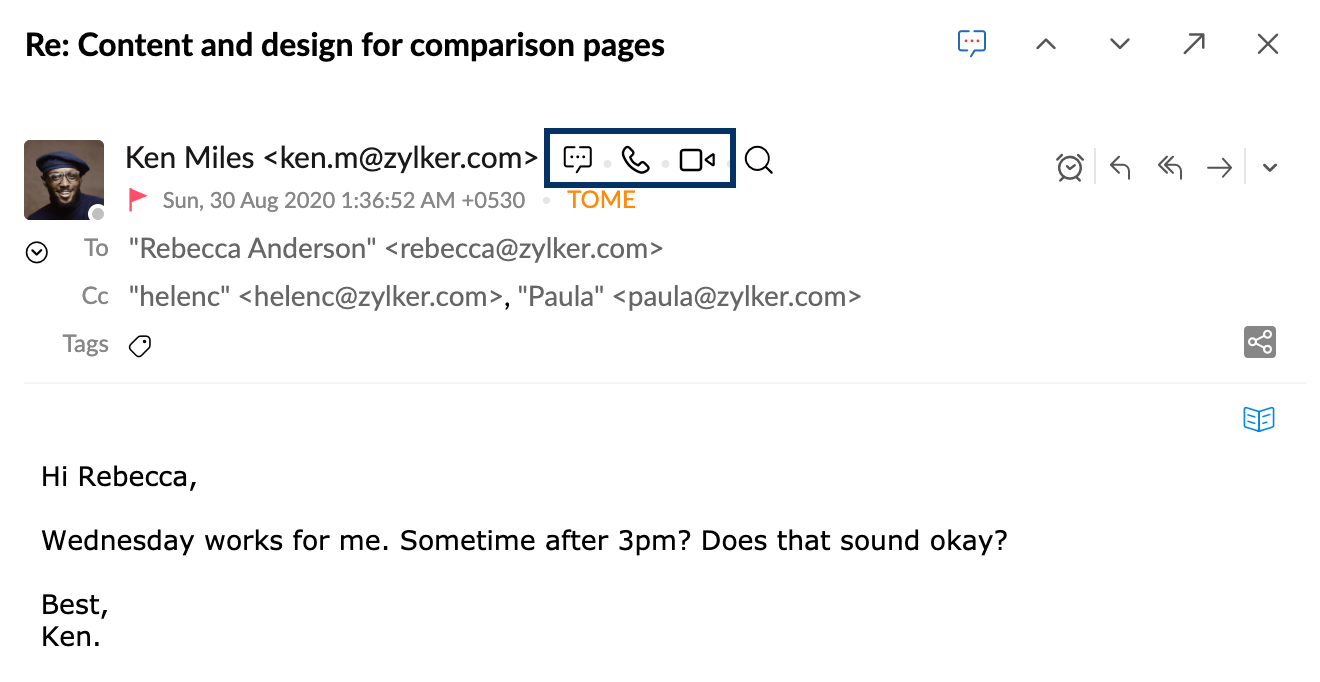
Status de disponibilidade
Adicione ou altere o status de disponibilidade do Cliq pelo Zoho Mail. Clique em seu avatar (imagem do perfil) e altere o status do Cliq na caixa suspensa.
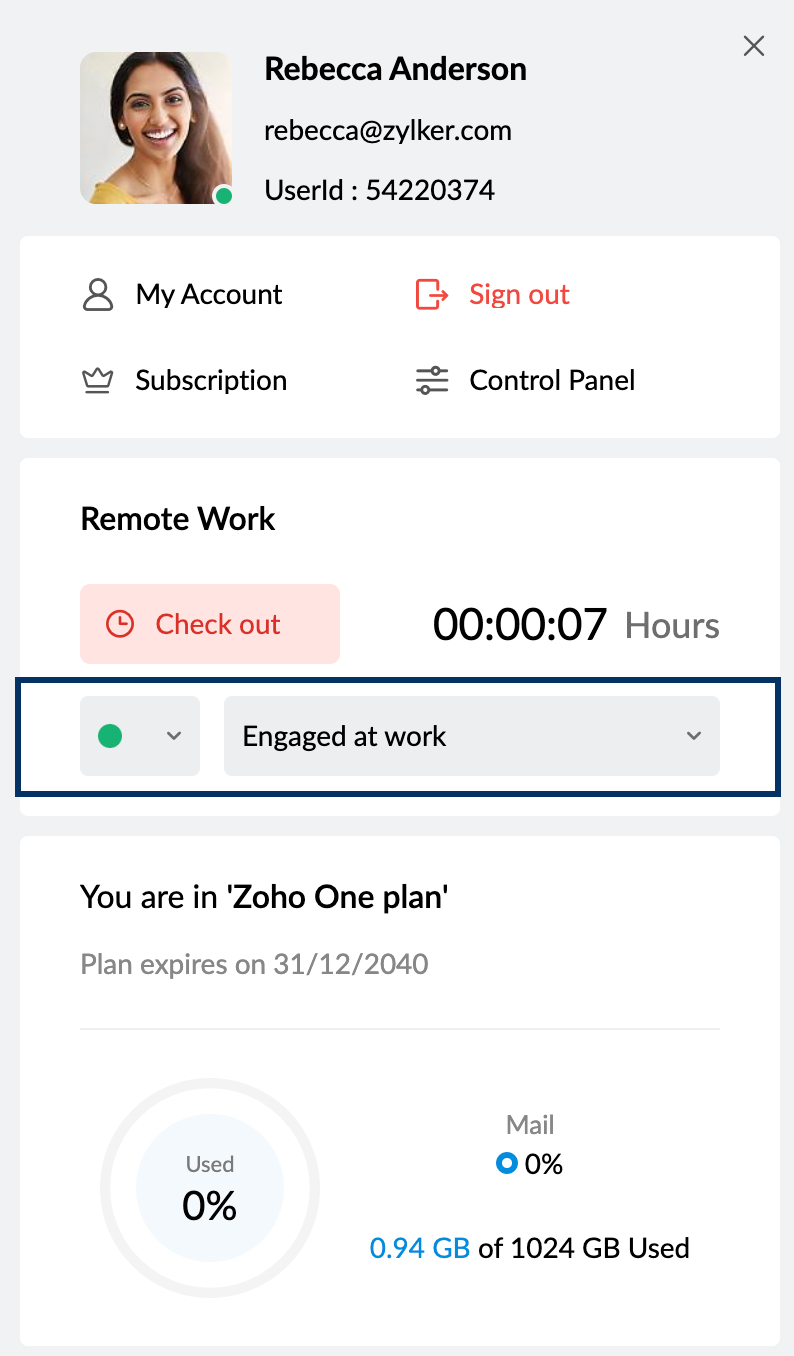
Bate-papo em grupo em Fluxos
Você pode iniciar um bate-papo para todos os membros de qualquer grupo do Fluxos na listagem Streams Groups no painel esquerdo. Clique com o botão direito do mouse no grupo onde será iniciado um chat e selecione chat com esse grupo. Uma janela de chat com todos os membros do grupo é iniciada.
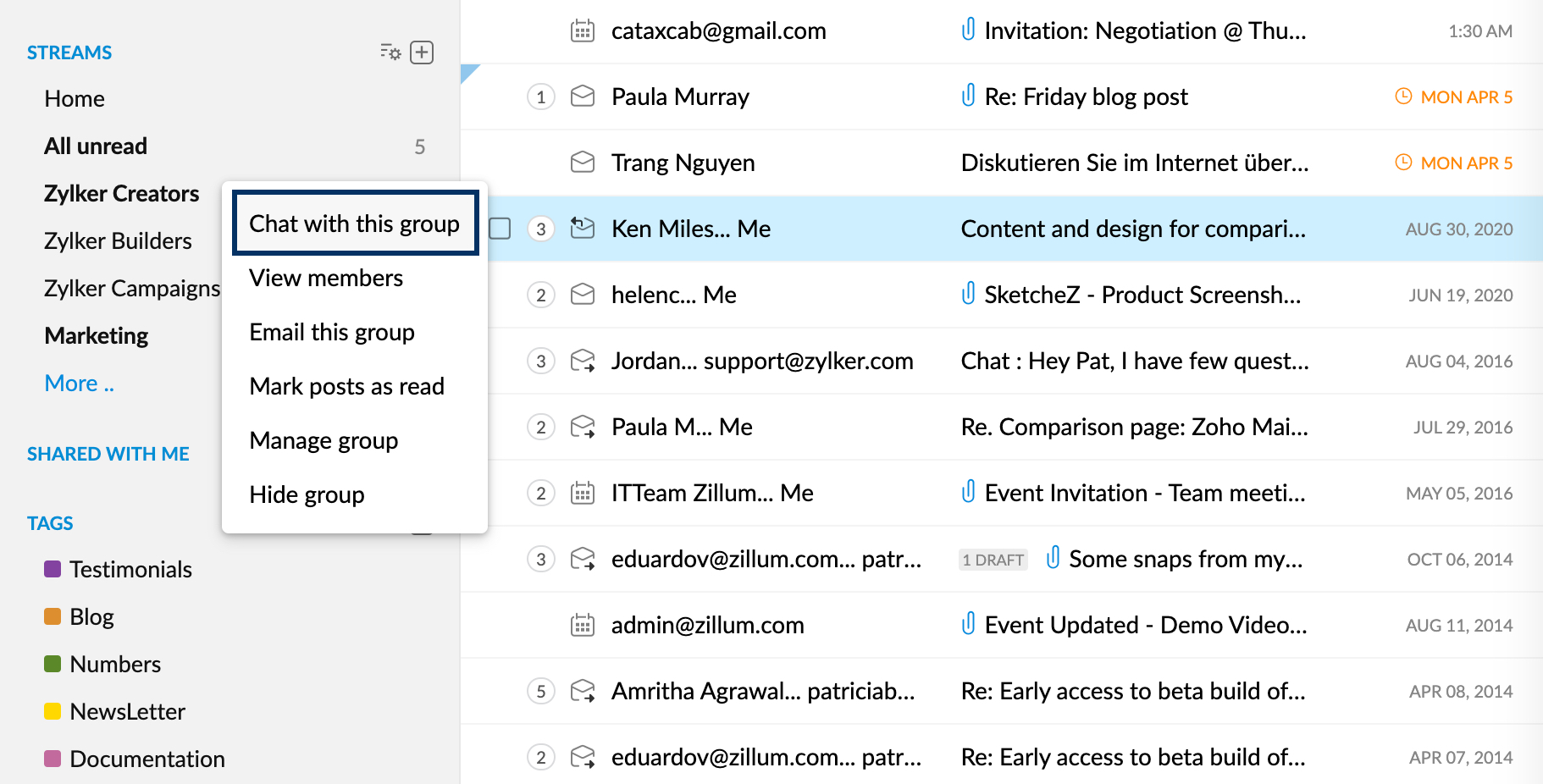
Compartilhe um permalink de postagem no stream como uma mensagem no Zoho Cliq, usando a opção Compartilhar via Cliq no menu Mais opções de uma postagem.
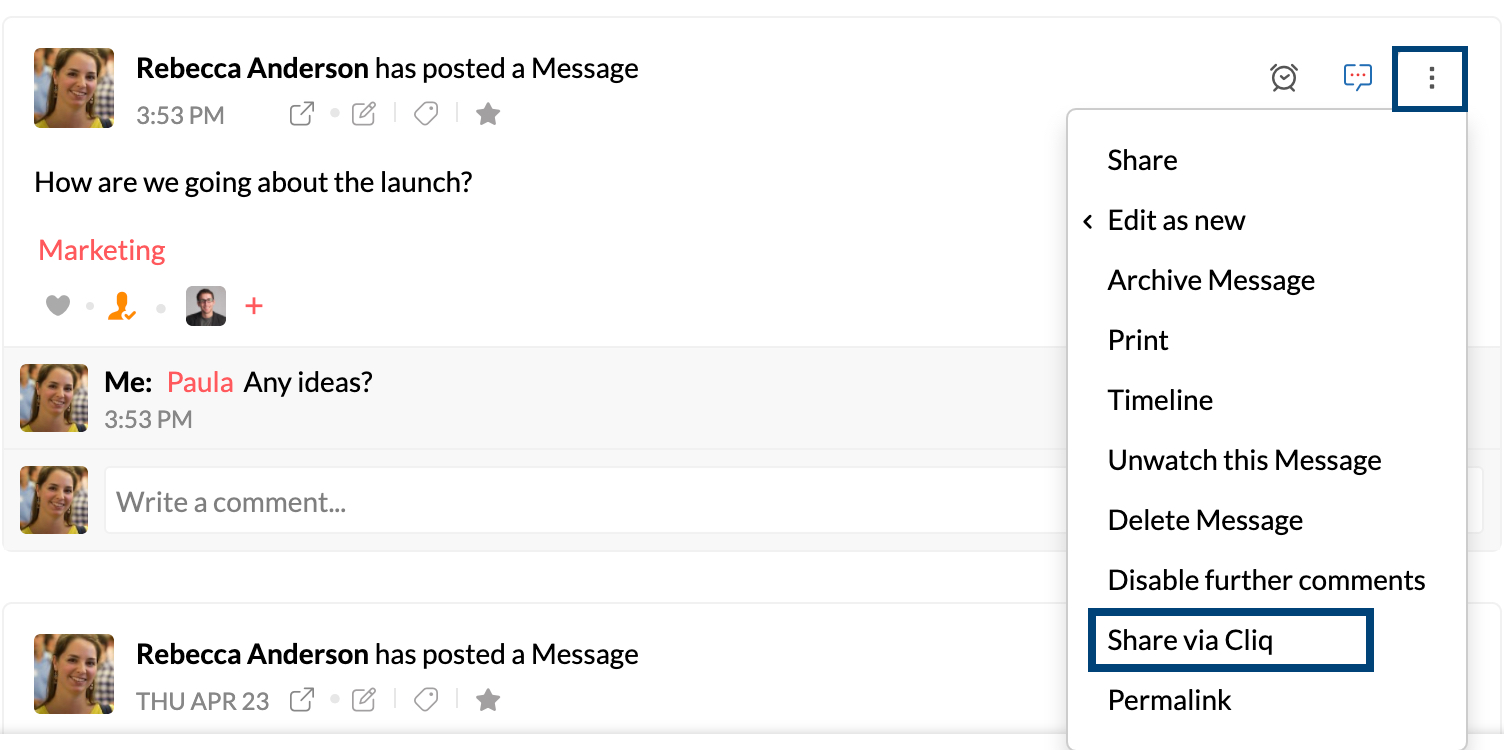
Anexos
Arraste e solte os anexos de e-mail para uma janela do Cliq aberta no Zoho Mail. Também é possível selecionar e compartilhar vários anexos de e-mail do Zoho Mail com seus contatos/chats/canais do Zoho Cliq, usando a opção Adicionar à mensagem do Cliq no menu Mais opções.
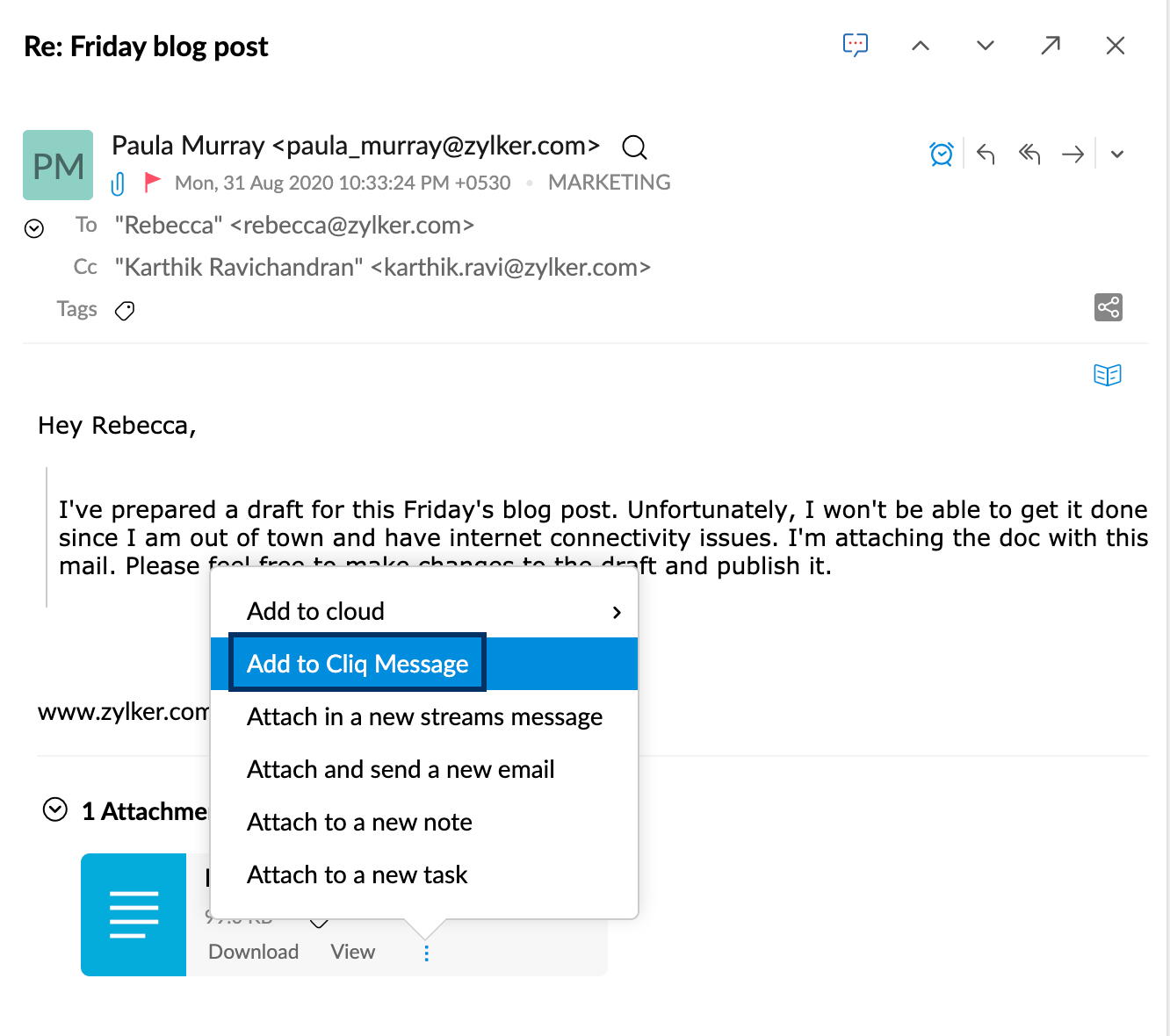
Marcadores
Compartilhe seus marcadores no aplicativo Zoho Mail Bookmarks com seus contatos no Cliq.
- Faça login na conta do Zoho Mail
- Abra o aplicativo Bookmarks
- Passe o mouse sobre um marcador.
- Clique no ícone Compartilhar e escolha a opção Compartilhar via Cliq.
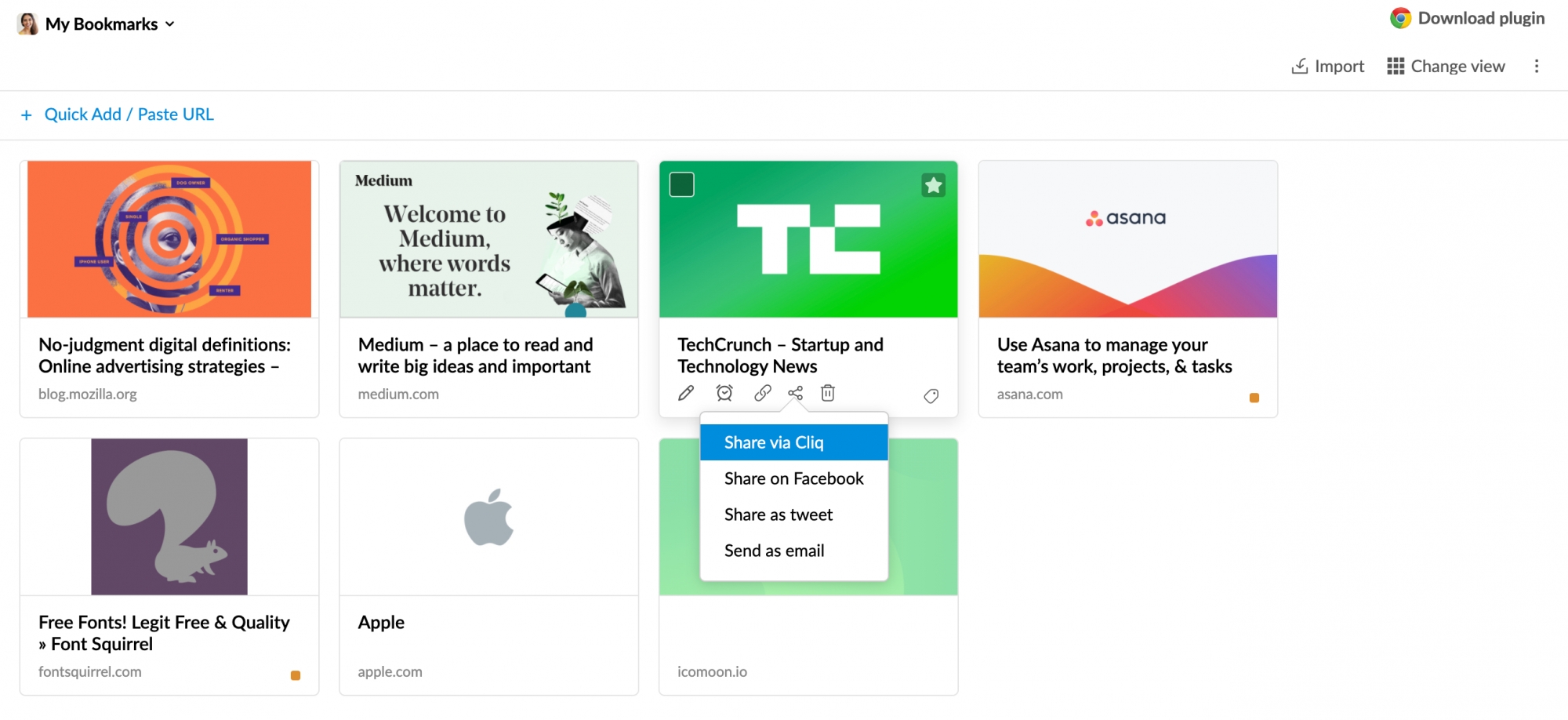
- Selecione o(s) contato(s) com o(s) qual(is) quer compartilhar o indicador.
- Clique em Continuar para enviar o marcador como uma mensagem do Cliq.
Cartão de contato
O Contact card é exibido para qualquer contato se você passar o mouse sobre um o nome do usuário em uma publicação do Fluxos ou clicar no contato de um e-mail. Você pode iniciar um bate-papo, chamada de vídeo ou áudio com o contato diretamente no Contact card. Clique nos ícones Start Chat, Start Audio Call ou Start Video Call abaixo do endereço de e-mail para iniciar um bate-papo, uma chamada de áudio ou de video.
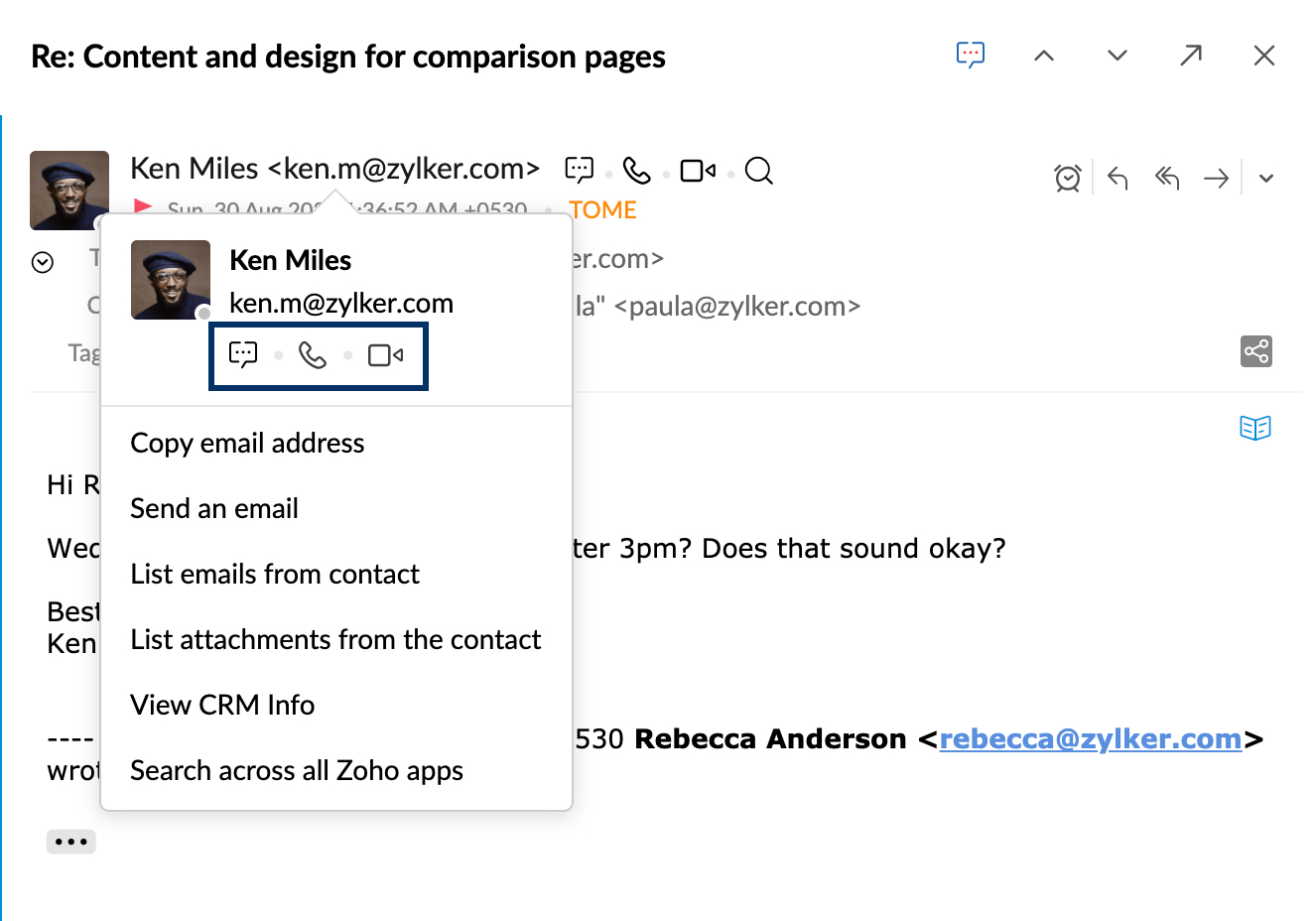
Chatlet
A opção Chatlet permite que você inicie um chat com os participantes de qualquer publicação ou e-mail de Fluxos. Para abrir um chat de um e-mail, clique no ícone Chat about this email exibido no cabeçalho do e-mail. Depois de clicar no ícone, uma janela pop-up Start Chat será exibida com o título do bate-papo e dos participantes. Você pode editar o título e remover/adicionar os participantes conforme sua necessidade.
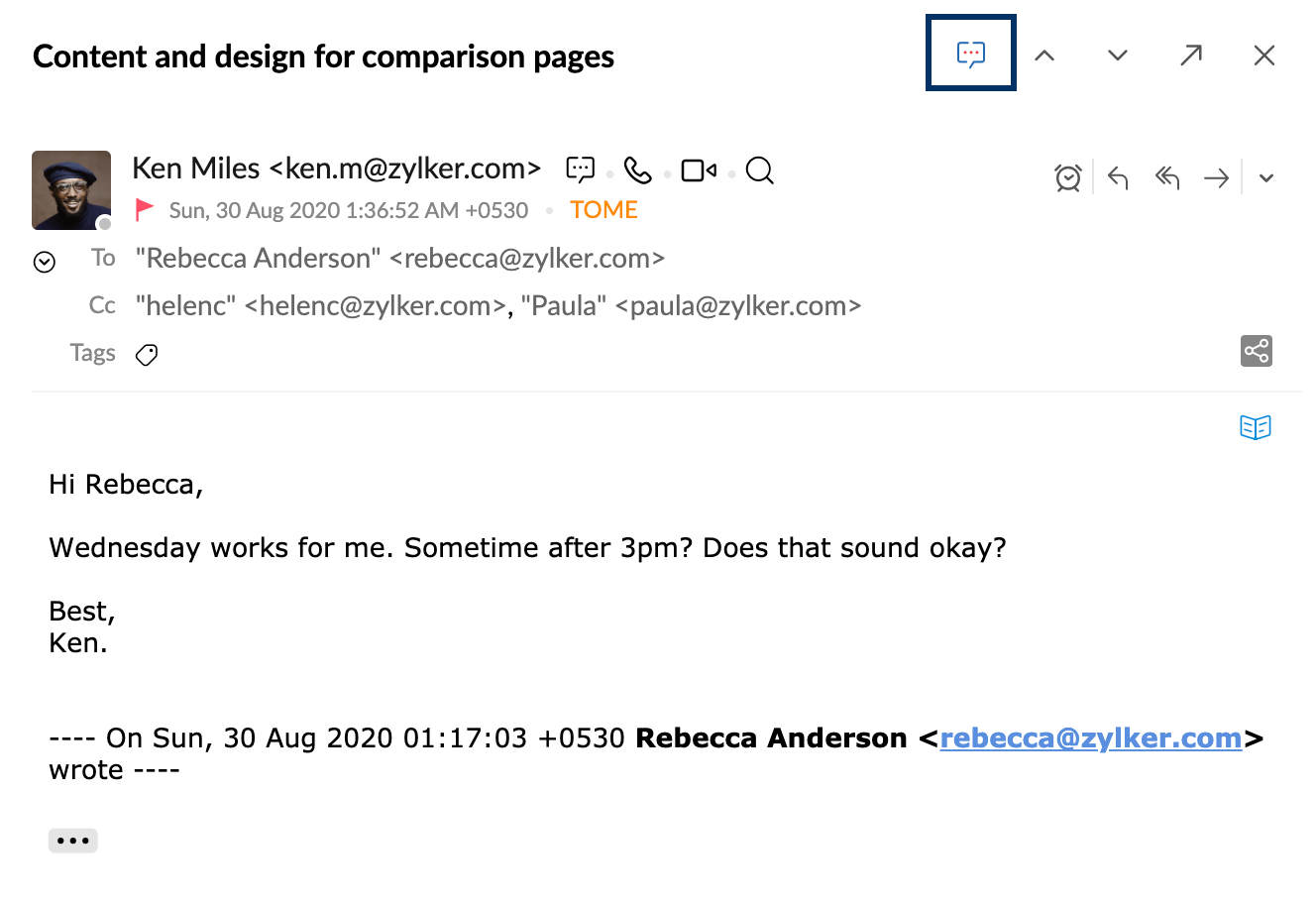
Você também pode clicar no mesmo ícone localizado no canto superior direito de qualquer publicação do grupo de fluxos para iniciar um chat com os membros do grupo associados.
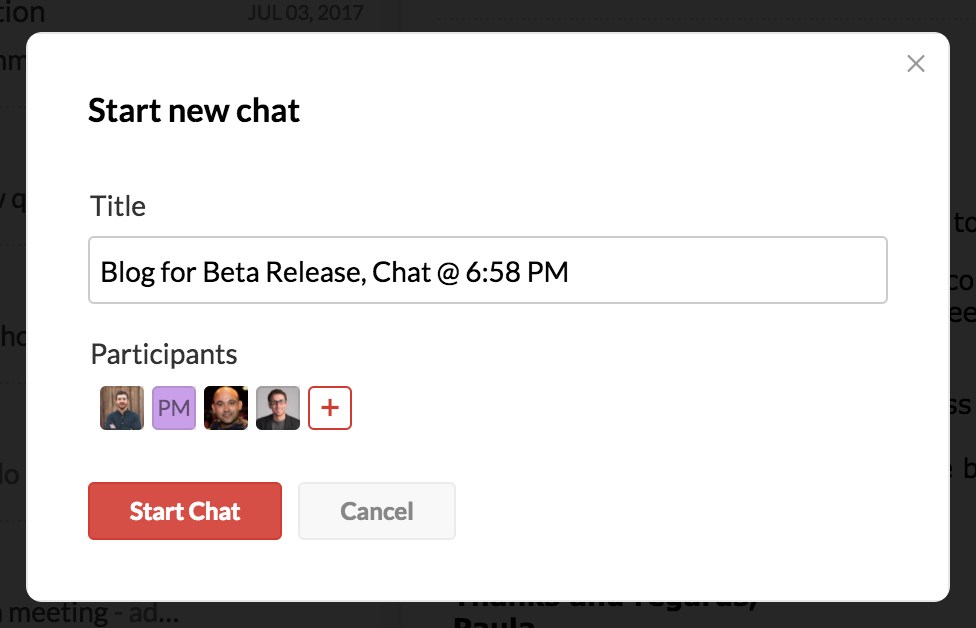
Clique em Start Chat com o título e os usuários desejados. Se houver chats existentes para o e-mail ou publicação, os nomes dos chats em grupo serão exibidos em um menu suspenso ao clicar no ícone Chatlet. Você pode optar por continuar em um dos chats anteriores ou iniciar um novo chat, de acordo com sua preferência.
Observação:
O Chatlet se encontra disponível exclusivamente para Usuários da Organização.
Zoho Mail para Zoho Cliq
O Zoho Mail para Zoho Cliq é uma extensão do Cliq que permite adicionar mensagens como tarefas, anotações, marcadores e postagens no stream à sua conta do Zoho Mail.
Instalando a extensão do Zoho Mail para Zoho Cliq:
A extensão do Zoho Mail para o Zoho Cliq pode ser instalada usando o Zoho Marketplace ou sua conta do Zoho Cliq.
Para instalar a extensão usando sua conta do Zoho Cliq:
- Faça login na sua conta do Zoho Cliq.
- Clique no ícone Extensões próximo ao seu Avatar.
- No Marketplace, pesquise Zoho Mail para Zoho Cliqe clique em Instalar.
- Concorde com os termos e condições e clique em Instalar
- Escolha se a extensão deve ser instalada para toda a organização ou apenas para uma equipe específica (escolha a equipe apropriada neste caso).
- Marque a caixa de seleção Inscrever membros da equipe para este bot.
- Clique em Instalar.
- Selecione Permitir acesso quando for solicitado
- Clique em Aceitar para instalar a extensão no Zoho Cliq
Adicionar pelo Zoho Cliq:
Adicione uma mensagem do Cliq como uma nota, uma tarefa, uma postagem no stream ou um link como marcadores no Zoho Mail.
- Faça login na conta do Zoho Cliq
- Localize a mensagem a ser adicionada ao Zoho Cliq e clique no menu de mensagem.
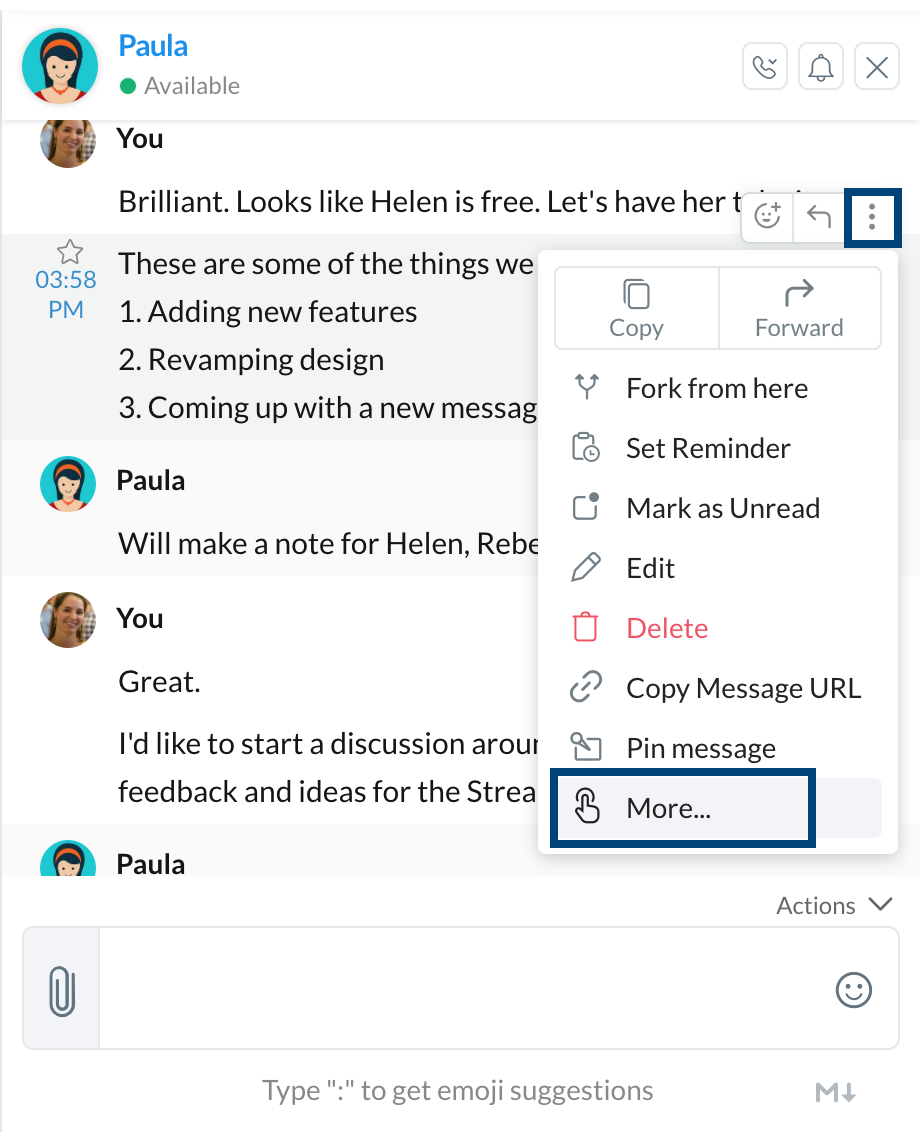
- Clique em Mais [[SDLENTITIREF[gt]]][[SDLENTITIREF[gt]]] Adicionar nota ao ZohoMail
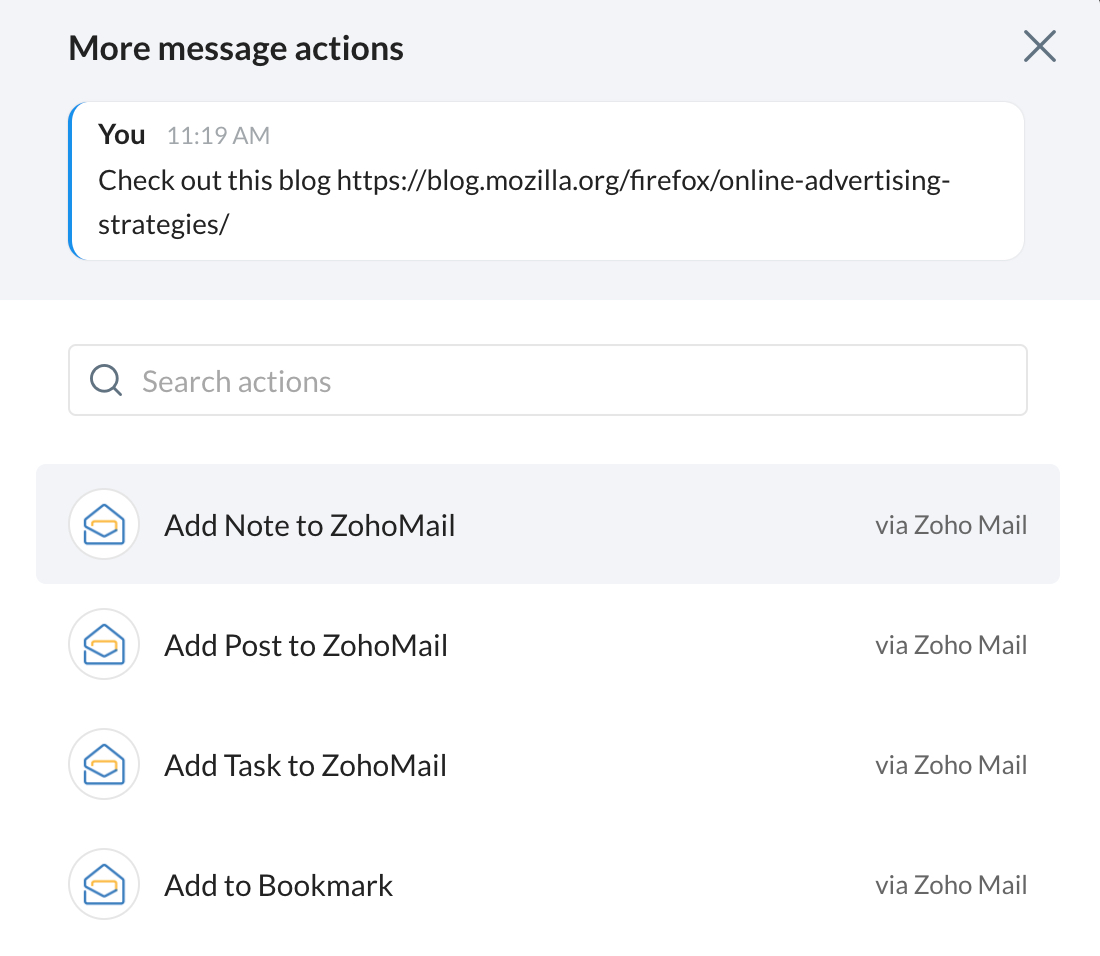
- Insira os detalhes apropriados, como Título da nota, e escolha Cor, Grupo e Bloco de anotações em que a nota deve ser salva e clique em Adicionar nota.
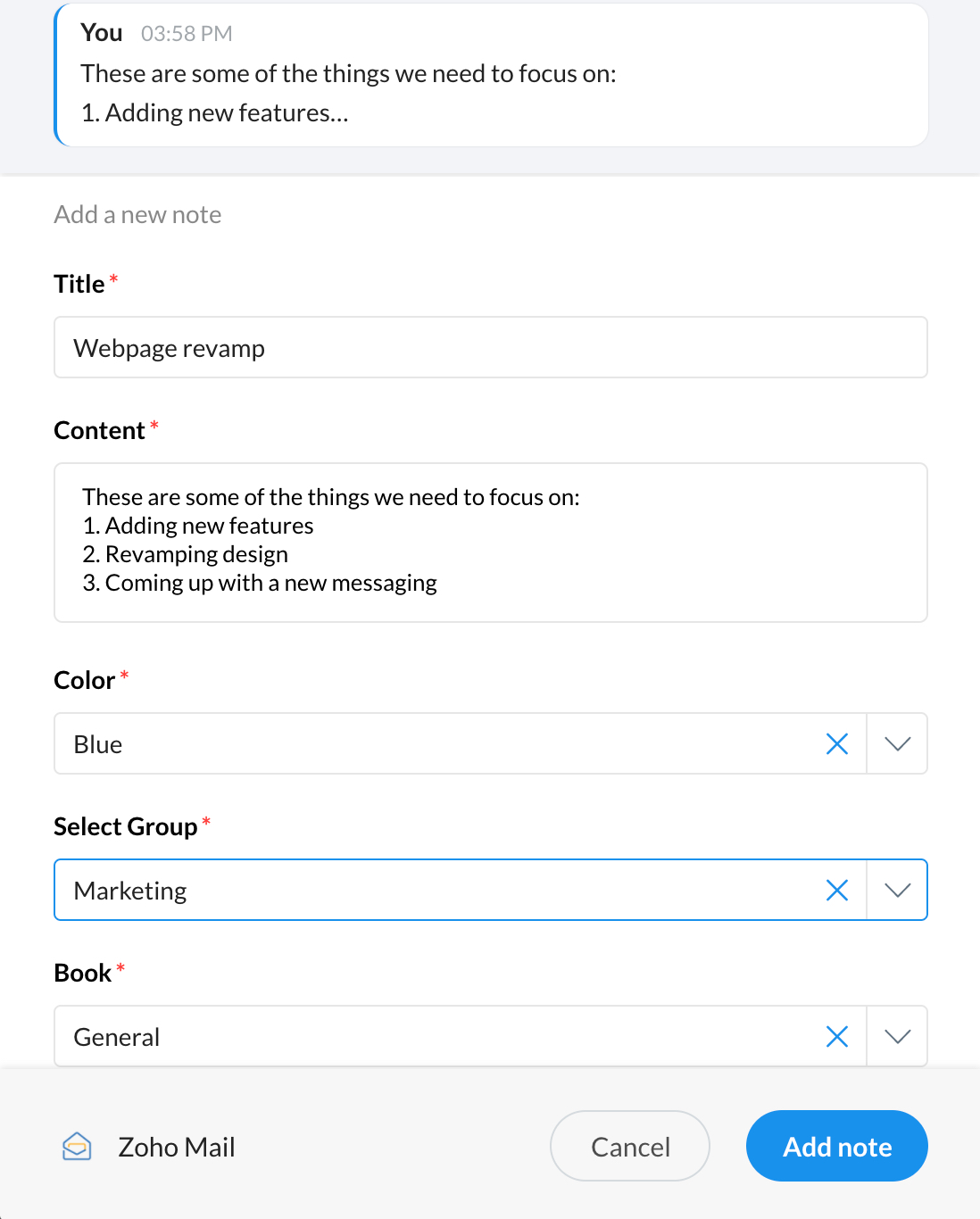
Comando Tarefas do Zoho Mail no Zoho Cliq:
Use o comando /taskapp no Zoho Cliq para adicionar uma tarefa no Zoho Mail ou para dar uma olhada rápida nas suas tarefas e ter uma visão geral sobre elas durante uma conversa no chat.
Agora é possível usar esses comandos no Zoho Cliq ou na janela de chat no Zoho Mail ou em nosso aplicativo móvel.
- /taskapp: Isso exibirá todas as suas tarefas em todos os grupos.
- /taskapp -group "<groupname>": Isso exibirá as tarefas do grupo especificado.
- /taskapp -add "<title>": Isso criará uma tarefa pessoal com o título fornecido.
- /taskapp -add "<title>" -group "<groupname>": Isso adicionará uma tarefa ao grupo especificado.
- /taskapp -add "<title>" -group "<groupname>" @mentioneduser: Isso atribuirá uma tarefa ao usuário mencionado no grupo especificado.
- /Taskapp add "[[SDLENTITIREF[lt]]]title[[SDLENTITIREF[gt]]]" a mentioneduser - Isso atribuirá uma tarefa ao usuário mencionado em Minhas tarefas (Pessoal).
Essas tarefas estarão visíveis somente para você no chat. No entanto, é possível optar por deixá-las visíveis para outras pessoas no chat, usando a opção Postar aqui.