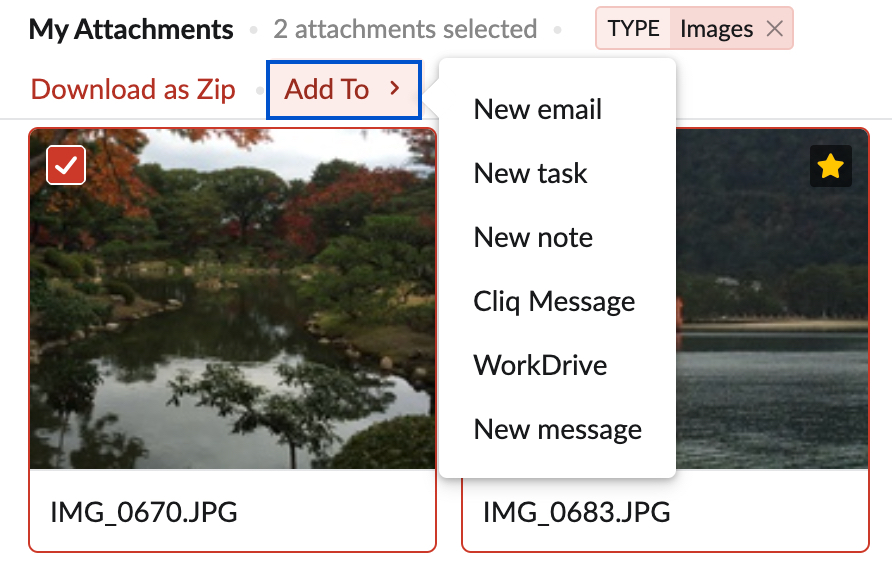Visualizador de anexos
O Visualizador de anexos oferece uma única visualização consolidada de todos os anexos recebidos. Isso aborda principalmente o problema de anexos desorganizados devido a vários e-mails e encaminhamentos.
Visualização centralizada
O visualizador de anexos consolida os e-mails de todos os aplicativos em um único lugar. Você pode visualizar os anexos enviados a você por e-mail, compartilhados com você via fluxos ou adicionados em suas tarefas ou notas na visualização centralizada. Os arquivos são organizados de acordo com o tipo:
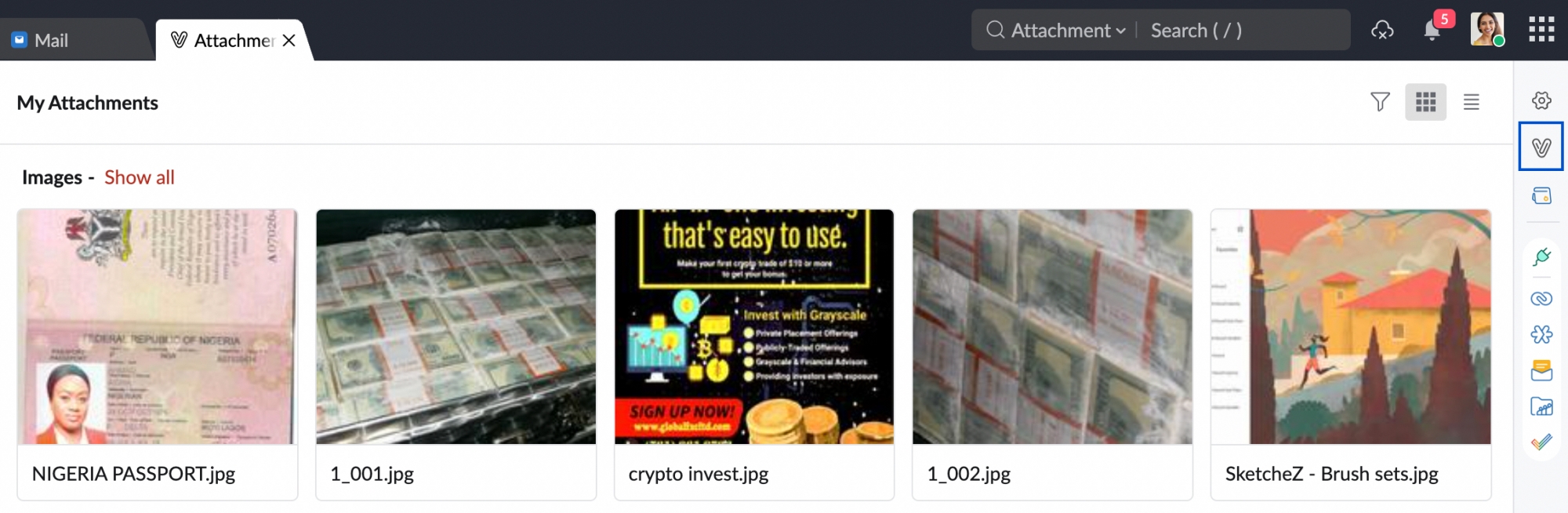
- Imagens
- Documentos
- Arquivos de mídia
- Arquivos compactados e
- Outros tipos
Ações de anexo:
Você pode executar facilmente determinadas ações nos anexos no Visualizador de anexos.
Por padrão, os anexos serão exibidos como miniaturas. Você pode escolher as opções de exibição List View (Exibição por lista) ou Thumbnail View (Exibição por miniatura) no canto direito do visualizador de Anexos.
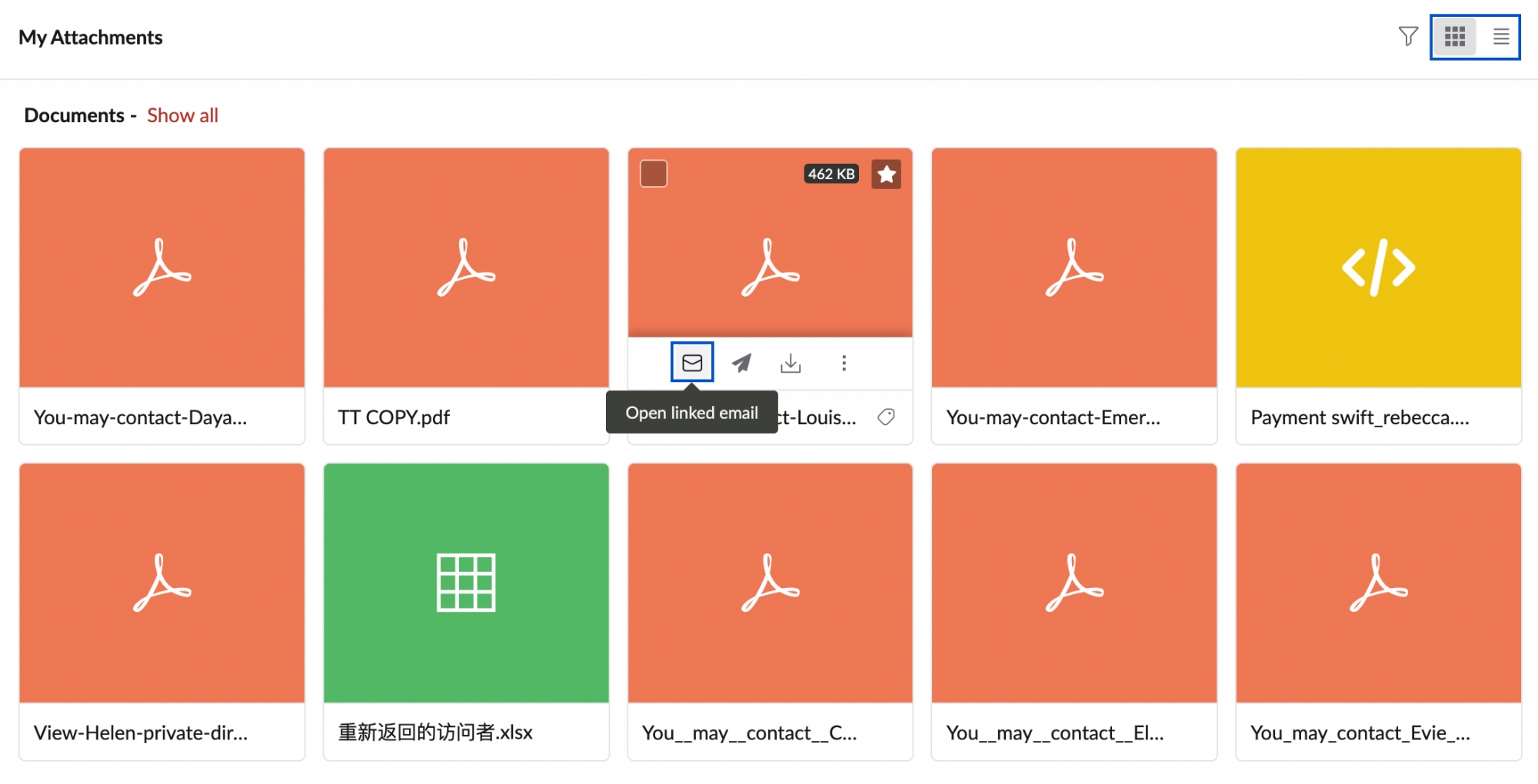
Open linked email (Abrir e-mail vinculado) – Você pode abrir o e-mail/tarefa/postagem relacionada ao anexo usando esta opção.
Attach and send a new email - Quando quiser enviar um anexo com um e-mail, você pode usar essa opção.
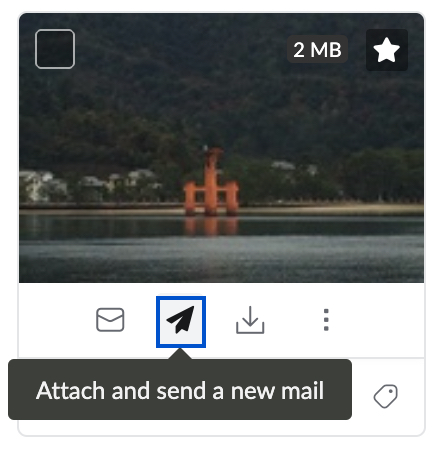
Você também pode arrastar um anexo do Visualizador de anexos e soltá-lo diretamente na área Compose (Composição) para anexá-lo a um novo e-mail.
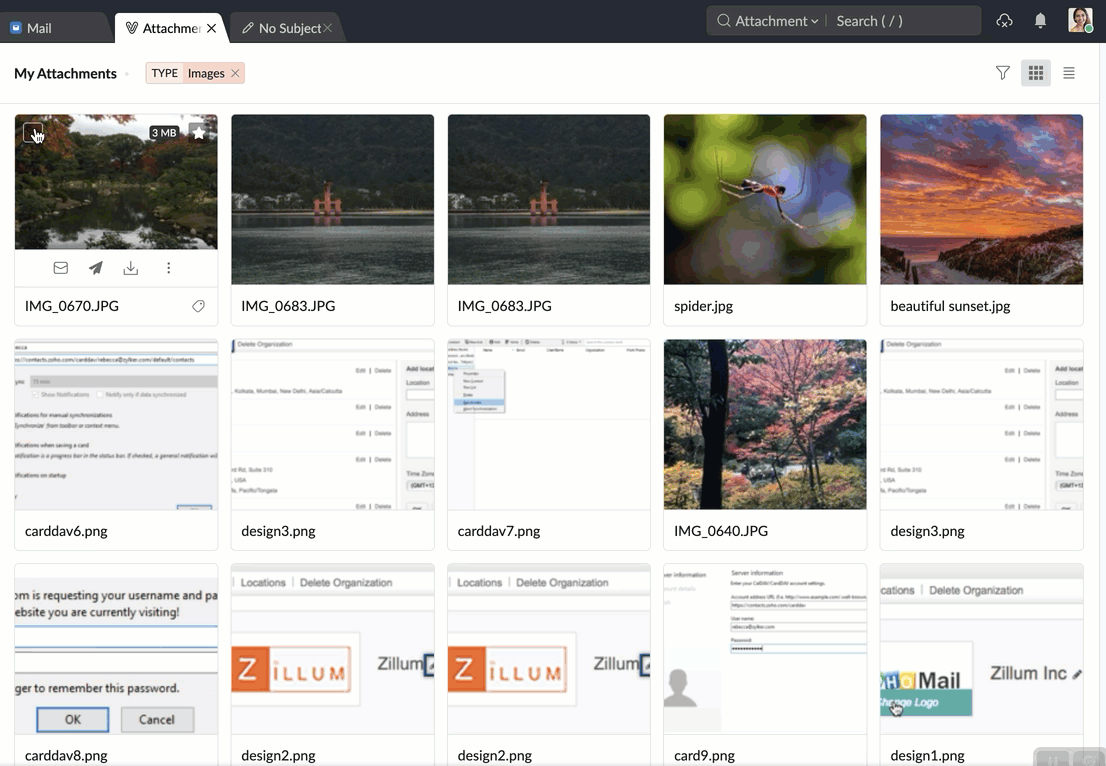
Além disso, você também pode fazer o Download dos anexos para o seu dispositivo. Clique em More options (Mais opções) para ver as outras ações que você pode fazer: adicionar o anexo a uma nova streams post (publicação de streams), note (nota) ou task (tarefa), aplicar tags (tags), adicionar à cloud (nuvem), hide (ocultar) e print (imprimir) o anexo.
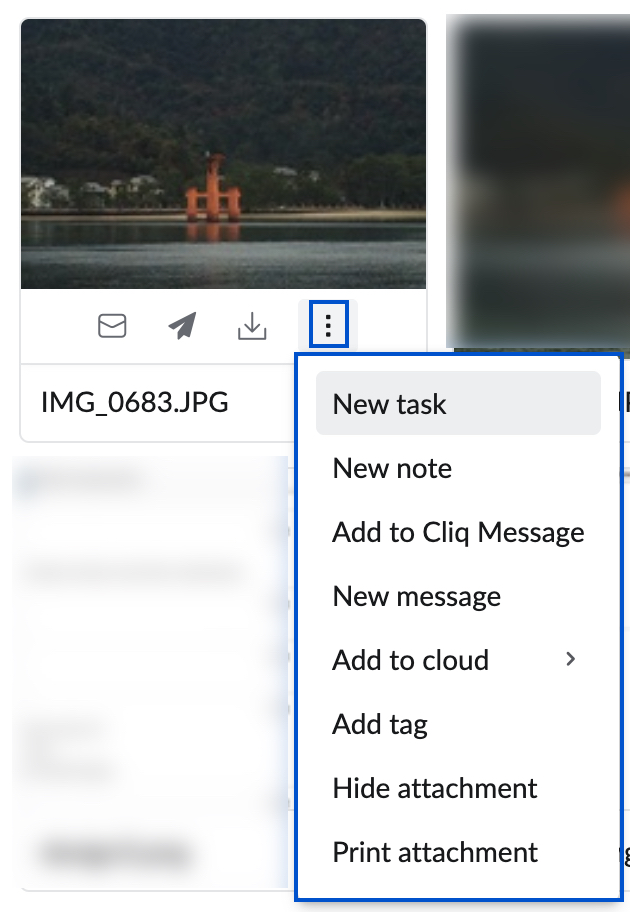
Pré-visualização de arquivos:
Você pode selecionar qualquer miniatura para pré-visualizar os anexos. Eles podem ser pré-visualizados diretamente sem precisar baixar todos os anexos. Além disso, se os arquivos anexados forem Documentos/Planilhas ou Apresentações, você poderá visualizar diretamente os anexos usando os aplicativos Zoho Writer/Sheet/Show incorporados.

O visualizador de anexos também pode ser usado para pré-visualizar diretamente os arquivos de mídia, caso você receba um anexo com arquivo de vídeo ou de áudio. Somente os arquivos compactados e certos outros tipos de arquivos precisam ser baixados para serem visualizados. Esses anexos não podem ser pré-visualizados.
Ações rápidas:
Você pode marcar um anexo como favorito, abrir diretamente o e-mail vinculado, enviar um novo e-mail com o anexo, carregar o arquivo na nuvem ou adicionar uma tag ao anexo a partir da própria visualização em miniatura.
Todas as ações rápidas também estão disponíveis no modo Preview Attachment. Além disso, você pode pesquisar e listar os outros anexos do remetente ou listar todos os anexos do mesmo tipo no modo de pré-visualização.

Compartilhar anexos
Na janela do visualizador de anexos, você pode selecionar vários anexos e compartilhá-los em qualquer outro aplicativo no Zoho Mail.
Etapas para compartilhar anexos:
- Abra o Visualizador de anexos em sua conta do Zoho Mail.
- Selecione os anexos que deseja compartilhar.
- Clique na opção Attach To no menu superior.
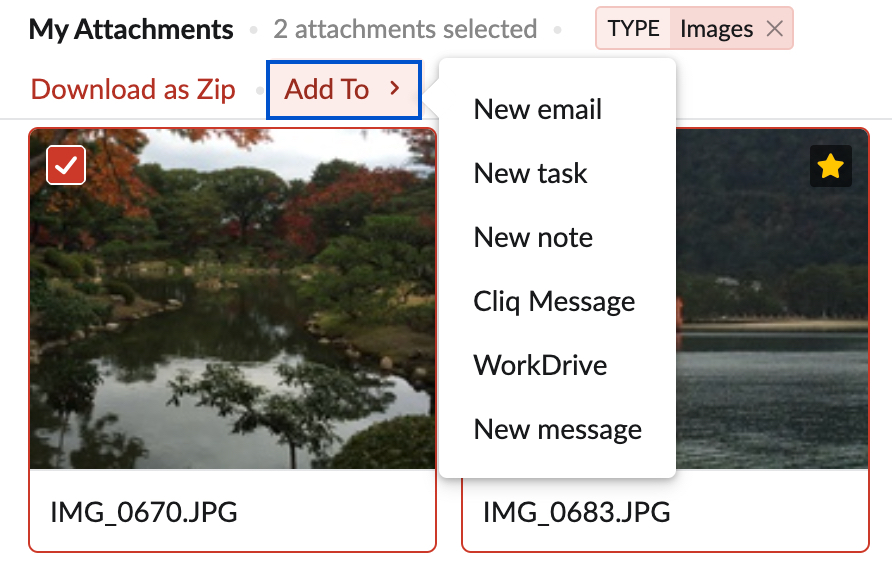
- Escolha WorkDrive para adicionar seus anexos à sua conta do WorkDrive.
- Selecione New message (Nova mensagem) se quiser compartilhar estes anexos com uma publicação de Streams. Você pode inserir o conteúdo da postagem e escolher outras opções antes de enviar a mensagem.
- Se você selecionar New email, os anexos serão abertos no criador de e-mails.
- Você pode selecionar a opção New Note se quiser adicionar os anexos a uma nova nota. Você pode editar a nota e definir suas preferências.
- Você pode selecionar a opção New Task (Nova tarefa) se quiser adicionar os anexos a uma nova tarefa. Você pode inserir detalhes da tarefa, como prazo de conclusão, prioridade etc.
Também é possível baixar vários anexos no Visualizador de anexos selecionando vários deles e clicando na opção Download as Zip (Fazer download como .zip) no menu superior.
Filtros de anexo
O aplicativo visualizador de anexos tem um filtro integrado que permite definir condições para filtrar seus anexos e localizá-los facilmente. Essas condições podem ser definidas com base em várias entidades.
Etapas para filtrar anexos:
- Clique no ícone Filter no canto superior direito da tela do Visualizador de anexos.
- Defina as condições do filtro em cada entidade.
- Se você estiver procurando anexos de um grupo específico, selecione o respectivo grupo na seção Groups.
- Na seção Attachments from (Anexar de), selecione se o anexo foi compartilhado por e-mail, nota ou qualquer outra entidade.
- Na seção Attachment type (Tipo de anexo), selecione o tipo de documento que você está procurando.
- Se você aplicou uma tag ao anexo necessário, escolha a tag no menu suspenso Tags (Tags) para facilitar a filtragem.
- Se você estiver procurando um anexo de um e-mail em uma pasta específica, escolha a pasta no menu suspenso Folders (Pastas).
- Depois de definir as condições necessárias, clique em Filter.

- Os anexos que forem dessa categoria de filtro serão exibidos.