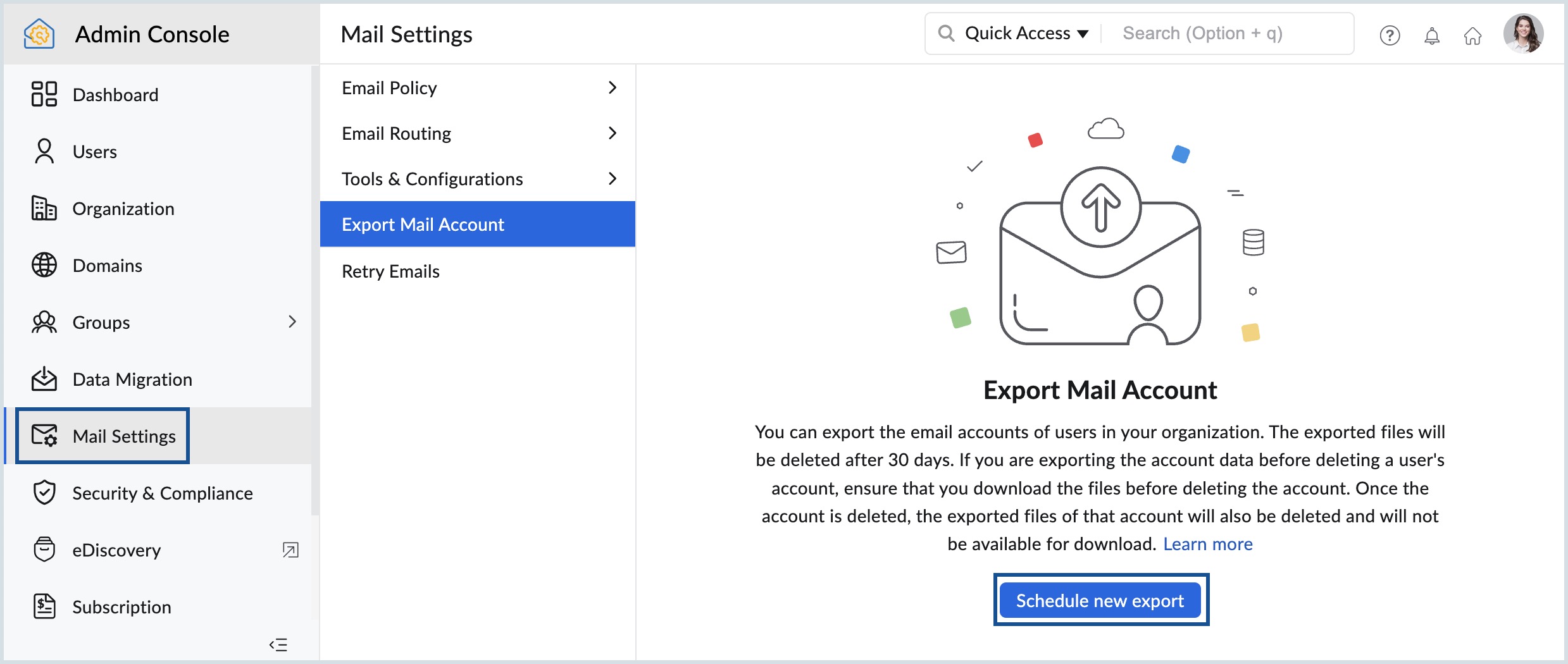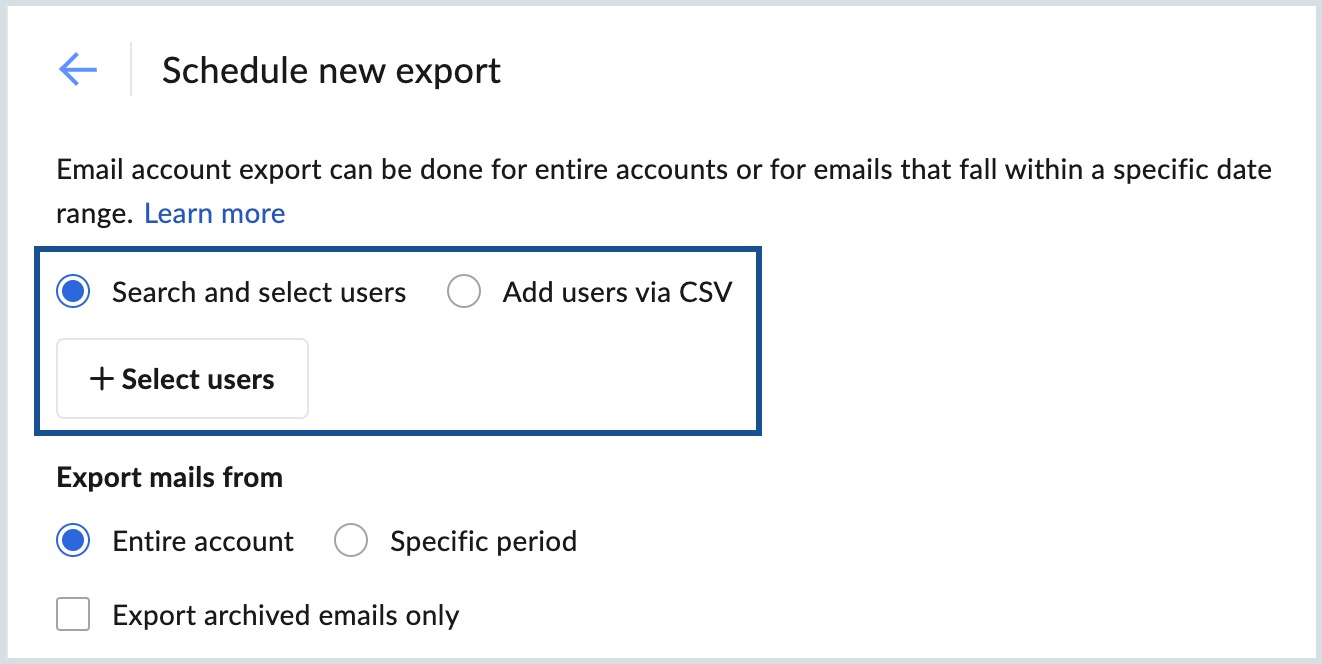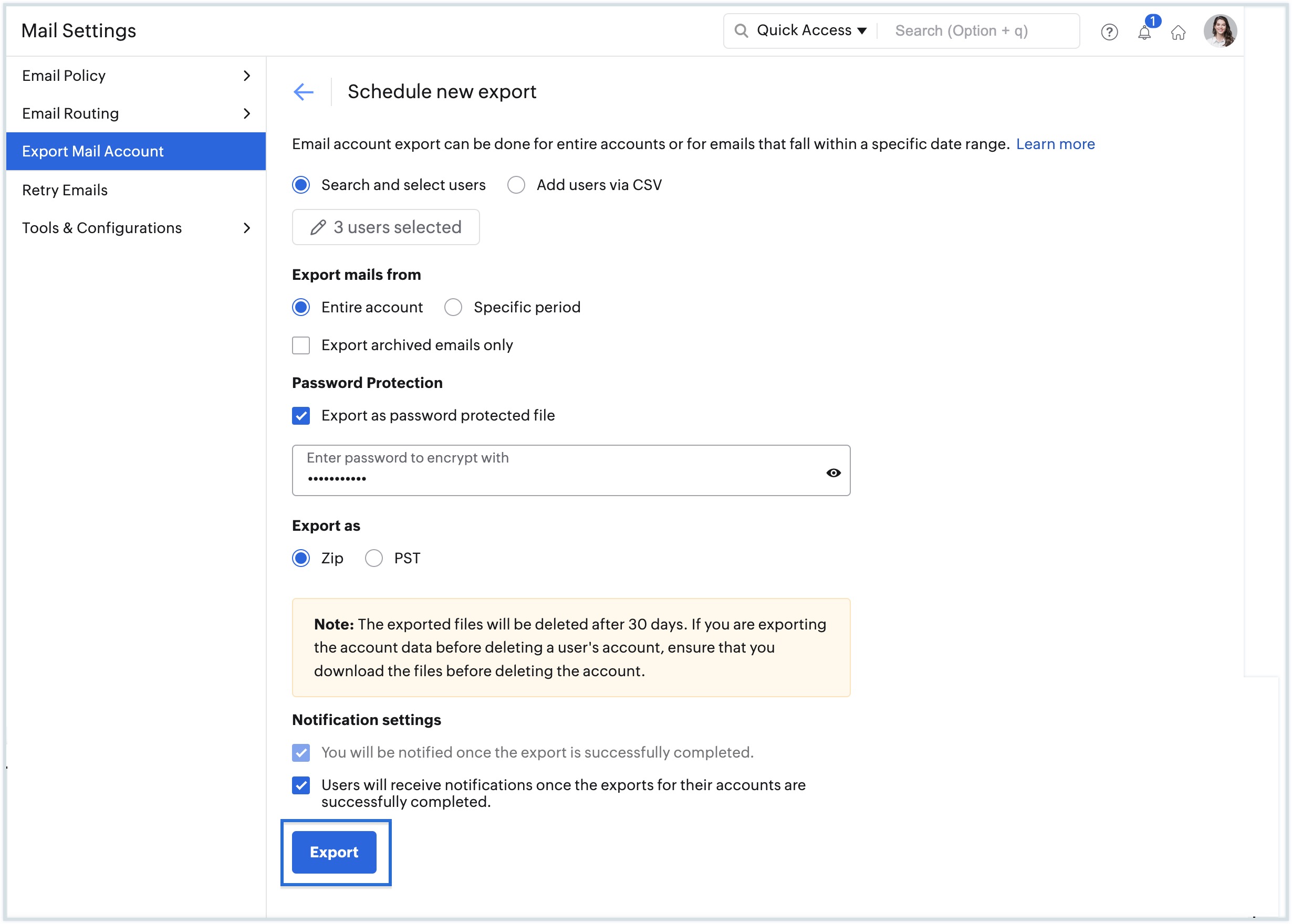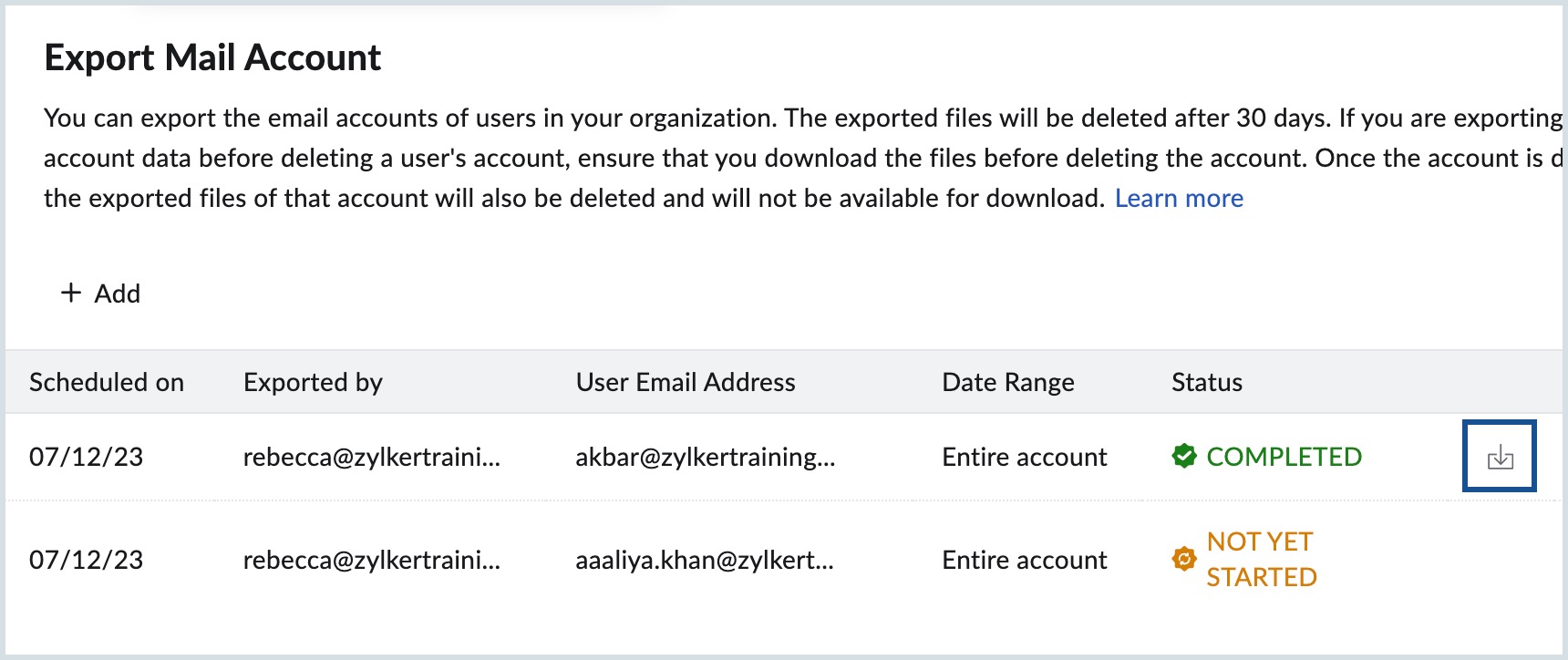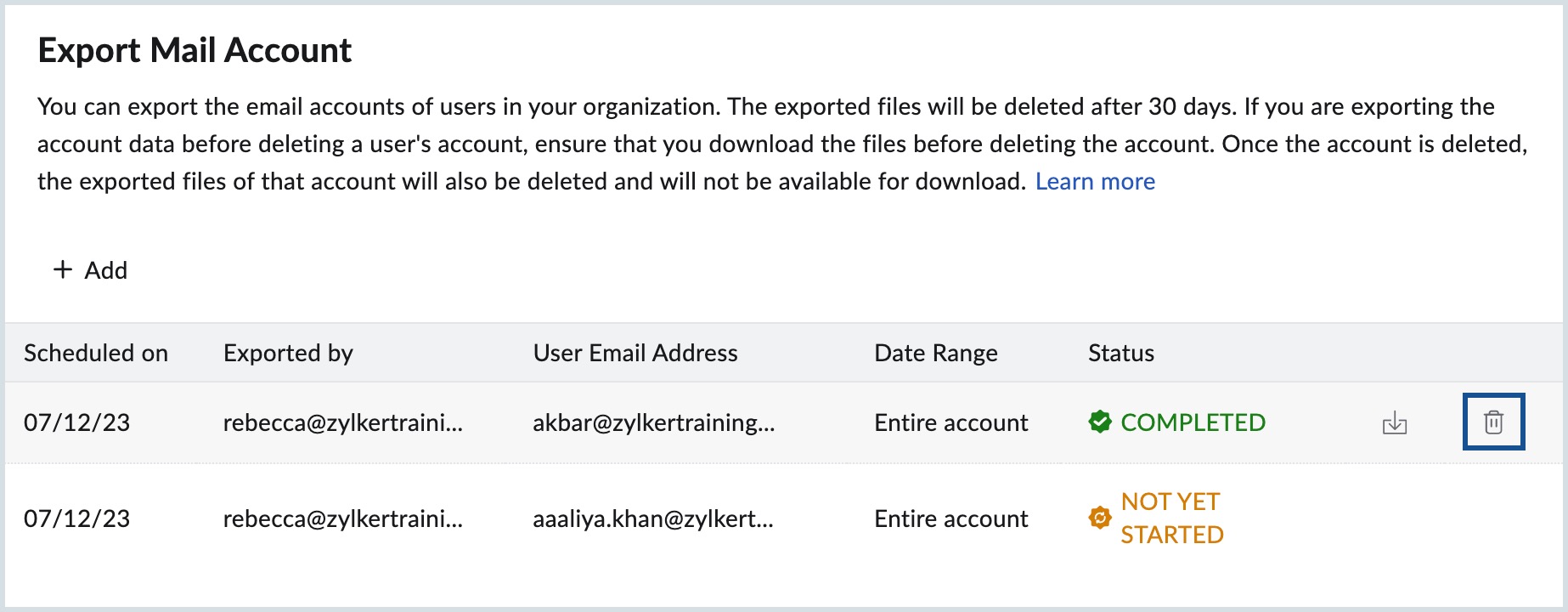Exportação/backup de conta de e-mail, recuperação e e-mails de novas tentativas
O Console do Zoho Mail Admin oferece opções para exportar ou fazer backup dos e-mails dos usuários, recuperar quaisquer e-mails excluídos e também tentar novamente enviar e-mails que falharam na entrega. Essas opções estão disponíveis no menu de configurações de e-mail do console do Admin.
Exportação de e-mail
Os superadministradores ou os administradores podem exportar contas de e-mail de contas de usuários de sua organização para cumprir as políticas de backup ou para fazer backup de uma conta antes que um funcionário deixe a organização. Em certos casos, quando o armazenamento da conta de e-mail for usado, os administradores podem fazer backup de e-mails dessa conta com base em um período de tempo específico antes de excluir os e-mails antigos para liberar espaço na conta.
A exportação da conta de e-mail pode ser feita para todas as contas ou com base em um período de tempo específico. Os e-mails exportados estarão disponíveis no formato ZIP/PST no Console de Admin por um período de 30 dias a partir do dia da exportação.
Exportar contas de e-mail - administradores
Geralmente, a conta inteira é exportada quando um funcionário sai da organização, e o administrador precisa fazer backup da conta antes de excluir a conta ou apagar os e-mails. Os arquivos ZIP/PST exportados terão exatamente a mesma estrutura de pasta que estava disponível na conta de usuário.
Somente os e-mails disponíveis nessa conta no momento da exportação serão exportados. Os e-mails em spam/lixeira não serão incluídos no backup.
- Faça login no Console do Zoho Mail Admin.
- Navegue até o menu Configurações de e-mail e selecione Exportar conta de e-mail.
- Clique em Programar nova exportação quando estiver programando exportações pela primeira vez. Caso contrário, clique em Adicionar.
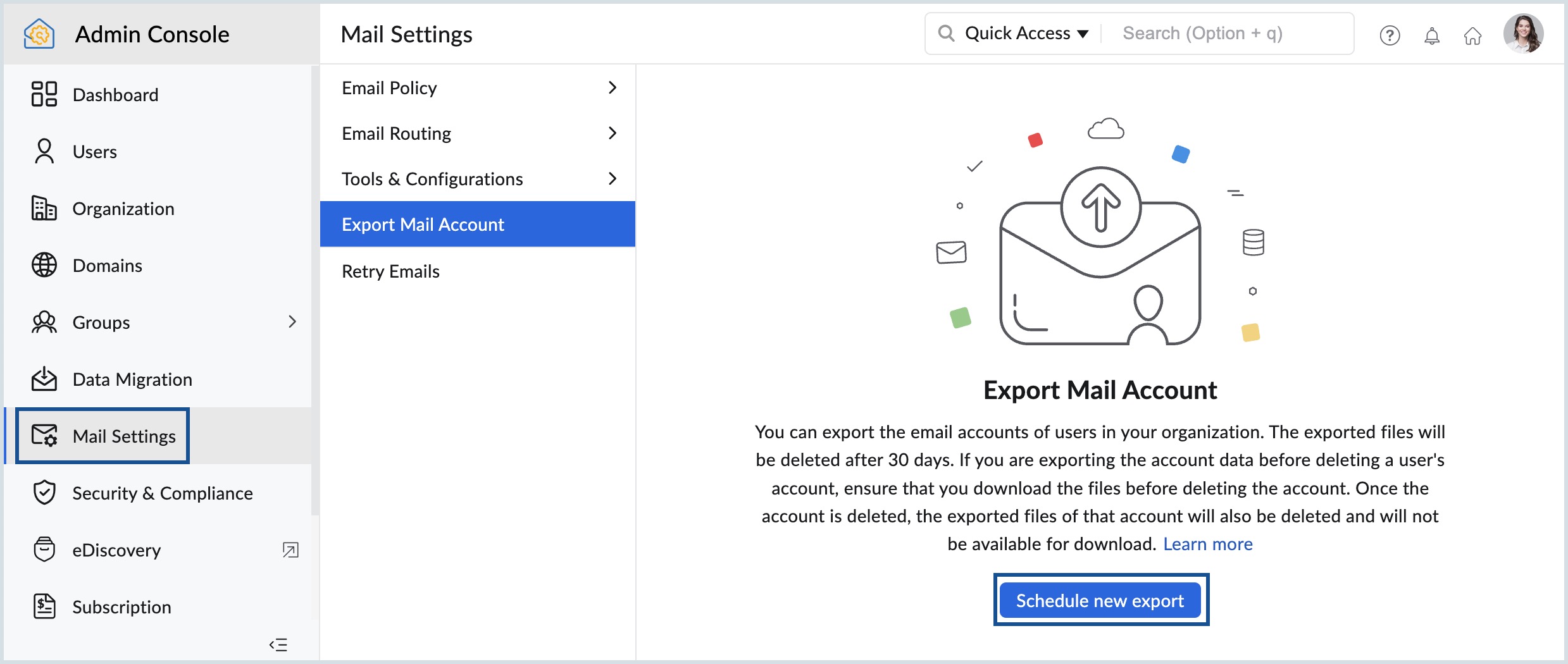
- Escolha o botão Selecionar usuários para adicionar as caixas de correio do usuário que deseja exportar.
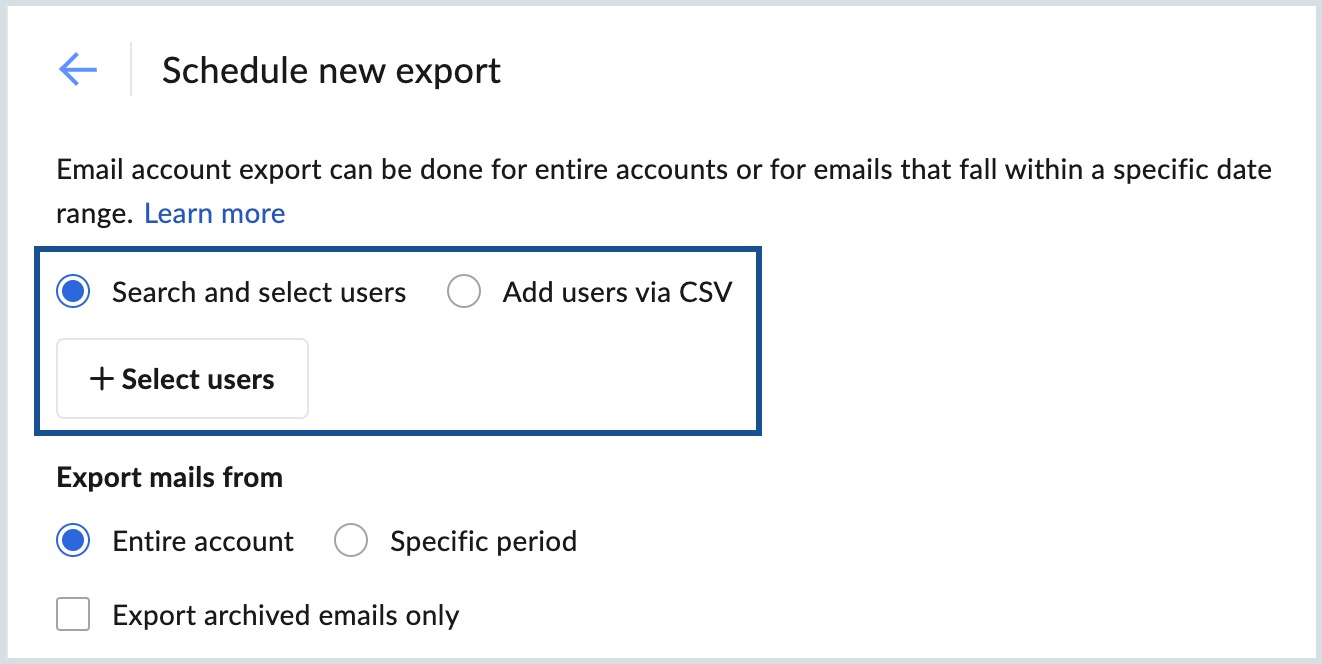
- Clique em Adicionar na caixa de diálogo Adicionar usuários e clique em Continuar.
- Selecione se deseja exportar a conta inteira ou e-mails que caem em um período específico.
- Selecione Conta inteira no campo Exportar e-mails de se quiser que todos os e-mails do usuário sejam exportados.
- Selecione Período específico e insira o periodo de tempo para exportação baseada em periodo. Todos os e-mails enviados ou recebidos durante esse período serão exportados como um arquivo ZIP.
- Selecione Exportar e-mails de arquivamento somente se quiser que apenas os e-mails arquivados dos usuários selecionados sejam exportados.
- Marque a caixa de seleção Usar criptografia para proteger com senha o arquivo exportado e digite a senha do arquivo. Esta é uma etapa opcional e é possível deixar essa caixa de seleção desmarcada se não quiser a proteção por senha para seus arquivos.
- Escolha se deseja exportar os dados como um arquivo ZIP ou um arquivo PST na opção Exportar como.
Observação:
- A opção de exportar dados no formato PST foi implementada em fases e estará disponível apenas para os usuários da organização que tenham disponibilizado um de nossos planos pagos.
- Se quiser que a opção seja ativada para a conta da sua organização, entre em contato conosco pelo e-mail support@zohomail.com.
- Por fim, clique em Exportar para exportar os dados dos usuários selecionados.
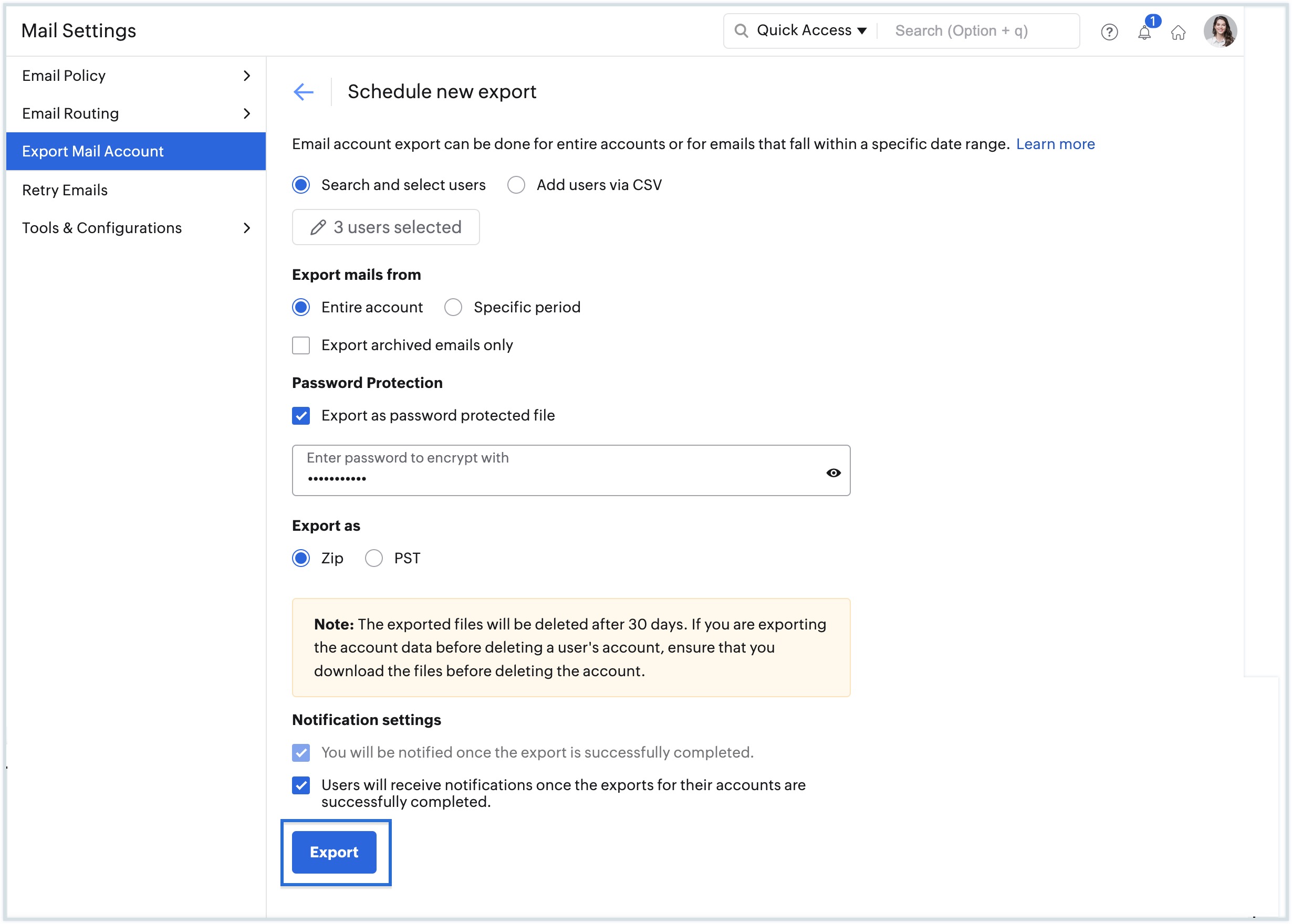
- Depois de adicionar a exportação, será exibida uma lista onde todas as exportações programadas serão listadas. Passe o mouse sobre a exportação e clique no ícone atualizar para verificar o status da exportação.
- Depois que o processo de exportação estiver concluído, você verá um link de download no Status.
- Clique no link de download para exibir a lista de arquivos disponíveis para download para cada conta. Uma notificação de e-mail também será enviada para o administrador e o usuário com os links para fazer download dos arquivos disponíveis.
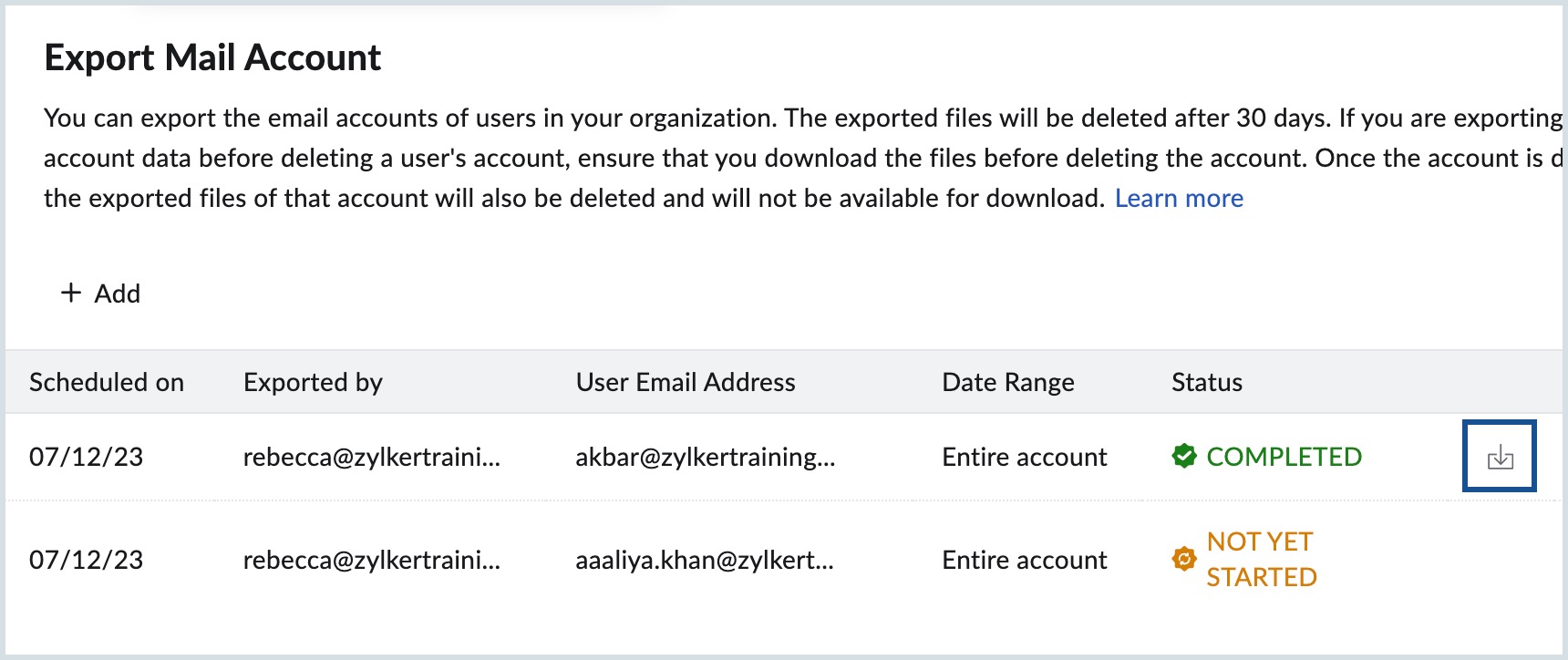
- Para excluir uma exportação, passe o mouse sobre a exportação preferida e clique no ícone Excluir.
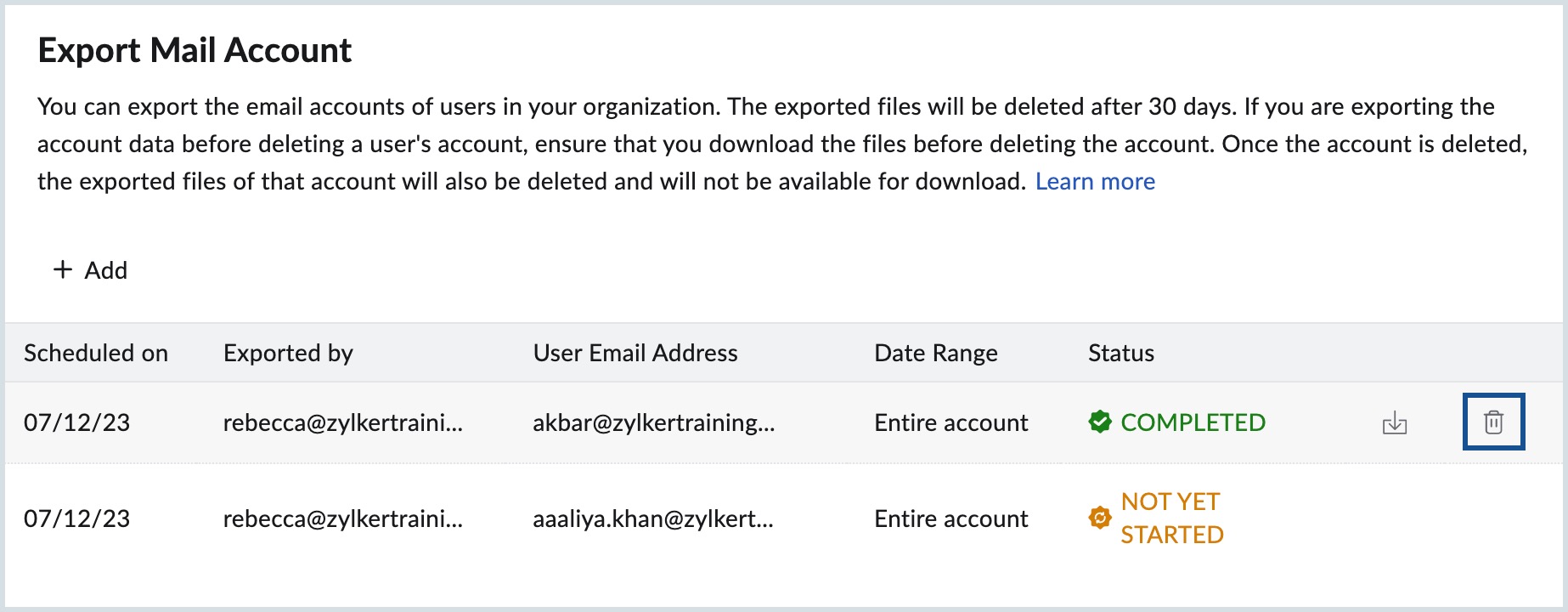
Observação:
- Certifique-se de baixar os arquivos ZIP/PST pelo Console do Admin antes de excluir a conta. Os dados exportados estarão disponíveis somente por 30 dias a partir da data de exportação. É sempre aconselhável baixar o arquivo exportado antes de excluir a conta para evitar perda de dados.
- No máximo 50 usuários podem ser exportados de uma só vez no formato de arquivo ZIP. Da mesma forma, só é possível exportar um máximo de 10 usuários por vez no formato de arquivo PST.
Exportação de pasta específica - backup de usuário:
Os usuários podem fazer login em suas próprias contas em mail.zoho.com para exportar e-mails em uma determinada pasta ou em um conjunto de pastas. As opções para exportar os e-mails em sua conta estão disponíveis na seção Importar/Exportar em Configurações. No entanto, o administrador pode restringir a exportação de e-mails usando a seção Restrições de acesso da Política de e-mail.
Backup por encaminhamento de e-mail
É possível usar o encaminhamento de e-mail de entrada e o encaminhamento de e-mail de saída para salvar uma cópia do e-mail que chega à conta e dos e-mails que são enviados pela conta. Você precisa criar duas contas de usuário em sua organização exclusivamente para esse fim. Por exemplo: backup.in@yourdomain.com e backup.out@yourdomain.com.
É possível encaminhar todos os e-mails recebidos para a conta backup.in, configurando o Encaminhamento de e-mail pelo Console do Admin.
O encaminhamento de saída é principalmente com base na política de encaminhamento de saída. Você pode criar uma política de encaminhamento de saída e configurar backup.out@yourdomain.com como a conta a ser usada para manter uma cópia dos e-mails de saída. Em seguida, você precisa aplicar a política aos usuários para os quais deseja fazer backup dos e-mails de saída. Consulte aqui para obter informações detalhadas sobre a Política de e-mails.
Ao configurar diversas contas para serem encaminhadas para contas individuais, certifique-se de que uma conta de "backup" tenha armazenamento suficiente para lidar com o volume de e-mails.
Recuperar e-mails
A opção de recuperação de e-mail permite recuperar e-mails que foram excluídos anteriormente pelos usuários de suas respectivas contas de e-mail. Esse recurso é especialmente útil nos casos em que um funcionário deixou a empresa e os e-mails foram excluídos por ele, mas eles precisam ser visualizados por algum motivo pelo administrador da organização. O administrador pode optar por recuperar todos os e-mails excluídos de um funcionário selecionado, no periodo especificado. Siga as etapas abaixo para recuperar os e-mails necessários:
- Faça login no Console do Zoho Mail Admin.
- Vá para o menu Segurança &Conformidade e selecione Recuperar e-mails excluídos.
- Clique em Adicionar recuperação
- Clique em Selecionar usuários e escolha um ou vários usuários cujos e-mails gostaria de recuperar.
- Na lista suspensa Selecionar duração da recuperação, escolha o periodo no qual os e-mails precisam ser recuperados das contas especificadas.
- Na opção Pasta de destino de recuperação,
- Selecione a mesma pasta se os e-mails precisarem ser recuperados para a(s) pasta(s) na(s) qual(is) eles estavam presentes anteriormente.
- Selecione Nova pasta se precisar ser recuperada para uma nova pasta e insira um nome para essa pasta.
- Marque a caixa de seleção Recuperar e-mails da pasta de spam excluídos também se quiser que os e-mails de spam recebidos na duração especificada também sejam recuperados.
- Agora, clique em Adicionar recuperação.
- Depois de programar a recuperação, será exibida uma lista em que todas as recuperações programadas serão listadas. É possível verificar o status de qualquer recuperação de e-mail aqui.
- Clique na opção Recuperar e-mails excluídos.
A recuperação de e-mail é aplicável aos e-mails recebidos e enviados. O status da conclusão, o tamanho dos e-mails recuperados e outros detalhes podem ser visualizados na lista de recuperação de e-mails. Também é possível usar a opção Filtro oferecida para visualizar recuperações de e-mail com base no status de conclusão.
Repetir e-mails
Quando e-mails são enviados de sua conta, no caso de o servidor do destinatário não aceitar os e-mails devido a erros temporários, esses e-mails serão movidos para filas de repetição. Os e-mails não serão recusados e devolvidos aos remetentes devido a erros temporários (451.x.x). Os e-mails enviados do domínio para servidores externos de e-mail às vezes podem ser recusados devido a alguns erros temporários nos servidores do destinatário. Esses e-mails não serão devolvidos aos remetentes, mas colocados na fila da lista de repetição de e-mails. O remetente receberá um e-mail com o motivo, após 4 horas.
"O envio da mensagem apresentou uma falha temporária e se repetirá por outros x dias. A falha na mensagem será permanente se todas as tentativas ocorrerem sem sucesso."
Novas tentativas de acessar os e-mails serão realizadas automaticamente em um intervalo predefinido automaticamente.
O administrador pode visualizar os e-mails na fila de repetição, validar os cabeçalhos e também remover as novas tentativas, se necessário. A lista terá as informações do remetente, destinatário, horário da última tentativa, o motivo do atraso na entrega e também informações do cabeçalho. O administrador pode repetir manualmente o envio selecionando as mensagens e usando a opção Repetir.
A opção é útil quando os e-mails para um determinado domínio válido são recusados devido a um problema temporário com o servidor no lado do destinatário. Nesse caso, o administrador pode selecionar todos os e-mails endereçados a esse domínio e selecionar Repetir e-mails, o que evitaria a devolução de e-mails aos remetentes.
- Faça login no Console do Zoho Mail Admin.
- Vá para o menu Configurações de e-mail e selecione Repetir e-mails.
- Todos os e-mails que estão aguardando nova tentativa serão listados aqui, juntamente com o endereço do destinatário, o horário da última tentativa, as tentativas pendentes e o motivo da falha.
- Clique em qualquer e-mail na listagem para exibir os cabeçalhos do e-mail.
- Selecione os e-mails na fila de novas tentativas em que gostaria de executar uma ação.
- É possível optar por Enviar ou Excluir os e-mails.