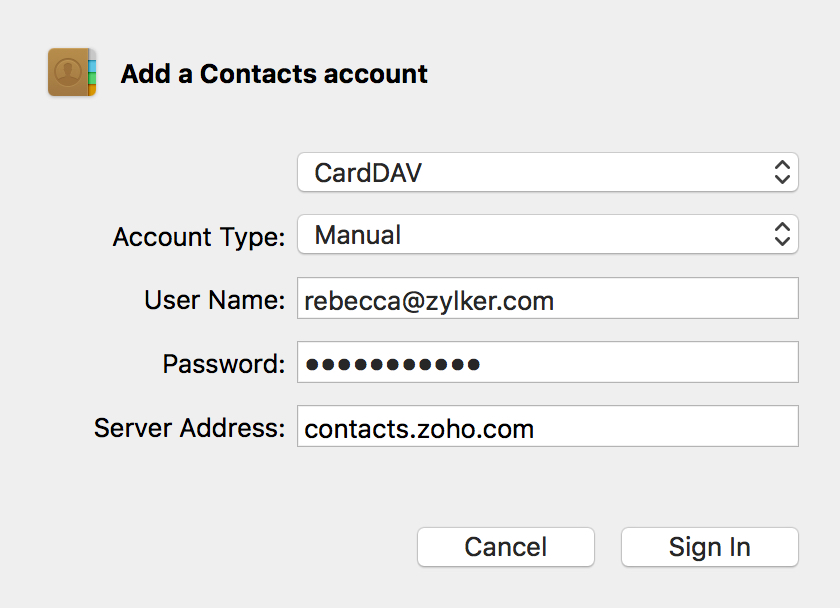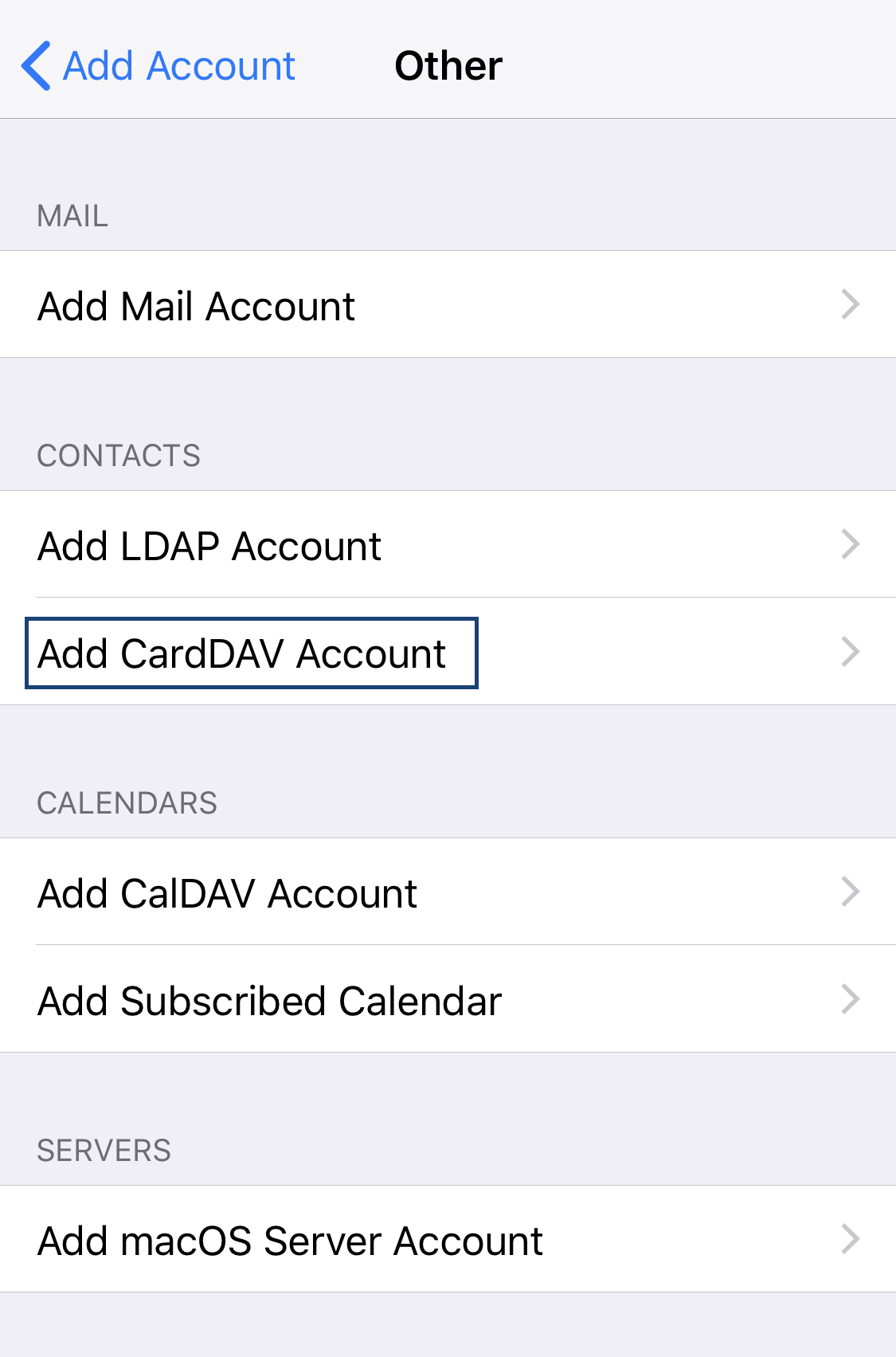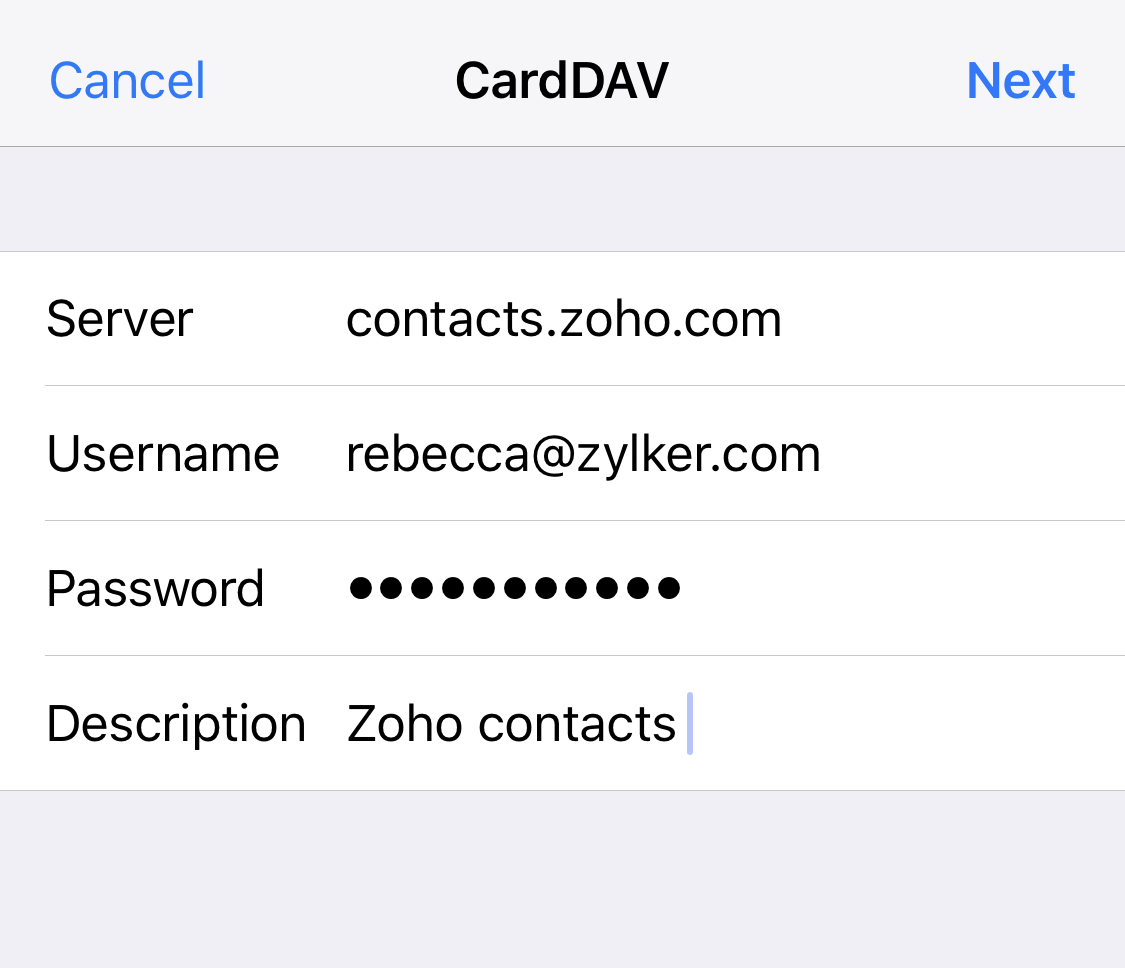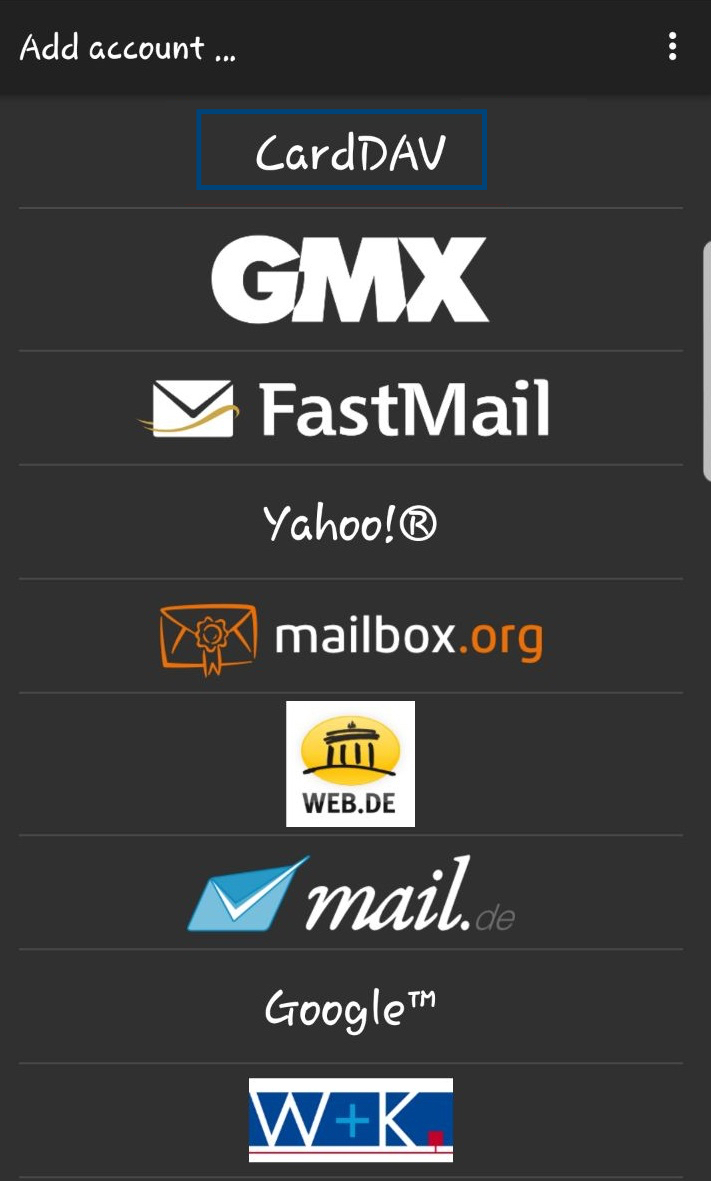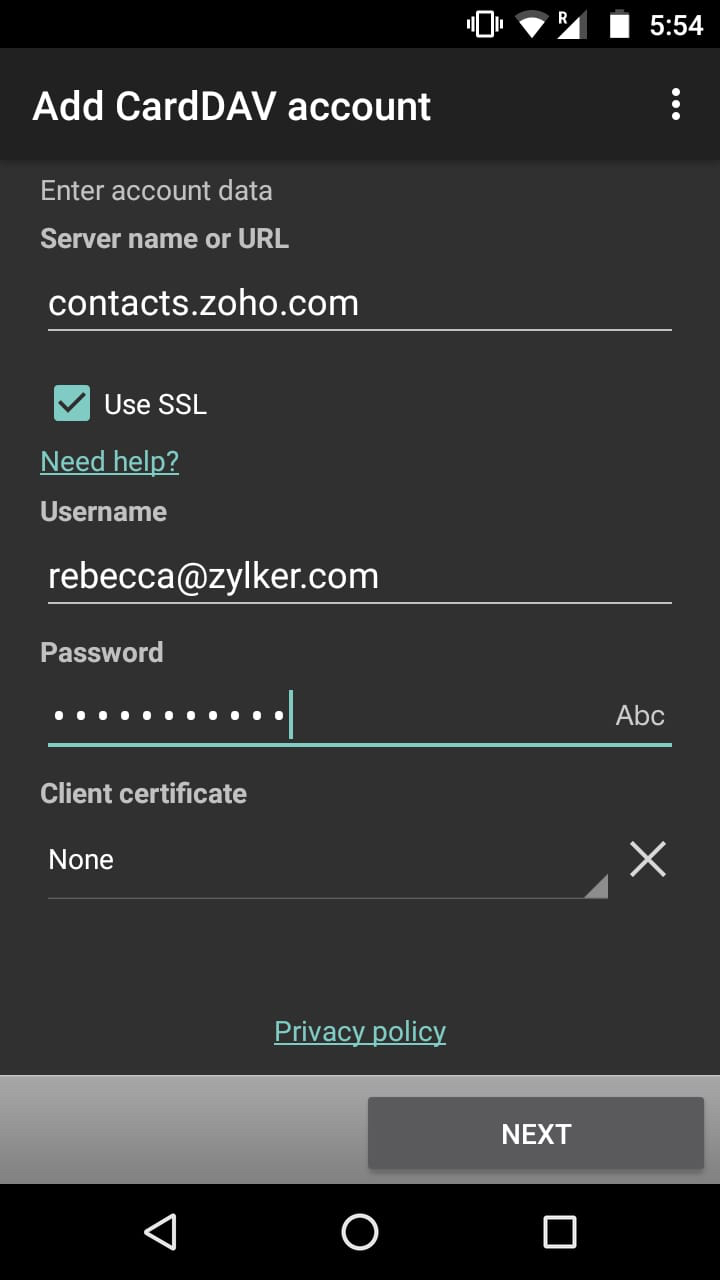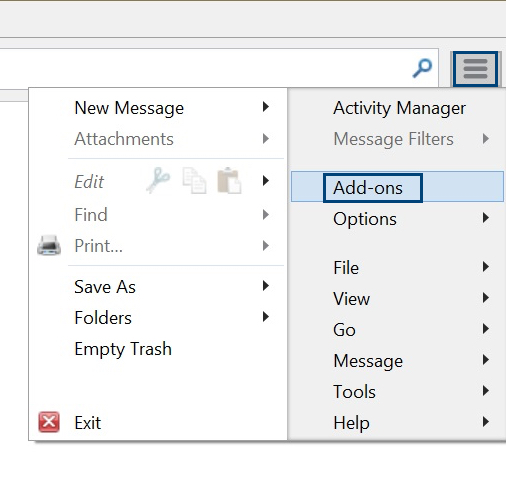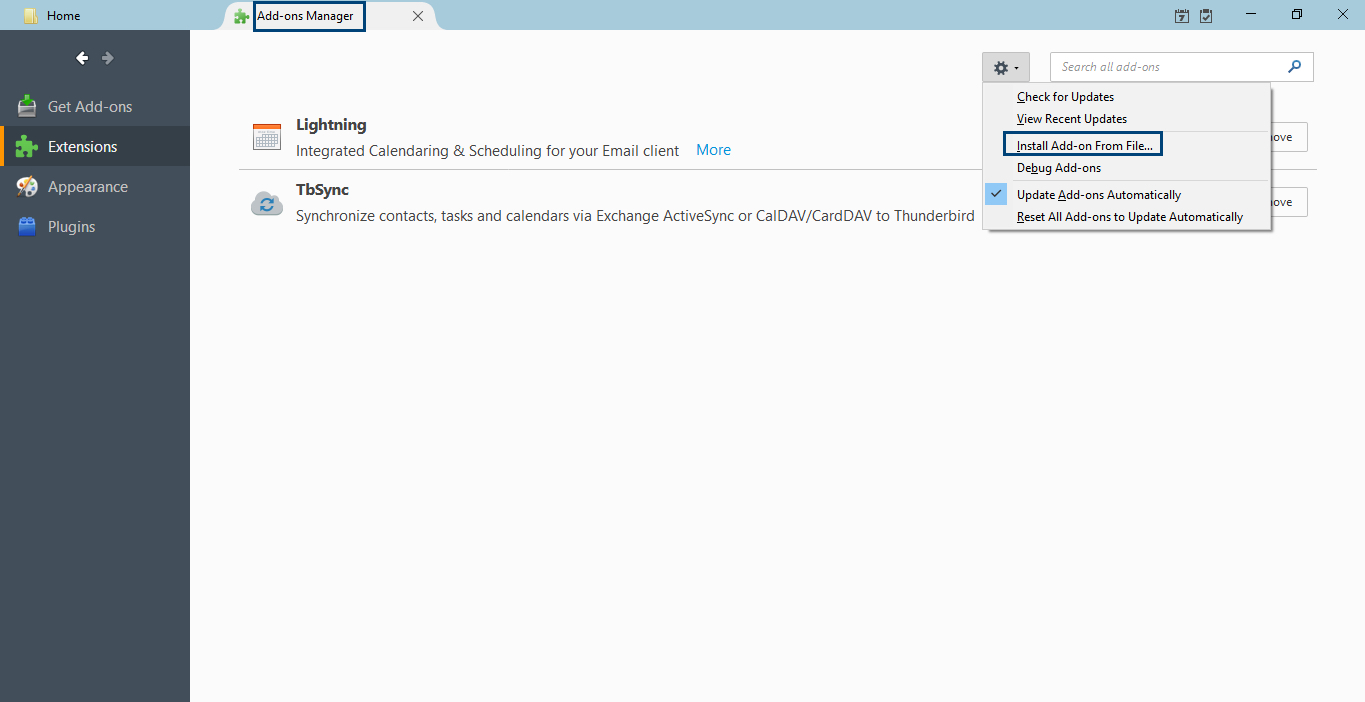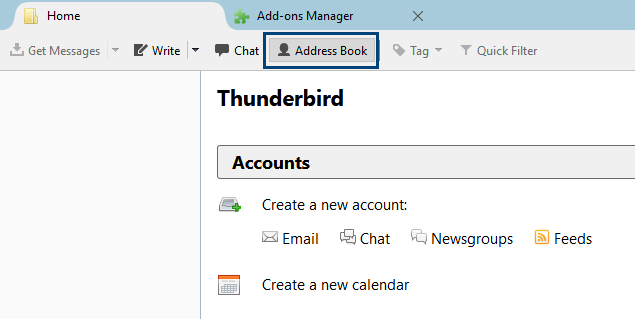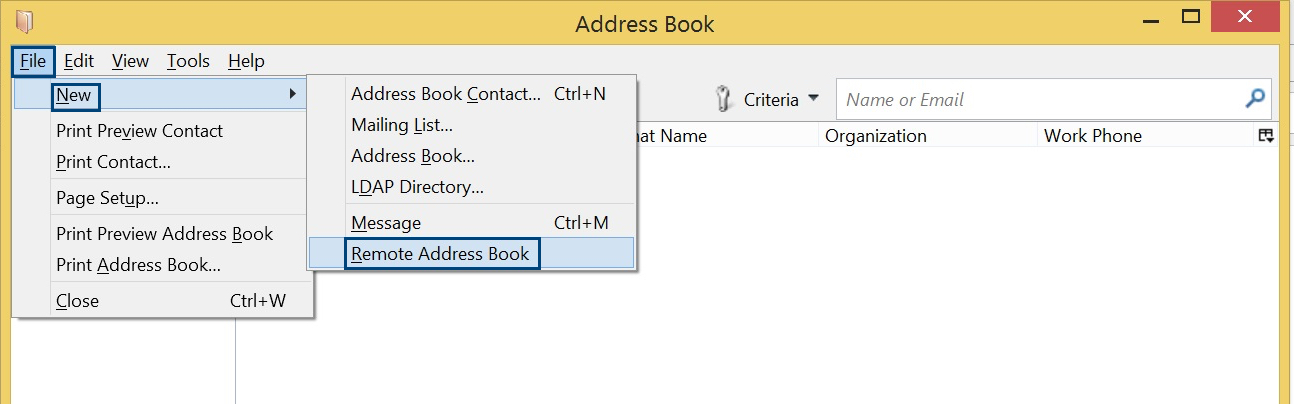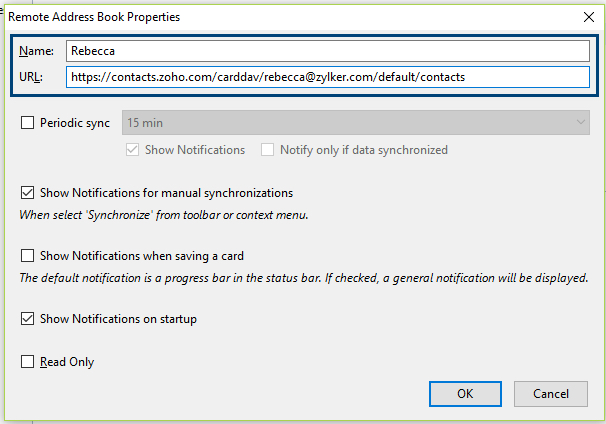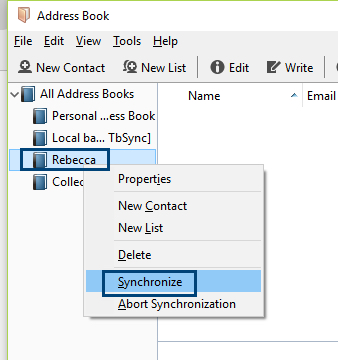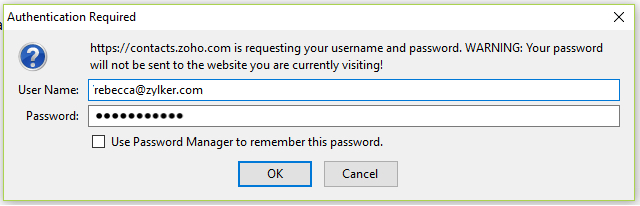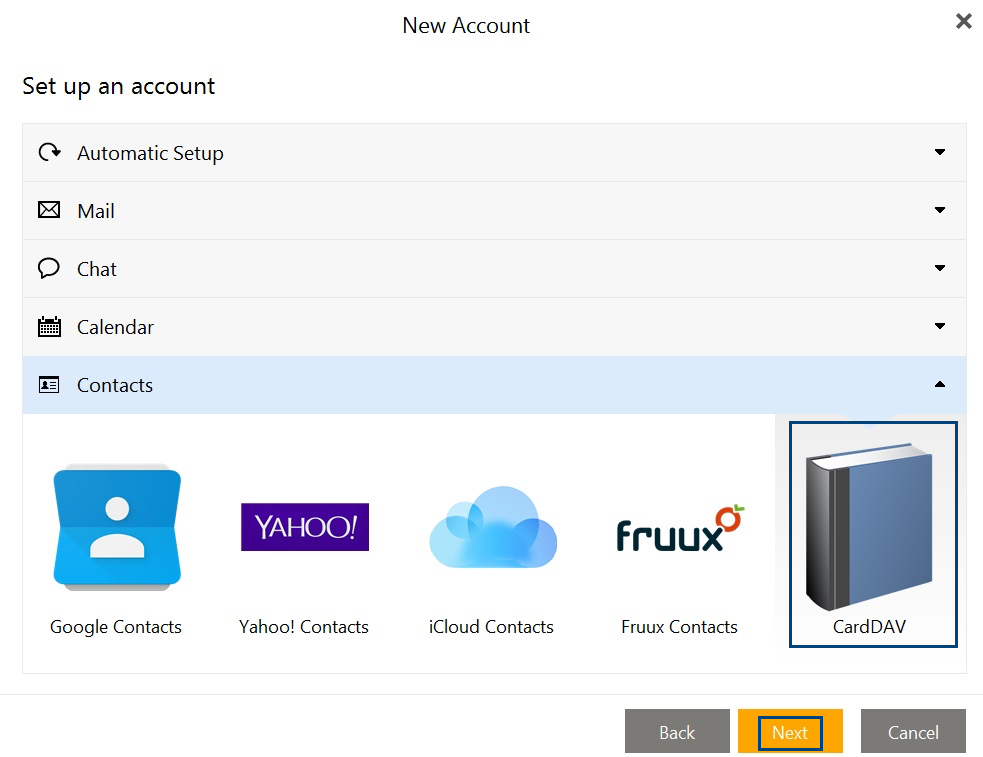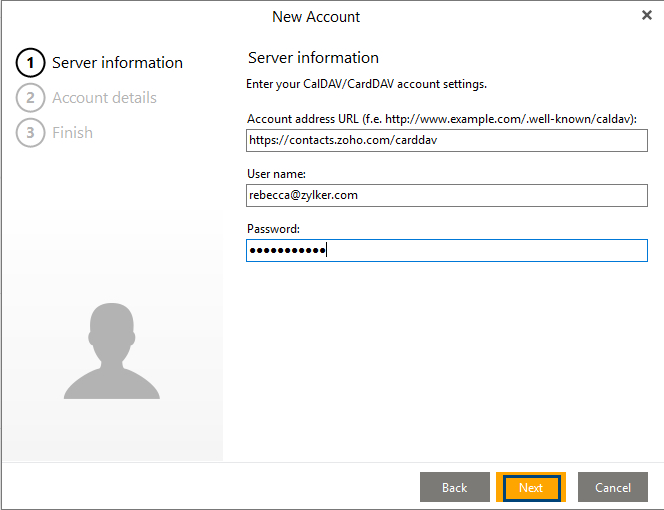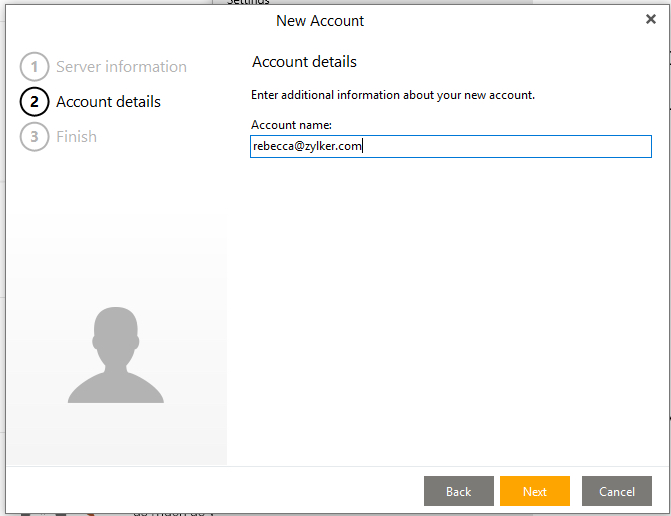CardDAV
O CardDAV ajuda você a sincronizar seus contatos Zoho com outros dispositivos, como Mac, Windows e dispositivos móveis iOS/Android.
CardDAV para MacOS
- Navegue até o aplicativo Contacts no seu Mac.
- Selecione Add Account no menu suspenso Contacts na barra de menus na parte superior.
- Selecione Other Contact account e clique em Continue.
- Insira os seguintes detalhes no pop-up que aparecer
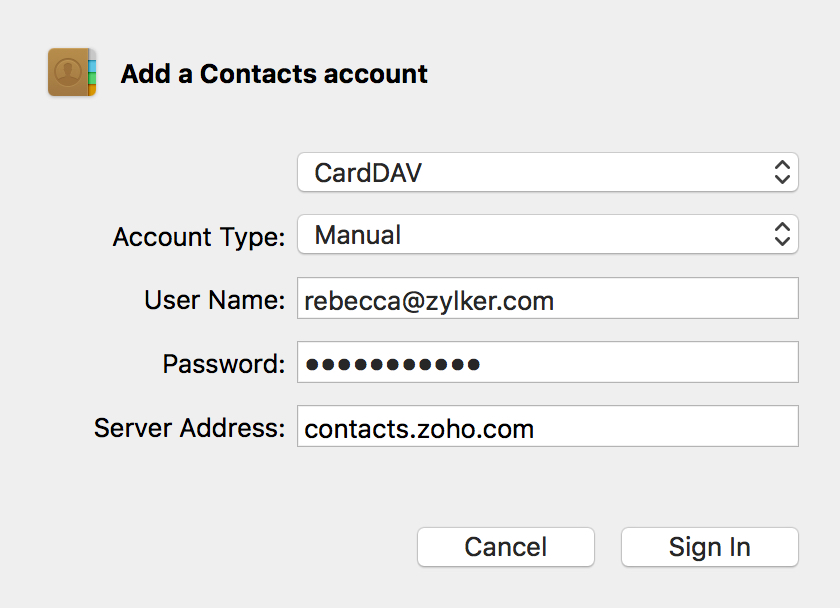
- Account Type - Manual
- Email Address - Seu endereço de e-mail Zoho
- Password - Senha da sua conta Zoho (se o TFA estiver ativado, use Application Specific Password)
- Server Address - contacts.zoho.com
- Clique em Sign In.
Seus contatos Zoho serão sincronizados com seu Mac.
CardDAV para iOS
- Acesse Configurações
- Clique em Add Account (Adicionar conta) em Accounts & Password (Contas e senhas).
- Selecione a opção Other.
- Na seção Contacts, selecione Add CardDAV Account
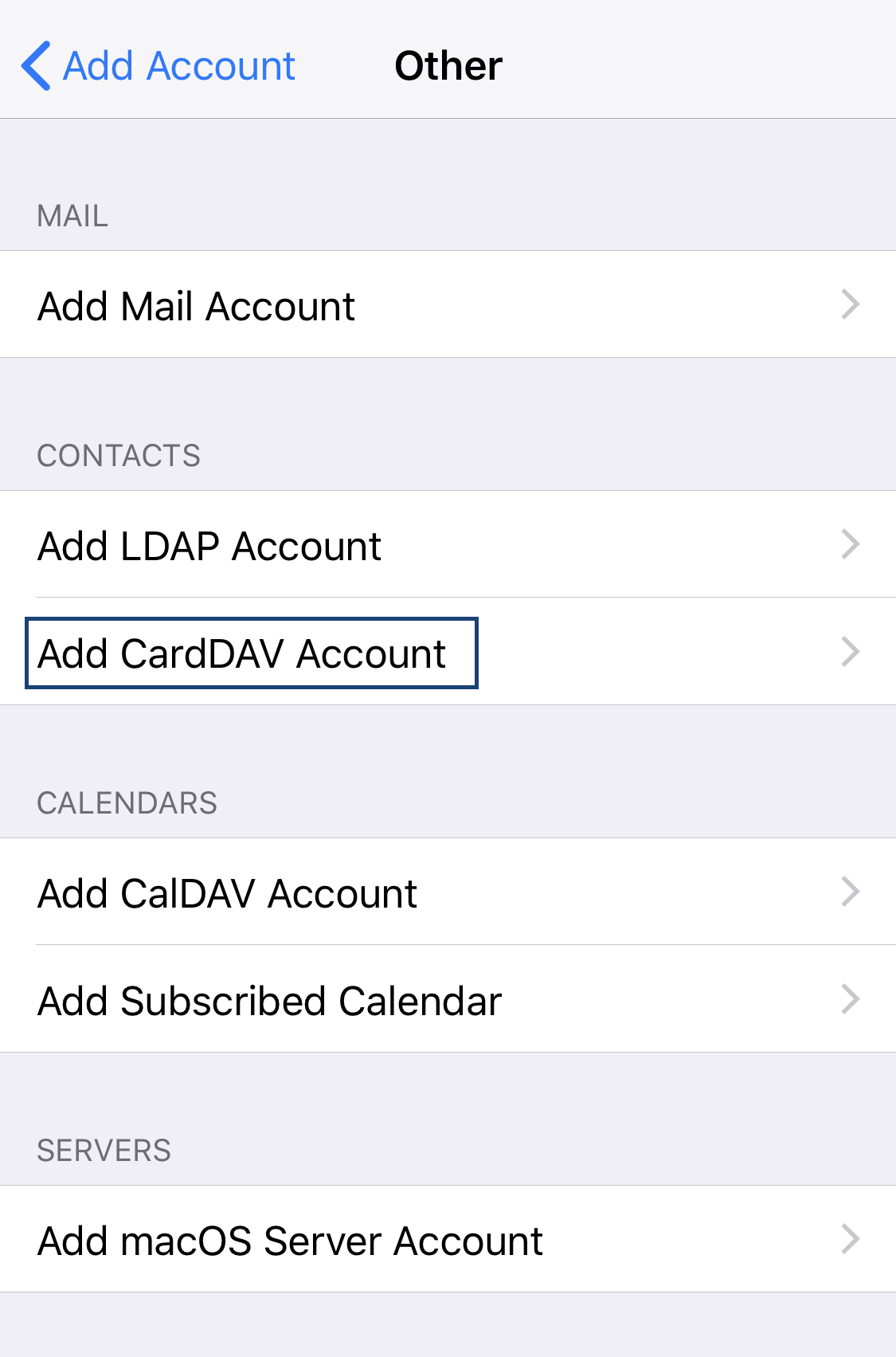
- Insira os seguintes detalhes
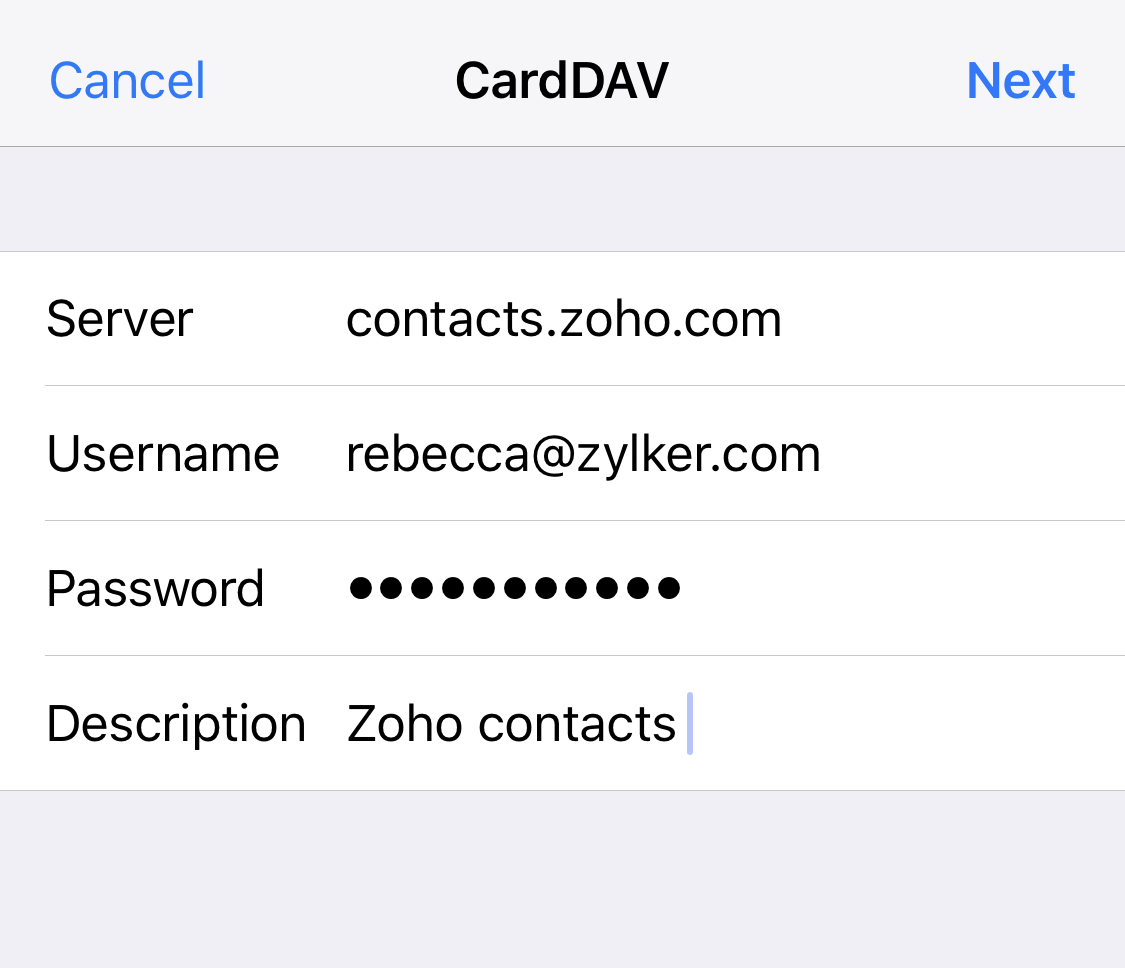
- Server - contacts.zoho.com
- Username - Seu endereço de e-mail Zoho
- Password - Senha da sua conta Zoho (se o TFA estiver ativado, use Application Specific Password)
- Description - Descrição de sua escolha
- Clique em Avançar
Seus contatos Zoho serão sincronizados com aplicativo Contato.
CardDAV para Android
- Instale e abra o aplicativo CardDAV-Sync na Play Store para Android.
- Selecione a opção CardDAV.
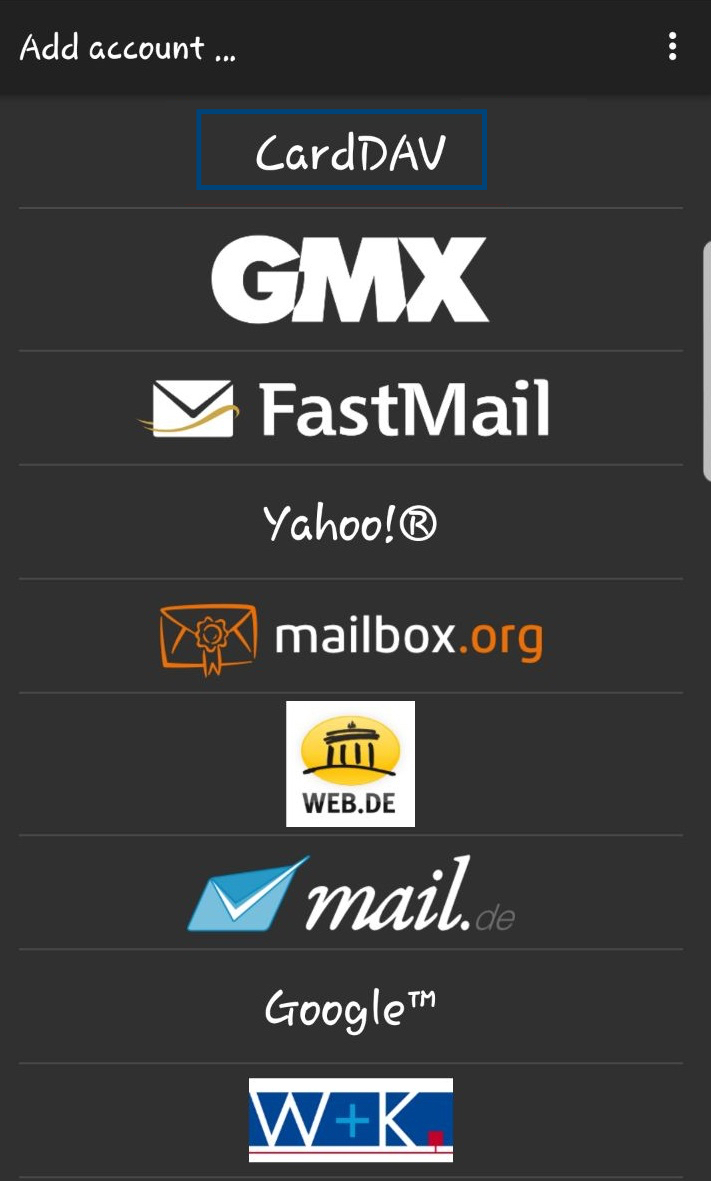
- Insira os detalhes abaixo
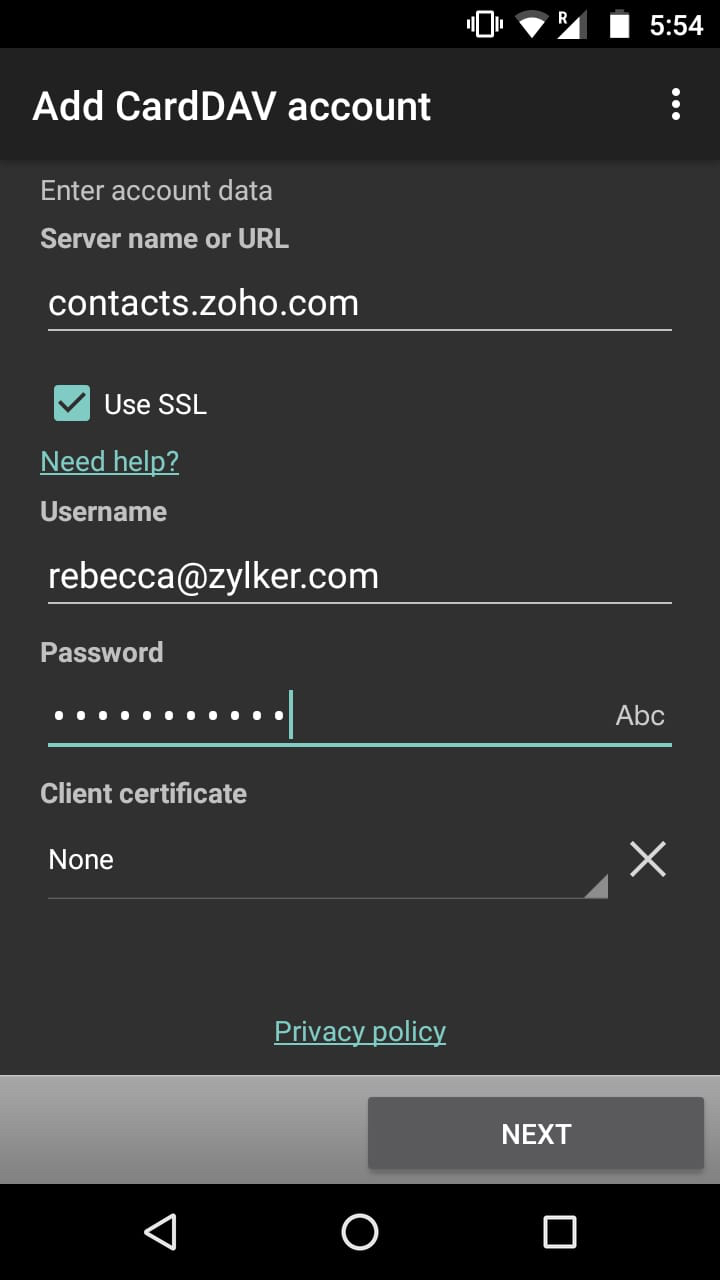
- Nome ou URL do servidor - contacts.zoho.com
- Username - seu endereço de e-mail Zoho
- Senha - Senha da sua conta Zoho (Se TFA estiver ativada, useApplication Specific Password)
- Clique em Next e em Finish
CardDAV para Thunderbird (Windows)
- Faça o download do Mozilla Thunderbirdclicando aqui.
- Instale e abra o aplicativo. Configure sua conta conforme necessário. Você pode pular a configuração clicando em I think I'll configure my account later.
- Faça o download da extensão Sogo Connector clicandoaqui.
- Abra o Thunderbird e clique no ícone Menu no canto superior direito. Clique em Add-ons na lista suspensa. A guia Add-ons Manager será aberta.
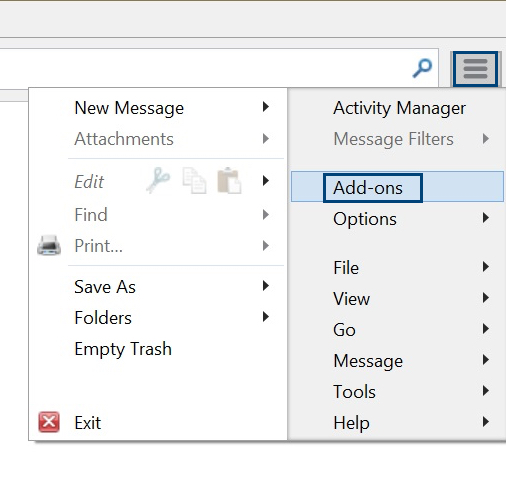
- Navegue até a seção Extensions. Na lista suspensa Settings, selecione a opção Install Add-on from file.
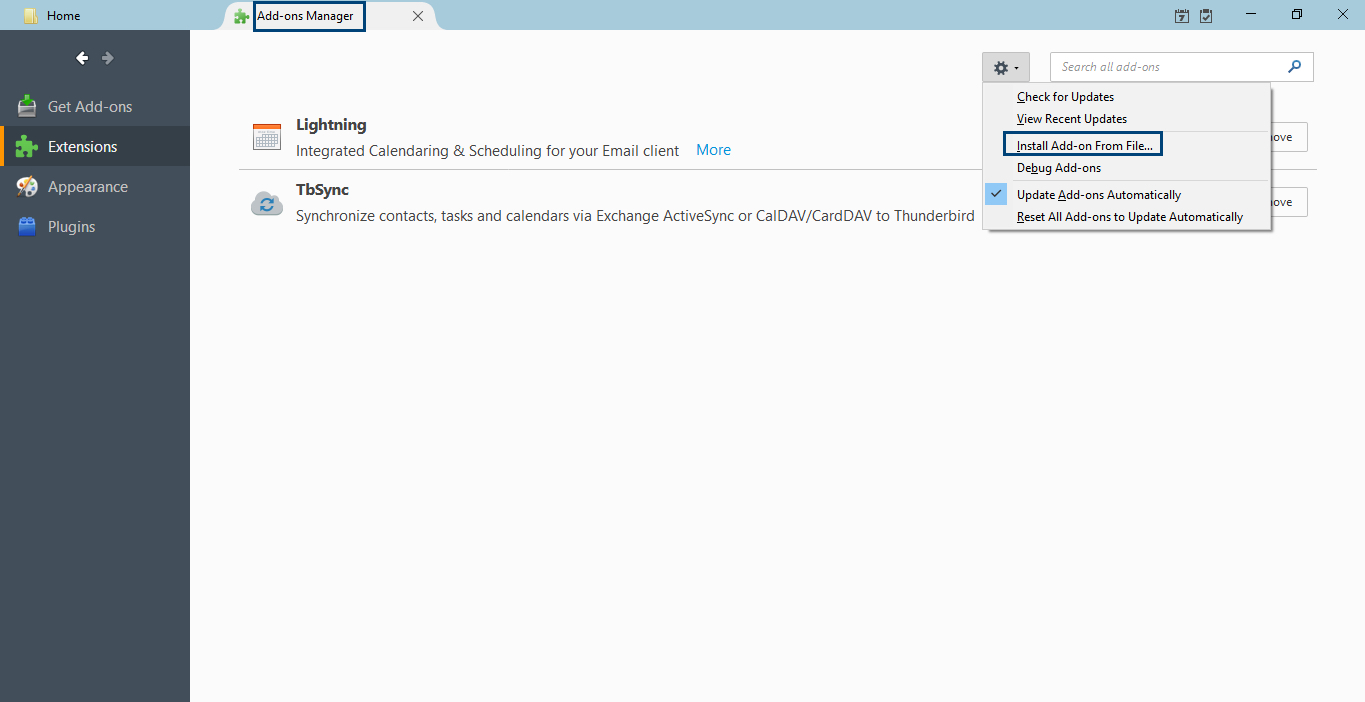
- A janela pop-up Select Add-on to install será exibida. Selecione o arquivo Sogo Connector baixado.
- O Add-on será adicionado à lista de extensões. Agora reinicie o cliente.
- Uma vez reiniciado, abra o cliente e clique no botão Address book.
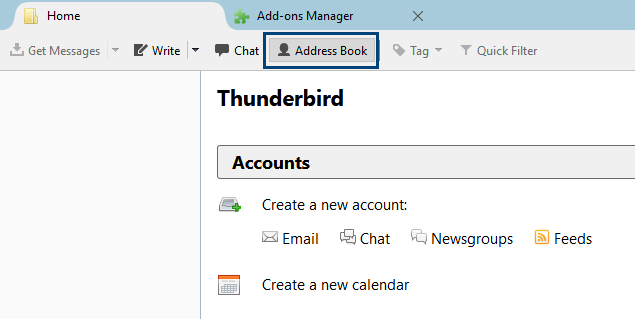
- Na janela pop-up Address Book, vá para File -> New -[SDLENTITYREF[gt]]] Remote Address book
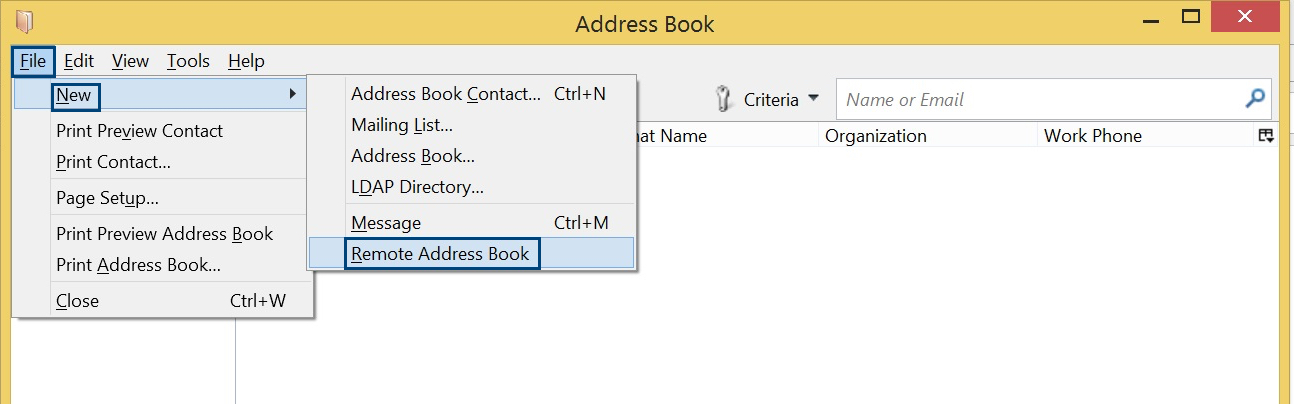
- Insira os seguintes detalhes na janela Remote Address book properties
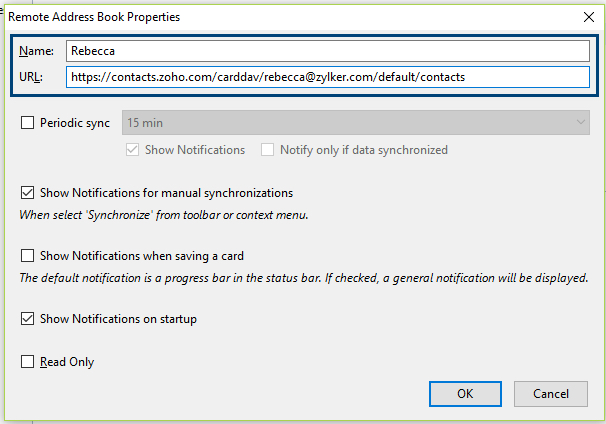
- Name - Nome de usuário que você deseja para sua conta Zoho
- URL - https://contacts.zoho.com/carddav/[emailID]/default/contacts (Substituir [EmailId] pelo seu endereço de e-mail Zoho. Por exemplo: Https://contacts.zoho.com/carddav/rebecca@zylker.com/default/contacts)
- O nome de usuário inserido será listado no painel esquerdo. Clique com o botão direito nele e selecione Synchronize.
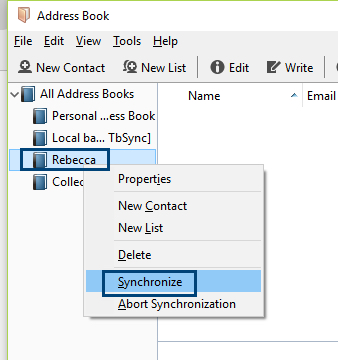
- Insira seu endereço de e-mail Zoho e senha. (Se a TFA estiver ativada, use Application Specific Password)
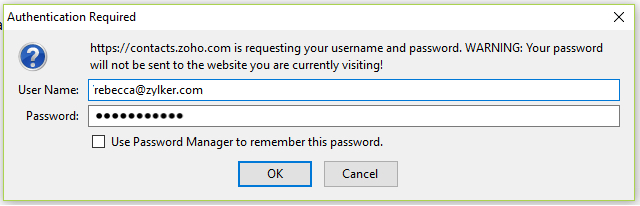
Seus contatos do Zoho agora serão sincronizados com seu cliente Thunderbird.
CardDAV para cliente eM (Android)
- Baixe o Cliente eM aqui.
- Abra o arquivo baixado e execute o assistente para instalar o cliente.
- O pop-up New Account será executado. Selecione o tema desejado para sua conta e clique em Next.
- Em seguida, clique na guia Contacts para expandi-la.
- Selecione a opção CardDAV e clique em Next.
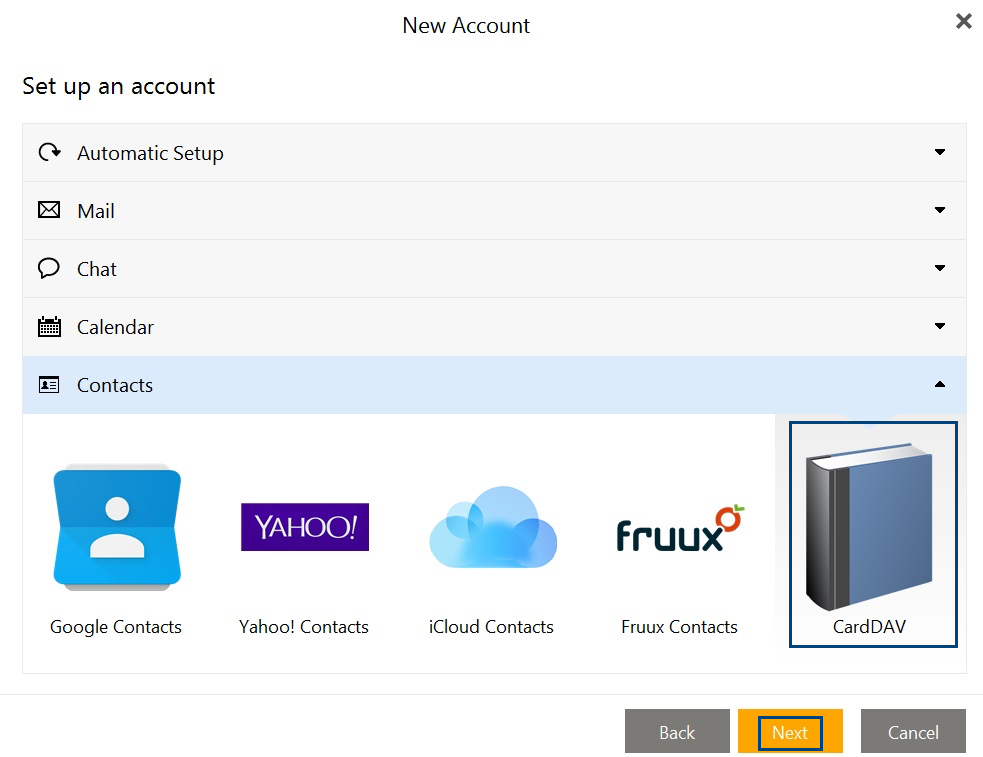
- Insira abaixo as informações do servidor abaixo e clique em Next.
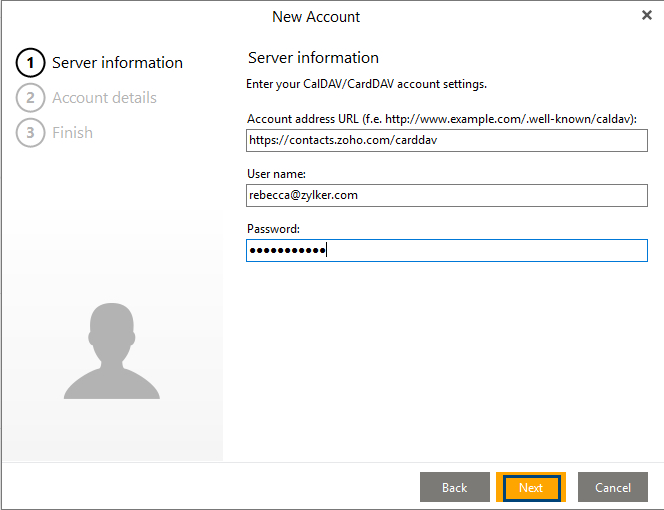
- Account address URL - https://contacts.zoho.com/carddav
- Username- seu endereço de e-mail Zoho
- Password: - a senha da sua conta Zoho.
- Insira o Nome da Conta e clique em Next.
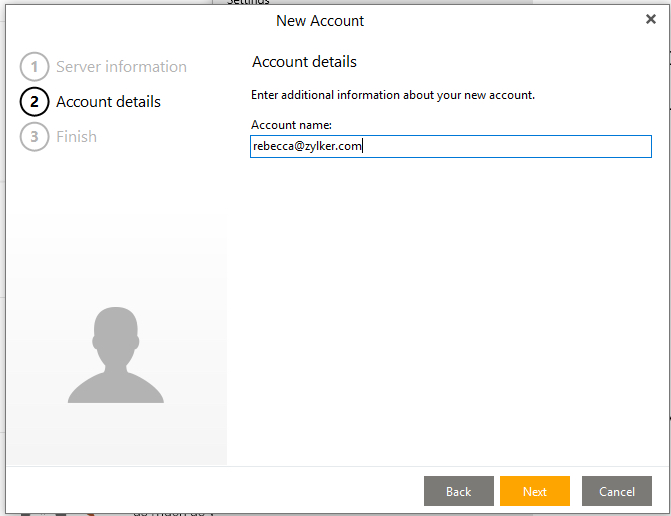
- Clique em Finish para concluir a configuração da sua conta Zoho no Cliente eM.
Seus contatos Zoho serão sincronizados com seu Cliente eM.