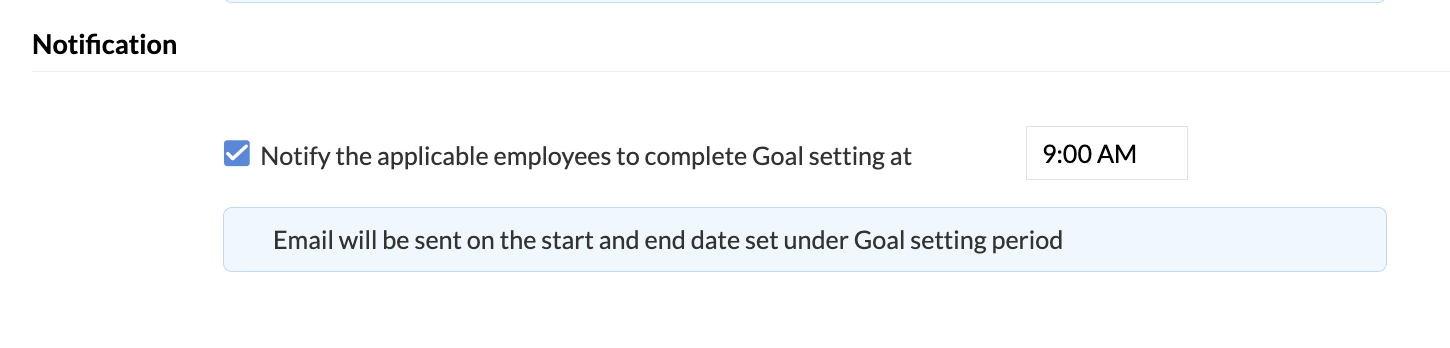Goals
Goals are measured ideals for achieving desired results. They serve as targets for performance and are essential for determining employee efforts. An ideal goal should be SMART - Specific, Measurable, Achievable, Realistic, and Time-based. Let us see how goals can be added, accessed and tracked for an employee's performance evaluation.
Adding Goals
- From your home page, go to Performance > Team Mates
- Under Peers view, click the employee's name
- Go to the Goals tab
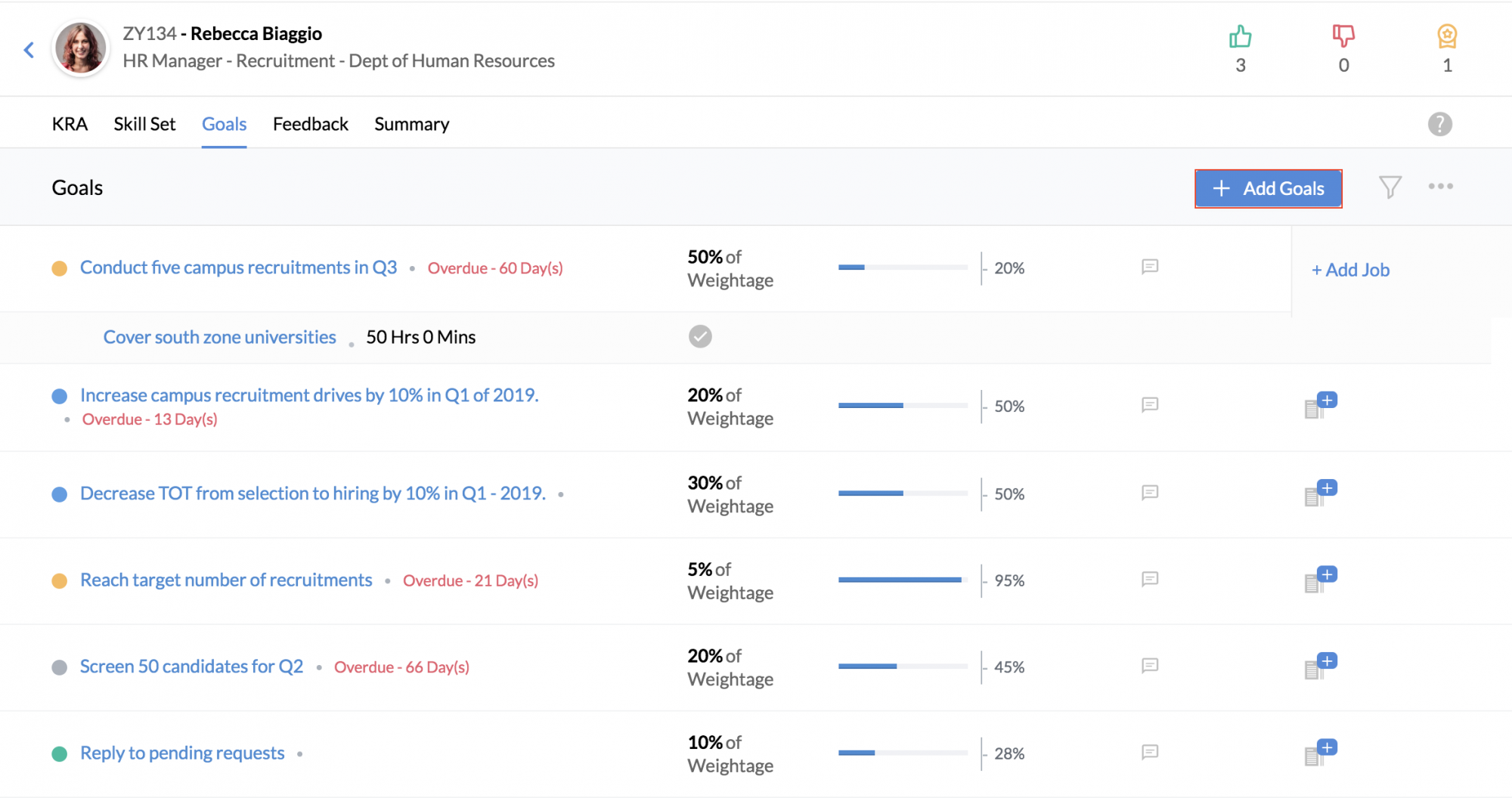
- Click + Add Goals
- Enter the required details
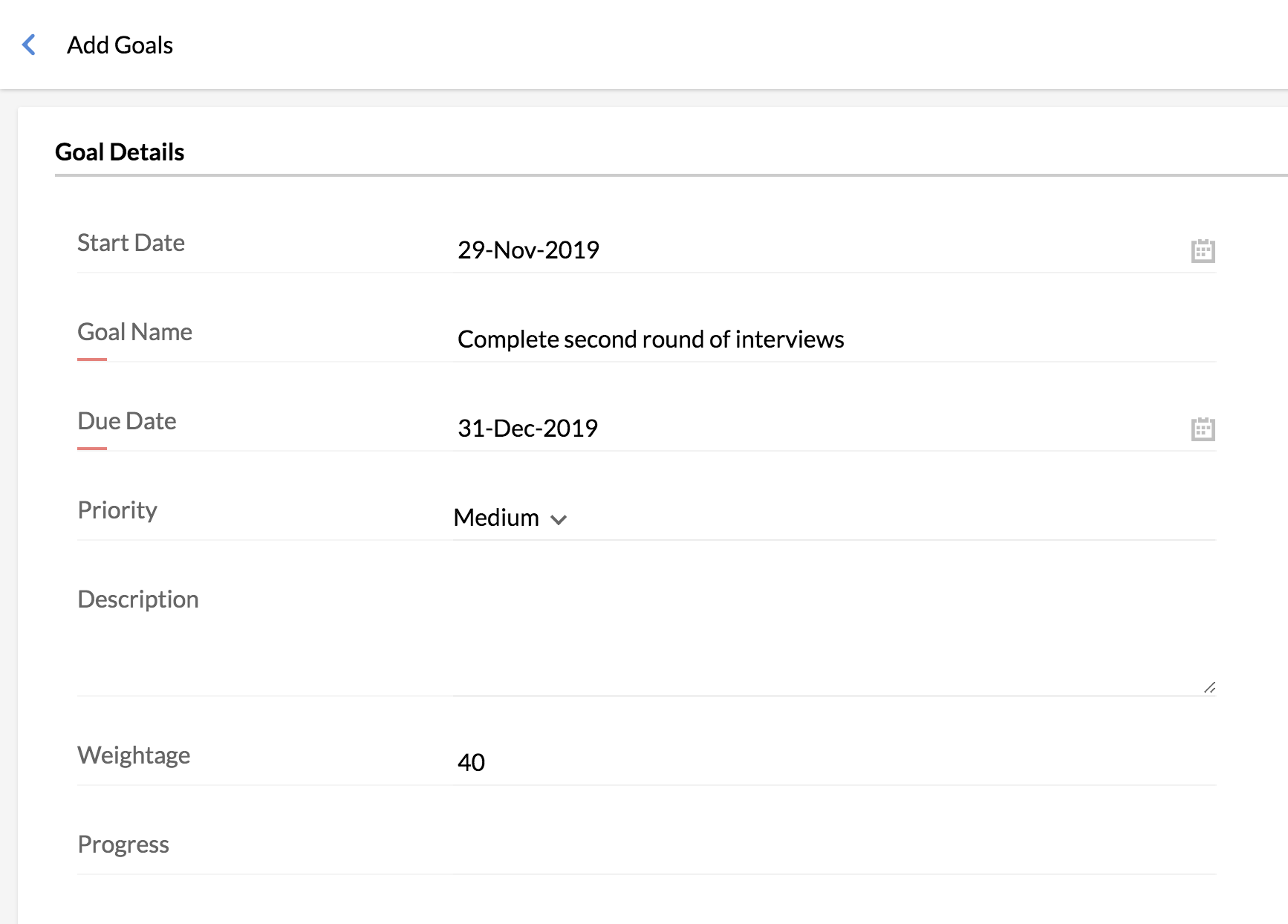
- Click Submit
Comments can also be added to the goal. To edit or delete the goal, simply click the pencil or the trash icon respectively.
Goals can also be added by employees by going to Self Service > Goals > + Add Goals.
Accessing Goals
Primary permissions are based on the role permissions defined in the goals form. Additionally, if you want a mentor also to access the goals, you can assign special permissions for them. In your employee form you can create a lookup field called Mentor and assign permissions for this field. Follow the steps given below to do this.
- From your home page, go to Performance > Settings > General Settings
- Under Goals Access, select the form field that defines for whom you want to give access
![]() The field Mentor is a lookup field, which will have the values imported from the Employee form and the Employee ID field.
The field Mentor is a lookup field, which will have the values imported from the Employee form and the Employee ID field.
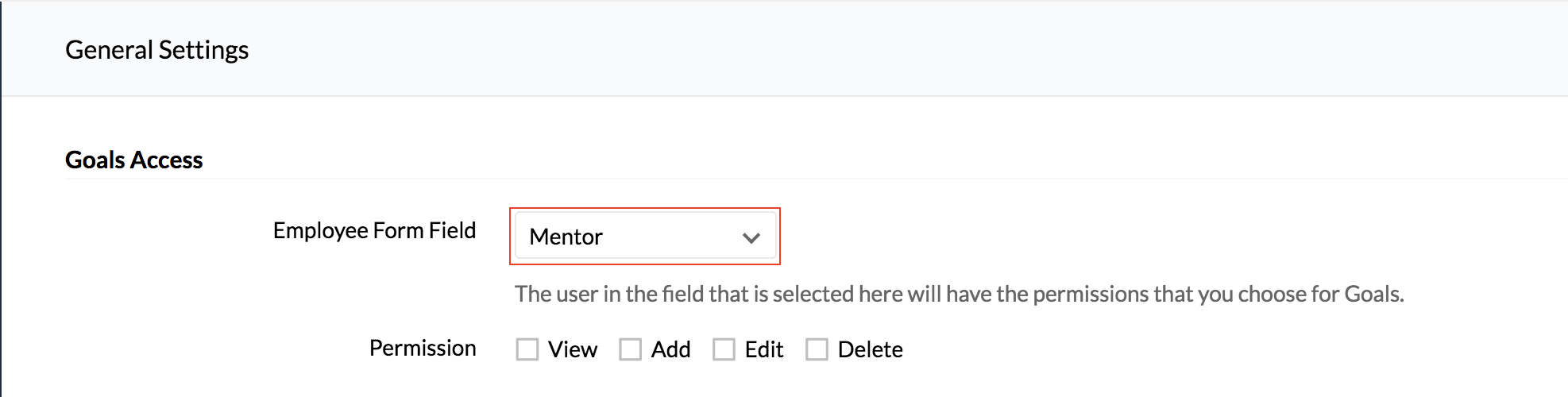
- Under Permission, select the type of permission that you would like to give
- Click Submit
Depending on the permission that you have set, the Mentor who is chosen in the Employee form for each employee form will have access to the goals of the employee.
Associating Jobs with Goals
Both new jobs and existing jobs can be associated with goals.
To associate a job to a goal,
- Go to the respective goal to which you want to associate a job.
- Click the add job icon.
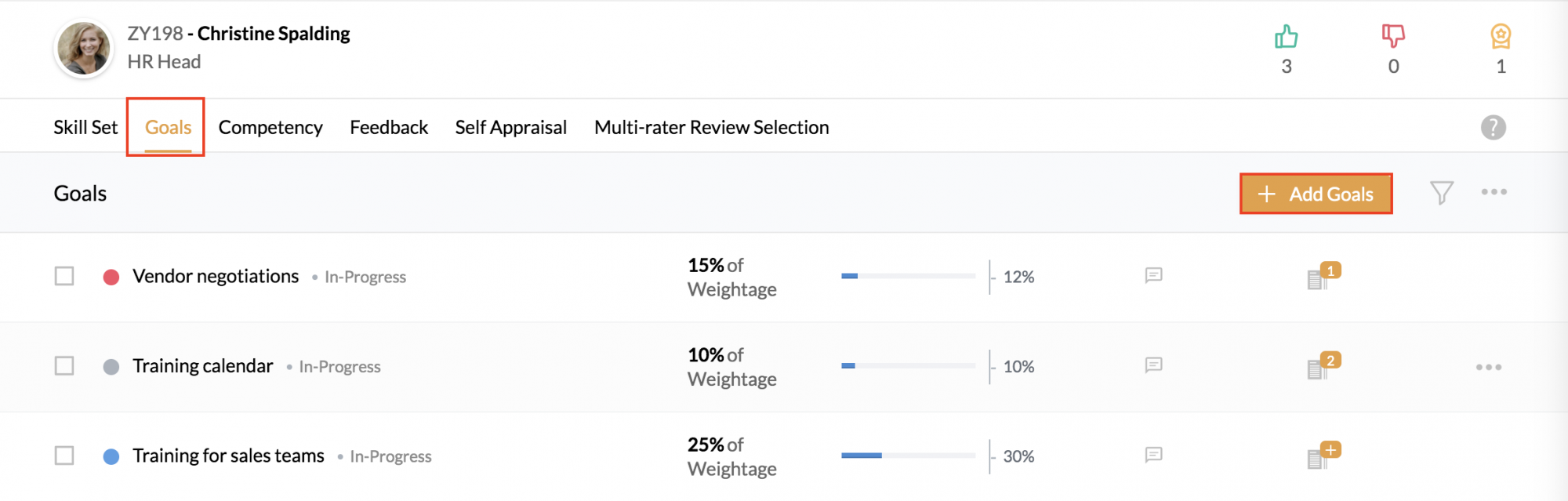
- Click Add Jobs if you want to create a new job and associate it to the goal. Click on existing jobs to associate them to the goal.
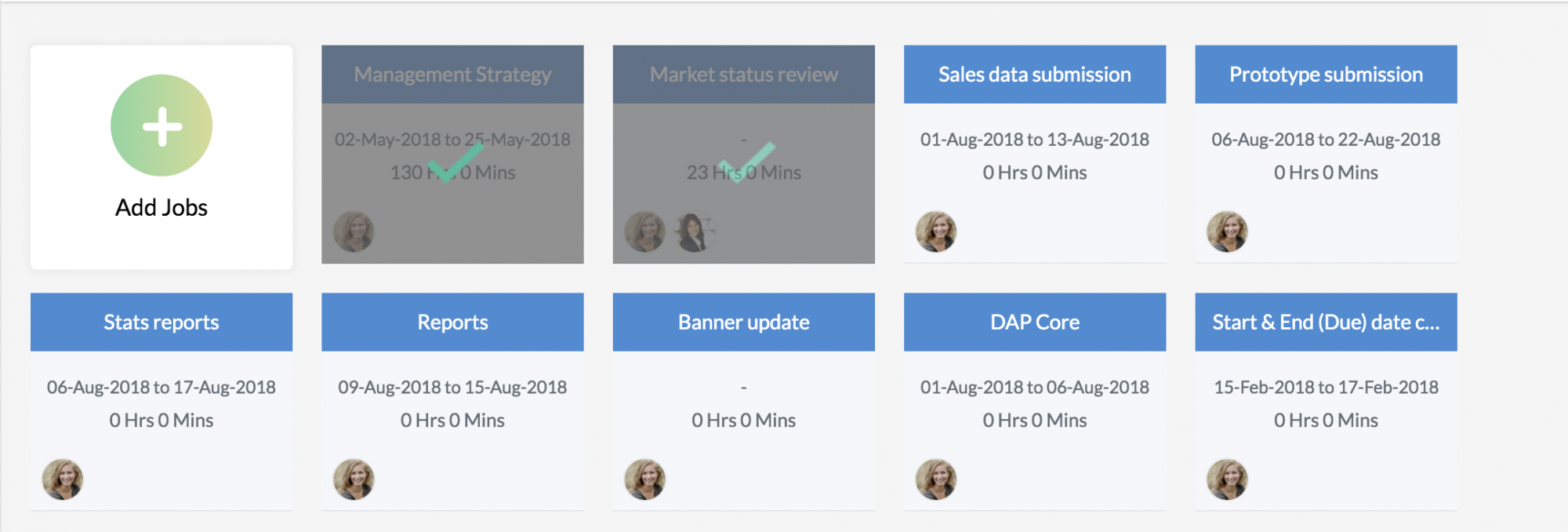
By doing this, you can track the number of hours worked on each goal.
Once jobs have been added and associated with a goal, the job's estimated and logged hours will also be displayed below the job.
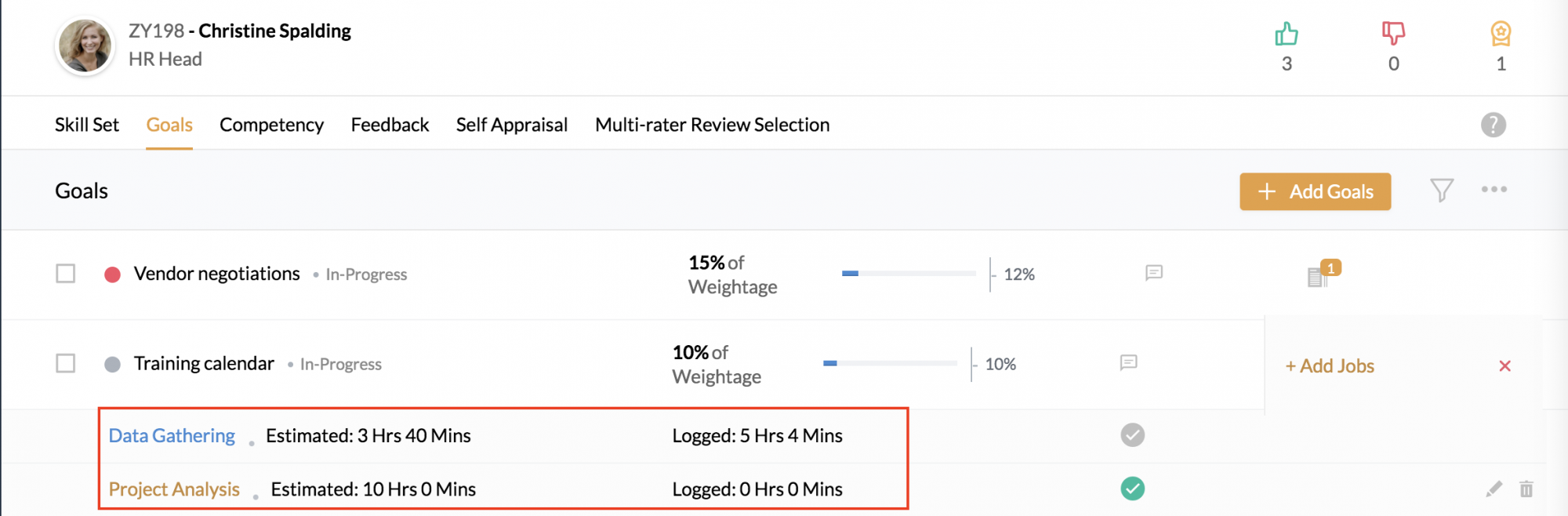
Archiving Goals
Goals can be archived in Zoho People, meaning they can be made in-active when not in need. If a company wants their employees to concentrate on certain goals for the time being, they can choose to archive specific goals temporarily. Archived goals are not considered for appraisal.
To archive a specific goal:
- Go to Performance > My Review
- Click the 3 dot button next to the goal you wish to archive
- Select Archive
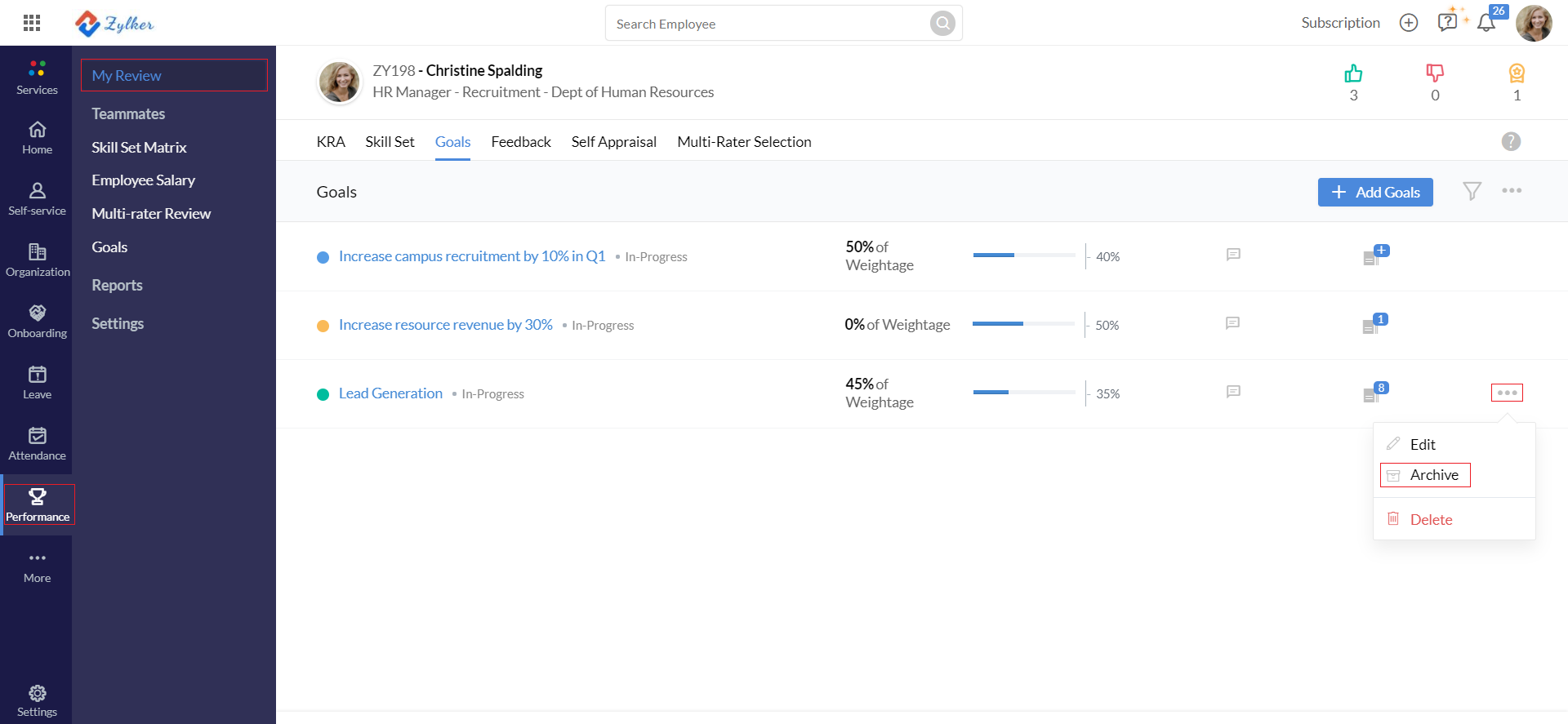
To unarchive goals or to view list of archived goals
- Go to Performance > My Review
- Click the 3 dot options button and select Archived List
- Select the goal you wish to unarchive
- Click Unarchive
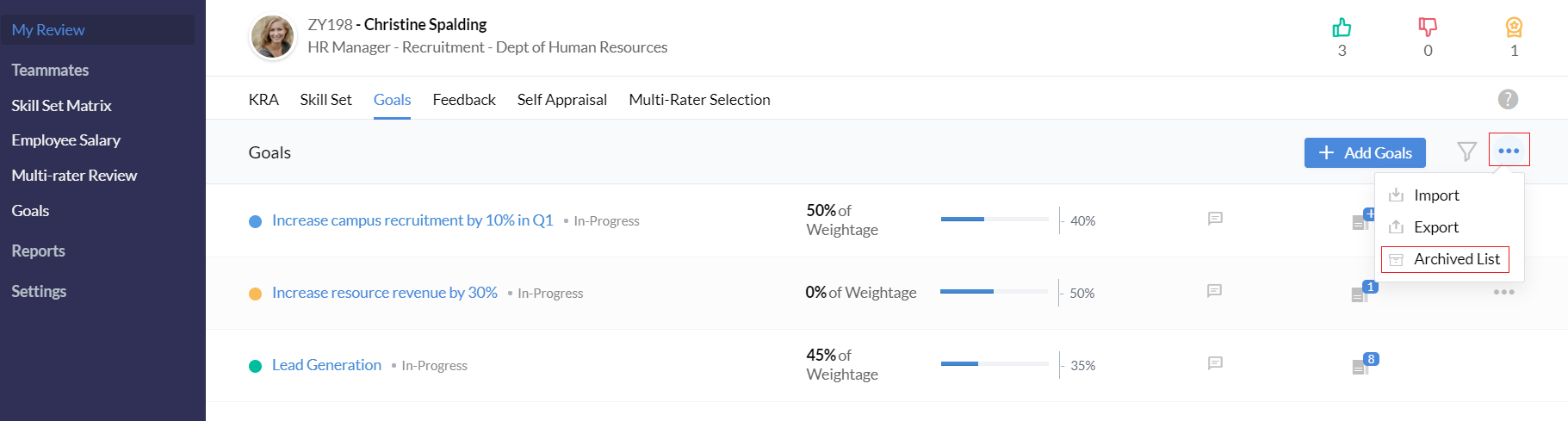
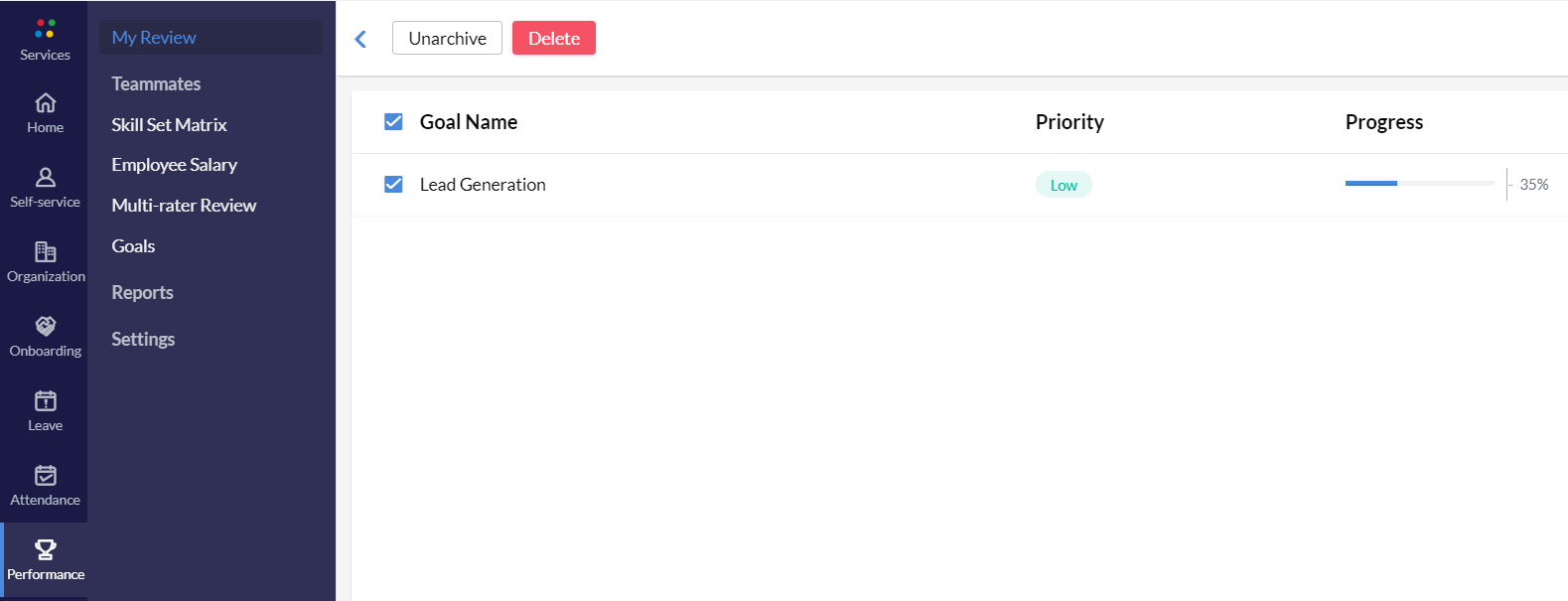
Note: Goals cannot be edited when it is archived. Multiple goals cannot be archived at once. However, archived goals can all be unarchived at once.
Goal Setting
What is Goal Setting?
Goal setting lets you plan,define, and schedule the process of adding and assigning goals to the employees in your organization
Why is it useful?
Some organizations may not want goals to be set throughout the year and may want to limit the process to a specific set of employees. Through goal setting, you can limit the goal assigning process to a specified period and apply it only to a specific set of employees. Once goal setting is set up,employees will not be able to set goals outside of the specified time.
Navigate to Performance > Settings > Goal Setting to configure your goal setting process.
Note:The terminology you have given for goals in your organization will be reflected as the tab name and in all other places it is referred to within the feature.
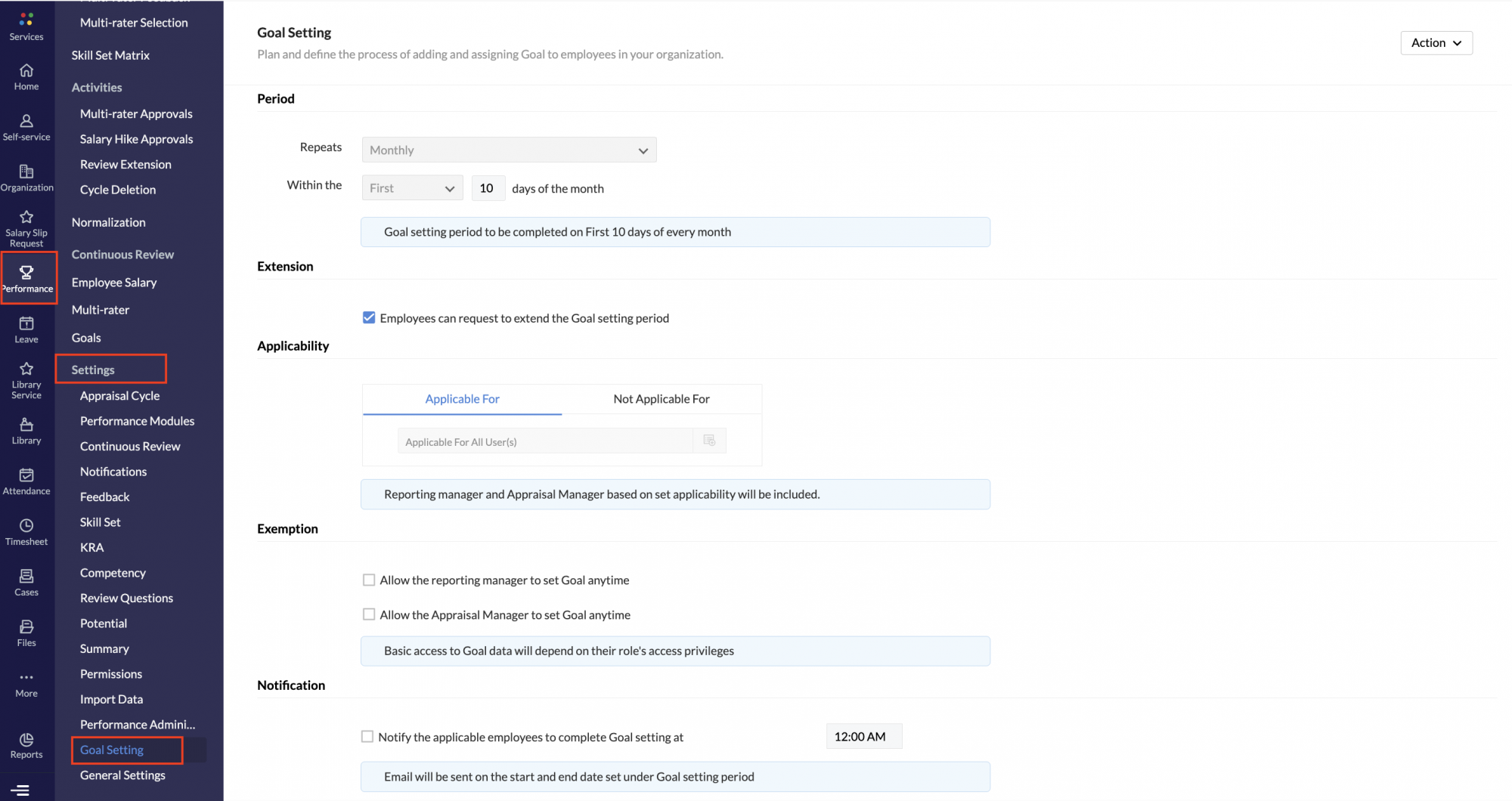
Use the Action drop-down in the top right corner to edit or delete your configuration.
Defining the goal setting period
Define when the process should happen by selecting the required frequency. Select from monthly, quarterly, half-yearly or yearly options.
If quarterly, half-yearly or yearly is selected, choose the month the frequency must begin from.
In the final option, you can further define by when goal setting is to be completed within the first month (as defined by the frequency).
Let's look at some examples.
- Repeats Half-Yearly, from March, Within the last 10 days
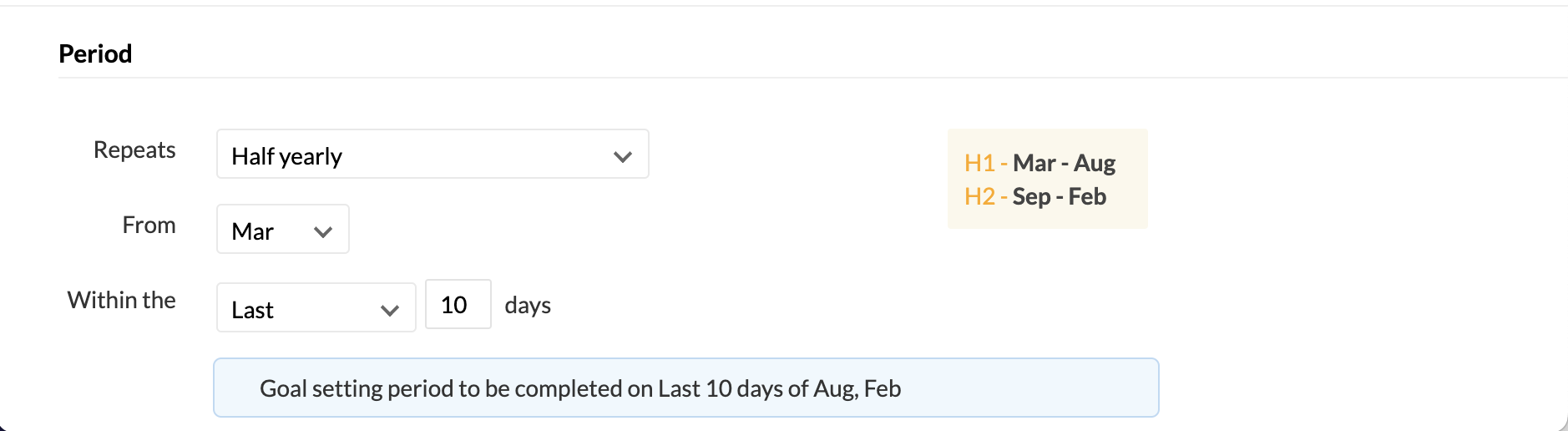
This means that the goals need to be set within the last 10 days of August for the first half of the year, and within the last 10 days of February for the second half of the year.
- Repeats Quarterly, From Jan, Within the first 5 days
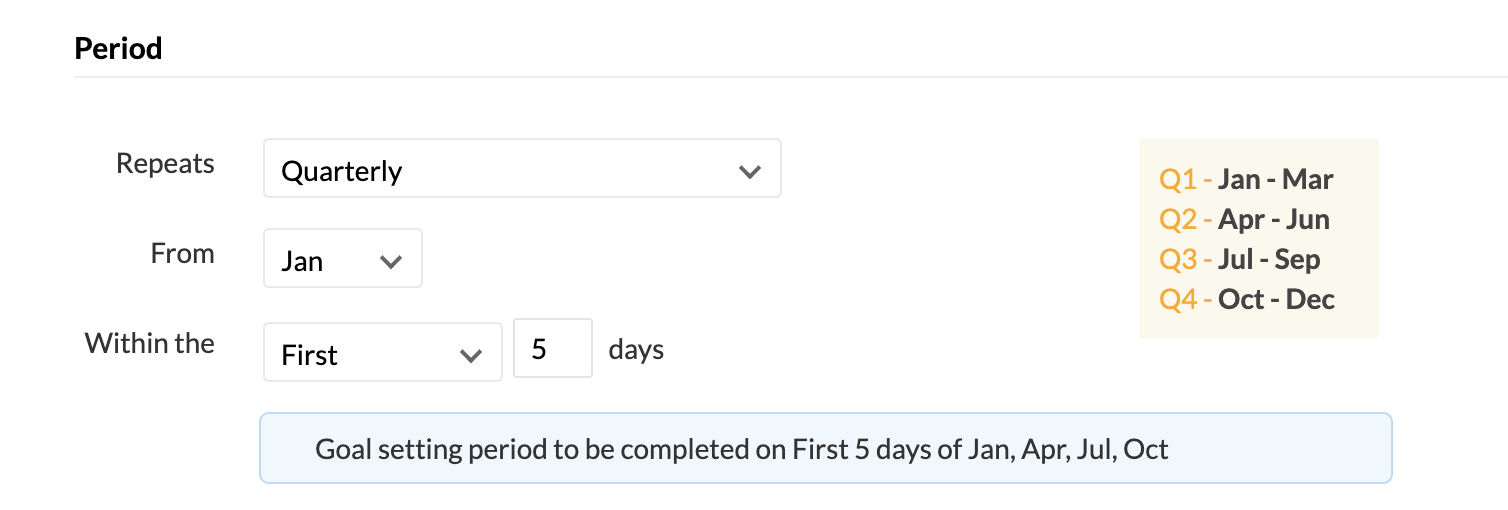
This means that the goals need to be set within the first 5 days of January for the first quarter, within the first 5 days of April for the second quarter, within the first 5 days of July for the third quarter, and within the first 5 days of October for the fourth quarter.
- Repeats Yearly, From October, Within the first 20 days
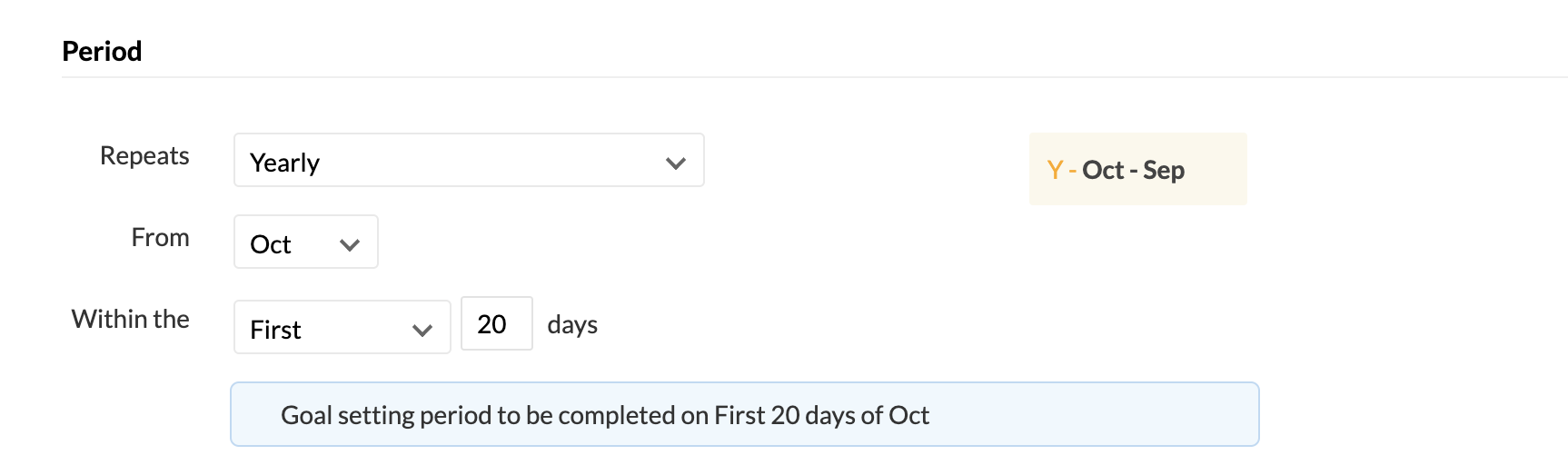
This means that the goals need to be set within the first 20 days of October every year.
Extending the goal setting period
When an employee is unable to set goals within the defined goal setting period, this option allows them to request to extend the period. Once the request is approved by the administrator under Activities > Review Extension, they will be able to set goals within the provided extended time.

Setting the applicability
In this section, if you do not want goal setting period to apply to your entire organization, you can choose the specific employees for whom you want to impose a goal setting period. The excluded employees will be able to set goals at anytime.
While setting applicability, please note that all reporting managers and users belonging to the employee lookup field(if selected), based on the applicability set, will also be included by default.
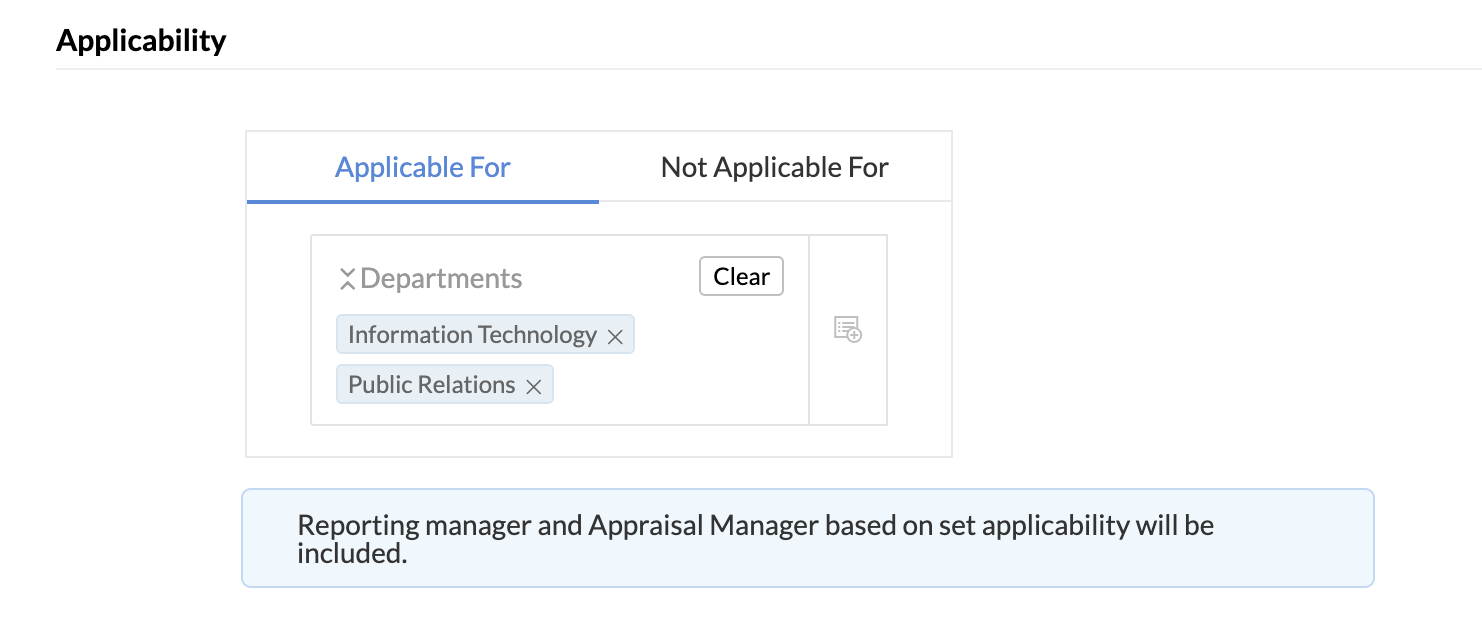
Exempting selected employees
The common benefit of goal setting is to define a period within which employees can set their own goals. However, as mentioned above, all reporting managers and users belonging to the employee lookup field (if selected) will also be included by default.
We've provided the option to exempt these users in situations where they may want to assign goals in an ad-hoc manner or for some urgent tasks.
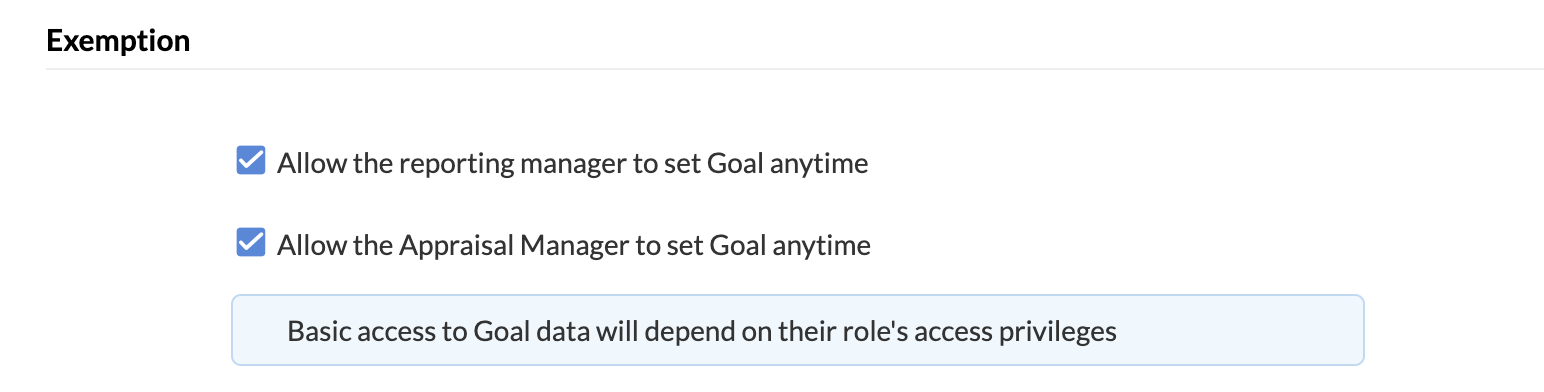
Notifying employees about goal setting
Check this option if you want to inform and remind employees on the start and end date of the goal setting period to complete setting goals. You also define the time of sending the email.