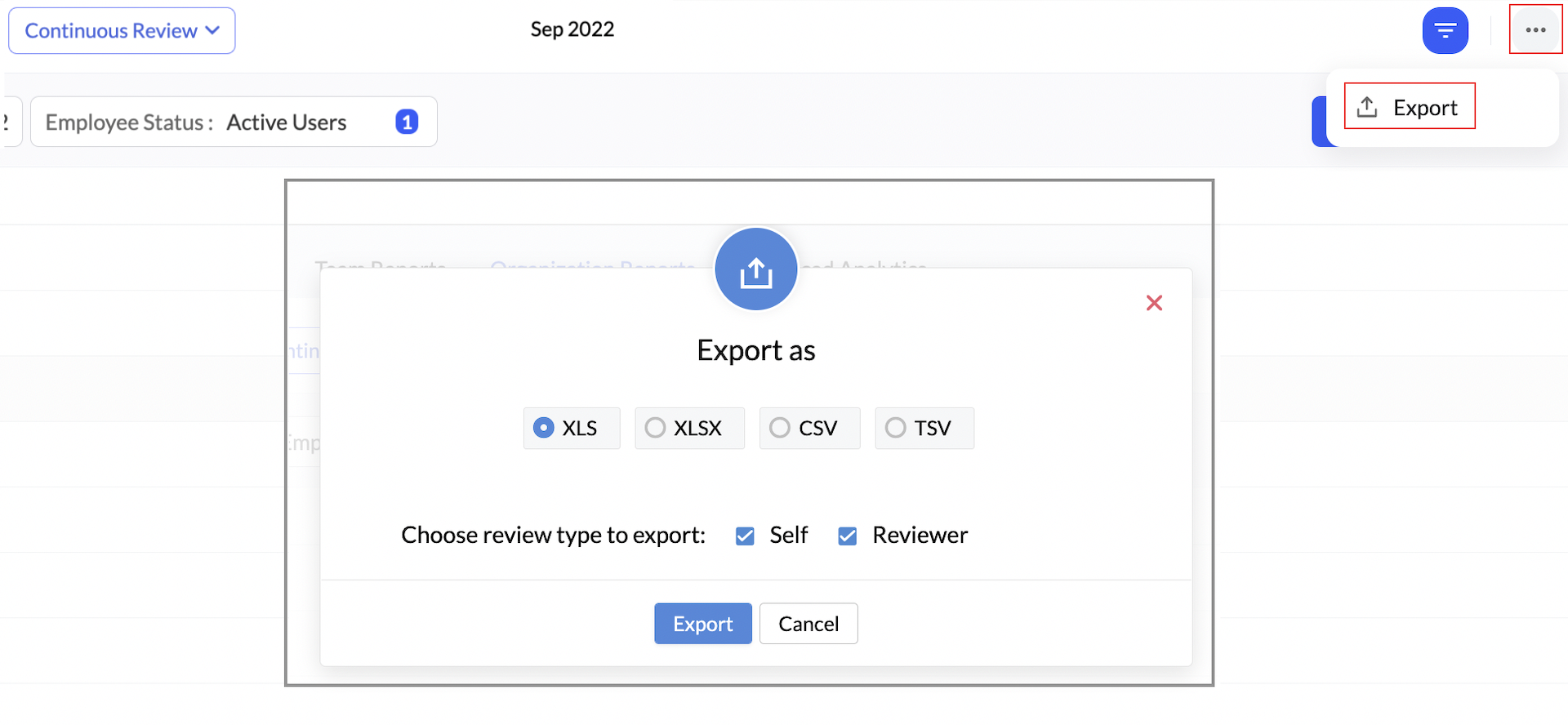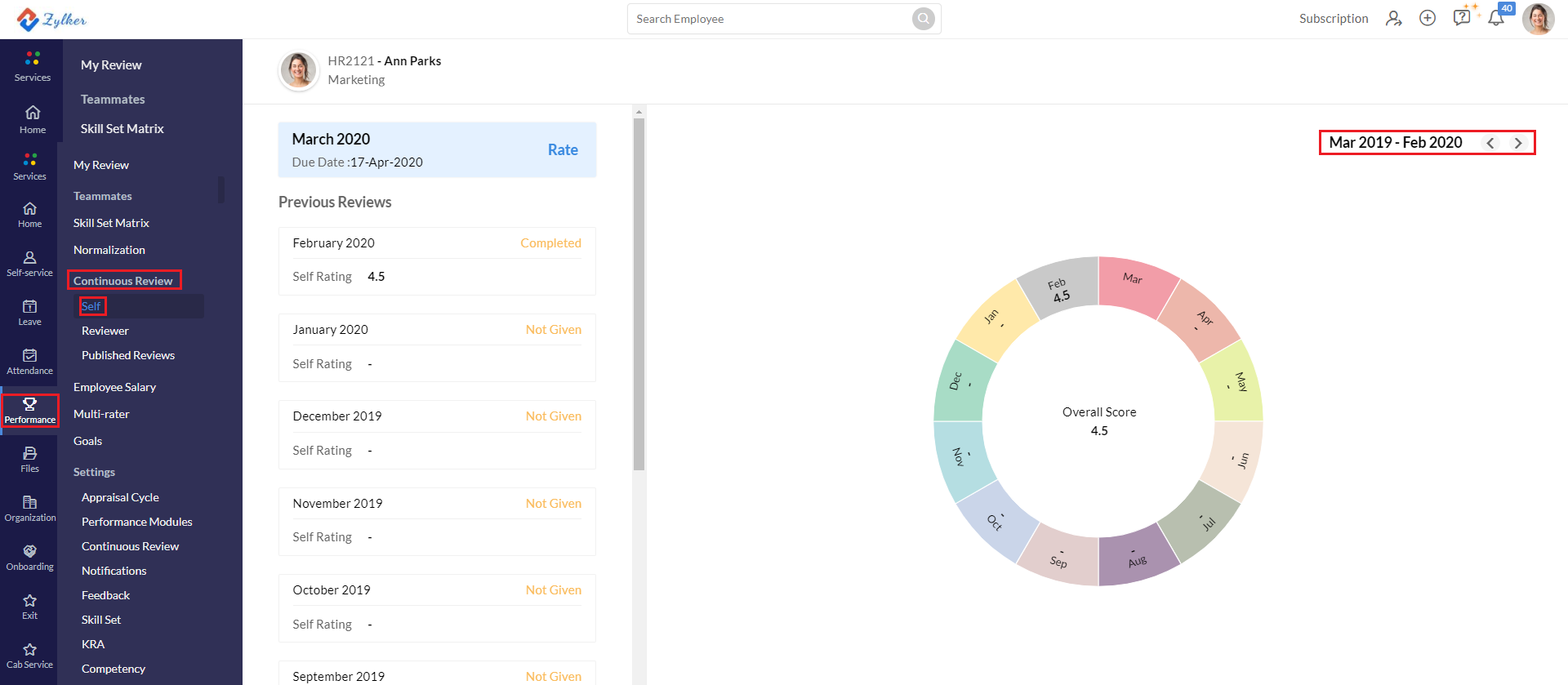Continuous Review
- What is Continuous Review
- Steps to configure Continuous Review
- Self Review
- Manager Review
- Refer Continuous Review ratings for annual appraisal cycle
- Generate Continuous Review Report
What is Continuous Review & How is it useful?
Continuous Review is a performance management service that takes place throughout the year. This feature can function cohesively with the Goals, KRA, and Competency features in Zoho People. Continuous Review helps your employees stay in focus, it helps them stay engaged and work towards self-betterment as they are constantly evaluating themselves.
Continuous Review can be set to run monthly quarterly or half-yearly. During the review period, employees can evaluate their own performance and provide a rating (self-review option needs to be enabled). The assigned Reviewer will also provide a rating on the employee's performance.
Continuous review ratings are visible in the Appraisal review page and they can be used for reference when appraisers are rating their employees.
Note: In order to use continuous review ensure that one of these performance modules is enabled: Goals or Goals vs KRA, KRA, Competency.
Note: Continuous review will not be active by default, Continuous Review settings need to be configured to use this feature.
Configuring Continuous Review:
Go to Performance > Settings > Performance Module to enable the performance modules that your organization uses.
(Goals or Goals vs KRA, KRA, Competency performance modules can be used for continuous review)Go to Performance > Settings > Continuous Review
Setting Up Continuous Review
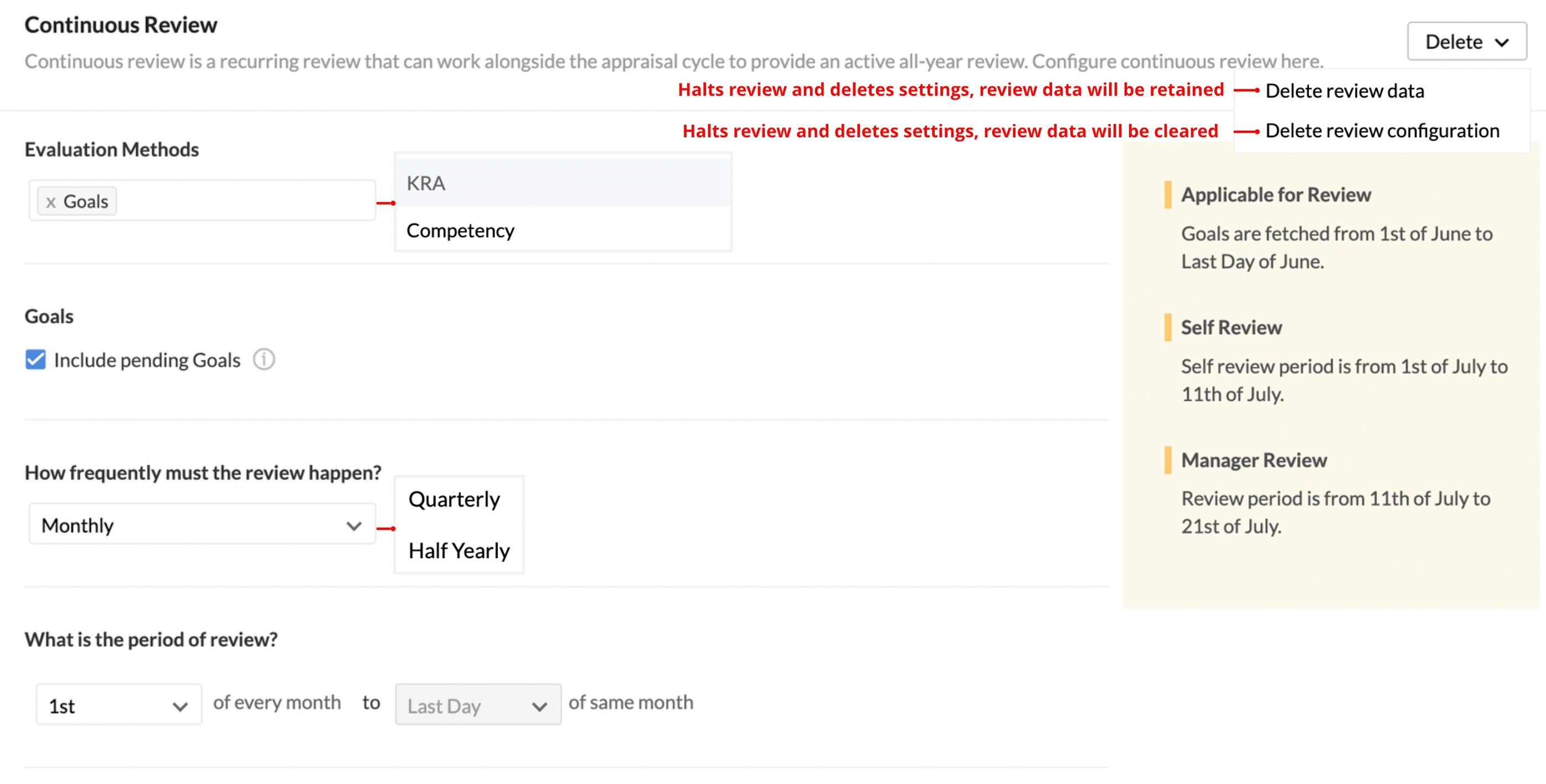
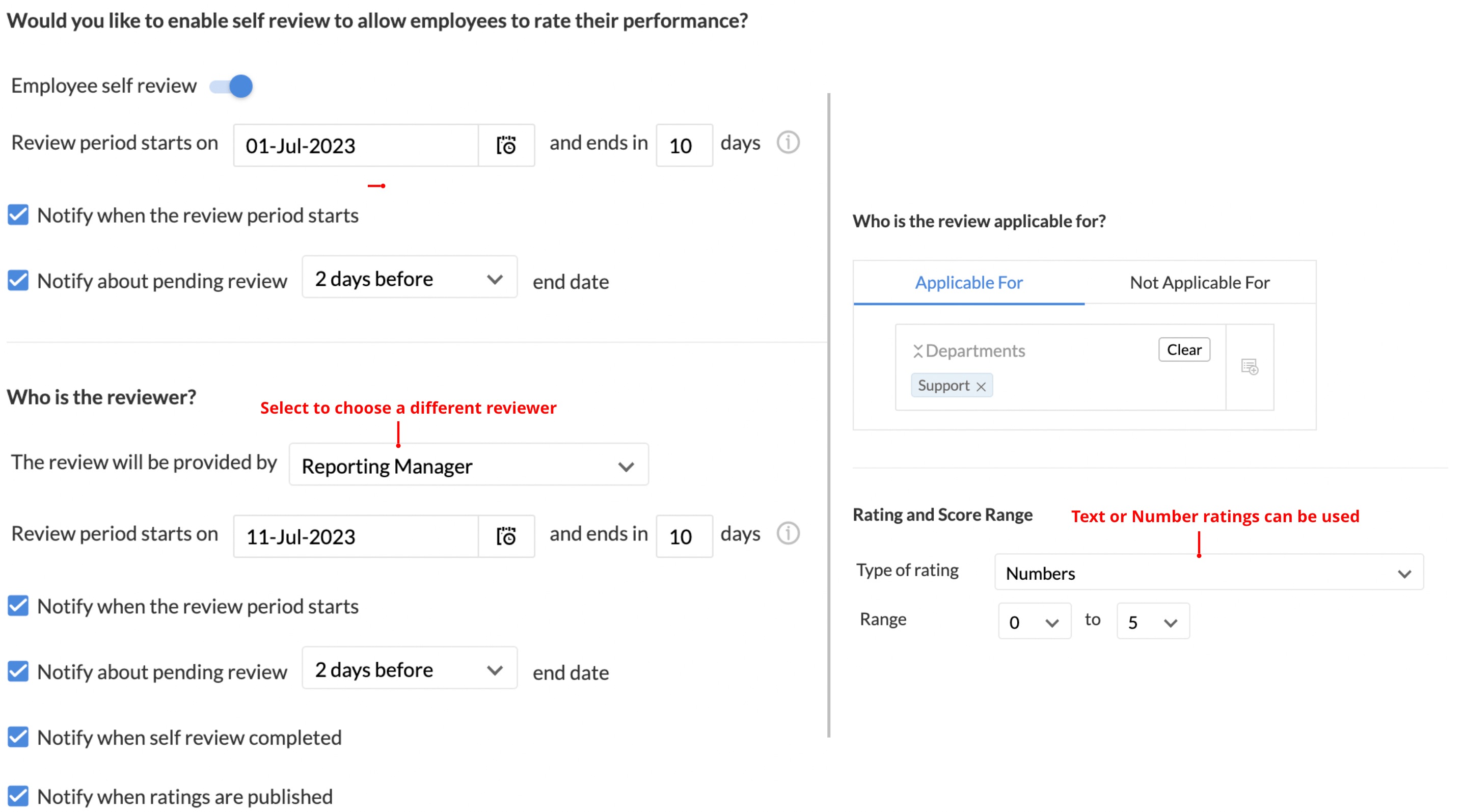
Specify how frequently must the review happen:
Monthly, Quarterly, or Half Yearly, this specifies how often the review is repeated. In the above example, review will be repeated each month, and will start on the selected date every month.
As Self-Review is enabled in this case, monthly review will be initiated during the start date of the Self-Review.
Specify which goals must be included for rating in review:
Continuous review allows employees/reviewers to provide ratings for included goals. This setting lets you configure which goals are included for review by specifying the from and to dates for each month.
For example: Say it is the month of November, setting applicable goals to be fetched from the 1st day of the month to the last day will include all goals valid from 1st November to 30th of November for review.
Note: Include pending goals check box can be enabled to include any goals of an employee that is pending completion. Pending goals will be included for review along with goals created within the specified range.
- Configure Self Review:
Based on your organization's requirements, you can enable or disable employee self-review. When enabled, during the continuous review period, employees provide their own ratings based on how well they think they performed. Self Review is followed by the Manager review (as both are enabled in the above example, it can also be disabled if non required).
Configure Self/Manager Review Period:
Review period settings are specified here, which includes the review start and end date. Employees and managers can submit a rating within the provided time frame.
For example: Say it is the month of December, and the review period is set to start on the 21st. Then Self Review period is between 21st of December to the 25th then the employee/manager (Reporting To in above case) can submit ratings between December 25th and December 30.
Note: The notify checkboxes can be used to get automated reminder notifications when the review starts or when the review is about to end.
Select the reviewer for Managers Review:
Based on your selection here, the reviewer can be the employee's Technical Lead, Appraisal Manager, Mentor or Reporting Manager (selection made in Select Reviewer field must be a lookup field in the employee form).
Managers are to review based on how well they think their employee's performed. Reviewers can also take into account, the ratings provided by the employees themselves in the self-review. Repeat step 5 for configuring managers review period.
You can also enable automated reminders that will be sent to the reviewer about an pending review or when an employee completes the self review.
Note: If Self Review is not enabled, the continuous review will start on the date selected in the Managers Review period.
Configure Applicability Settings:
Under Applicability, we can manage employee applicability based on Department, Designation, Location, Roles, etc. You can also choose to exclude certain employees using the Not Applicable For space.
Configure Rating & Score Range:
Here you can select from two rating type options. Numbers or Text based on your preference. For the example below, Number rating type with a range of 0-5 is selected.
- Finally click Save
If a continuous review has been setup for the present month, when Continuous Review Settings are saved, You will get a confirmation dialog as shown below.
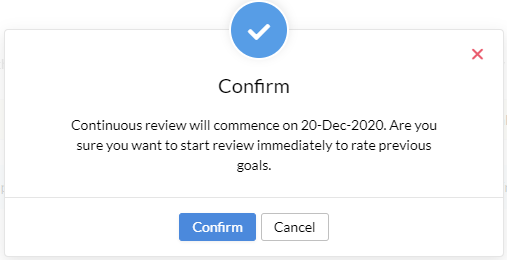
Clicking cancel will start the review on date specified in the configuration and will include corresponding goals (As per the configuration above, review starts on December 21st of December and goals are fetched from November 1 to 30th)
Click Confirm if you would like to rate to start the review immediately, and to include any previous month goals as part of the review (As per configuration above, October 1 - 31st goals will be included)
Once Continuous Review has been setup, accessing the Continuous Review settings page will display a banner with information on the upcoming review as shown below
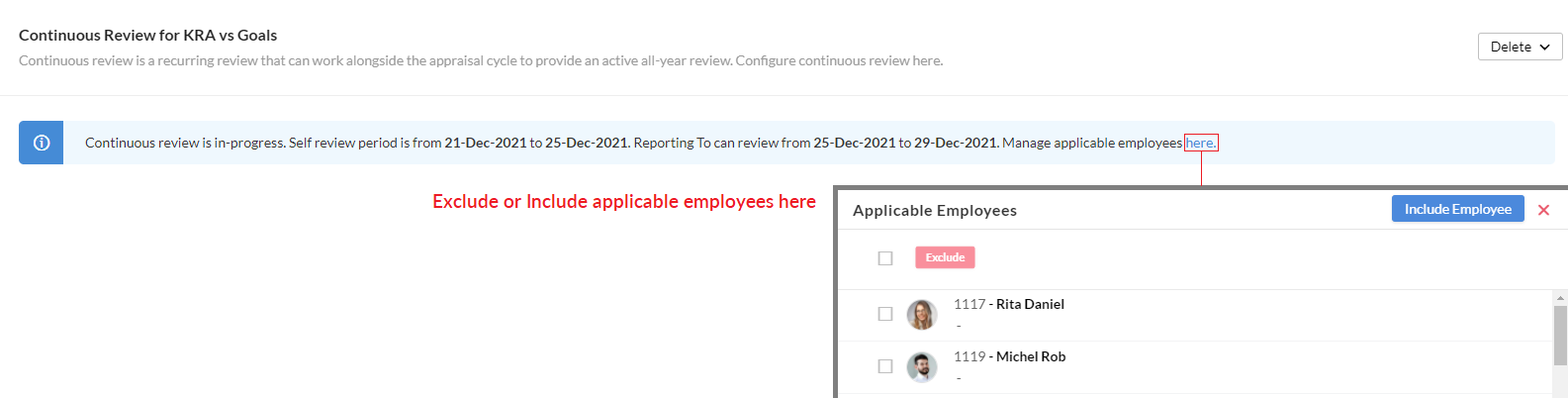
To stop the review or to delete configuration, use the Delete Configuration option. On confirming the action, the review will be immediately stopped, but review data will be preserved.
There are two stages in Continuous Review. Self Review & Manager Review.
The Review Process
Self Review
This part of the review involves employees assessing how they performed, and rating their performance for each goal.
To access self-review navigate to Performance > Continuous Review > Self
Here, the current review, completed and all previous review ratings are listed.
Click on Rate to proceed with the review
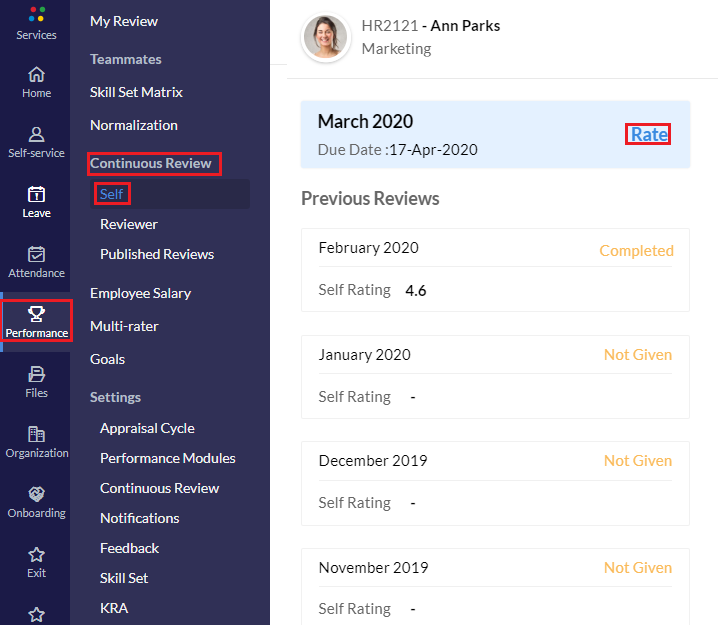
On clicking Rate, employees can see the various goals and provide a rating, ratings can range from 0-5 and the N/A checkbox can be used to exclude a goal from review. Comment can also be provided. An average score is displayed below the page.
Once all ratings are provided, click on Submit.
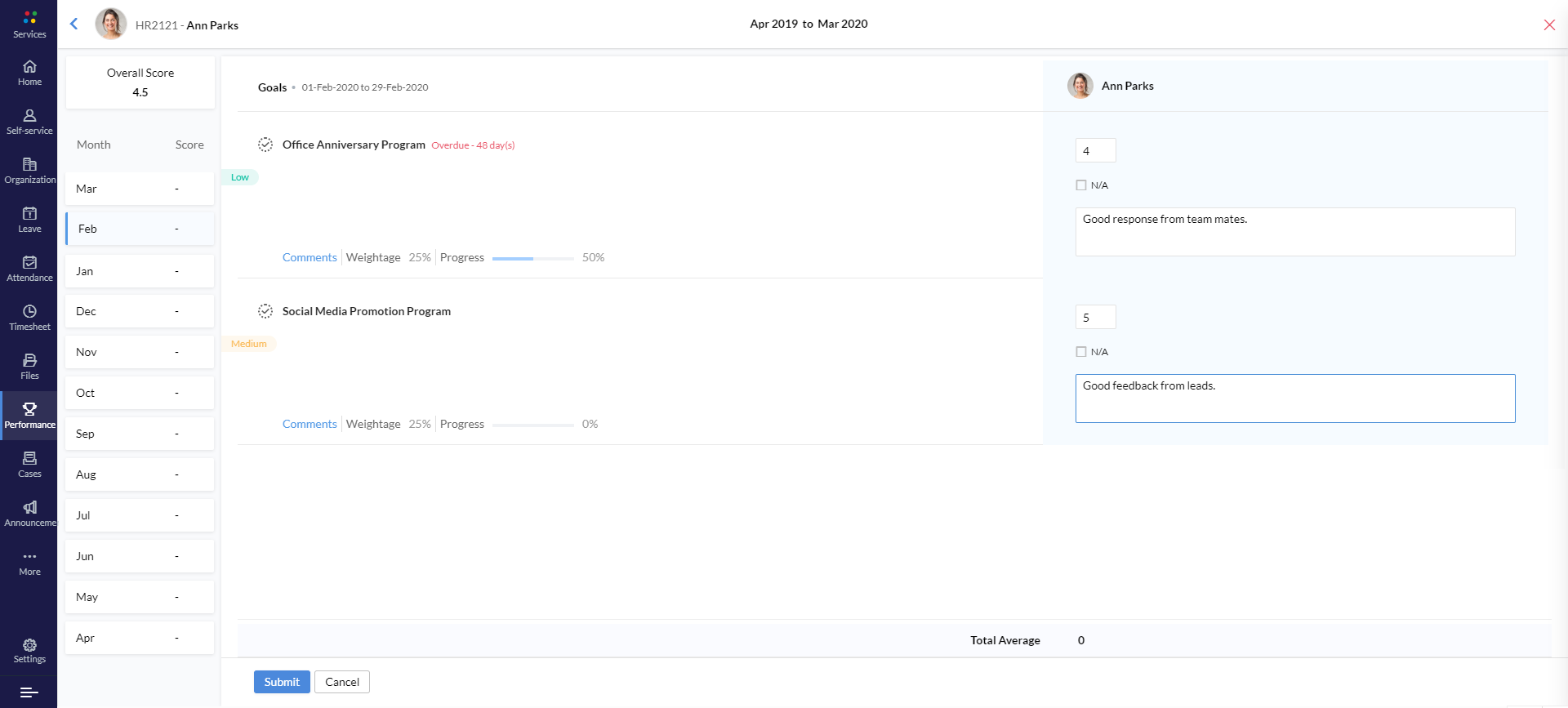
Additionally, in the self-review page, users can use the navigational arrows on the top-right to cycle through the various months, a chart displays the overall score and quick representation of the scores for every month.
If Self Review is not enabled, ratings provided by the reviewer can be viewed by accessing the published reviews page. (Continuous Review > Published Reviews)
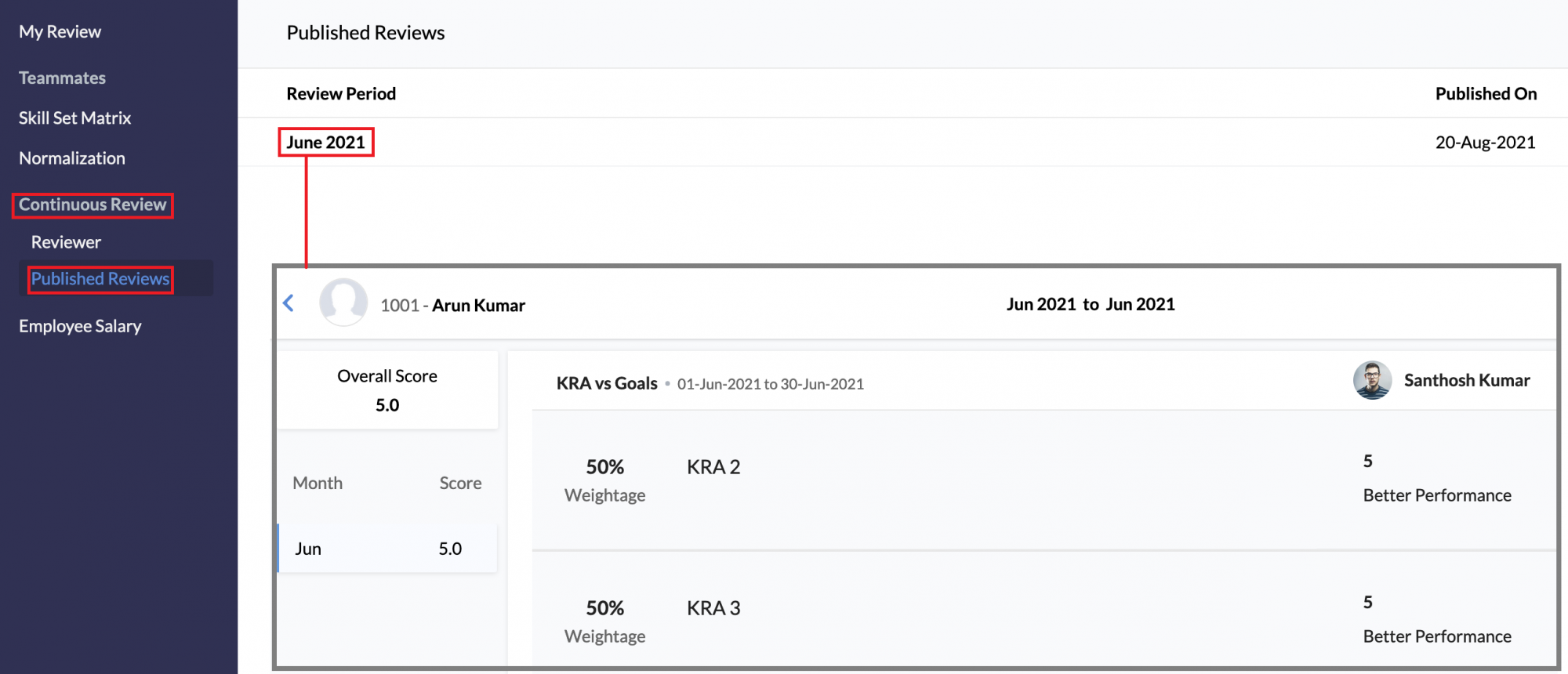
Manager Review
To access manager review navigate to Performance > Continuous Review > Reviewer
The second stage involves the selected reviewer. The reviewer can see the ratings that were submitted by the employee and in-turn submit ratings for each goal on assessing how well their employees performed.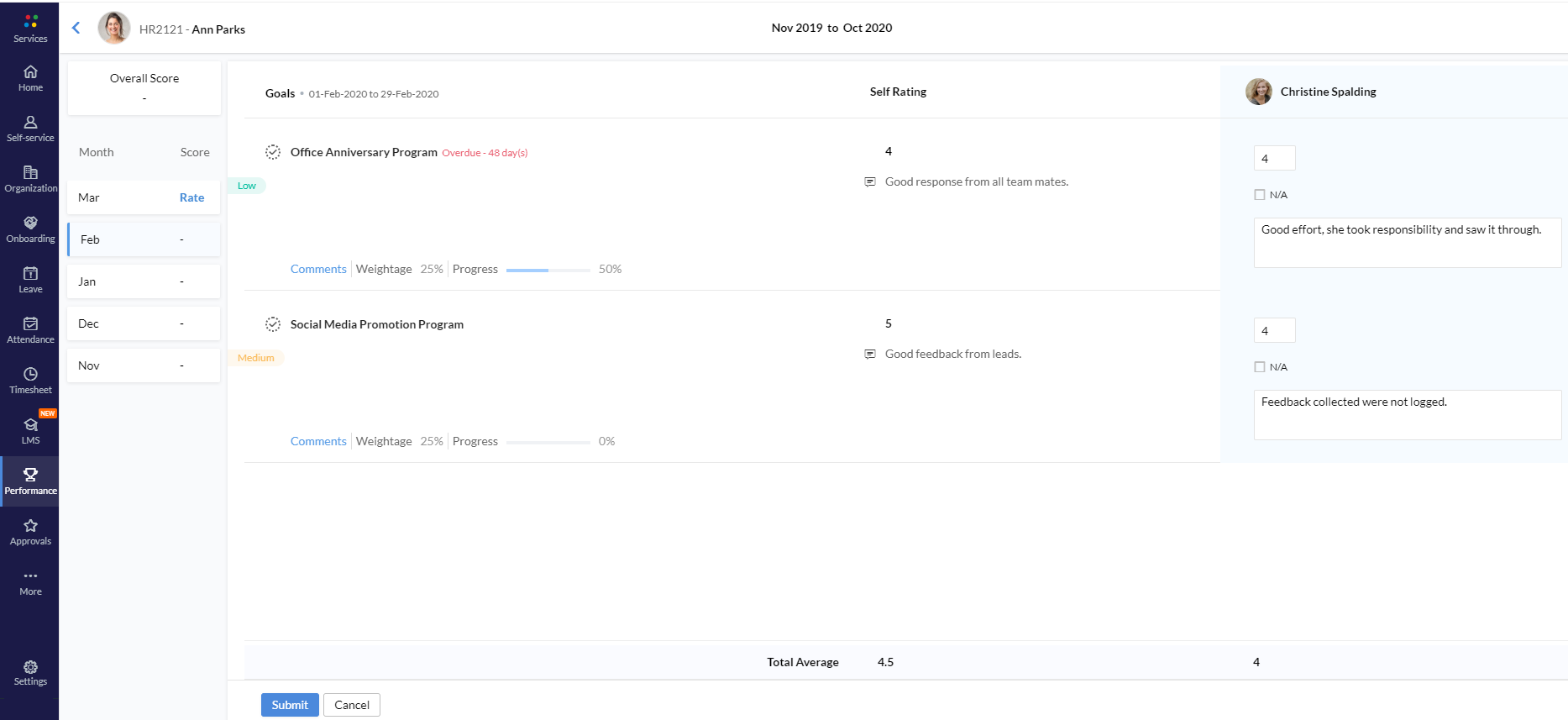
Notice that the self-rating scores by the employee are also displayed here, which the manager can use for reference when rating employee performance for the listed goals. Once the ratings are entered, click Submit.
Publish Ratings
Once ratings are submitted, the continuous review ratings can be published. Once published, the ratings received from the reviewer will be visible for the employees.
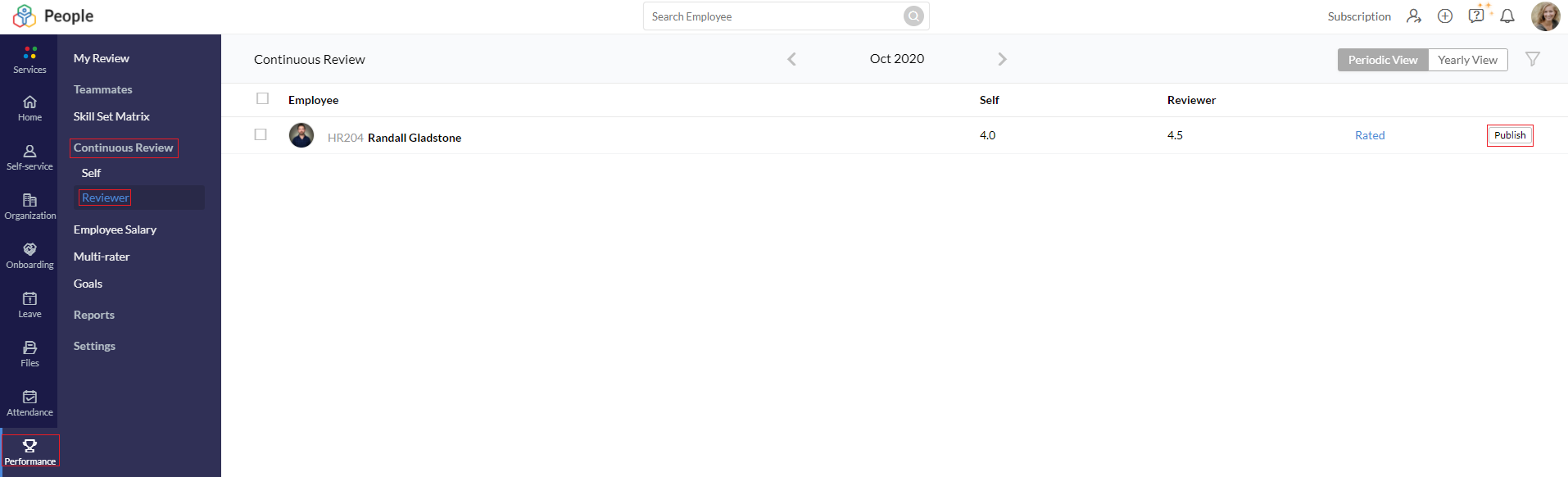
Note: Ratings can be published by either the Reviewer or the Administrator
Refer Continuous Review ratings for annual appraisal cycle
The ratings submitted during continuous review for an employee, can be taken into account during the annual appraisal cycle review.
During an active Appraisal Cycle, navigate to Performance > Team Mates > Appraisee view > Select an employee -> Go to review page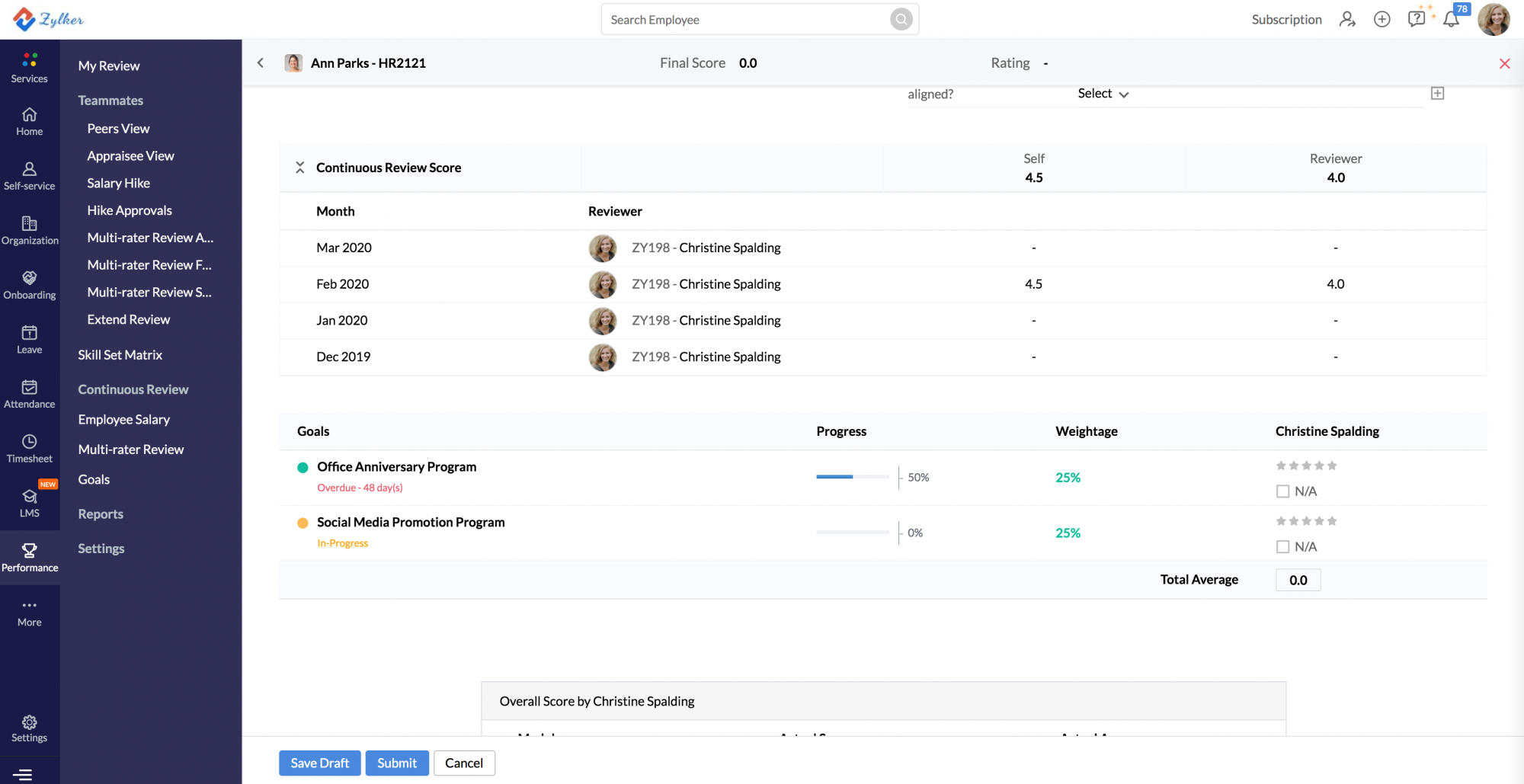
Generate Continuous Review Report
To access continuous review reports, navigate to Reports > Organization Reports > Continuous Review under Performance
There are 3 continuous review reports:
- Continuous review score: Displays the direct score value of the reviews.
- Continuous review average: Displays the average of the review score.
- Continuous review summary: Display all continuous review data for the selected time period. (summary of scores in goals & KRAs with info on rater, comment, etc).
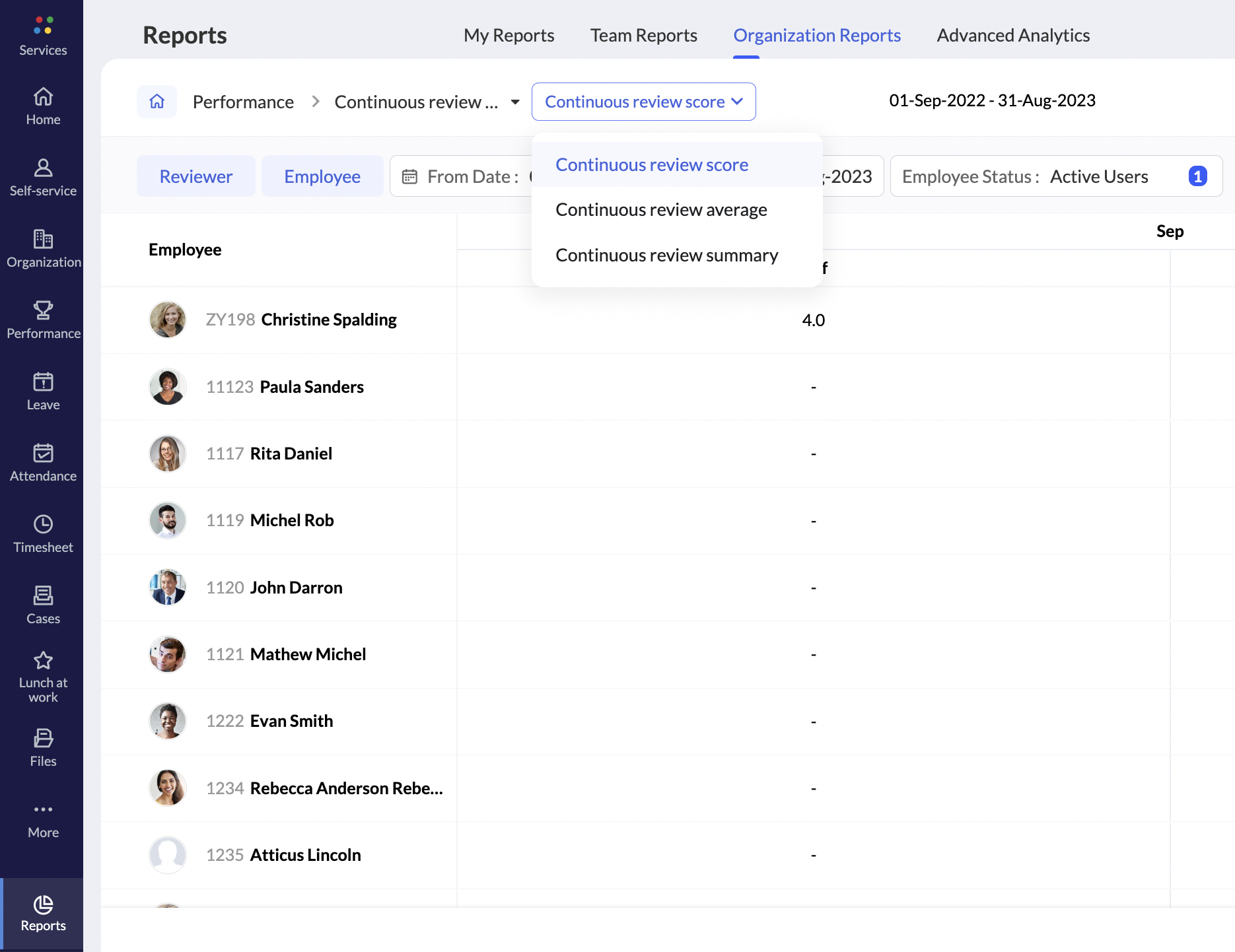
Click on the filter icon and set the From Date and To Date, and Click Submit to view specific data. You can also search for records corresponding to a particular reviewer, employee, or department using the provided options.
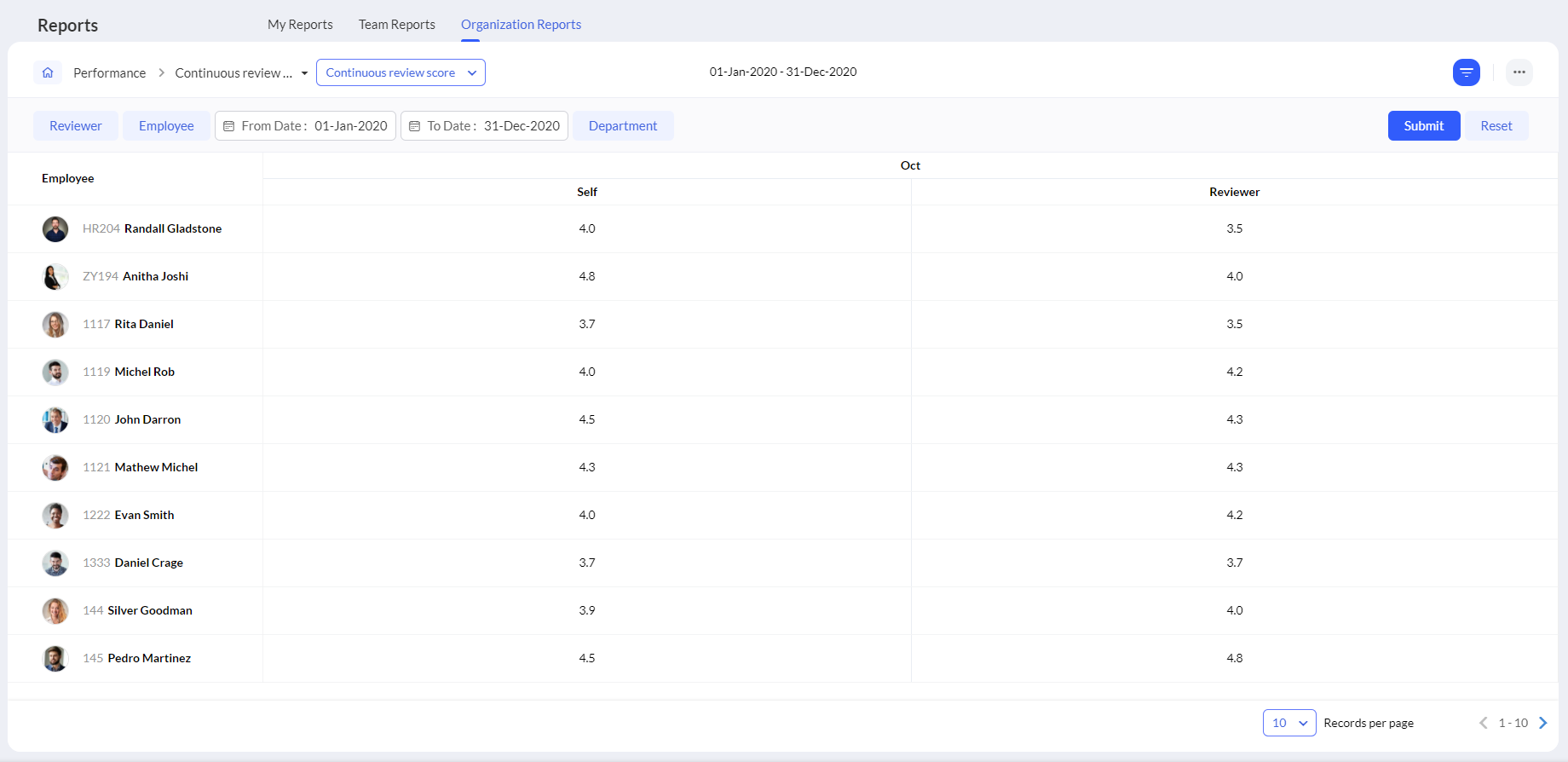 To export review data, select the Export option from the ellipses icon. You can select between self and reviewer options when exporting all data in the Continuous review summary report).
To export review data, select the Export option from the ellipses icon. You can select between self and reviewer options when exporting all data in the Continuous review summary report).