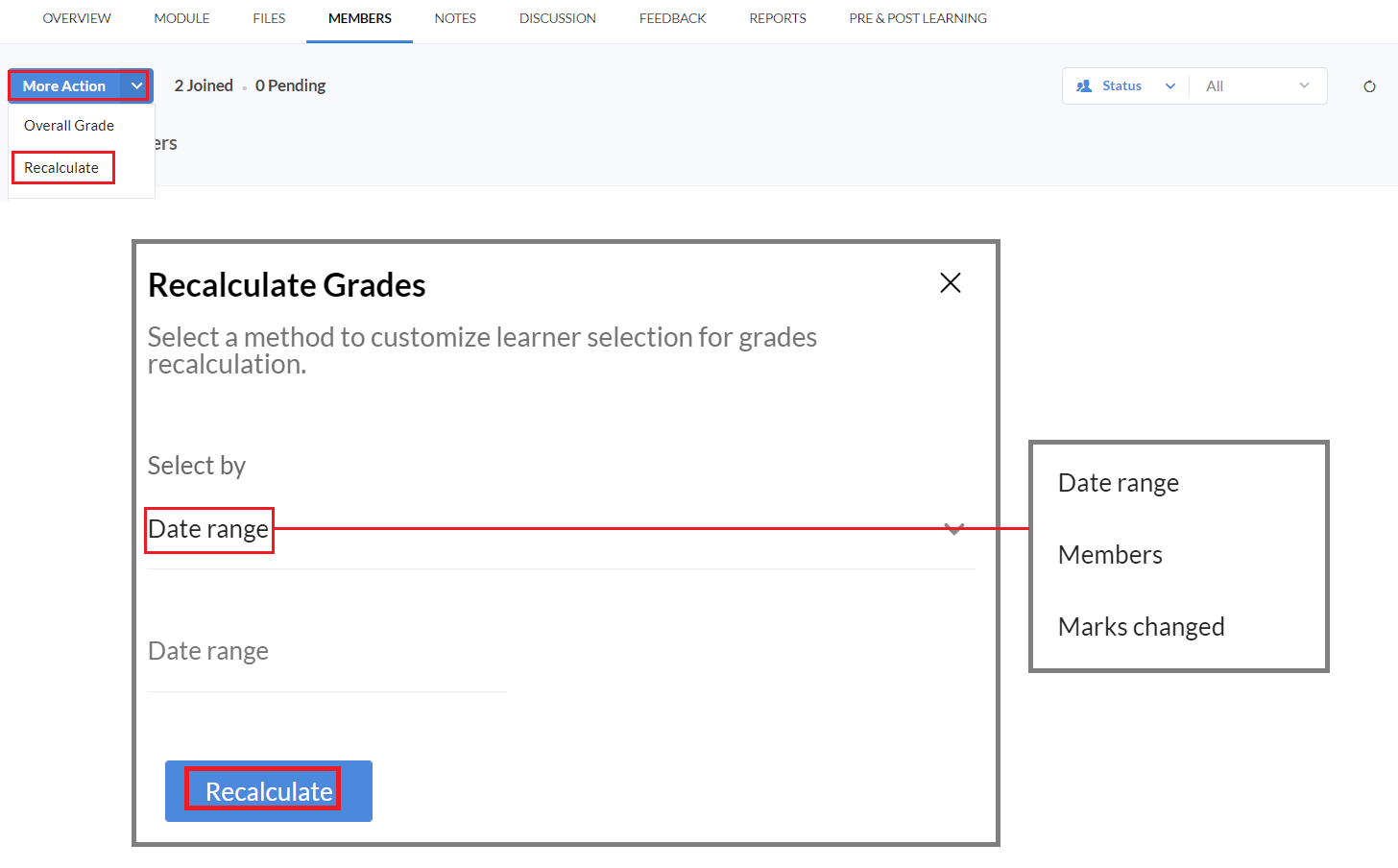Grading learner performance
In LMS, It is possible to Grade the learner based on their performance in each course. Categories can be defined to differentiate marks weightage as required. For example, 20% weightage to assignments and 80% weightage to the online test (total weightage 100%) A Gradebook can be viewed for both individuals and all learners in a batch.
Let us take a closer look at how grading works in LMS:
- Types of Grading Systems
- Enabling and using a Grading System
- Viewing Gradebooks & Grades
- Grading a learner
- Recalculate or Update Learner Grades
The Types of Grading Systems:
4 Grading Systems can be configured and used
- Letter Grades
A scale is defined where an alphabetic letter denotes a certain score range. For example 'A+' for 91-100%. Furthermore, within a specific course, categories can be defined and the score weightage can be varied between categories. For example, if two categories are defined, 20% weightage for assessment and 80% for online test. If the learner scores full marks 18 marks out of 20 on both. Then he/she will secure A+ Grade.
- Pass/Fail
A fairly simple grading system where weightage is split across various categories and the learner pass/fail status is displayed based on the score they obtain. For example, If the course pass percentage is configured at 40% and the learner scores above 40% across both categories. Then he/she will secure Pass Grade.
- Total Points
Total points are the simple summation of all the scores achieved by the learners across a specific course. For example, if a course contains an assessment valued at 20 marks and an online test valued at 80 marks. If he or she obtains 16 and 70 in total, then the Total Points obtained is 16+70 = 86 Points. Total Points does not support category-based weightage.
- No Grades
If you think a Grading system is not required for your organization, the No Grades option disables all grading on the whole.
Note 1: Grade categories are defined within individual course settings (My Courses > Select a course > Grade Configuration) and it is only applicable when Letter Grade or Pass/Fail Grade system is used.
Note 2: The grading scale is used only for Letter Grades and it is defined in account settings, the same scale will be used across all courses (LMS > Account Settings > Grading).
Enabling and Using a Grading System
- The first step involves enabling all the Grading Systems that can be selected and used for courses. This is done by accessing the Grading page in Account Settings (LMS > Account Settings > Grading).
Note 3: Even if all 4 Grading Systems are enabled here, for a specific course only one of the Grading systems can be used. Account Settings serves as a master switch that turns on/off the various possible grading system choices within courses.
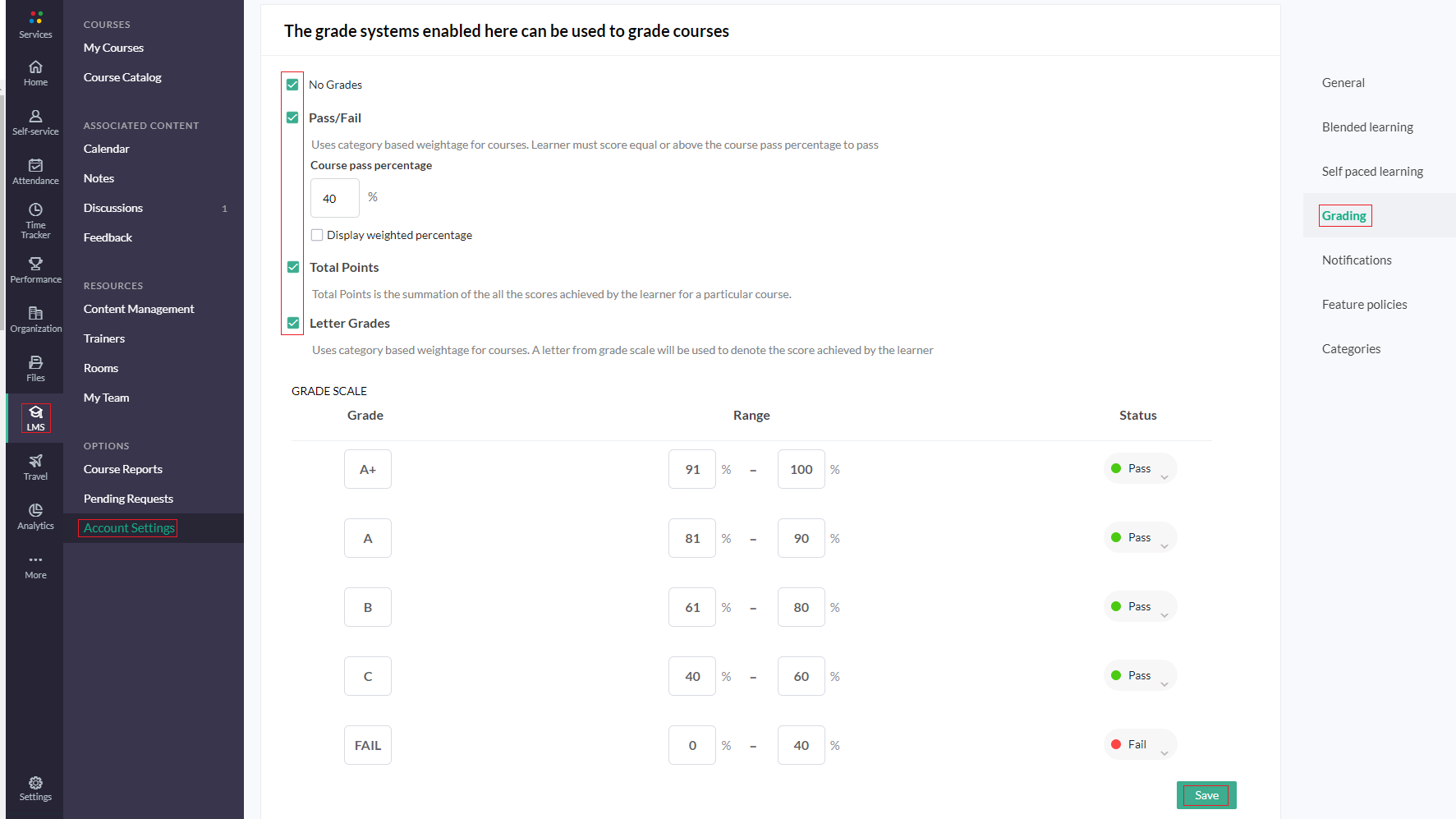
- Now that the grading systems are enabled, it is now time to select one of these as the choice for grading a specific course. To do this navigate to a specific course in LMS > My Courses > select a course > Settings > Grade Configuration > select a grading system from the drop-down)
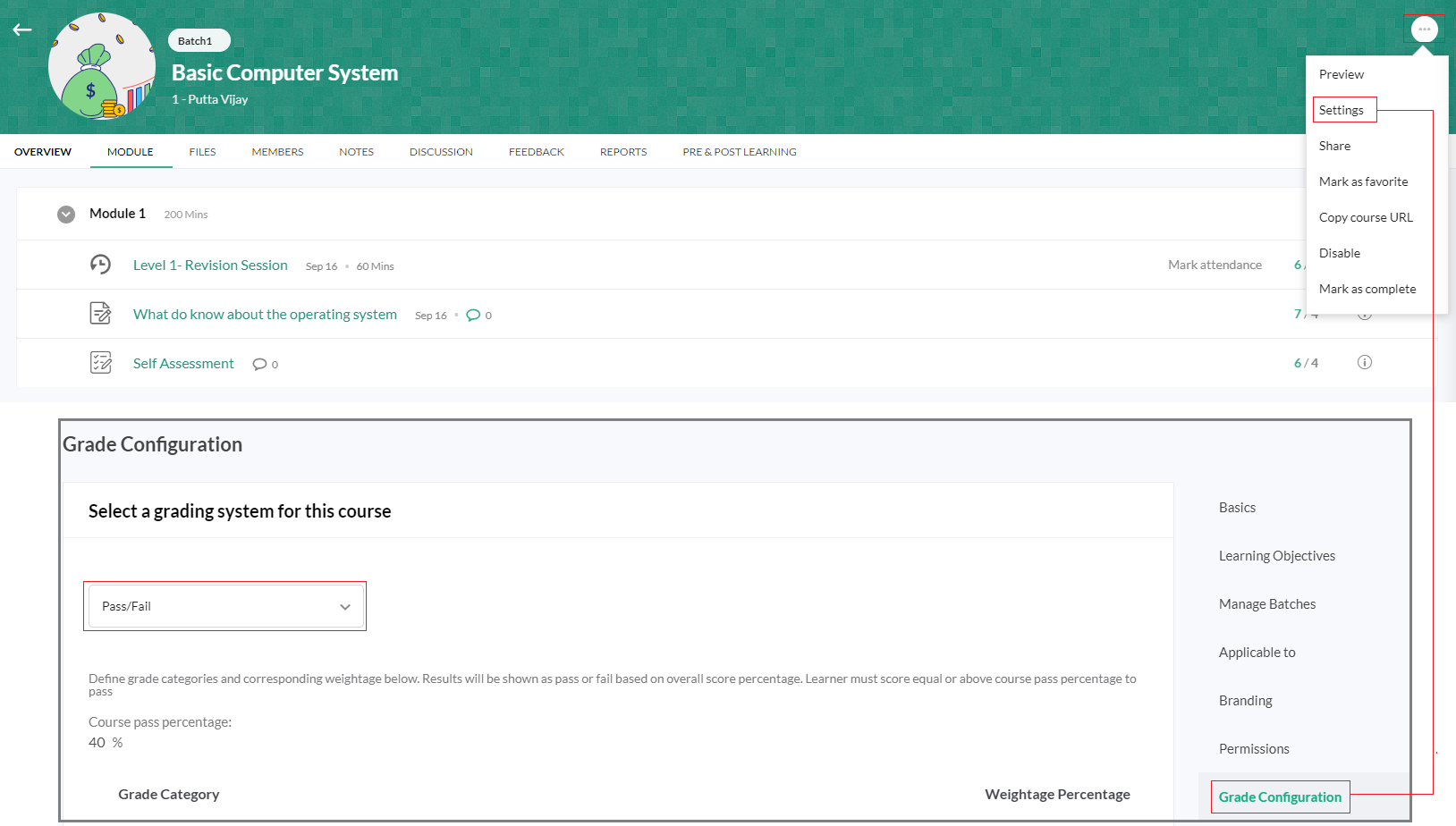
- When selecting Pass/Fail or Letter Grades, an additional step of defining the grade categories and their specific weightage is required. In this example, we are defining the categories as Internal, External, and Main with 50%,25%, and 25% weightage respectively. (weightage percentage must equate to 100% and must not exceed 100% either). Categories are added by using the + Add Category option. Click Save once all the required updates are done.
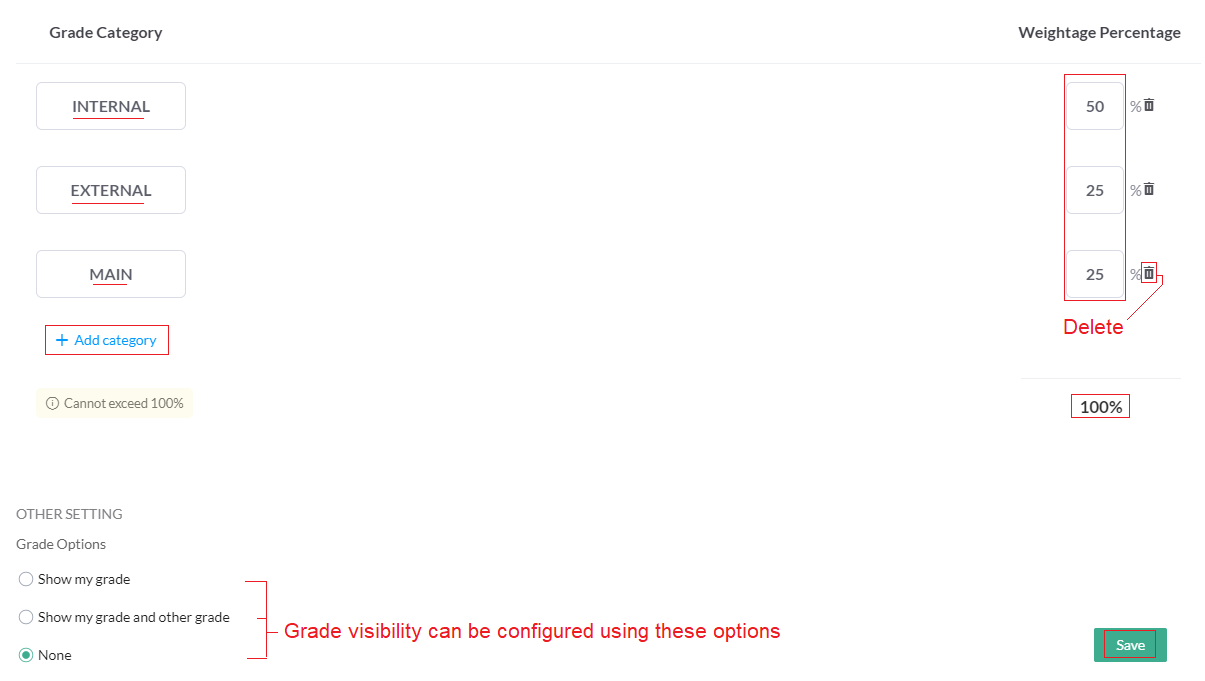
- Now that we have a grading system of choice, and grade categories are defined, it is now time to tag course module entities (such as assignments) to these categories. To do this navigate to Module tab of the specific course, Edit a specific module entity by clicking on the ellipsis icon > Edit. Now in the Basic Info tab select Grade Category as External (as created in the previous step) and enter the maximum marks. This step is repeated for other entities, and categories (In this example, Assessment is tagged to the Main category, Assignment is tagged to External, and Session is tagged to Internal)
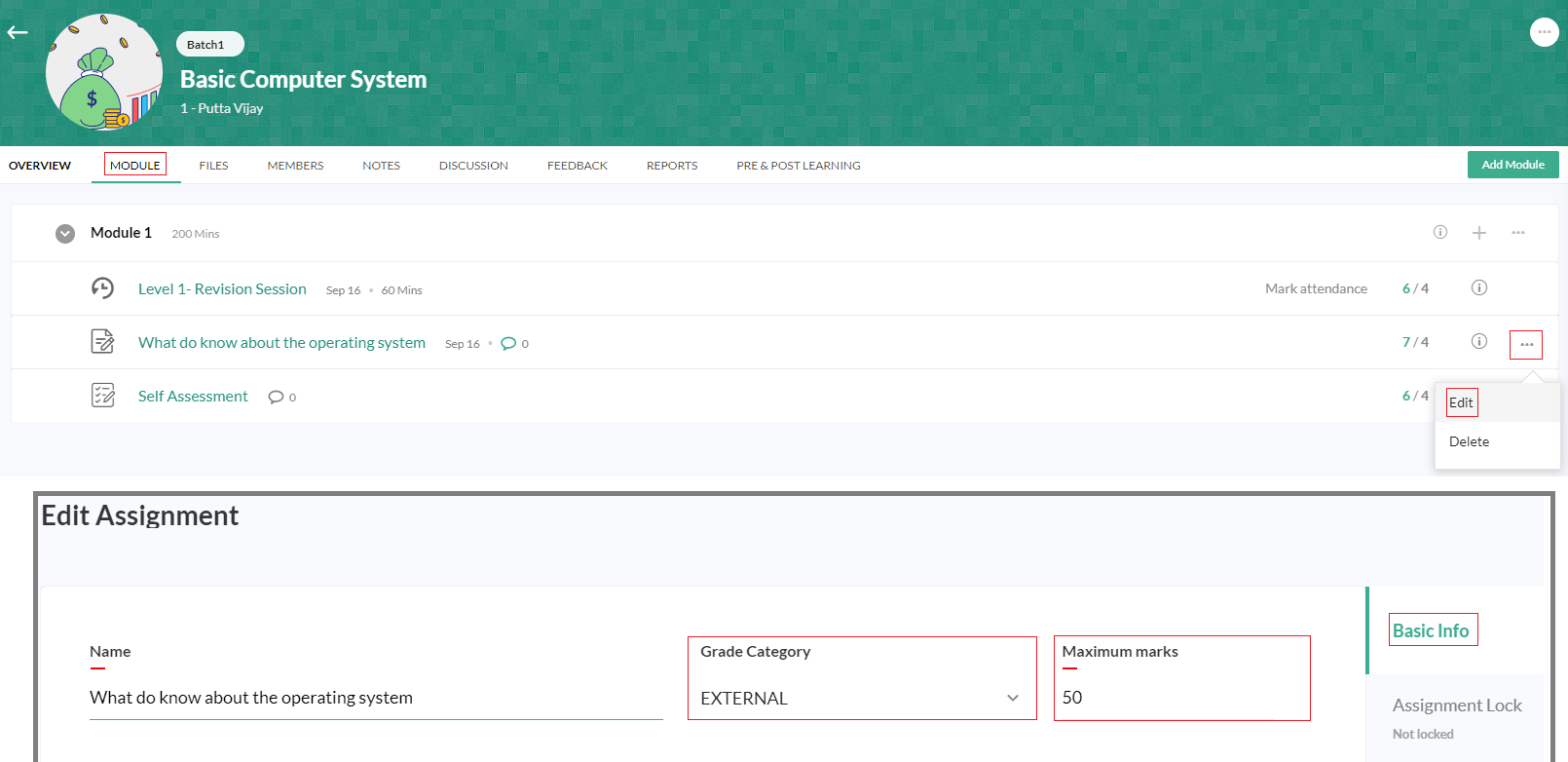
Grading a Learner
Once a course is published and members have joined, based on the type of course entity, marks are calculated automatically or entered manually. For example, in the case of an online test, the grades are calculated automatically based on learner performance and the marks scored for the answered questions. In the case of an assignment, marks can be entered manually by the course administrator. Head to the Modules page to grade learners. Access the learner's list by clicking on the indicative number adjacent to the course entity for which you would like to enter marks.
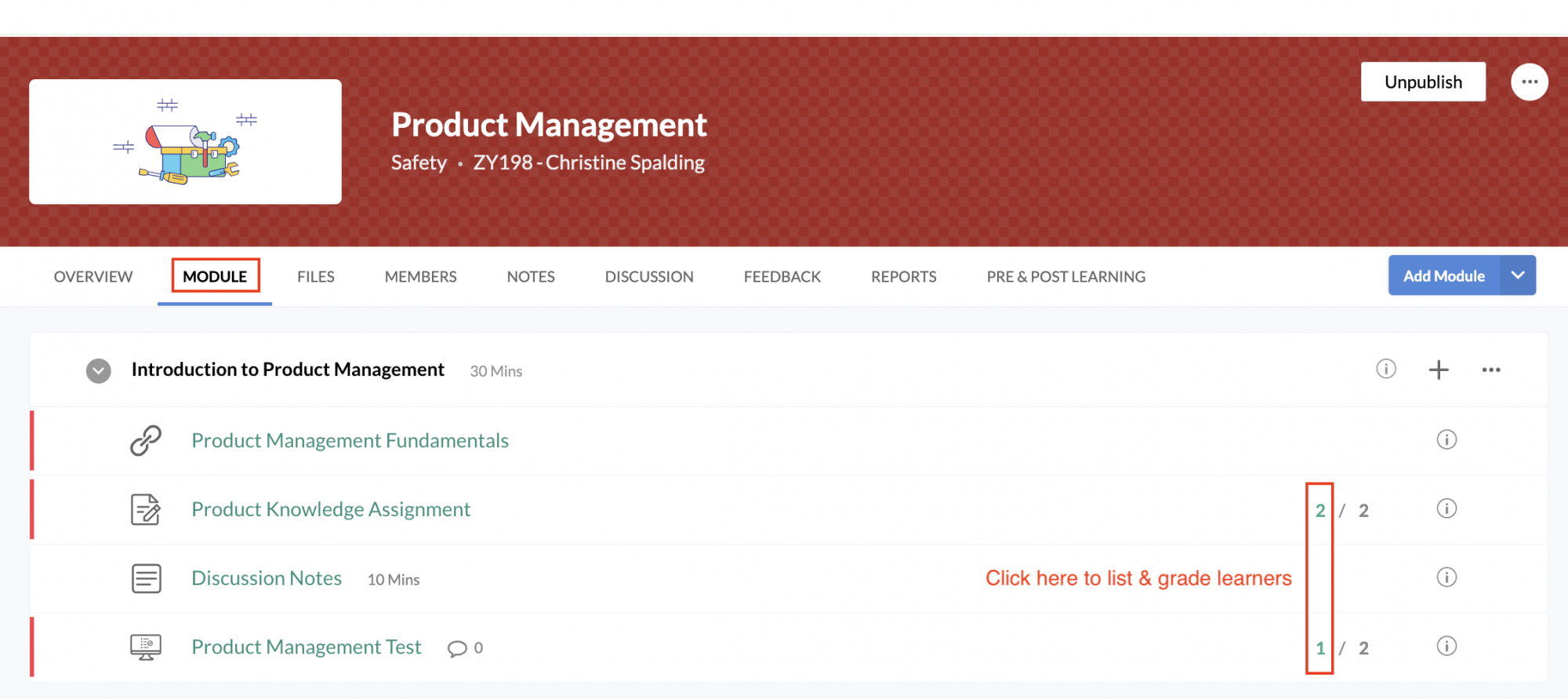
Adjacent to the learner's name, enter the marks and hit the enter key to submit marks.
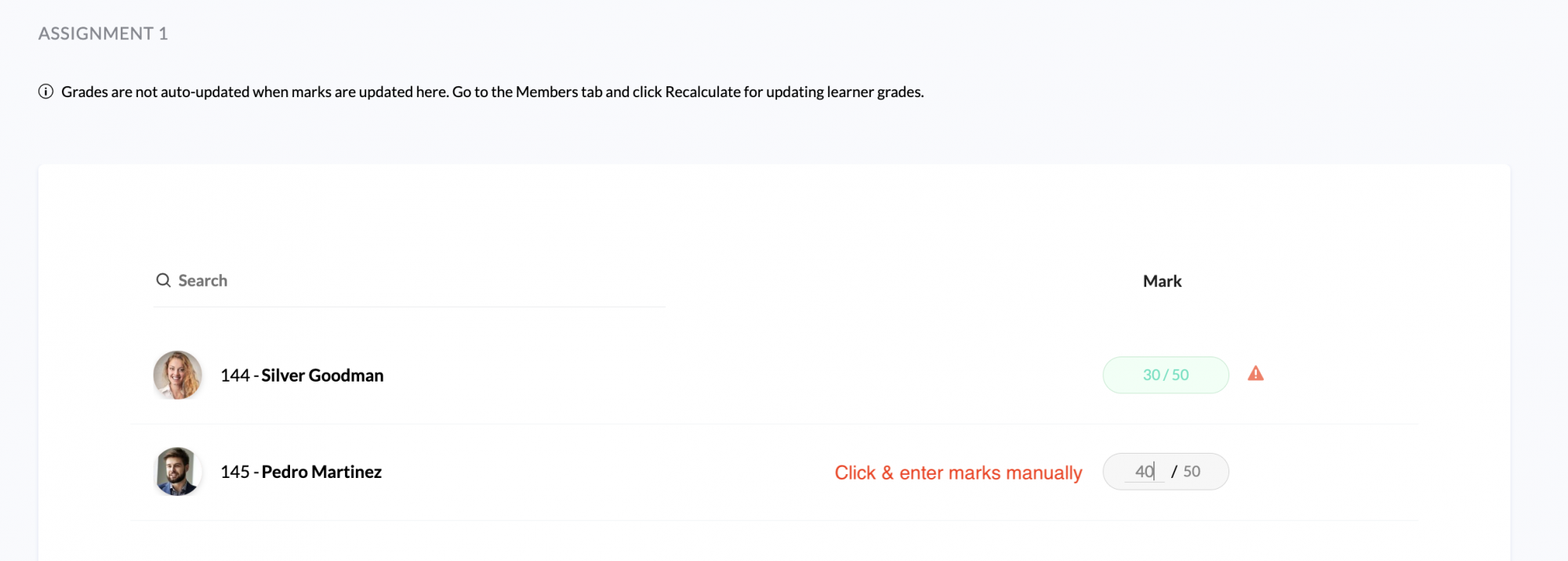
In the screenshot below, only Pedro Martinez has completed the online test, thus marks can only be edited for him.
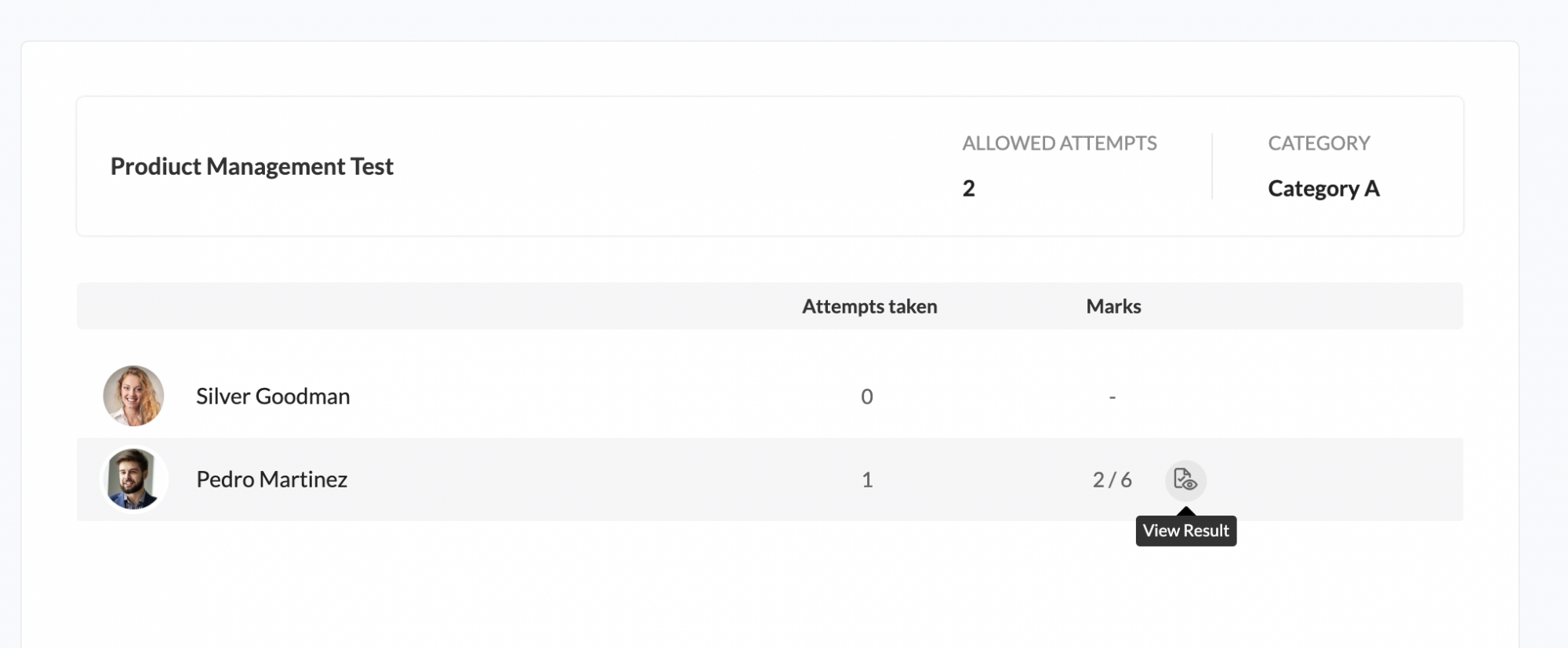
In online tests, you can make changes or edit awarded marks when the partial marking feature is enabled, or for questions with incorrect answers and descriptive type questions. Marks cannot be edited for unanswered and correctly answered questions.
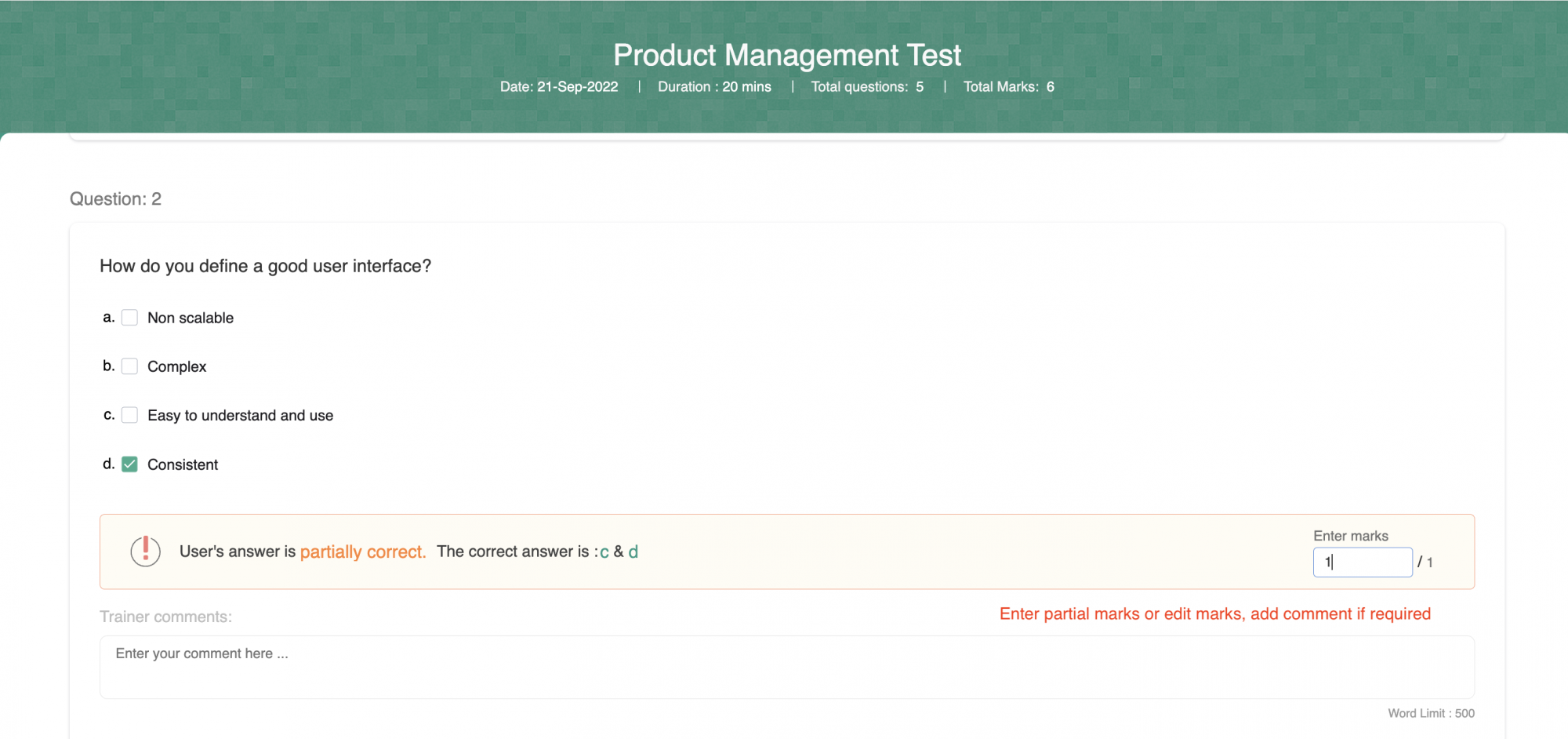
Use the Adjusted Marks feature to manually adjust learner marks (to help a learner get pass marks) if needed.
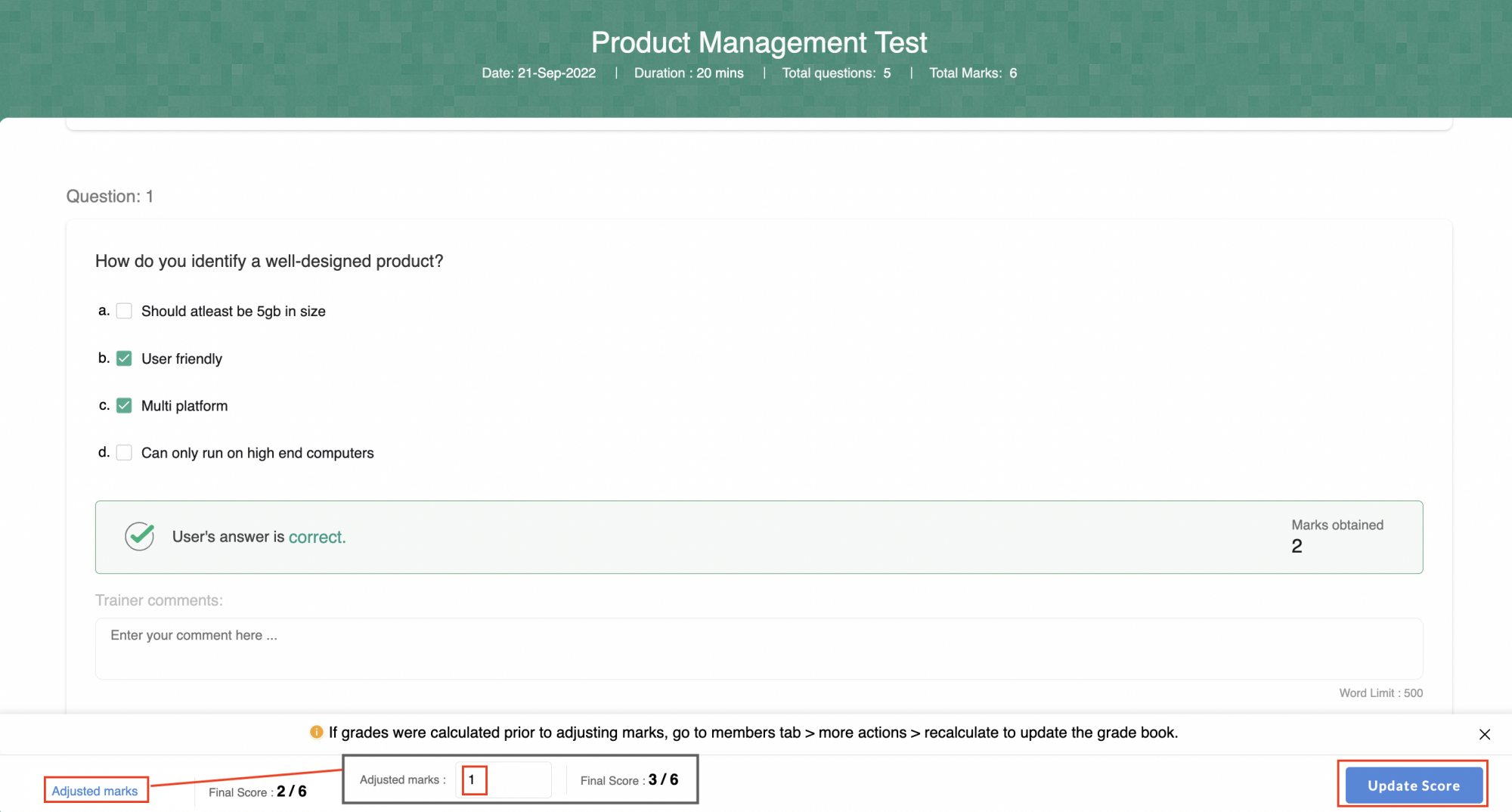
Finally, click Update Score and Recalculate grades if required.
Viewing Gradebook & Grades
To view Grades, Go to a specific course and navigate to the Members tab. An overview is displayed here, however, you can also view the complete course Grade Records by clicking on Grades. To access individual learner grades. Select one of the learner profiles here.
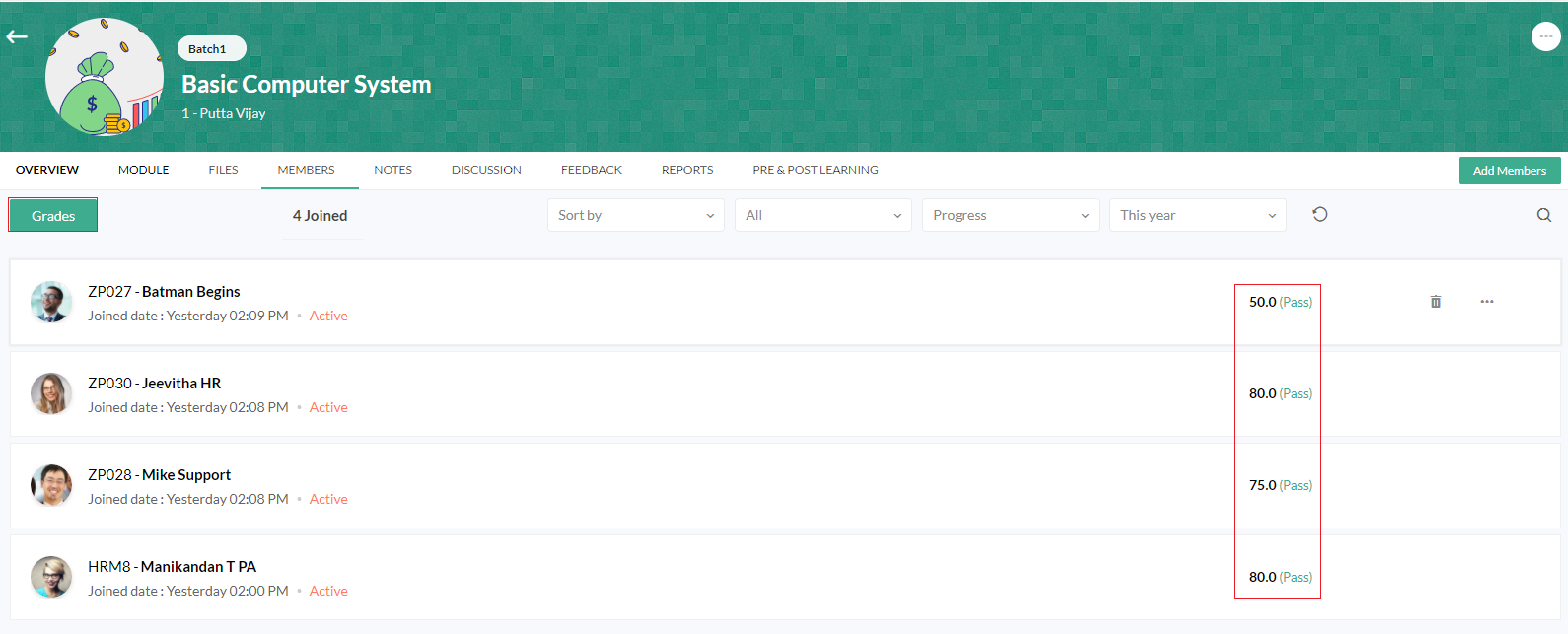
Course grade book of all batch members:
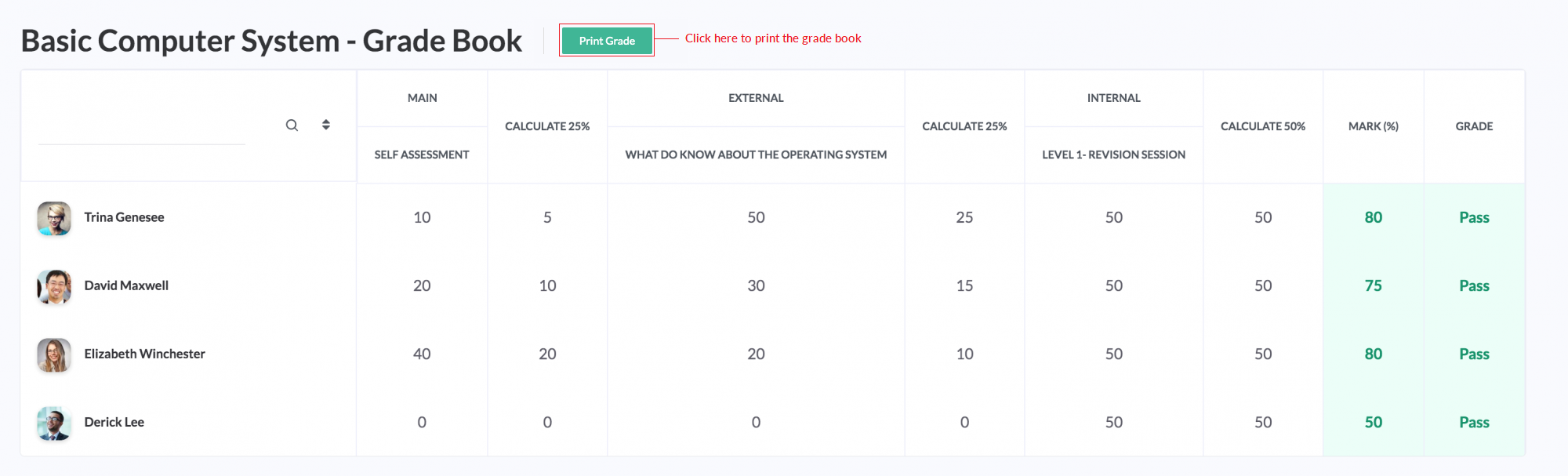
From the gradebook view, you can also print the overall gradebook by clicking the Print button. A popup will display preview and print options, such as number of copies and printing orientation, etc.
Course grade book of an individual learner:
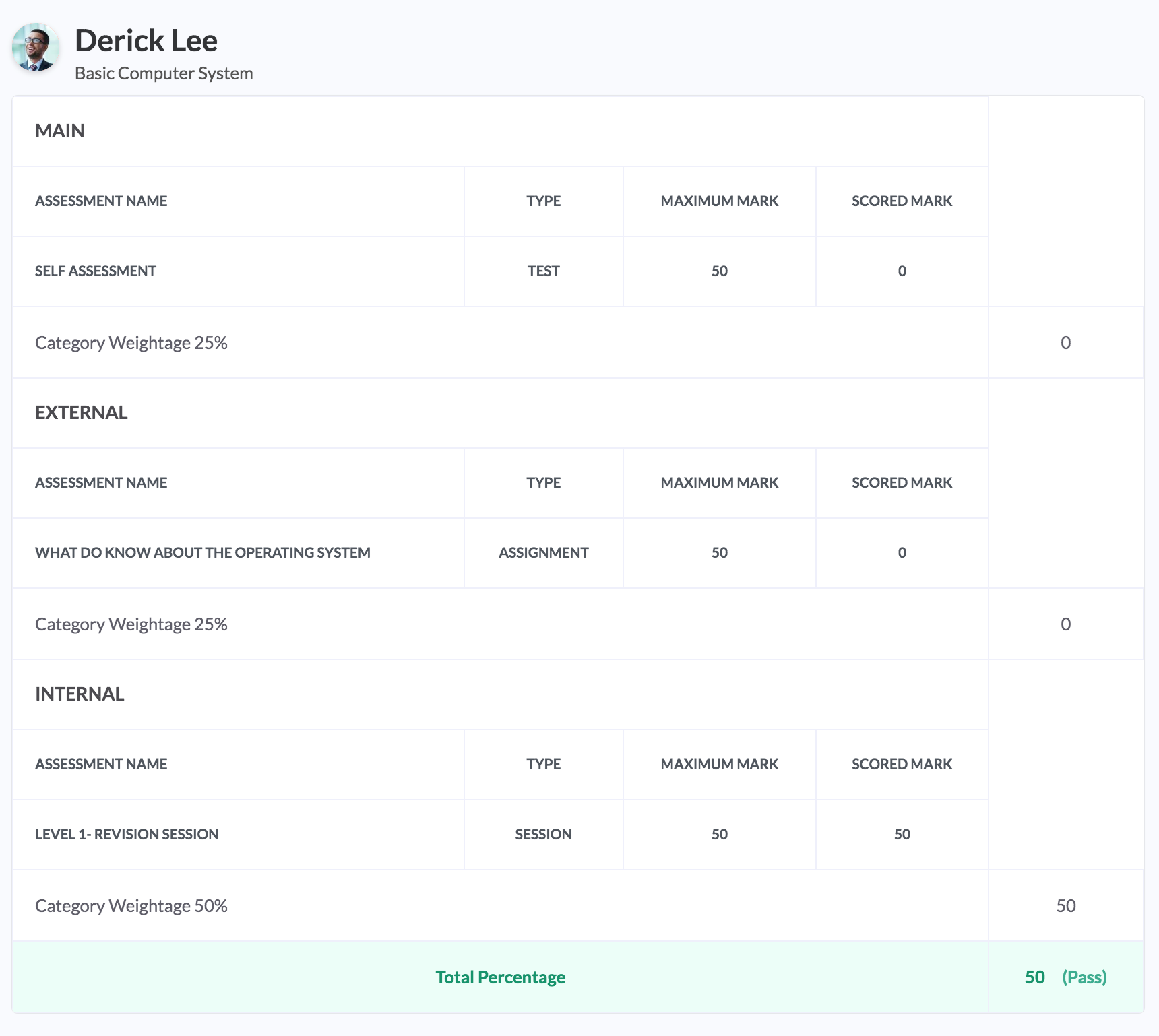
Recalculate or Update Learner Grades
Learner grades must be recalculated when there is a change in marks in any of the course entities, this is done to display the correct and updated grades. This applies to both Self-Learning and Blended Learning courses. Grades can be recalculated from the Members tab by navigating to More Actions > Recalculate. Additionally, grades can also be recalculated when viewing a learner's grade-book (a Recalculate button appears, if a possible grade change is detected by the system).
In this example, the Product Management course has two learners, there is an offline test and assignment which must be graded by the Course Administrator. Now, when the course administrator has updated the marks of one of the learners (Pedro Martinez), an update in grades is required. When accessing the member's tab, a yellow indicator is shown over Pedro Martinez's grades to indicate the need for a recalculation. The grade book is opened and the grades are recalculated by clicking on the Recalculate button. Once recalculated, the corrected grades are displayed.
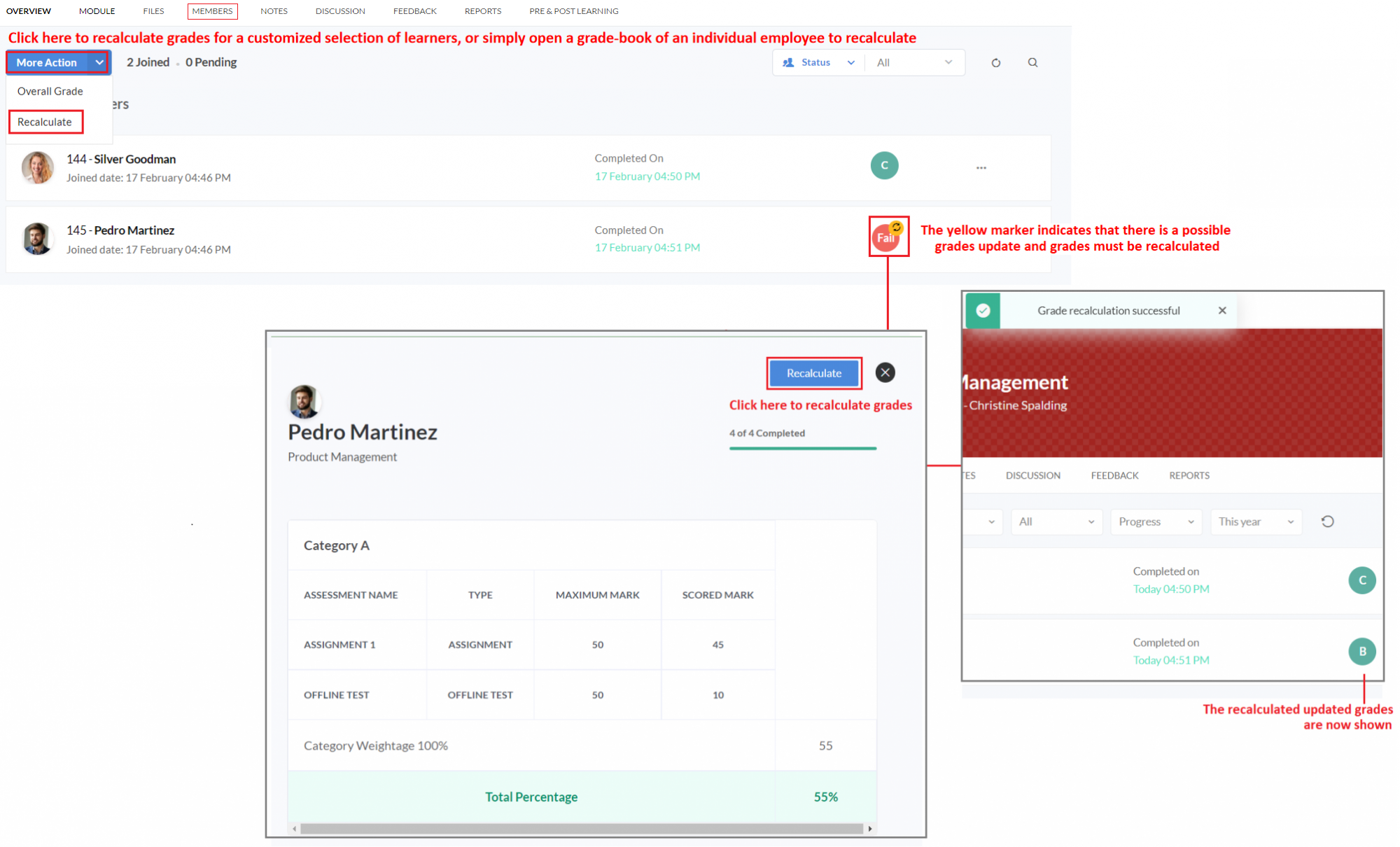
If you choose to recalculate grades for multiple learners at the same time, or handpick a few customized groups of learners, use the More Actions > Recalculate option from the Members tab.