Bradford Score
- What is Bradford Score?
- How does it work?
- Will this work for your organisation?
- Steps to configure Bradford score
- Viewing Bradford score report
Advanced Functionality
- Merge and Split leave occurrences
- Customizing threshold score range
- Viewing Bradford score from list view
- Bradford score when applying leave
- Use cases
What is it?
Based on research undertaken at Bradford University of Management, and with multiple adopters in the industry including health care, legal, IT companies, Bradford Factor or Bradford Formula is a widely used absence management system aimed at reducing unplanned absences.
Unplanned absence can have a negative effect on a company, and can affect key operations. Organisations rely on their workforce to complete important tasks. If they are absent from work, it can have a chain of negative effects. However, from the employee's perspective, absence may be unavoidable for genuine reasons like medical emergencies, a family function, death of a relative, etc. Bradford score feature helps organisations measure the impact of employee absence with a special attendance based formula that can also be tinkered for specific employees.
How does it work?
- Each employee is associated with an absence score.
- Short, frequent and unplanned absence = higher score.
- Planned leave with less frequency (repetitions) = low score.
- Lower score could mean that the employee is reliable.
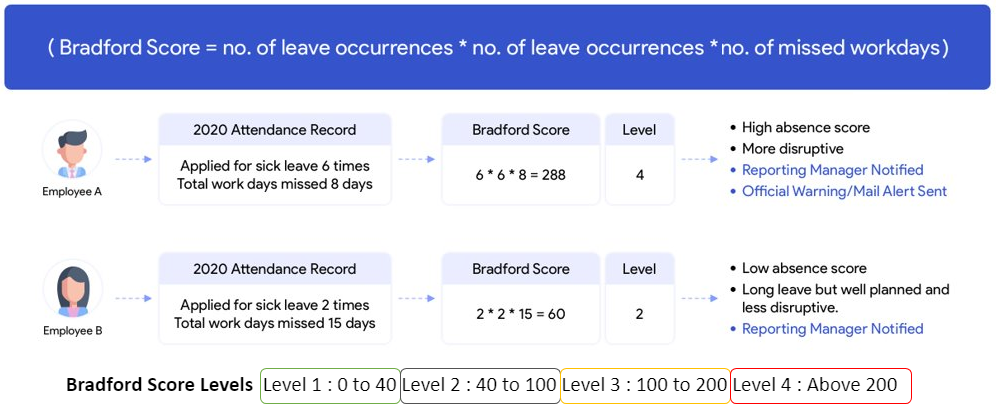
Will this work for your organisation?
- Yes, if your organisation places an emphasis on monitoring employee absence closely and thereby preferring a stricter absenteeism follow-up routine.
- Also, if your organisation is dealing with numerous short, frequent and uninformed employee absences then this feature will be handy.
- Yes, if as an organisation you have the need to reduce the impact of sudden absence. Often when a team member is absent, other members of the team are having to cover the extra workload, it can lead to them feeling stressed and unhappy at work which can cause declining productivity and engagement.
Steps to configure Bradford Score for your organisation
1. Enable Bradford score by navigating to Leave > Settings > General Settings > and tick the enable Bradford Score checkbox.
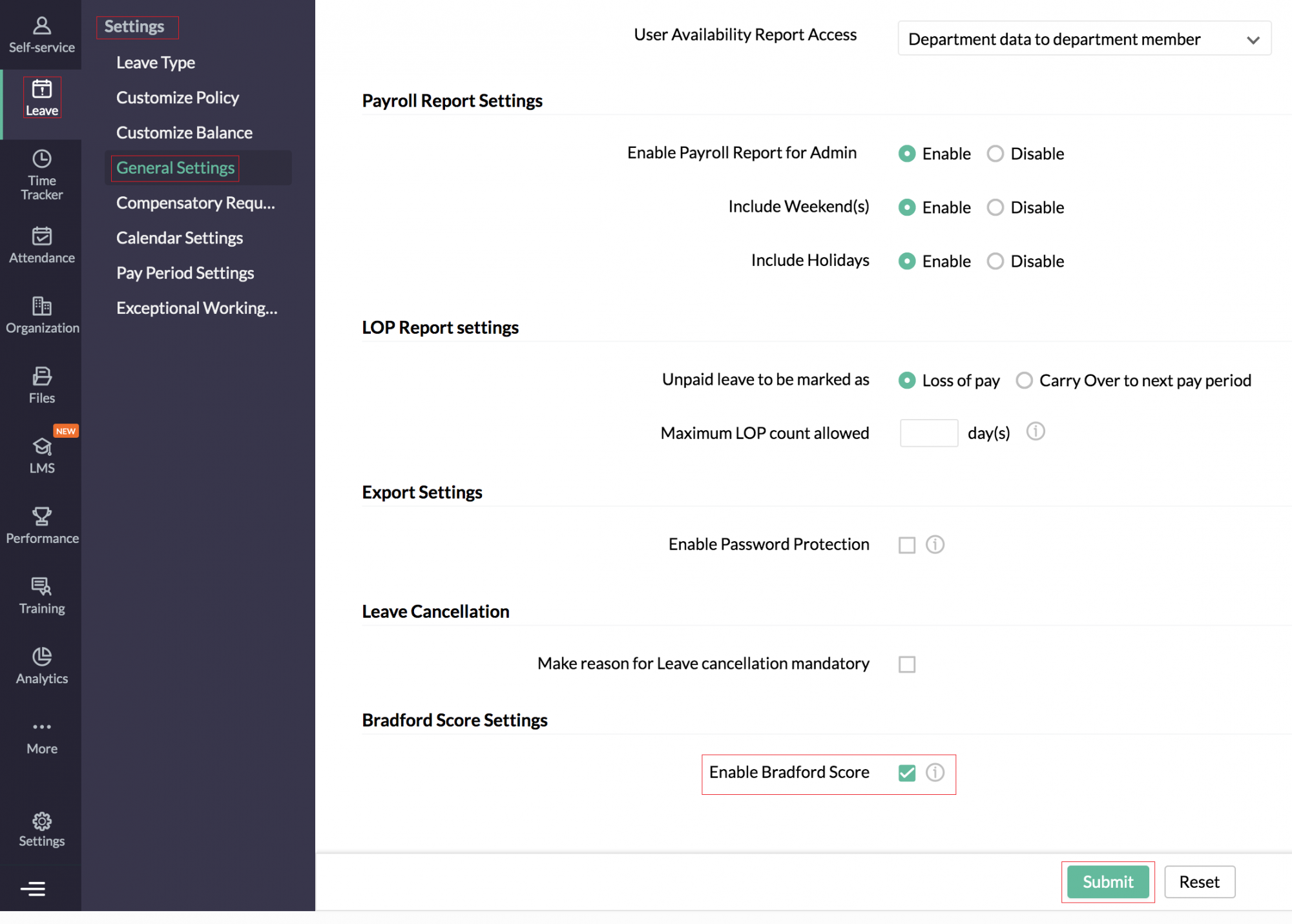
2. Add score types, Navigate to Leave > Settings > Bradford Score Settings > + Add Score Type
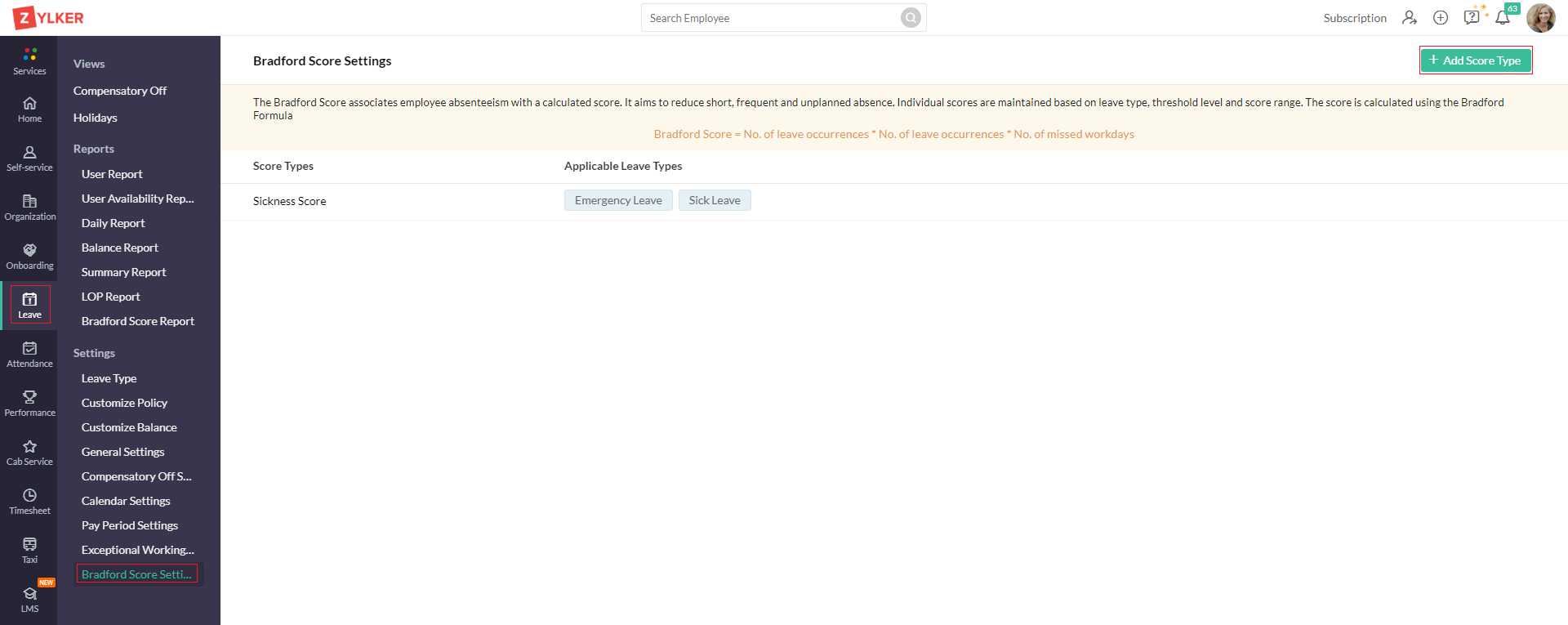
3. Enter a Score Type name and include all the applicable leave types.
4. Configure threshold levels and their respective threshold score range. Up to five levels can be configured, it is mandatory that there are at least two levels.
5. Click Submit
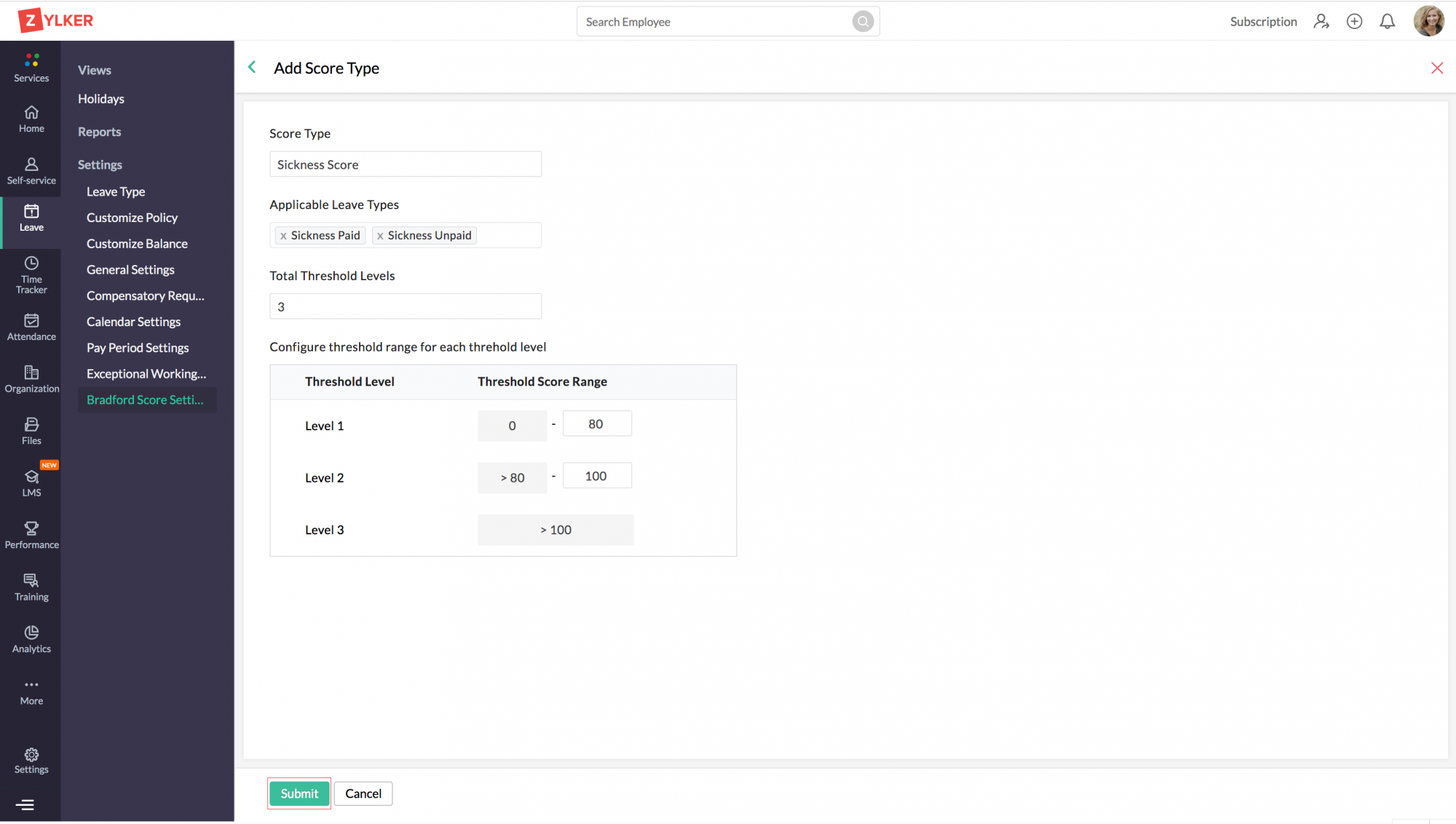
Note: Once a score type is added, it can later be edited. Hover mouse pointer over an configured score type and click on edit (pencil) icon that appears in right corner. Customized threshold score range for specific employees will be retained even if the score configuration of the organization is edited at a later point, thereby mantaining the customization.

Viewing Bradford score reports
To view Bradford score report, navigate to Reports > Organization Reports > Bradford score under Leave
The Bradford score and the threshold level of all applicable employees will be displayed.
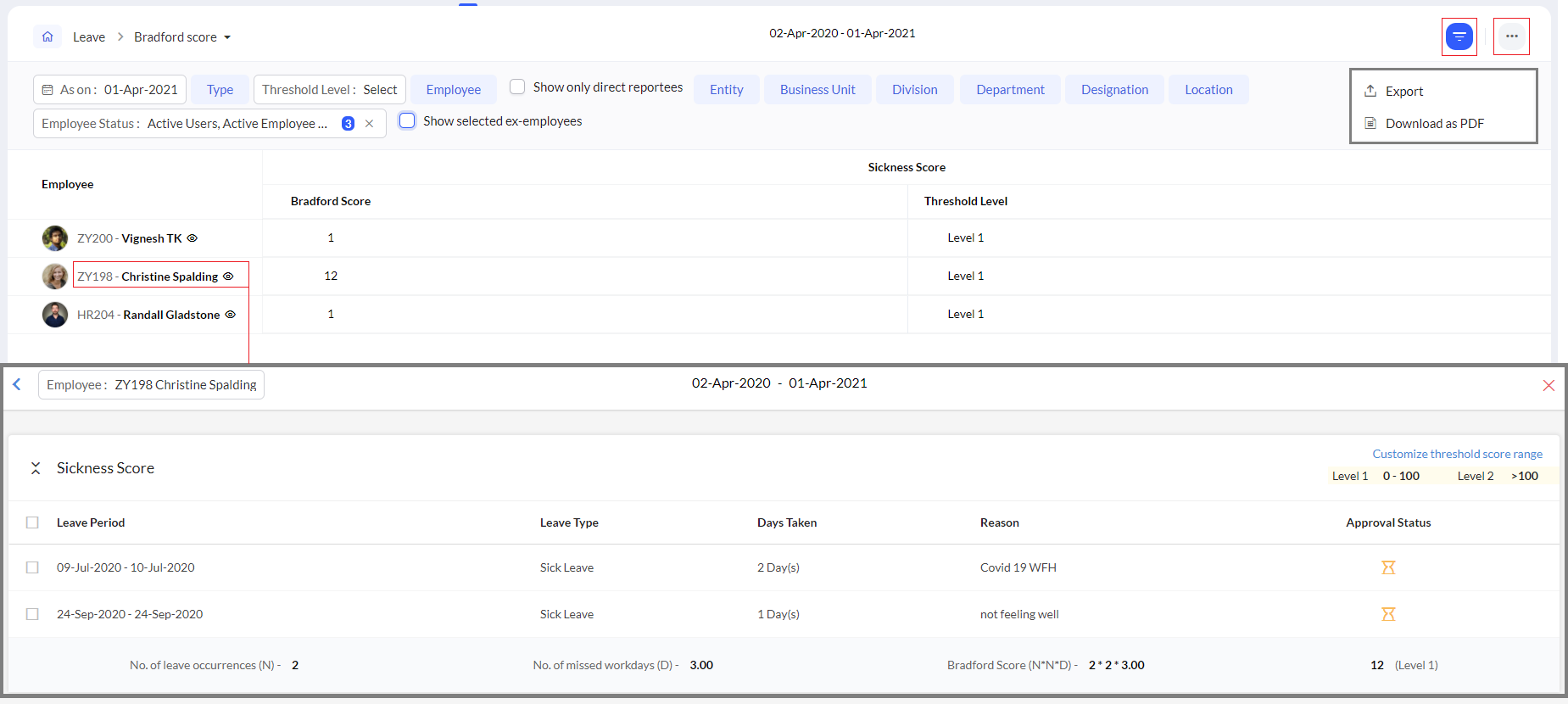
Use the filter option, to search by date, level, name, organisational entity, unit, department, etc.
To export Bradford score report use the Export option, it is available within the ellipses icon.
.xls, .xslx, .csv and .tsv export file formats are available. Additionally, download as PDF option is also available.
For a more thorough and detailed report of an individual employee, and for insight into what contributes to an employee's Bradford score, select a particular employee from the displayed list. This can be used to:
- View detailed report with leave period, days taken etc.
- Merge leave occurrences.
- Split merged leave occurrences.
- Customize threshold score range of a particular employee
Score range will be displayed based on a rolling 12 month period, starting from the date selected in filter.
All the leave applications will be listed along with the leave dates, leave type, days taken, reason and approval status.
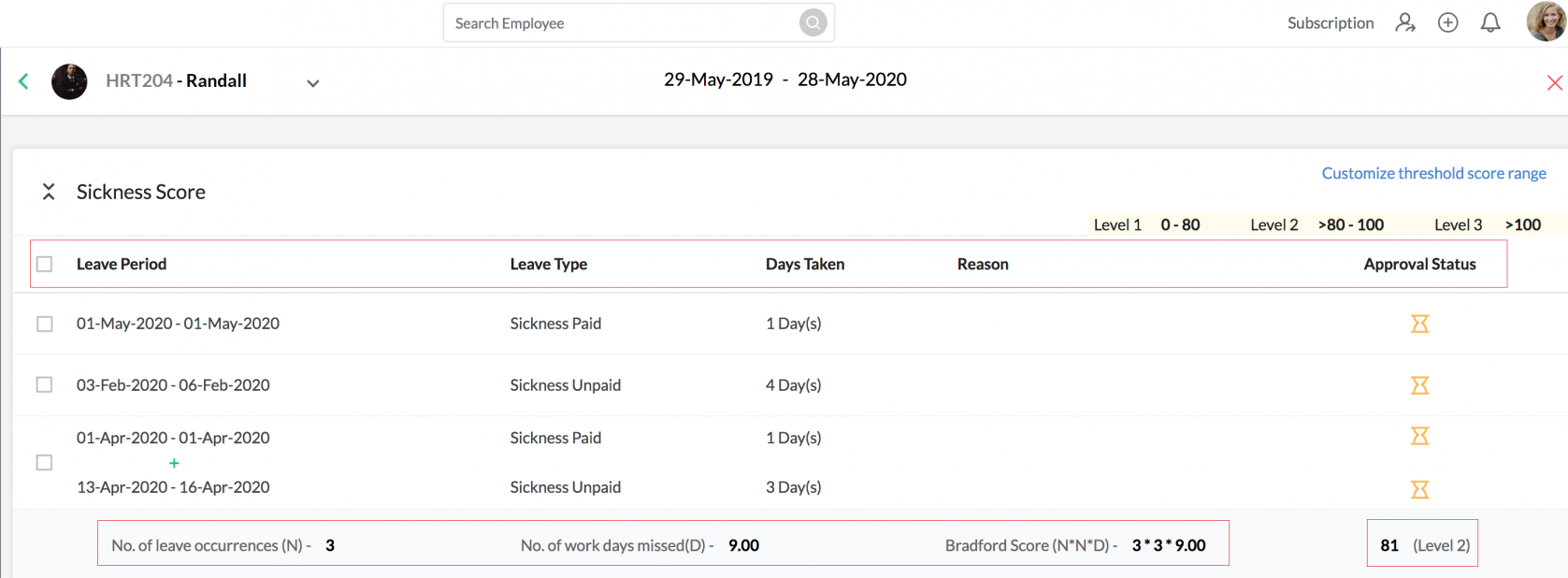
Merge and Split leave occurrences
In situations where employees have applied leave for a specific number of days, say for an accident or a surgery, and then again apply sick leave for a few more days to facilitate recovery and treatment, this could effectively increase Bradford score as there are two different occurrences (leave applications).
To merge two leave occurrences from Bradford Score Report, select a particular employee, use the checkboxes to select the leave occurrences you would like to merge and click Merge leave occurrences.
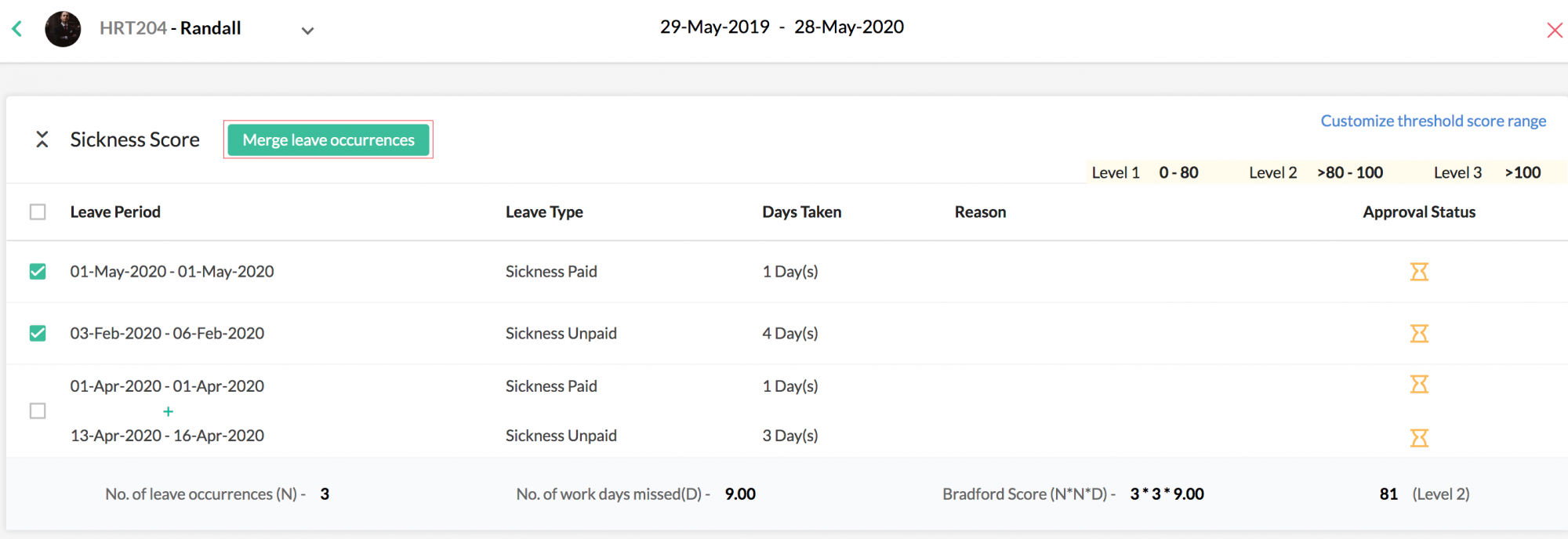
A Merged leave occurrence, effectively reduces the Bradford score of the employee by reducing the number of leave occurrences. You can also reverse this action, by using the
Split merged occurrences option that appears when a merged occurrence is selected.
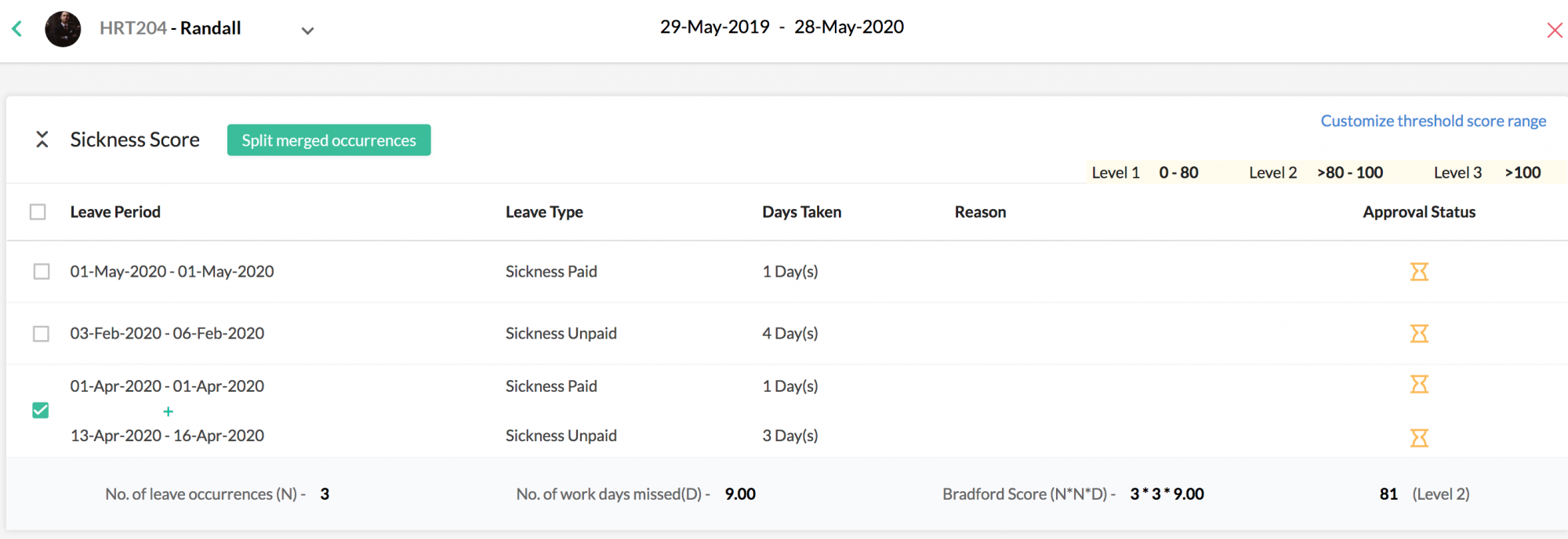
Note: Merging and splitting leave occurrences, threshold customization, viewing customization audit can only be performed by the Administrator, and users with leave data admin role privileges
Customizing threshold score range
In some cases, employees could have taken leave frequently in quick succession due to emergencies and unforeseen circumstances. If the HR or the reporting manager feel the need to avoid any action being taken due to a high Bradford score, the threshold range can be tweaked for that particular employee.
To customize the threshold score range, select a particular employee profile from the Bradford Score Report page and click Customize threshold score range option to customize the score range of a particular employee.
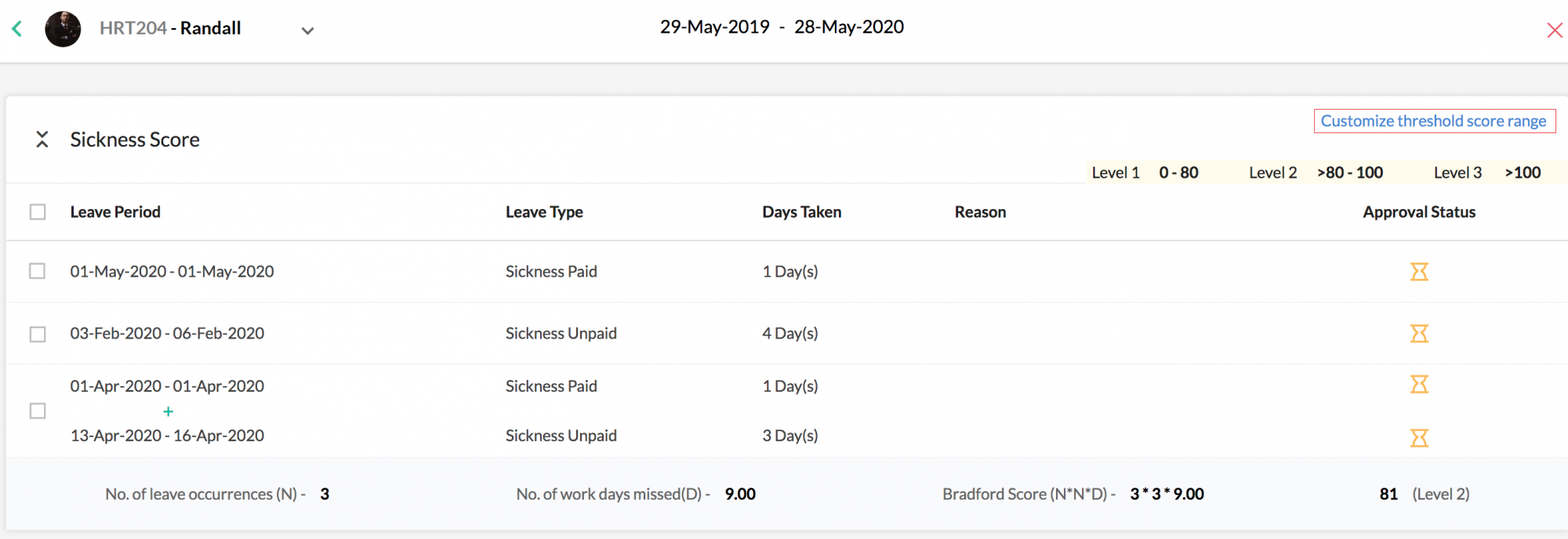
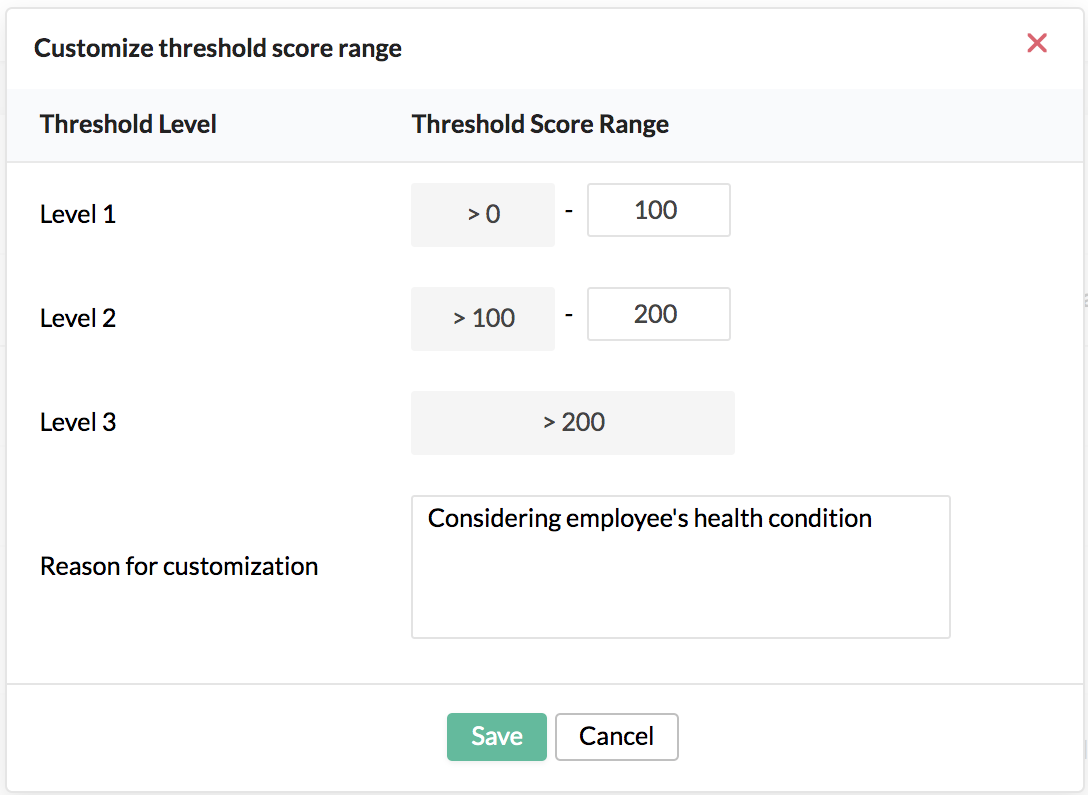
When threshold score range is customized for an employee, the audit/history can be viewed on the same screen by clicking on the circular information icon.
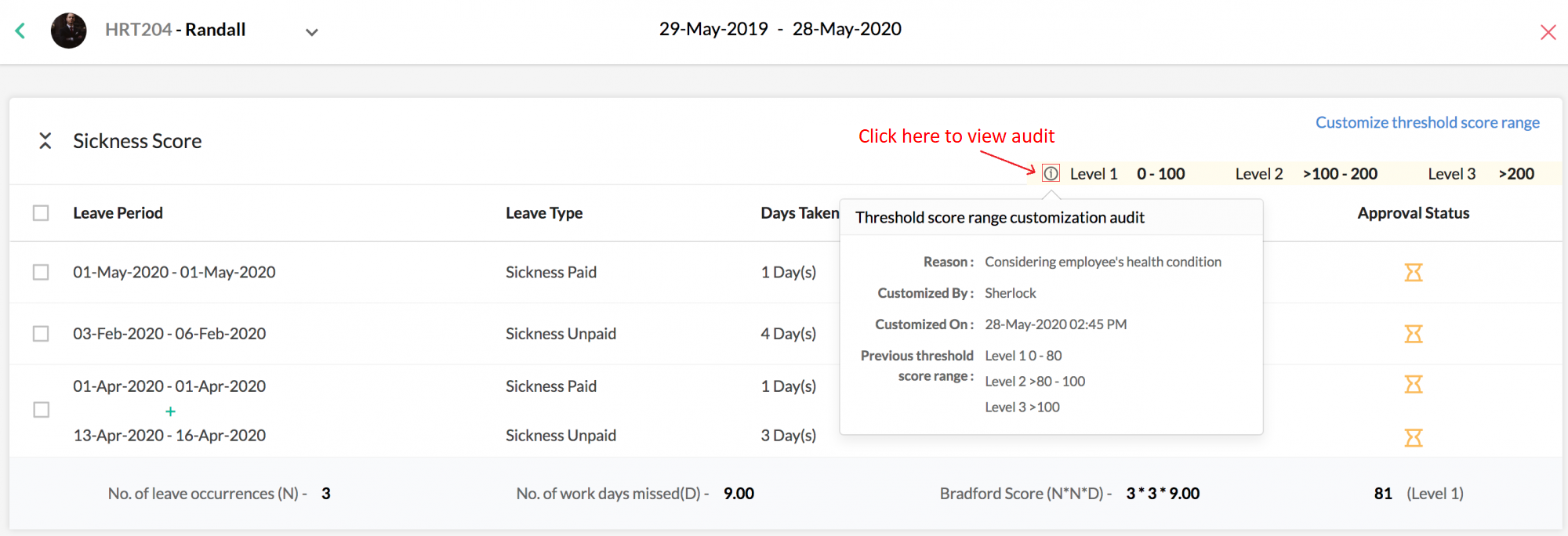
Note: Merging and splitting leave occurrences, threshold customization, viewing customization audit can only be performed by the Administrator, and users with leave data admin role privileges
Viewing Bradford score from list view
To view Bradford score from the List View, Navigate to Leave > List View
Score is calculated on a rolling 12 month basis, starting from current date. For example: If present date is June 12 2019 then the score is calculated for the period June 13 2018 - June 12 2019
Clicking View Detailed score allows for viewing a detailed score report.
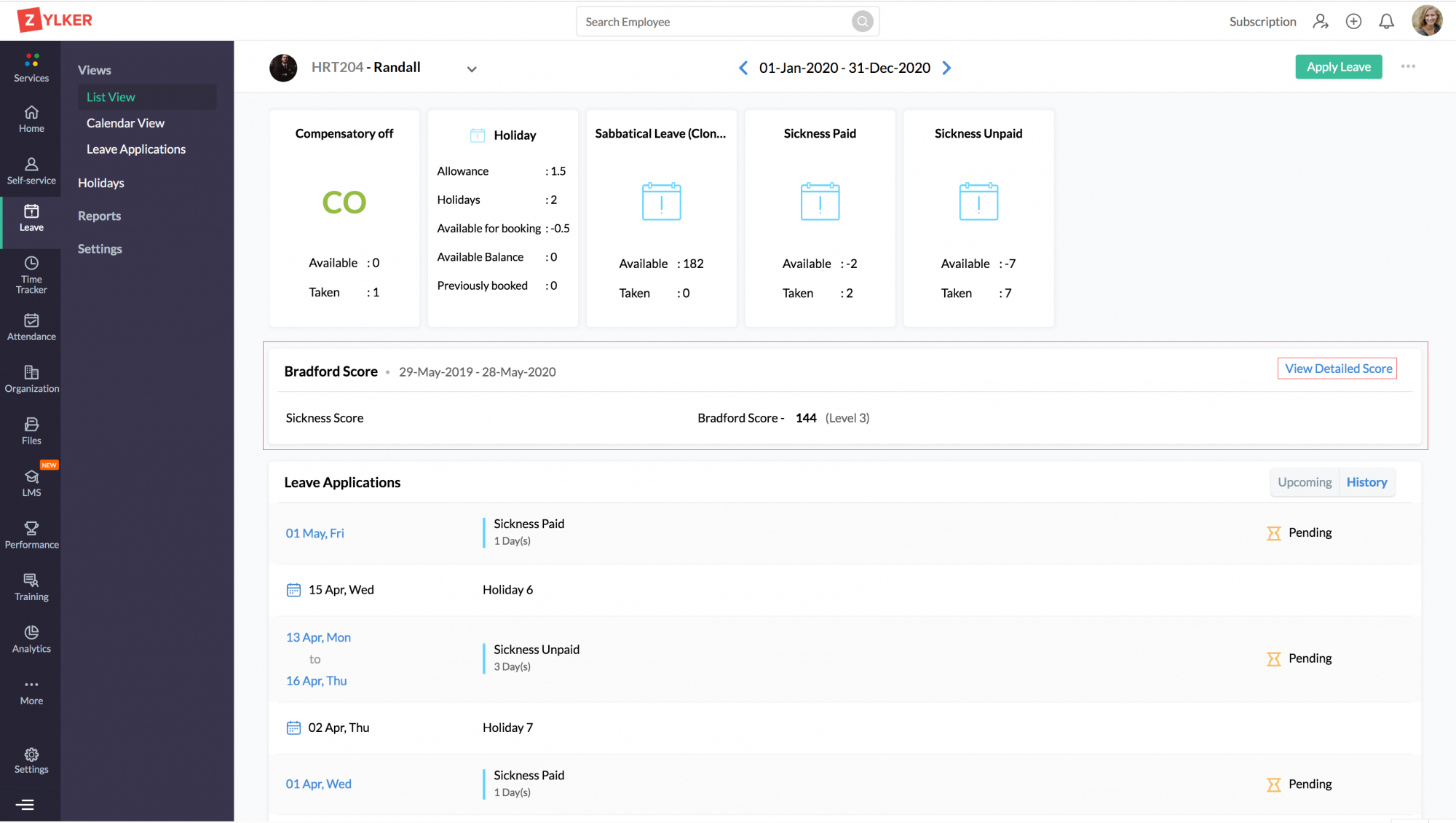 .
.
Bradford score when applying leave
When applying leave (Leave > Apply Leave option). Bradford score will be displayed if Bradford score is applicable for the selected leave type.
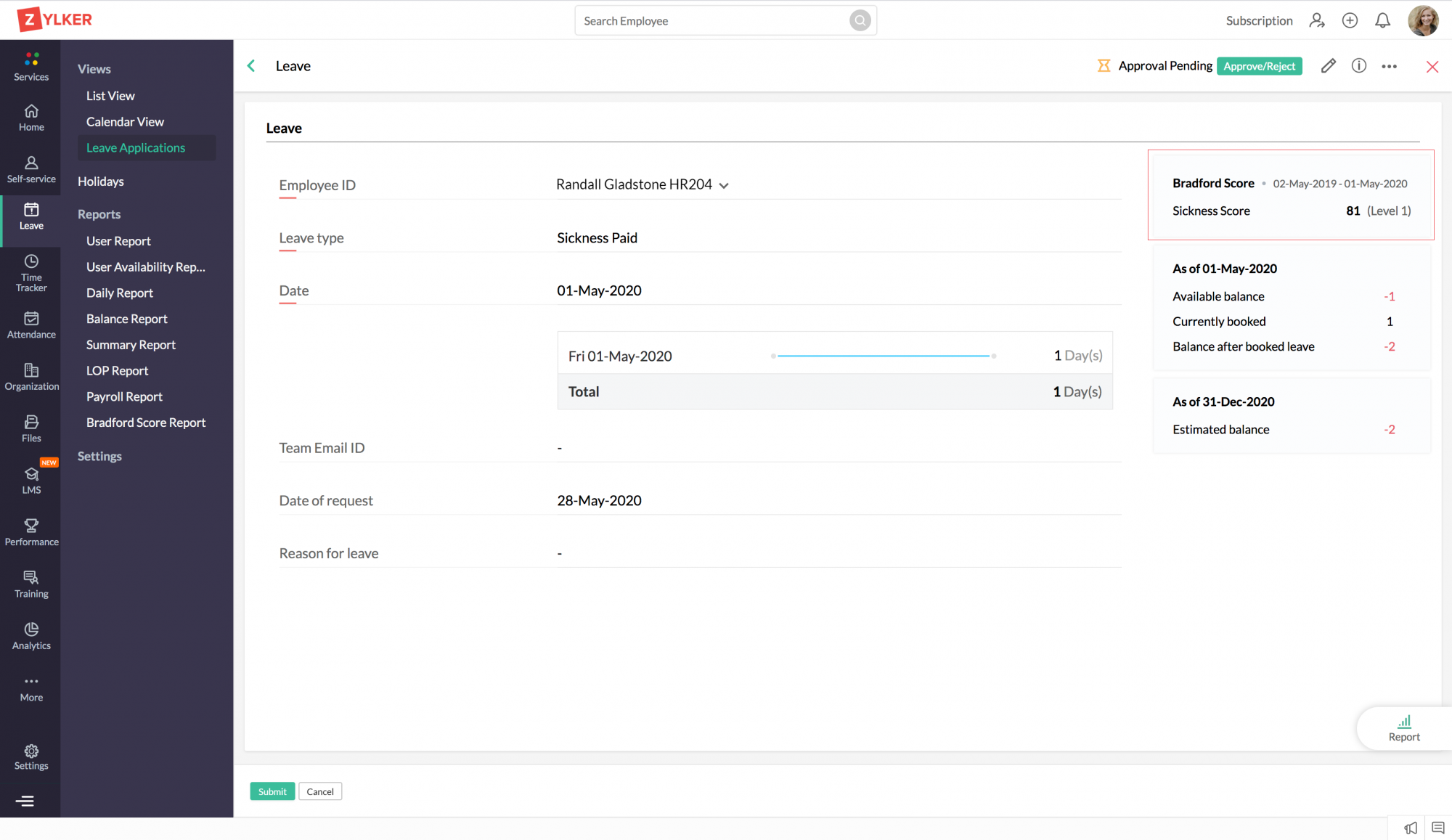
Note that based on how Bradford score is configured, it may only be applicable for specific leave types. Score displayed here is calculated on a rolling 12 month basis, based on leave application date (To date). For example: If leave is applied from June 5 2020 to June 10 2020 then the score is calculated for the period June 11 2019 - June 10 2020
Zoho People offers numerous customization possibilities. An email alert can be configured based on score type, threshold level, number of occurrences, bradford score, etc.
Usecase 1: Sending a mail alert to the employee, HR, and Admin when an employee reaches a new Bradford score threshold level.
1. Navigate to Settings > Automation > Workflows
2. Click on Add workflow
3. Choose Employee Bradford Score form under form name option
4. Enter a workflow name.
5. Configure an execute based on action event as shown in screenshot below
(Employee threshold level changes)
6. Click on plus icon next to Mail Alert under Action and add two mail alerts, for the HR and the employee respectively. A custom mail template can also be created as required.
7. Click Save
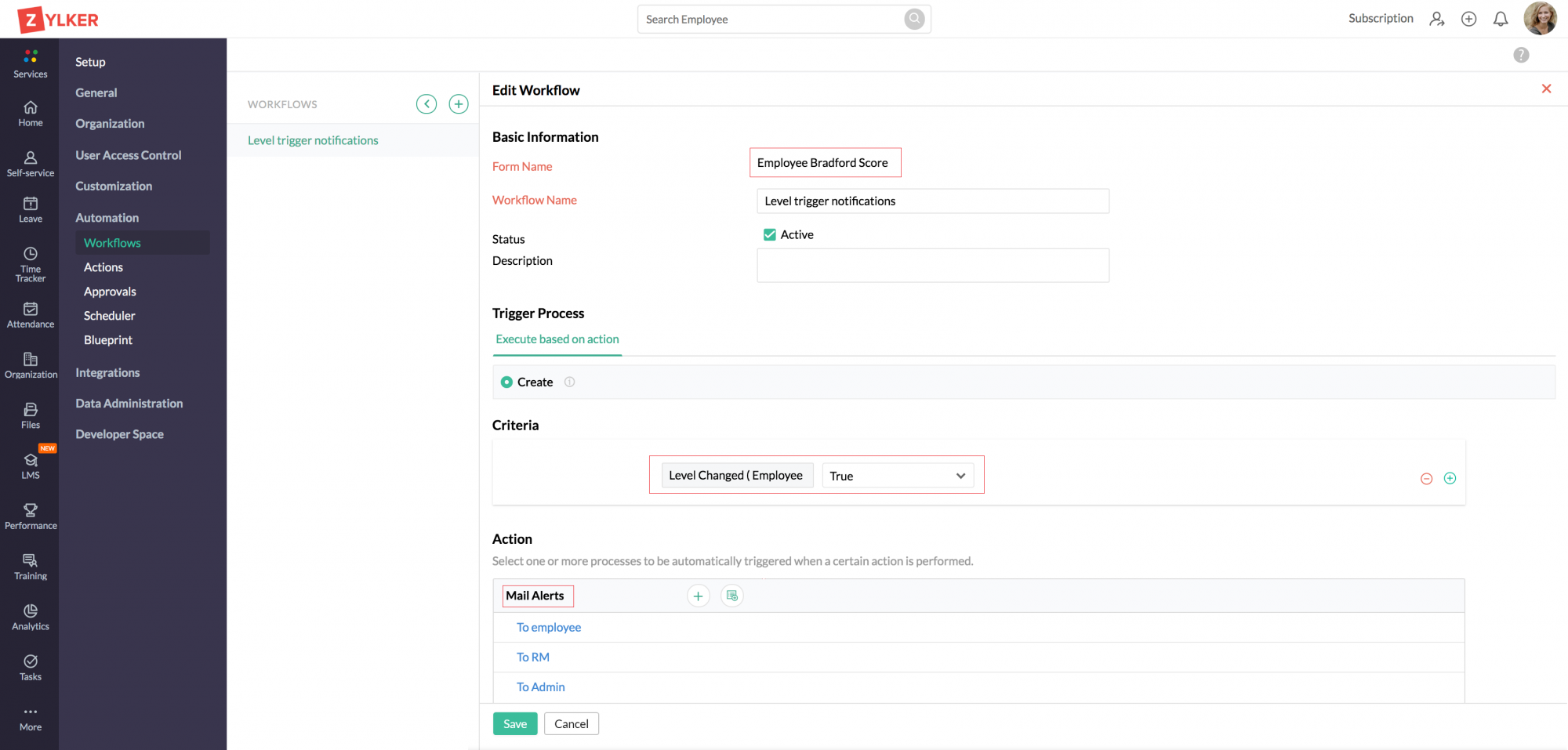
Usecase 2: Sending an email alert to the employee, HR, when the sickness score exceeds 400.
1. Navigate to Settings > Automation > Workflows
2. Click on Add workflow
3. Choose Employee Bradford Score form under form name option
4. Enter a workflow name.
5. Configure an execute based on action event as shown in screenshot below
(Employee with score greater than 400 for sickness score type)
6. Click on plus icon next to Mail Alert under Action and add select 2 mail alerts, for the HR and the employee respectively. A custom mail template can also be created as required.
7. Click Save
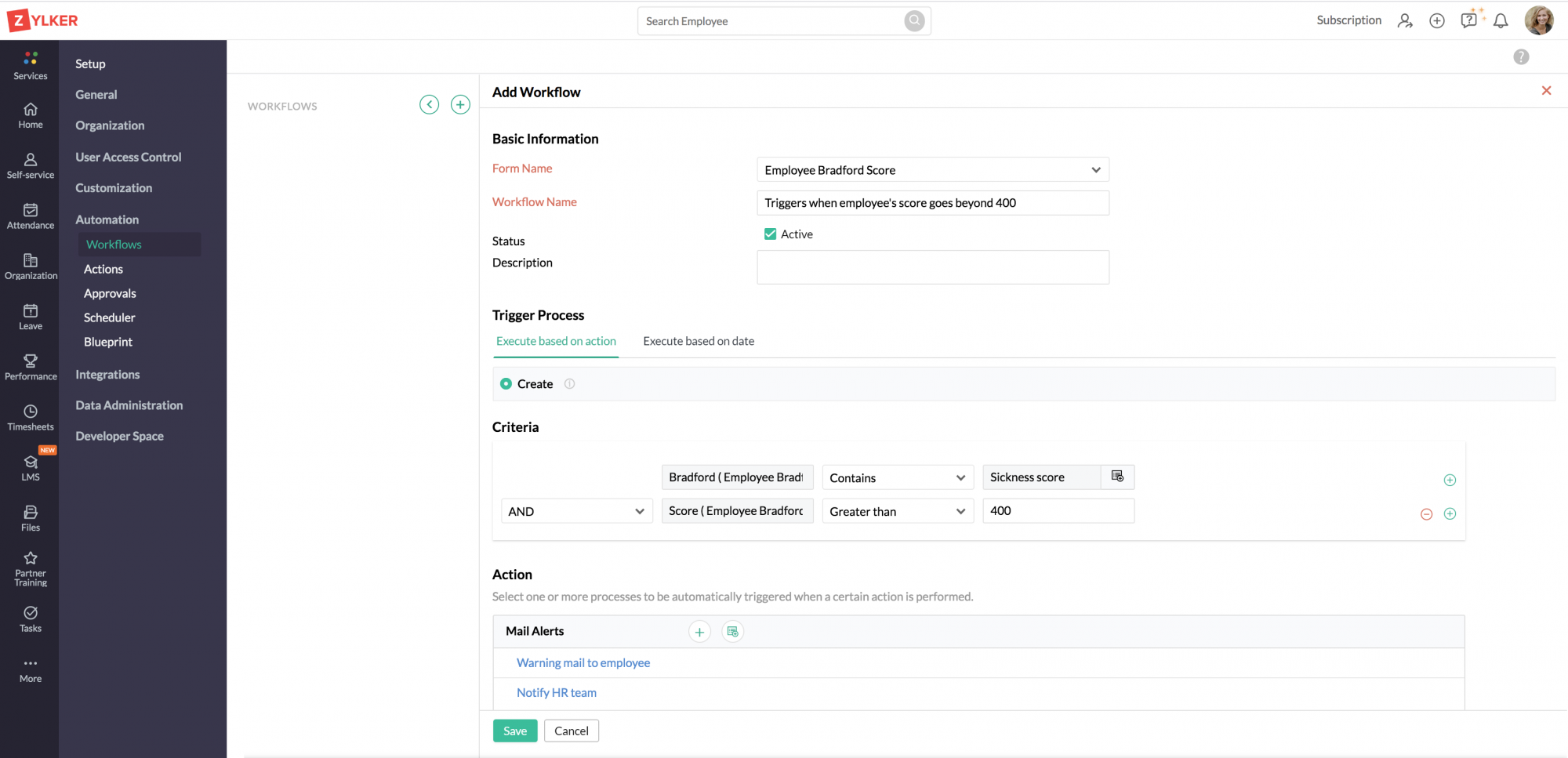
Note: This feature is available only in the Enterprise edition.