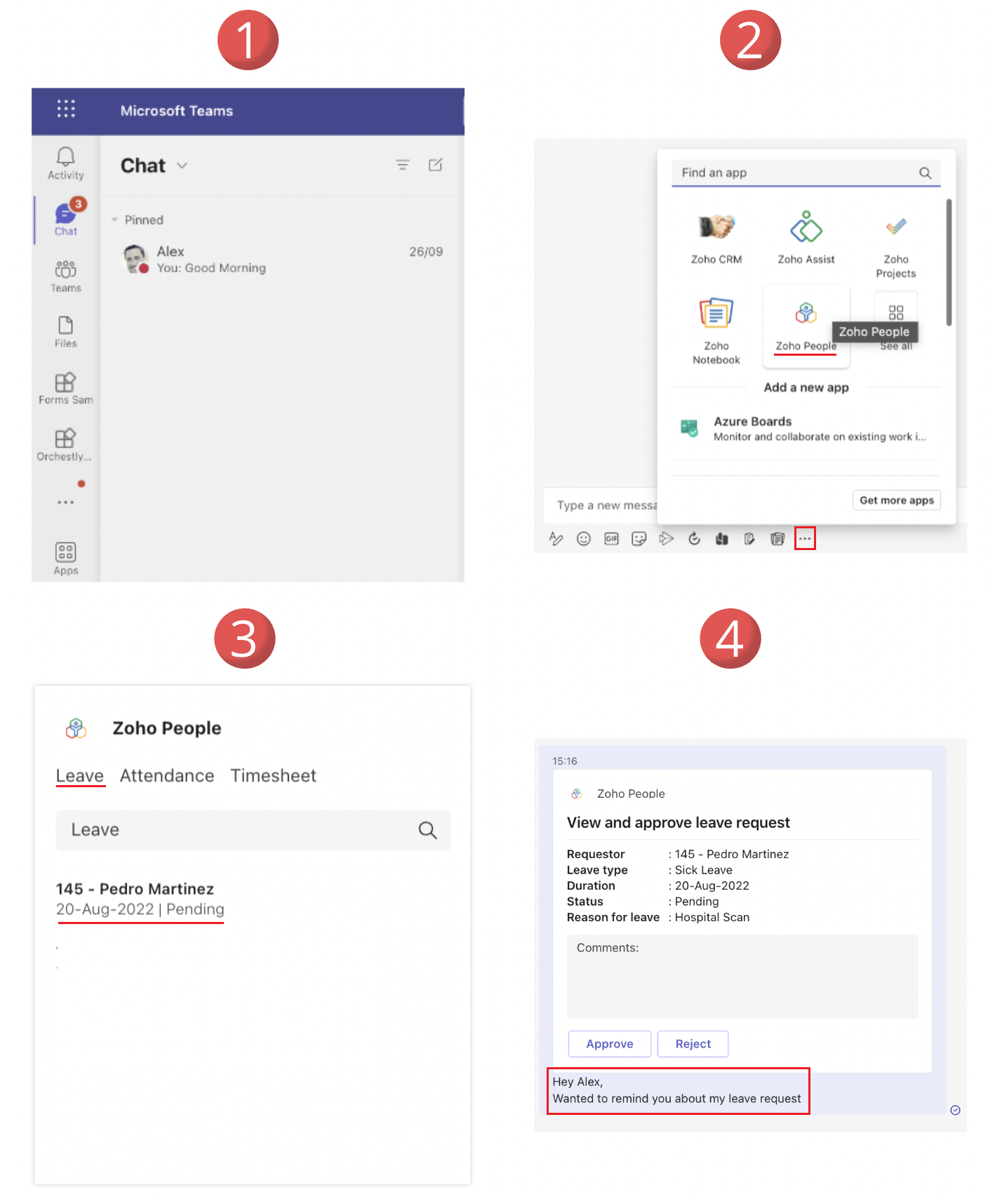What is Zoho People for Microsoft Teams?
Zoho People is an extension app (Chatbot) in the Microsoft Teams app store. With Zoho People for Microsoft Teams, you can enable your employees to stay updated on their HR tasks (approvals), raise leave requests, and get project insights, right from Microsoft Teams.
Why is it useful?
If you are a user with a Zoho People account and you also use Microsft Teams for work, then this essentially acts as a bridge, allowing you to receive notifications and carry out Zoho People actions within Microsoft Teams without having to switch back and forth.
What can I do using Zoho People for Microsoft Teams?
- Managers can view approval requests and approve or reject them within Microsoft Teams.
- Instantly check-in & check-out for the day directly from Microsoft Teams.
- Check your leave balance or see a list of upcoming holiday.
- Apply for leave with ease or raise an attendance regularization request when needed.
- Search and see details on a project.
- Check the time sheet approval status for submitted requests.
- Search for a colleague, see if they are on in/out or on leave, and see their contact info.
- Remind your manager about a pending approval request.
Quick Links
- Installing and using Zoho People for Microsoft Teams
- How to use Zoho People for Microsoft Teams
- Use case 1 - Check-in, approve timesheet request (manager example)
- Use case 2 - View leave balance, project search (employee example)
- Use case 3 - Remind manager about pending leave request using message extensions feature (employee example)
Installing and using Zoho People for Microsoft Teams
![]() Tip: If you want to directly intimate all employees to install Microsoft Teams from Zoho People by sending a feed/email alert with a link to install, then start from step 5.
Tip: If you want to directly intimate all employees to install Microsoft Teams from Zoho People by sending a feed/email alert with a link to install, then start from step 5.
- From your web browser access this direct link to Zoho People in Microsoft Teams app store or visit https://appsource.microsoft.com/en-us/marketplace/apps and search for Zoho People.
- Install Zoho People for Microsoft Teams by clicking on Get it now.
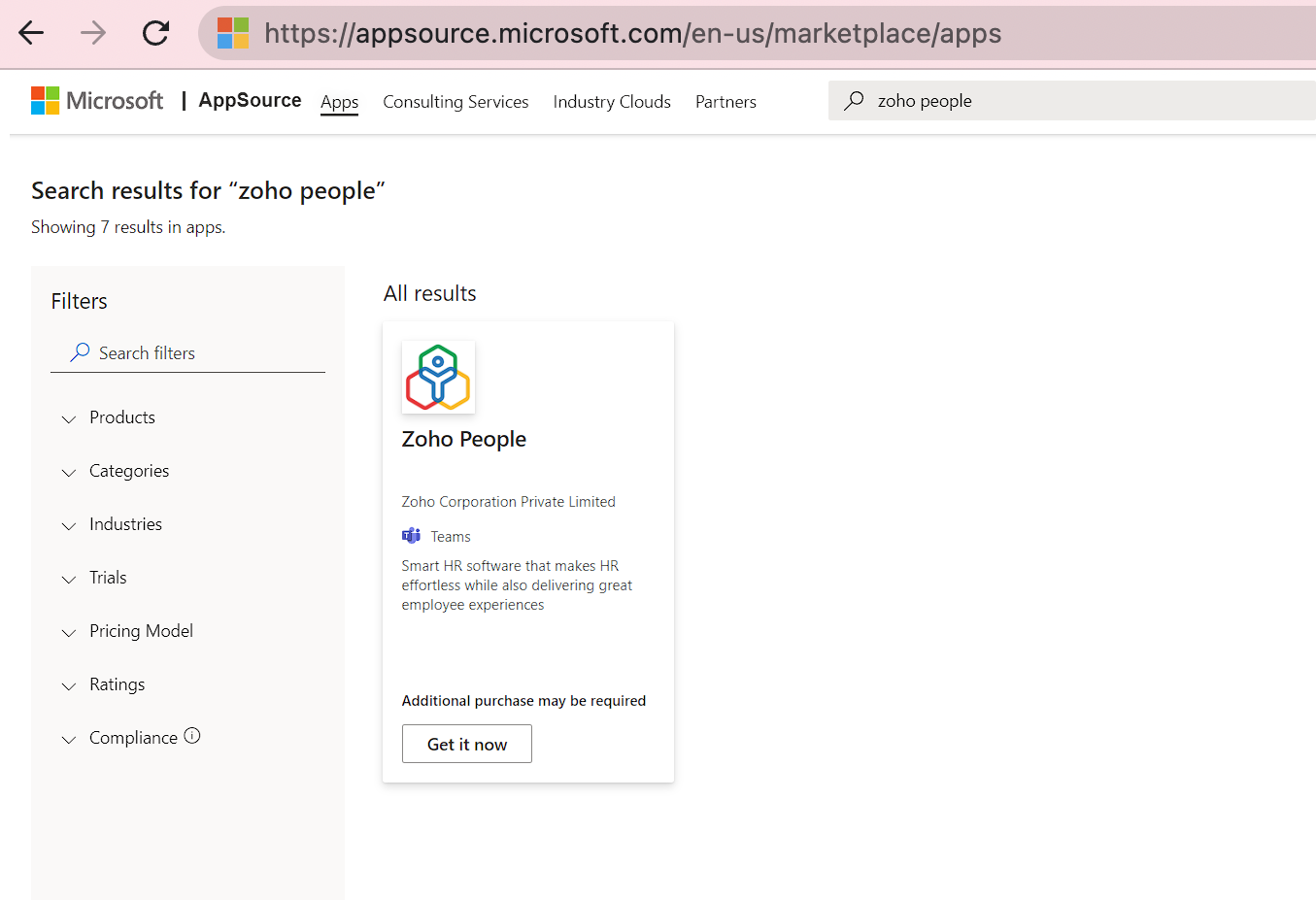
- Click Authorize in the welcome card to get started.
Note: Authorization must be done at a user level (all users using Microsoft Teams in your organization must individually authorize). Approval notifications will be received in both Zoho People and Microsoft Teams.
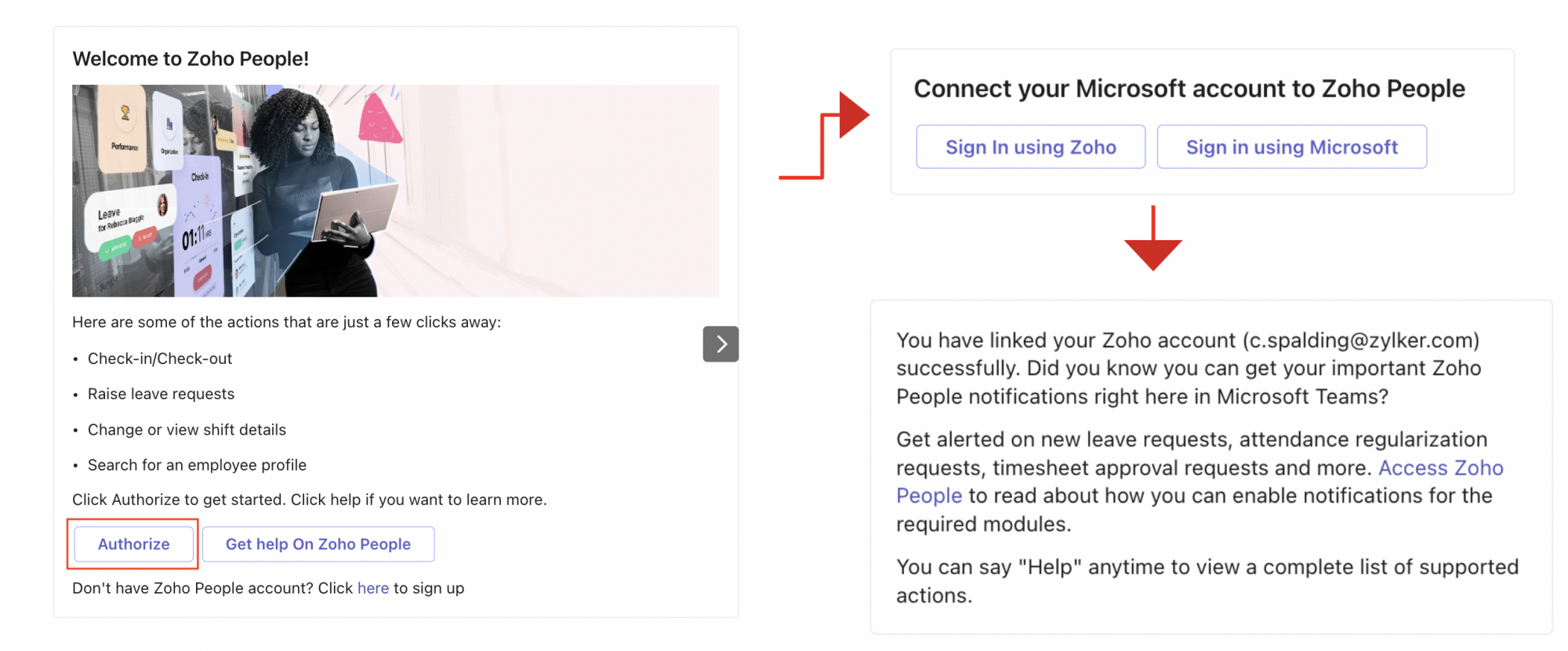
- You will get a prompt to sign In using an existing Zoho Account or a Microsoft Account that is associated with Zoho. (Once you are successfully authorized you will get a success message as shown in the screenshot above).
From this step on, you can start using Zoho People for Microsoft teams. However, if you want to receive Zoho People approval notifications directly in Microsoft Teams you must enable the required permissions.
Follow the steps below to enable approval notifications:
- Go to Zoho People (people.zoho.com) and sign in using your Zoho People account.
- Now go to Settings and select Others below Integrations.
- Click on Configure / Show Details on the Microsoft Teams tile.
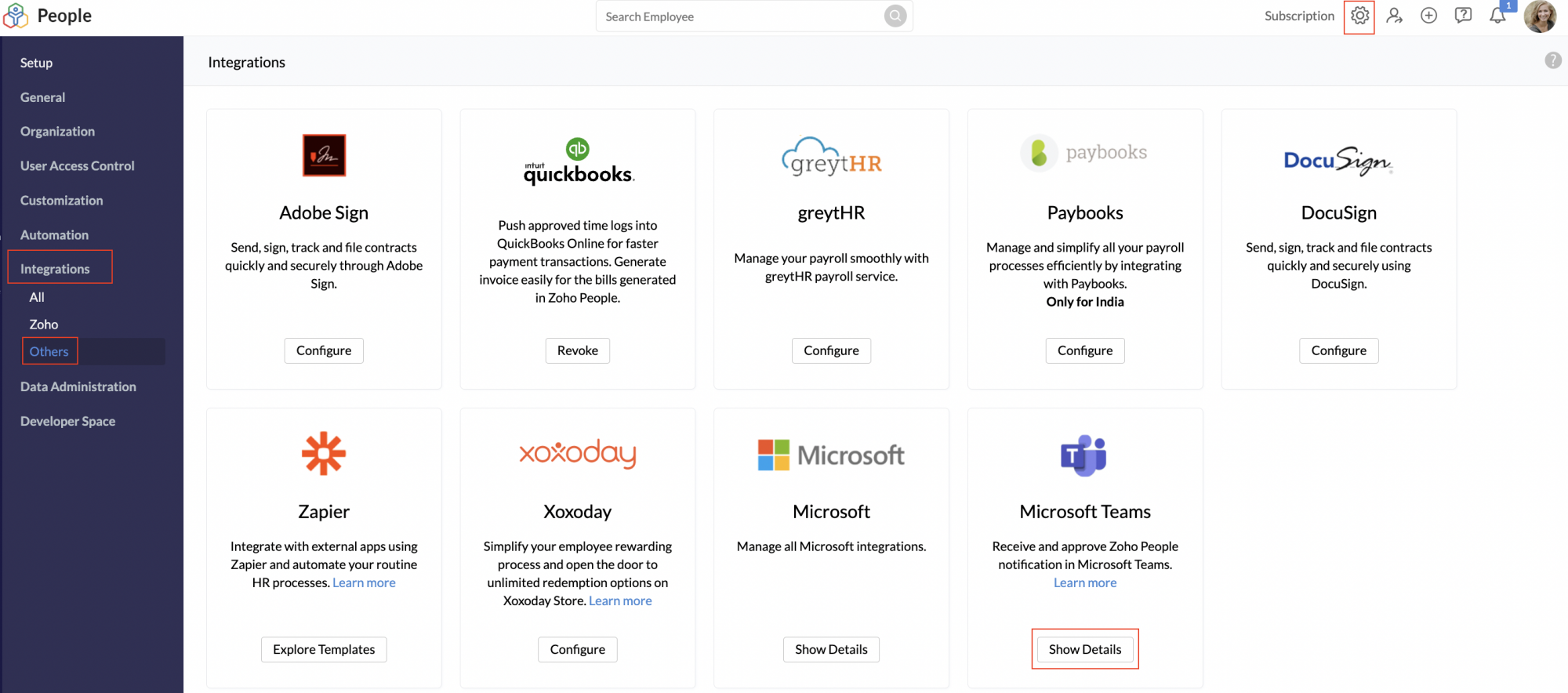
- Enable the required notifications using the switches and click Save.
Note: You will need to be an administrator or have the required permissions to receive approval notifications.
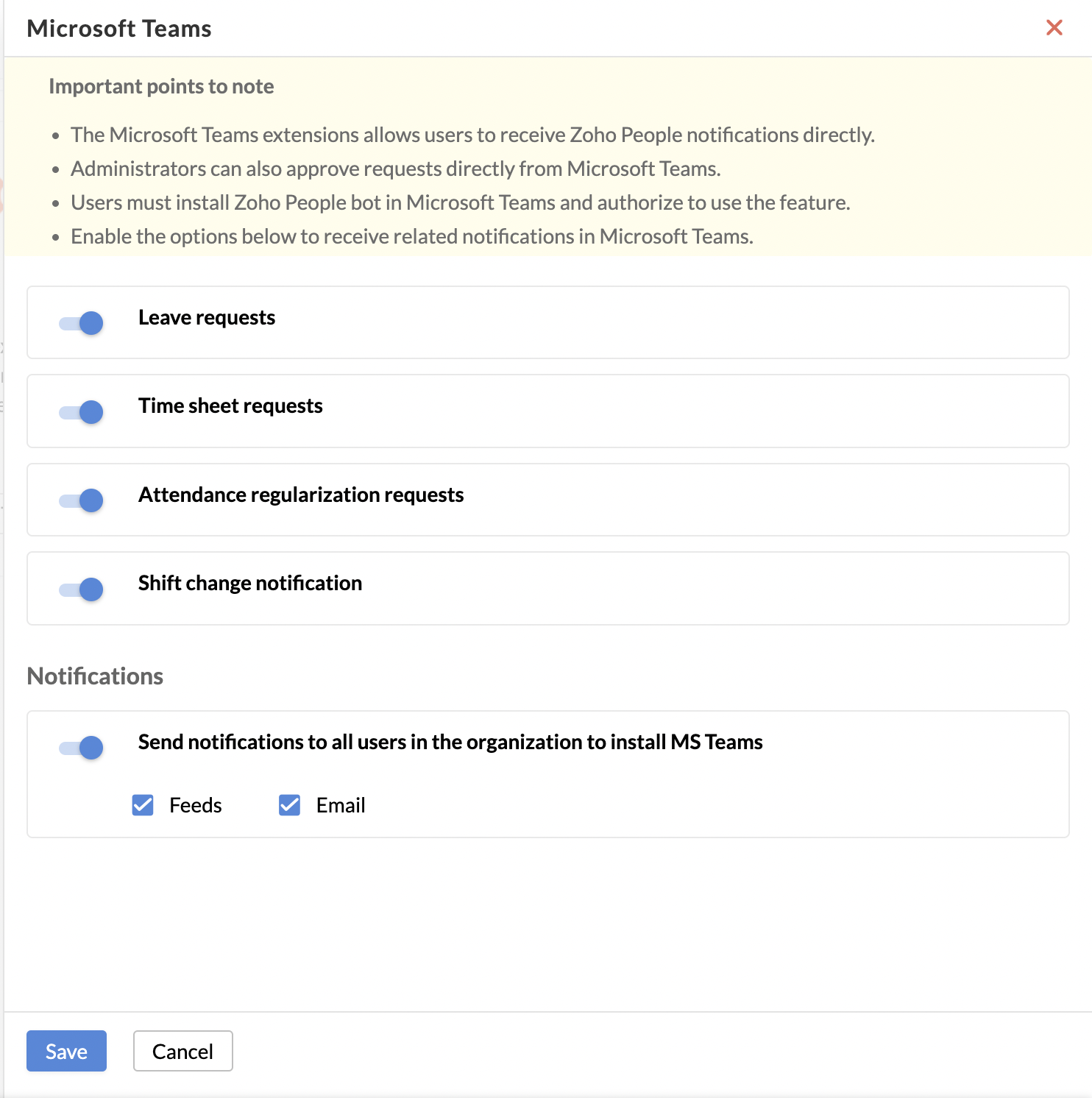
You will now start receiving Zoho People approval notifications directly in Zoho People for Microsoft Teams. Additionally, you can send out a notification to all your employees to install Microsoft Teams so they can benefit from using these features as well.
To send notifications to all employees to install Microsoft Teams follow the steps below:
- Enable the required methods to send out the notification Feeds and Email or enable both.
- Click Save
This will now send out a notification to your employees with a link to install Microsoft Teams.
How to use Zoho People for Microsoft Teams
- If you have multiple chatbots or conversations in your Microsoft Teams chat space, scroll and click on Zoho People. (Individual chat only, actions cannot be performed from group chat spaces) This is where you will receive notifications and issue actions.
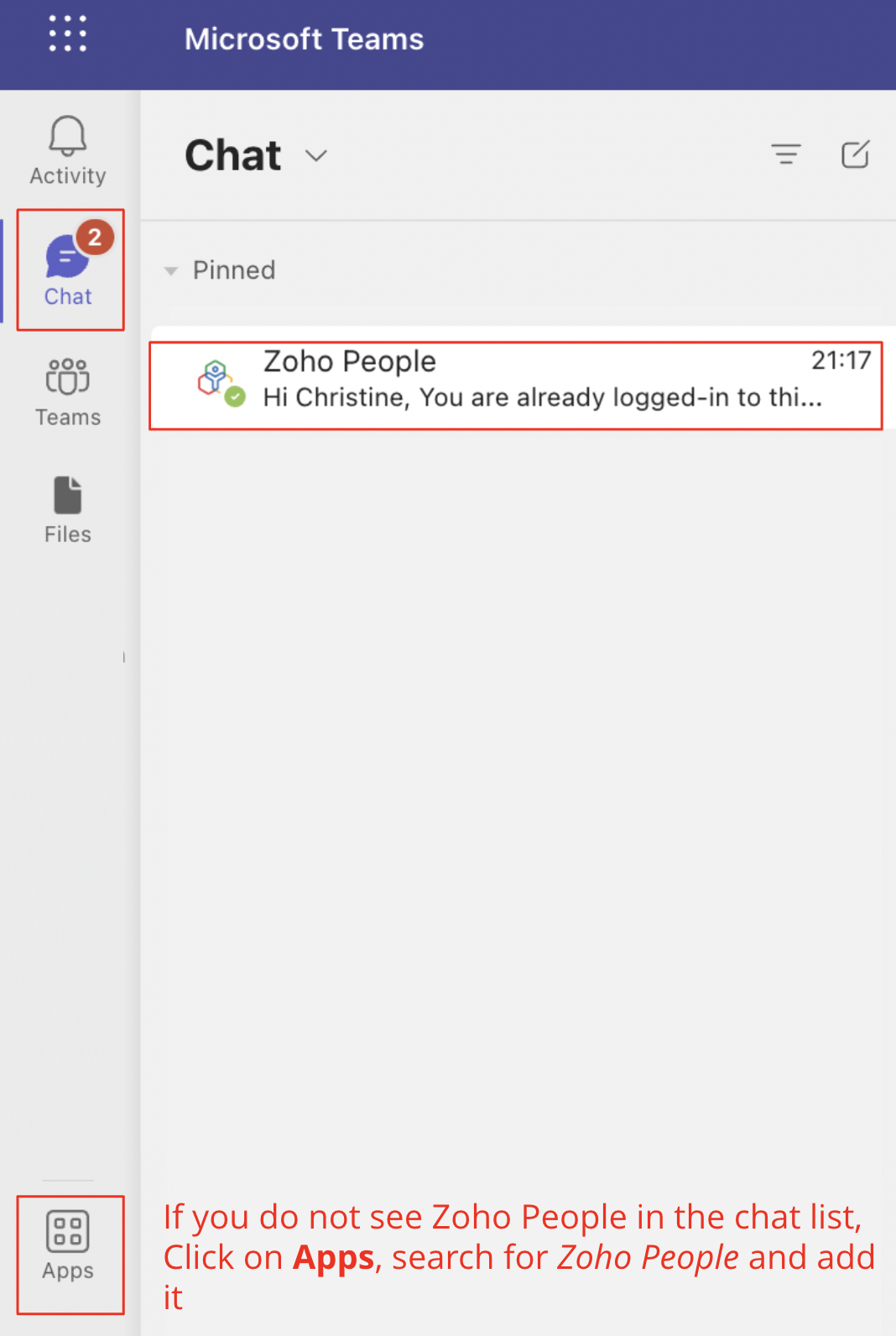
- You can directly start performing actions. Here are some keyword examples:
Attendance, Search Employee, Leave, Shift, Timelogs, Project Search, Holidays - Use the command help anytime to list all possible actions.
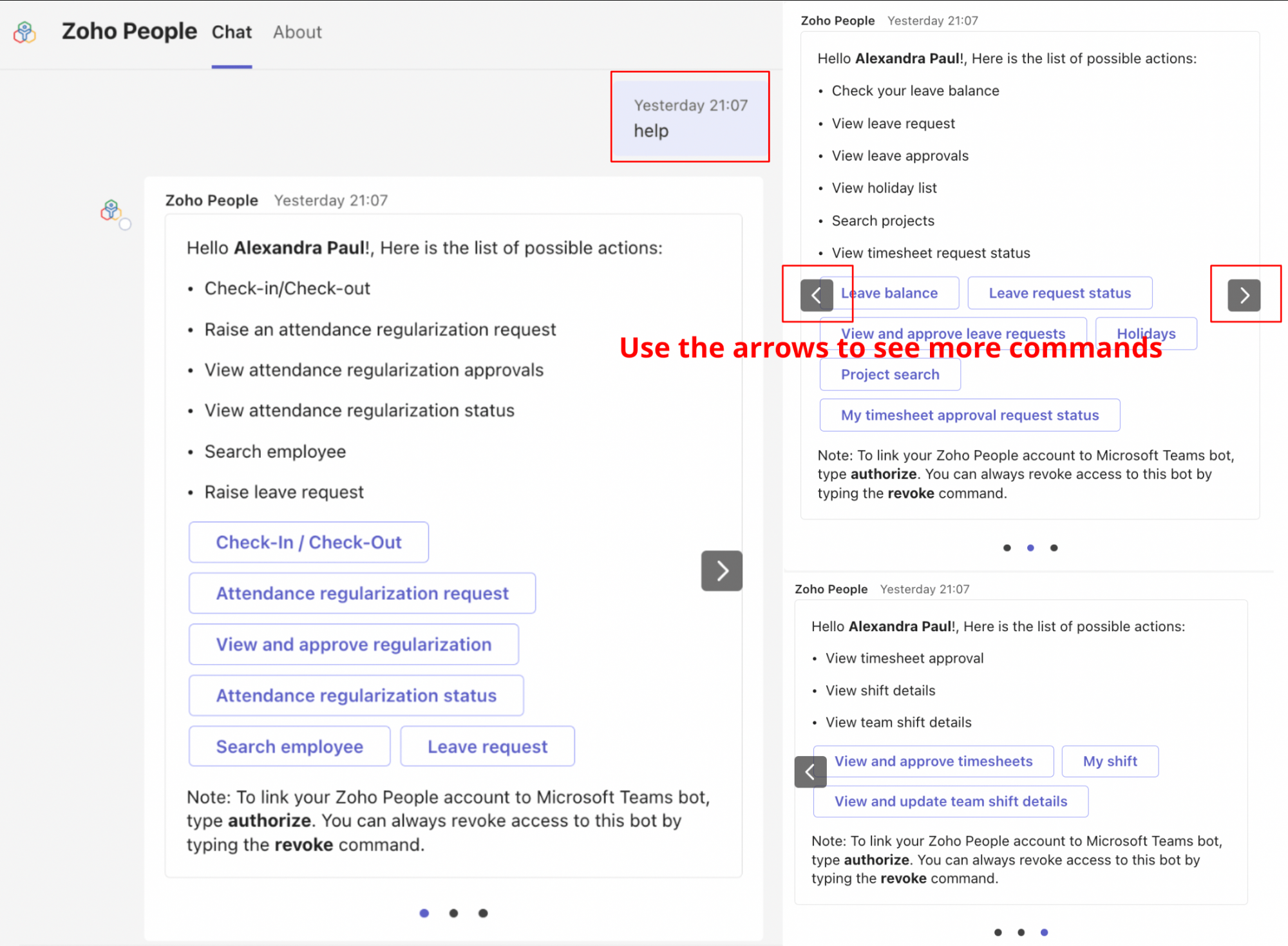
Refer use cases below to see examples on how you can use keywords and to see how actions are performed from Microsoft Teams.
Christine begins work by checking in from Microsoft Teams, she then proceeds to view and approve Jonathan Swift's time sheet approval request using the timelogs keyword.
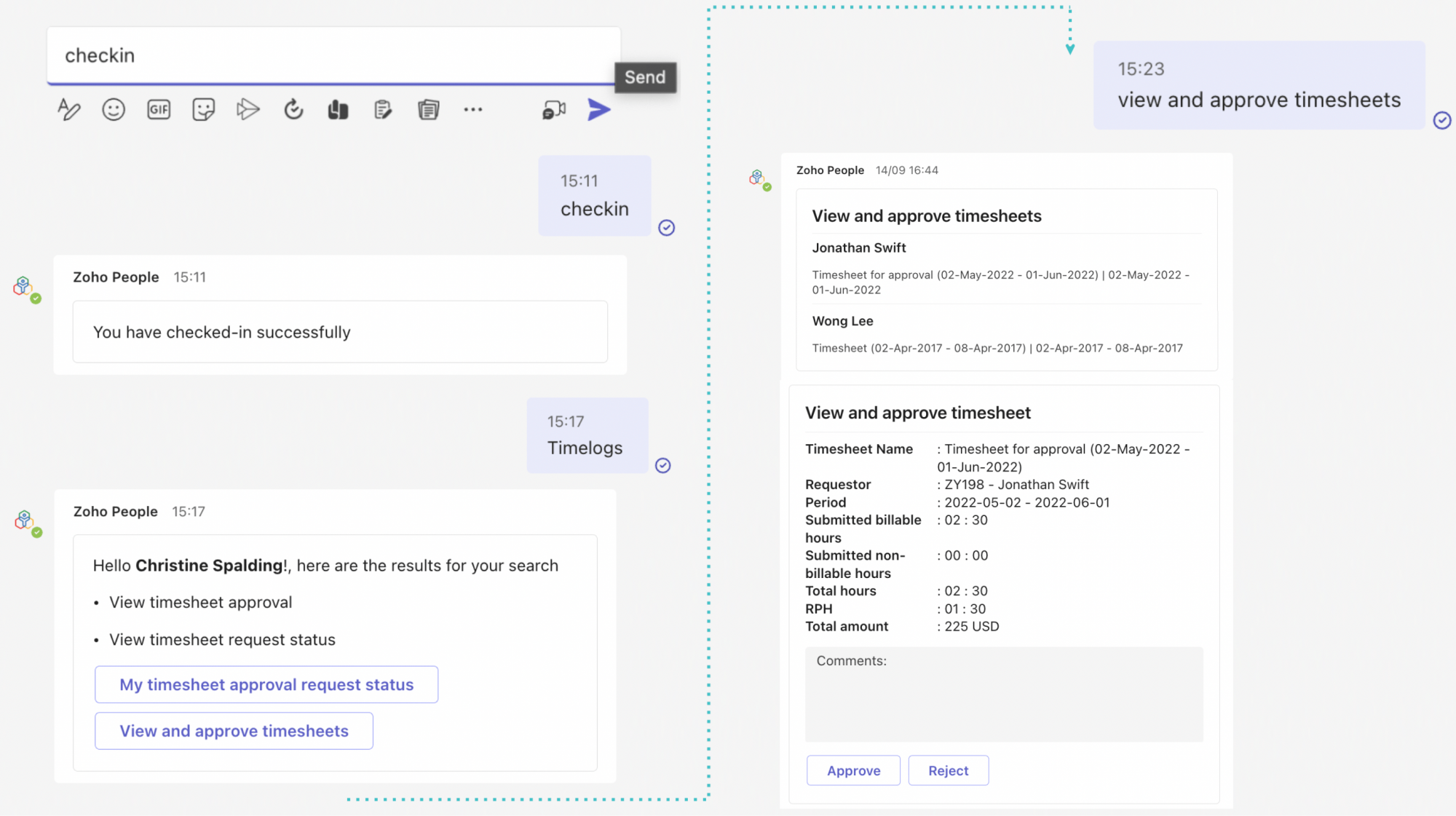
Alexandra views her leave balance. Additionally, she uses the Project Search keyword to get details on a current project.
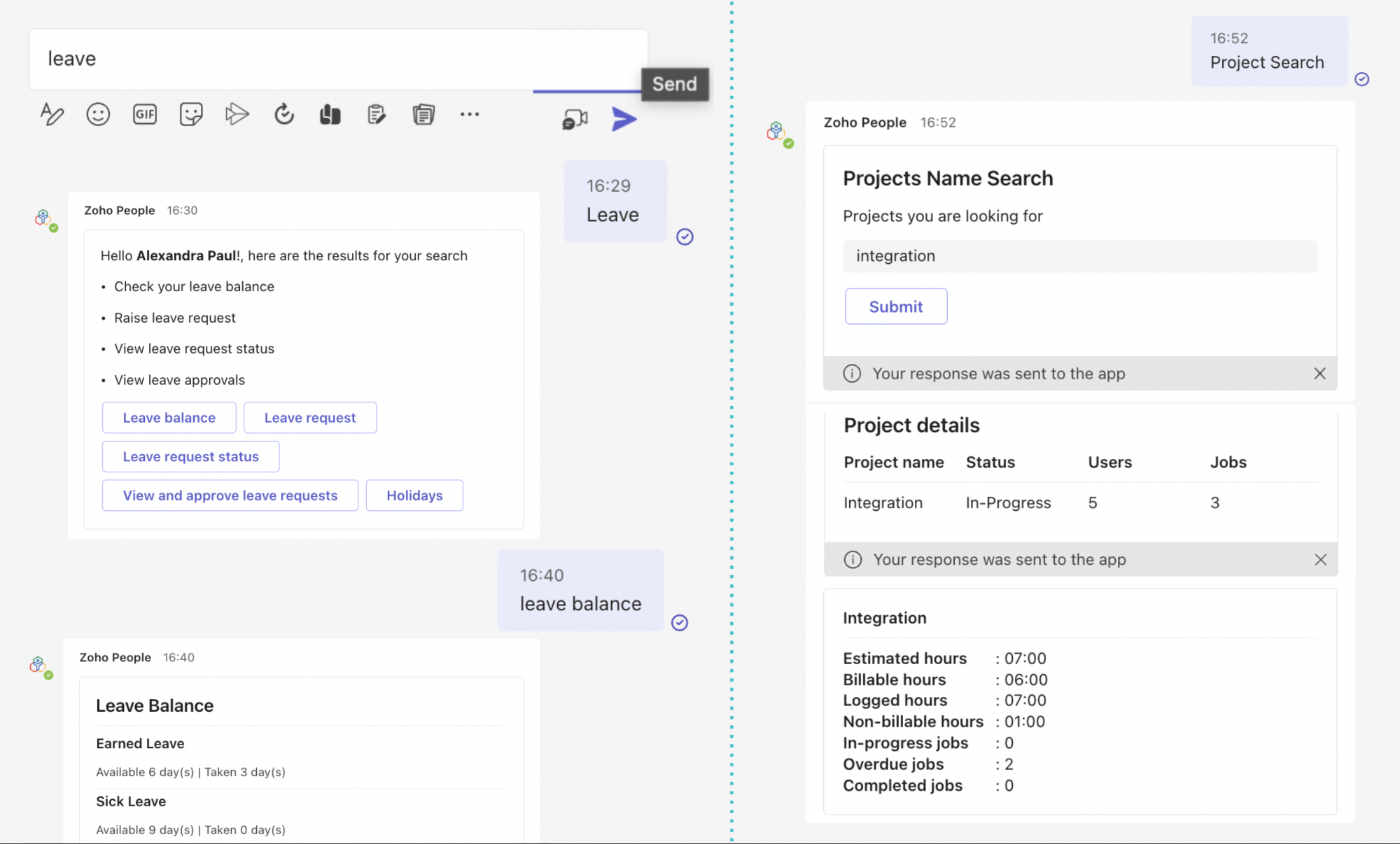
Use Case Example 3 - Using Microsoft Teams message extensions feature to remind a manager about a pending approval request (employee example)
Employee Pedro Martinez reminds his manager Alex about a pending leave request that he has not approved yet. To do this, Pedro follows the following steps:
He opens Alex's (his reporting manager) chat window > ellipses icon (below the message box) > Zoho People > Selects Leave tab > Clicks on a pending request and proceeds to type a reminder message.
This action sends the leave request card directly to Alex, allowing him to approve with ease. (Attendance & Timesheet requests can be shared too)