Payroll Integration with greytHR
Zoho People has integrated with greytHR to simplify the payroll experience. This integration is available only for India, Middle East and Africa. The type of data that can be synced includes basic employee information, locations, pay cycle and LOP data. More specific information to be synced includes Email Address, Employee ID, Gender, Date of Birth, Date of Joining, Employee Type, Designation, Department, and Location.
Employee data will be synced only when the records match the conditions set under 'Location' and 'Employee Type' in your payroll preferences. For example, if the Location is chosen as Mumbai, and the Employee Type is chosen as on contract, then the data of only those employees who are in Mumbai and are on contract will be synced.
- Integrate with greytHR
- Update edited data in greytHR
- Process Payroll
- Push LOP Data to greytHR
- Enable Employees to Access their Payroll Dashboard
- Field Mapping
- Revoke greytHR integration
Integrate with greytHR
The Super administrator alone can configure the initial greytHR integration. Once an admin is assigned as the payroll admin by the super admin, both the super admin and the payroll admin will be able to access the integration. If the super admin does not assign a payroll admin, they will automatically become the payroll admin for the integration.
If you have an active organizational account in Zoho People, you will be able to sync with greytHR from the Integrations tab of Zoho People's Admin Console. Your Zoho People email address and password are sufficient for you to access greytHR.
Integrating with an existing greytHR account
If you already have an existing greytHR account, it can be synced with your Zoho People account.
- From your homepage, go to Settings > Integration > Others
- Click Configure inside the greytHR tile
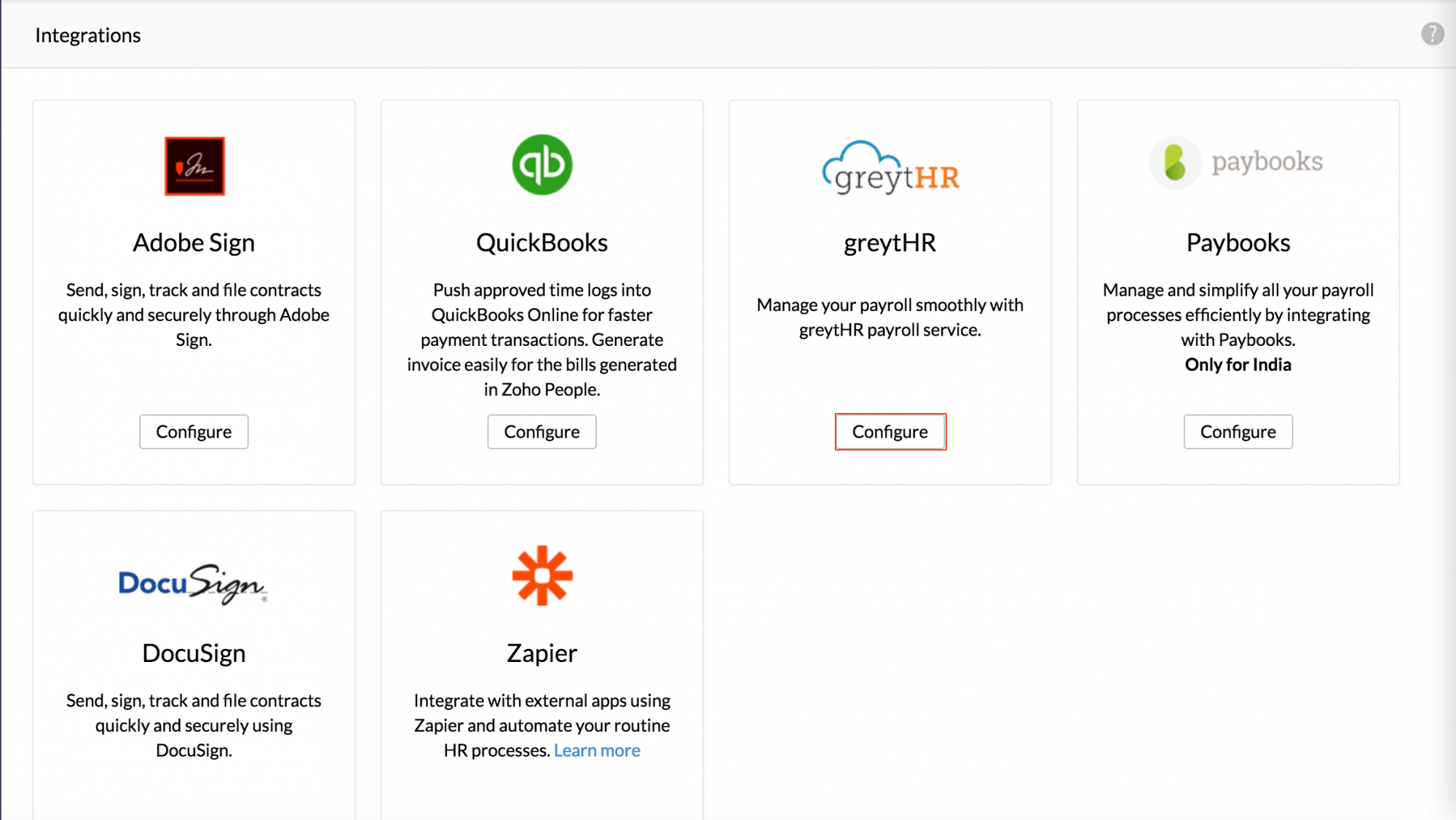
- Click the Integration Settings tab and select Existing Account
- Fill in the following details
- Username - The username used in your greytHR account
- Domain Name- Your domain registered in greytHR
- Access ID and API key- Unique keys generated from greytHR that enable the integration with Zoho People. Click the link in the Integration Settings page to learn how to generate the Access ID and API key.
- Click Map your existing account
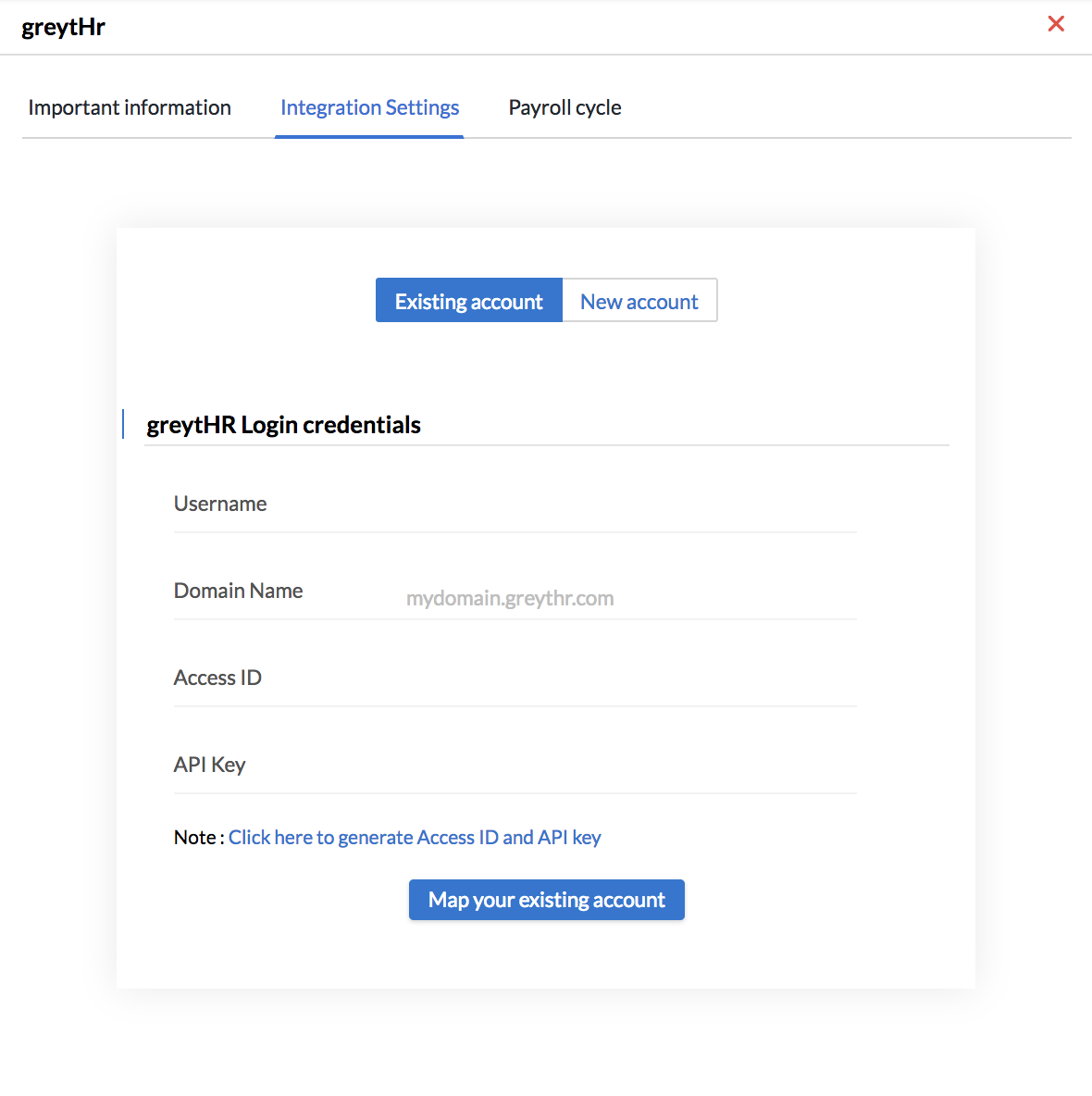
Now your existing account has been integrated with Zoho People.
Integrating with a new greytHR account
In case you don't have an existing greytHR account, a new account integrated with Zoho People can be created.
- From your homepage, go to Settings > Integration > Others
- Click Configure inside the greytHR tile
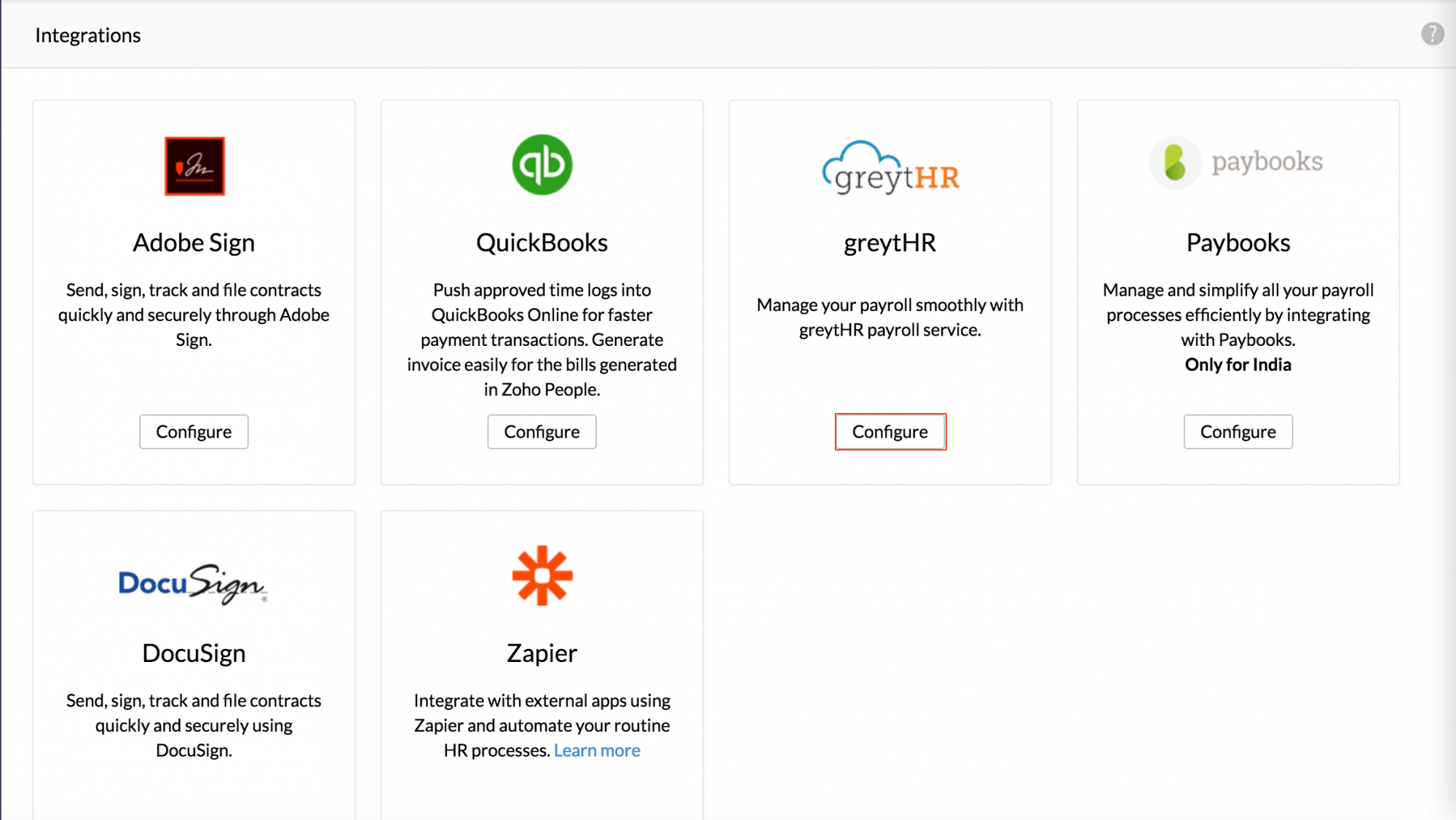
- Click the Integration Settings tab and select New Account
- Type in your domain name and click Check
- Once you give the domain name and click Raise my request, a request will be sent to Zoho People's support team to enable the integration. This will be followed by a call with greytHR to have the account verified and setup.
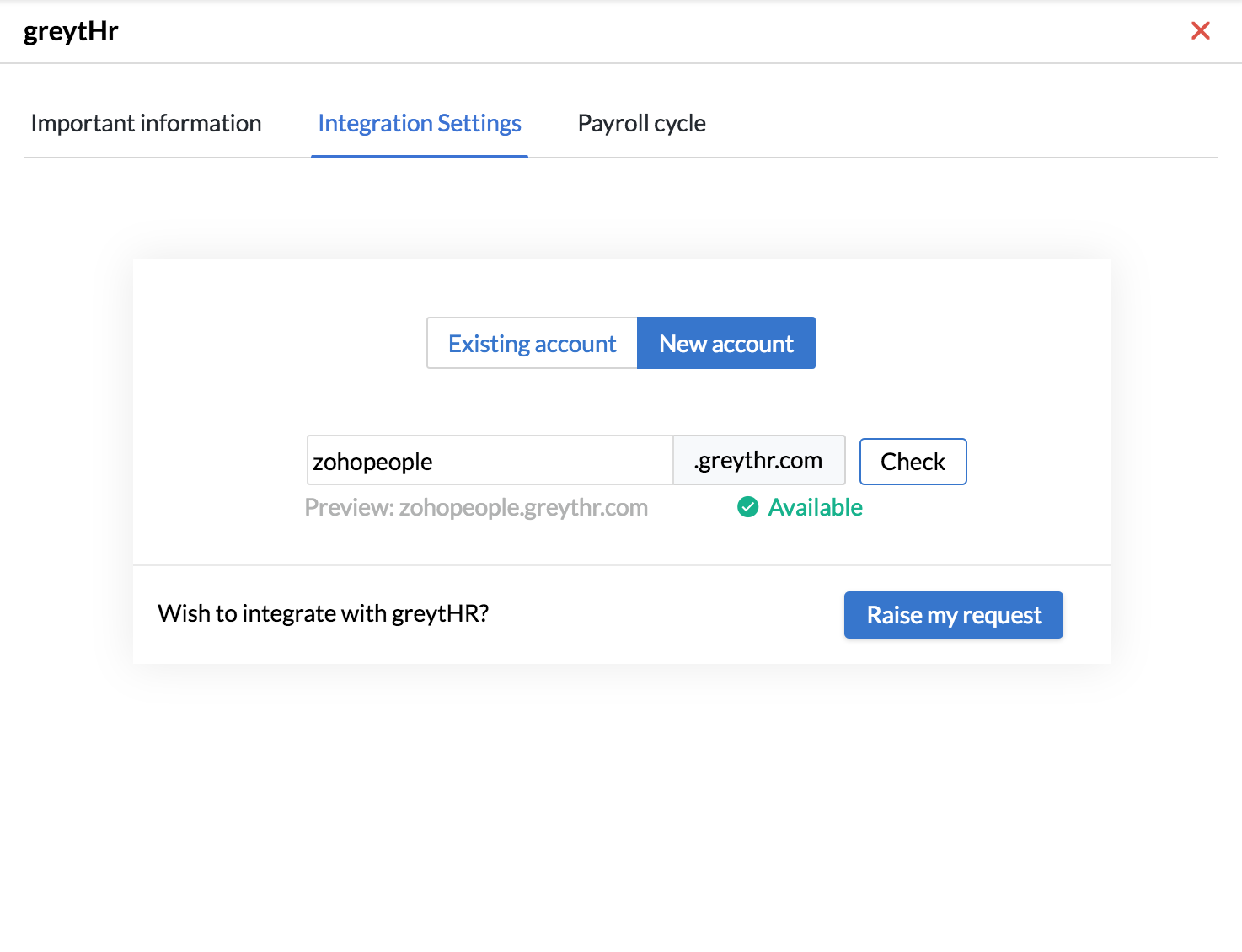
Sync your employee database
Once your account verification is done, you can complete the following steps.
- Under Settings, select the Payroll admin of your organization
- Under Location, select the Locations for which you would like to process payroll
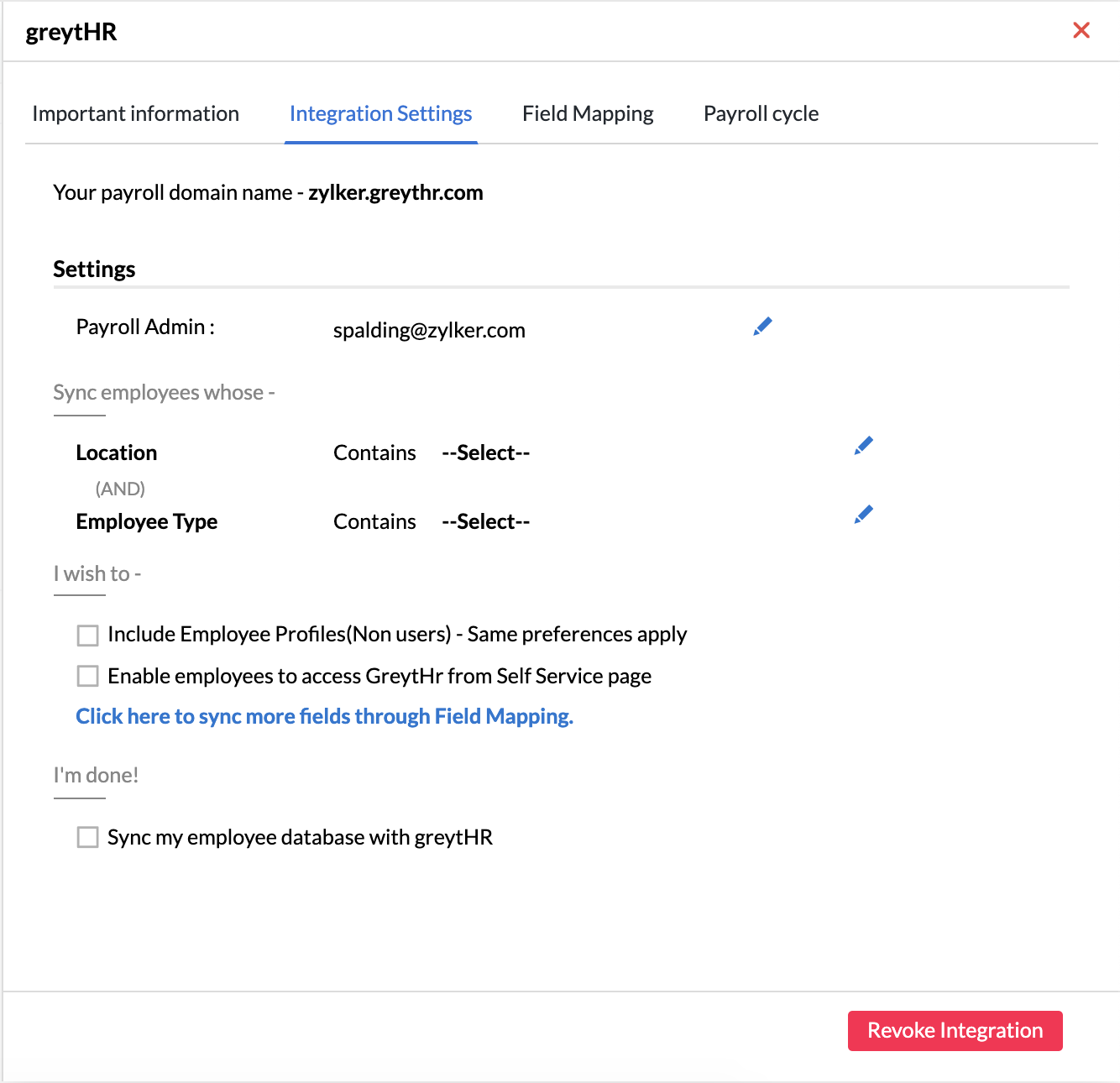
- Under Employee Type, select the employee types for which payroll needs to be processed
- Under I wish to select the options you need:
- To include employee profiles.
- To enable employee access from the self-service page.
- To sync more fields using Field Mapping. Select the fields to be mapped in Zoho People with the corresponding fields in greytHR
- Click on Sync my employee database with greytHR
Note: The 'Sync' option will only be visible only the first time of data sync. It will be enabled for all those who select 'Existing accounts'. The sync for existing accounts or new accounts will be carried out based on the conditions set under 'Location' and 'Employee Type'
- Click the Payroll Cycle tab. Here you can configure a pay period.
Note: If no pay period is configured, the pay period will automatically be set from the first date of the month to the last date of that month.
![]() Tip : Click here to learn how to configure a pay period. The configuration of the Pay period helps you generate the LOP details report.
Tip : Click here to learn how to configure a pay period. The configuration of the Pay period helps you generate the LOP details report.
In some cases, you may have to sync left out data into greytHR. The Quick Push option pushes data of specific employees to greytHR. This helps if data for some employees has to be pushed again due to some error or if was left out while being pushed/auto-synced.
- Click the Quick Push tab
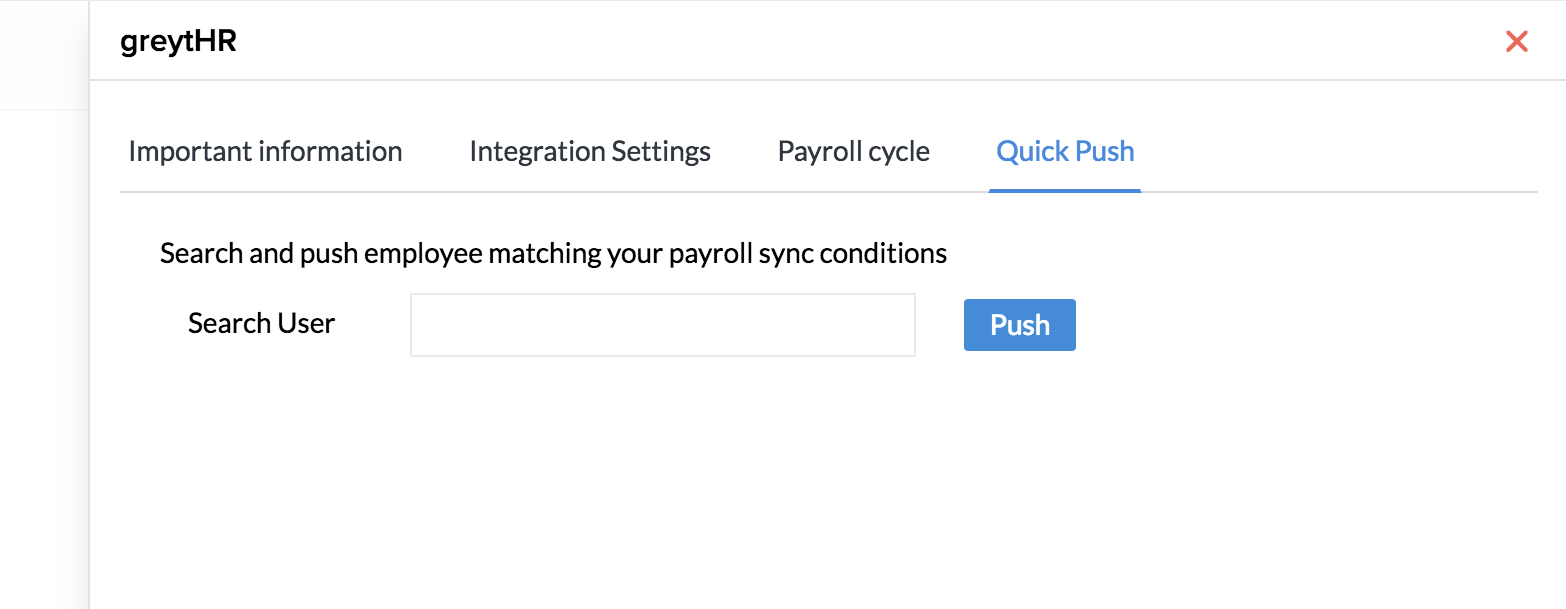
- Select the user for whom you would like to Push data. You can select one or more users using this option.
- Click Push to send.
The selected user's data will get pushed to greytHR. You can select one or more users using this option.
Update edited data in greytHR
After syncing your employee data with greytHR, there may be instances when you would like to edit it. Such edits will be automatically synced with greytHR.Edited data gets automatically updated under the following conditions:
- When there is an edit in any information it will be synced, provided the employee (whose details are edited) is mapped to the location and the employee type that is mentioned in the preference.
- If there is an edit in either the location or the employee type and this does not abide by the conditions that you have defined in the Settings, then the details will not get updated in greytHR.
- If a location is removed in Zoho People's Integration Settings, that location's employees will automatically be excluded from greytHR's payroll processing.
- If any change regarding location or employee type is done in the employee form and if the changed location and employee type do not come under the specified payroll preference, the employee will be excluded from the payroll process.
Process Payroll
The following data from Zoho People is utilized by greytHR to process payroll.
Employee Database
- All information needed for payroll processing - Date of Birth, Date of Joining, Location, Department, Designation, Employee Type, Employee ID, Email Address, Gender, will be synced to greytHR as a result of this integration.
- Employee records that match the conditions set for 'Location' and 'Employee Type' in your payroll preferences will be synced.
- All fields mapped under Field Mapping will also be synced.
Note: The first sync will be a manual sync following which data will be synced automatically for further additions, edits and deletions made to employee records.
Loss of Pay details report
Once a pay period is configured for the Leave Module in Zoho People, the Loss of pay details gets captured automatically in this report. Once the sync is successful with greytHR, the LOP data can be pushed to greytHR and payroll can be processed based on the number of days of loss of pay captured.
Configuring Pay Cycle
In order to process payroll, it is mandatory that the payroll be initiated for that period in greytHR.
To set this up,
- From your home page, go to Settings > Integration > Services > greytHR
- Click Show Details
- Go to Integration Settings and click Admin Login
- In the top right corner, you will see a drop-down with each month listed
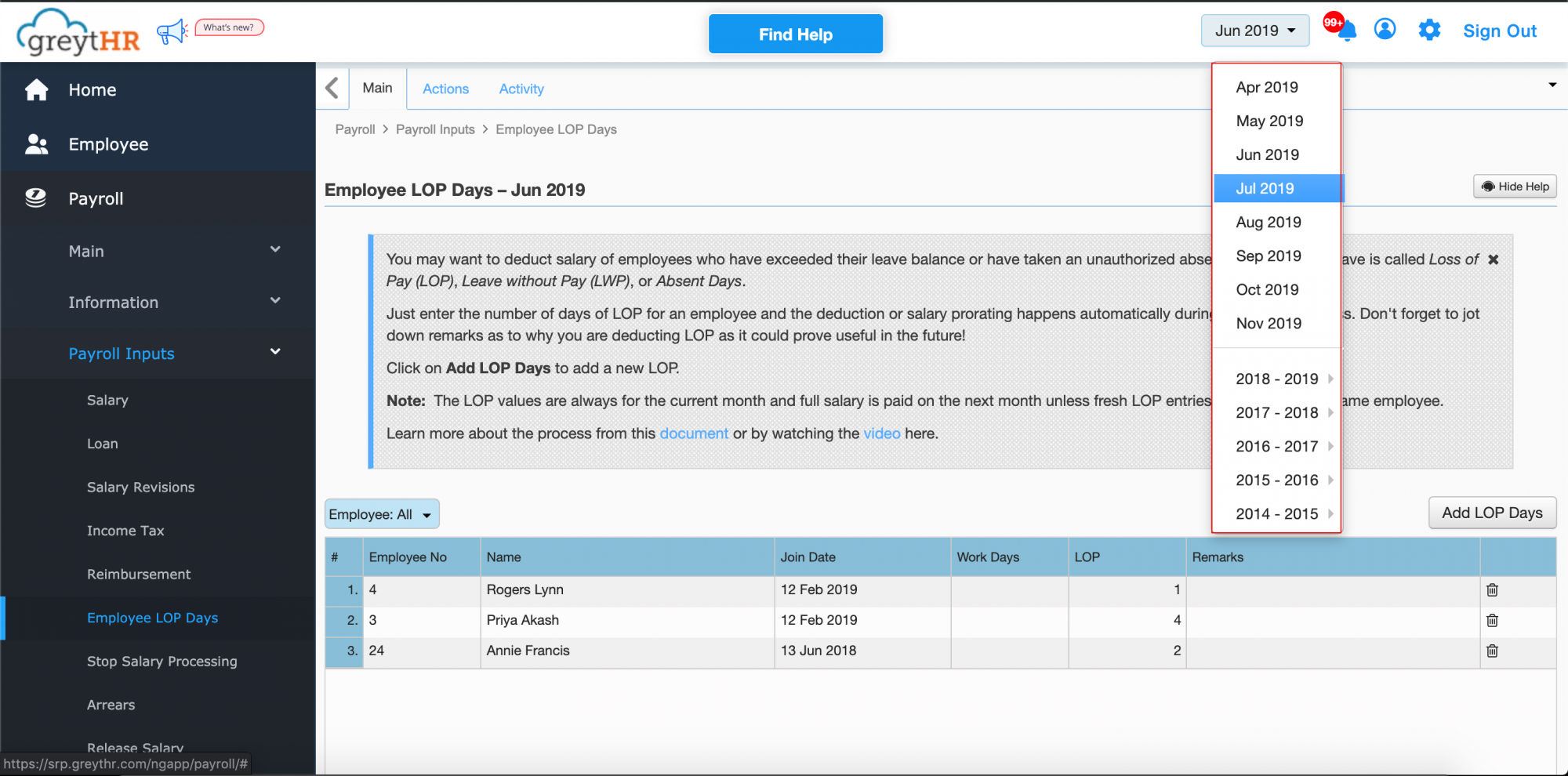
- Click Create Payroll for the month for which you are pushing data to ensure payroll has been initiated for that month.
Push LOP Data to greytHR
Once a pay period is configured for the Leave Module in Zoho People, the Loss of Pay details gets captured automatically in the LOP details report, as 'Carry over' leave. After the processing day( set under 'Pay Period Settings'), you can manually add the carry over details as 'Loss of Pay', which in turn can be pushed to greytHR. Once the sync is successful, the LOP report data can be pushed to greytHR and payroll can be processed based on the number of days of Loss of Pay captured.
Follow these steps to push LOP data to greytHR.
- From your home page, go to Reports > Leave > Loss of pay details
- Click the ellipsis icon in the top right corner and select Push to Payroll
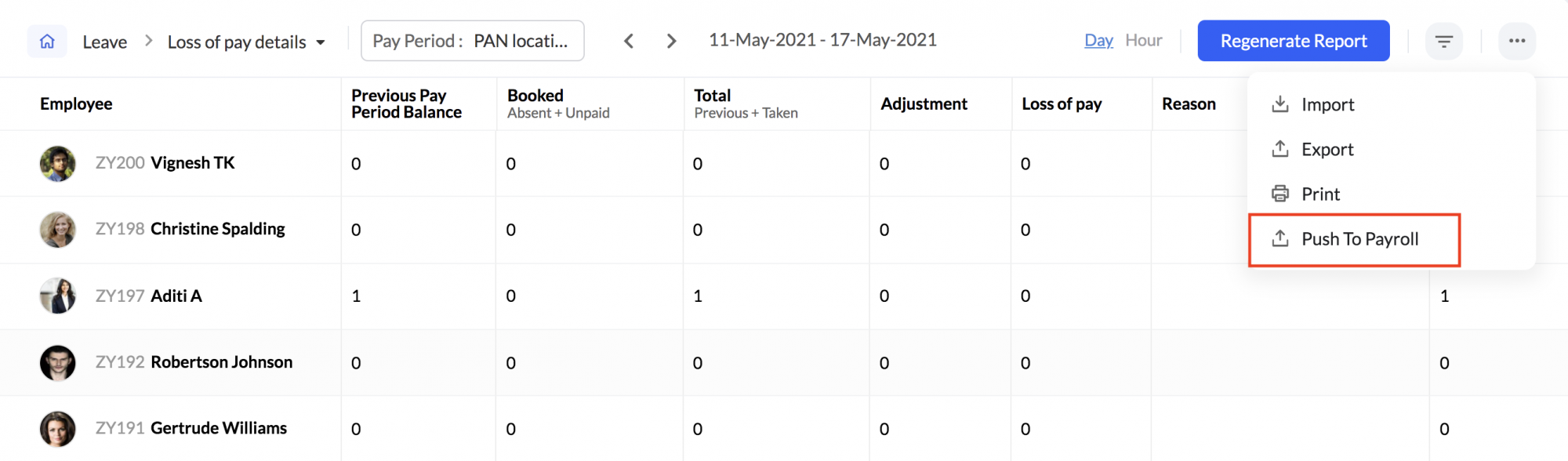
- Select the Location and Payroll Cycle and click Push
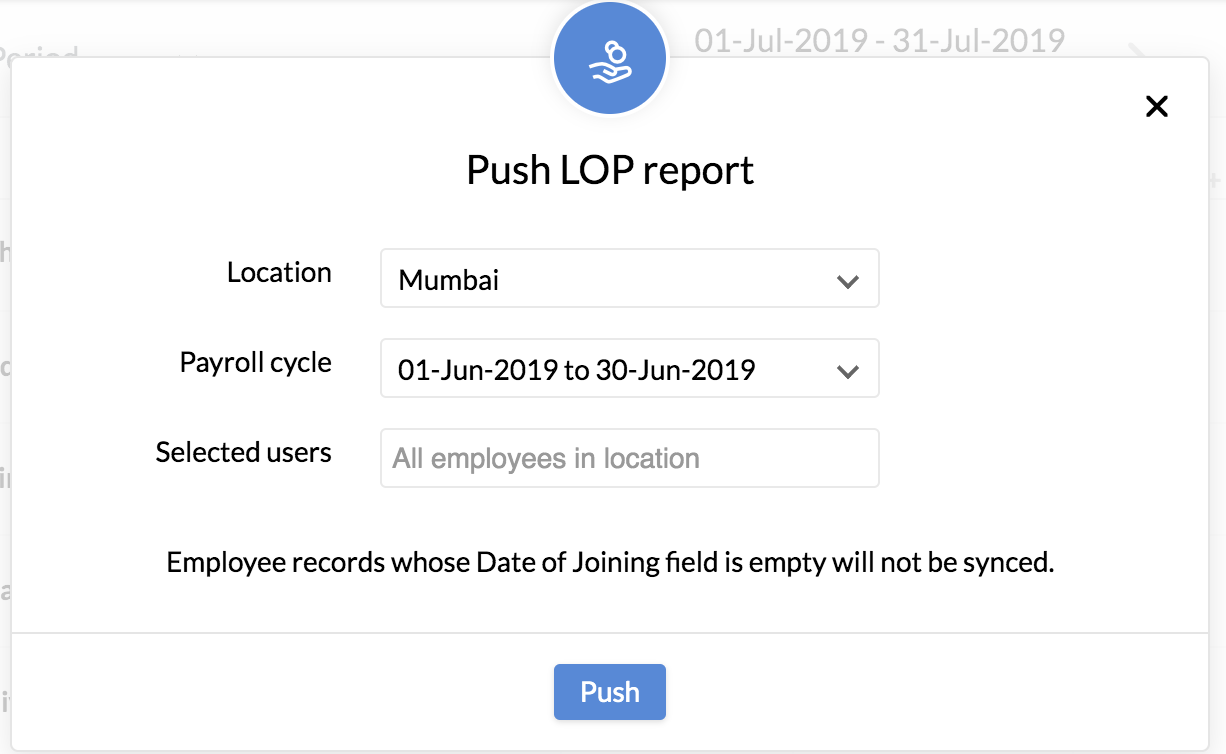
The LOP data of employees in the selected Location and Payroll cycle will get pushed to greytHR. .If you wish to push LOP data of all the employees in a selected location, don't select any employees at all. By default, the LOP data of all the employees in the selected Location and Payroll cycle will get pushed to greytHR. If you wish to push LOP data of specific users alone, select the users from Selected Users dropdown. Now the LOP data of the selected users will be pushed to greytHR. The data should be manually pushed every month, and this option will be visible only if the integration is active.
![]() Tip : Click here to learn how to configure a pay period.
Tip : Click here to learn how to configure a pay period.
To view the LOP data pushed from Zoho People populated on greytHR,
- From your greytHR dashboard, go to Payroll Inputs
- Click Employee LOP details
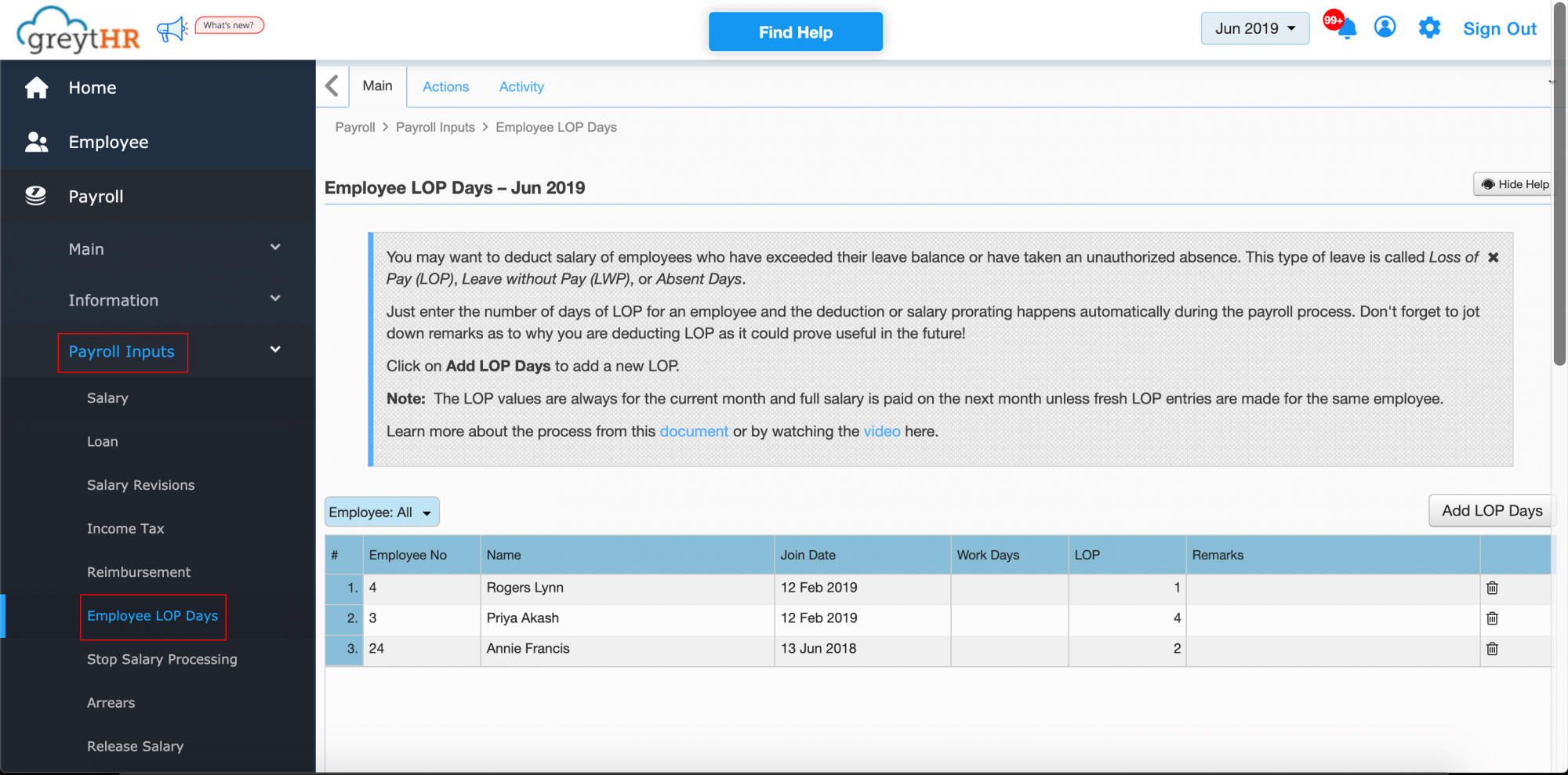
Enable Employees to Access their Payroll Dashboard
In the Settings page where you set up the integration, you can allow your employees to access greytHR right from their Self-Service page. To enable this,
- From your home page, go to Settings > Integrations > greytHR
- Check the box under I wish to for Enable employees to access greytHR from Self-Service page
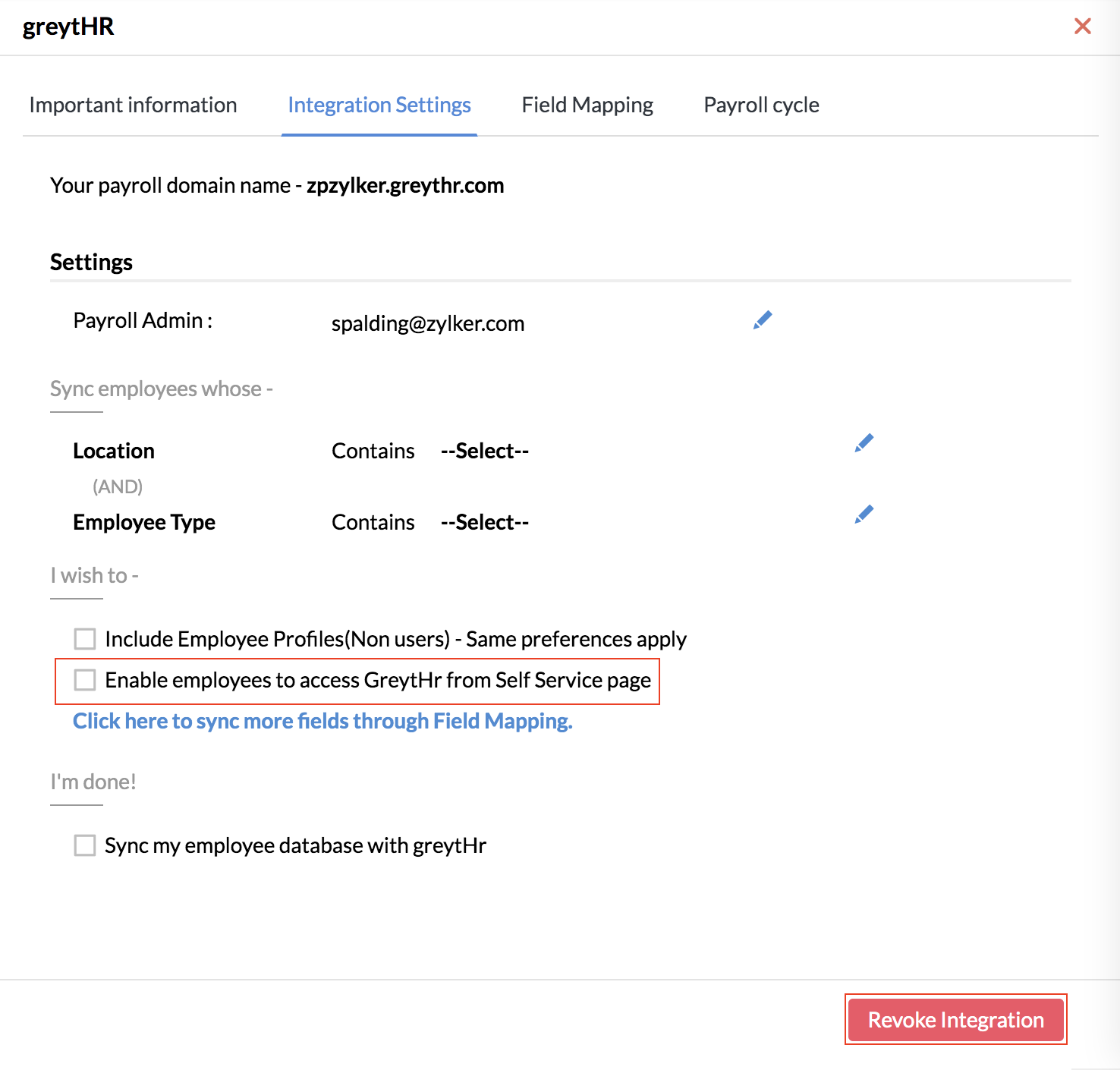
Once this is done, employees can access their payroll data using the Access my payroll option in their self-service page and have their payslips printed. They can also use it to submit reimbursement claims, view TDS details, and more, right from their Self-service page.
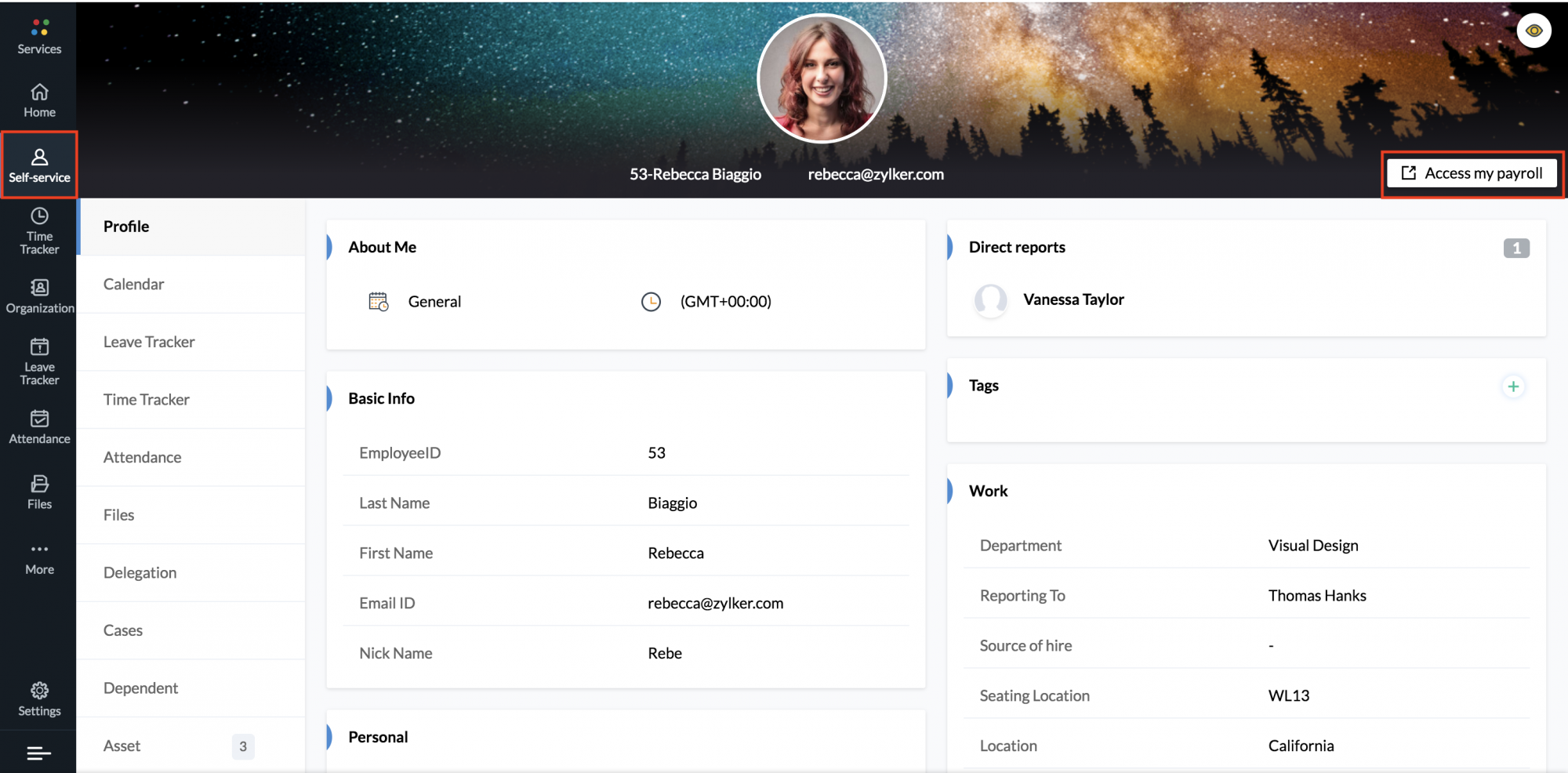
Field Mapping
Under Field Mapping, you can map Zoho People's employee fields to the corresponding GreytHR fields and sync data for these fields, along with the basic fields.
- Map any field from the employee form apart from these basic fields: Date of Birth, Date of Joining, Location, Department, Designation, Employee Type, Employee ID, Email ID, and Gender.
- You can't map tabular section fields from the employee form.
- Ensure you map the appropriate fields in order to sync the proper data.
To do Field Mapping,
- Click the Field Mapping tab.
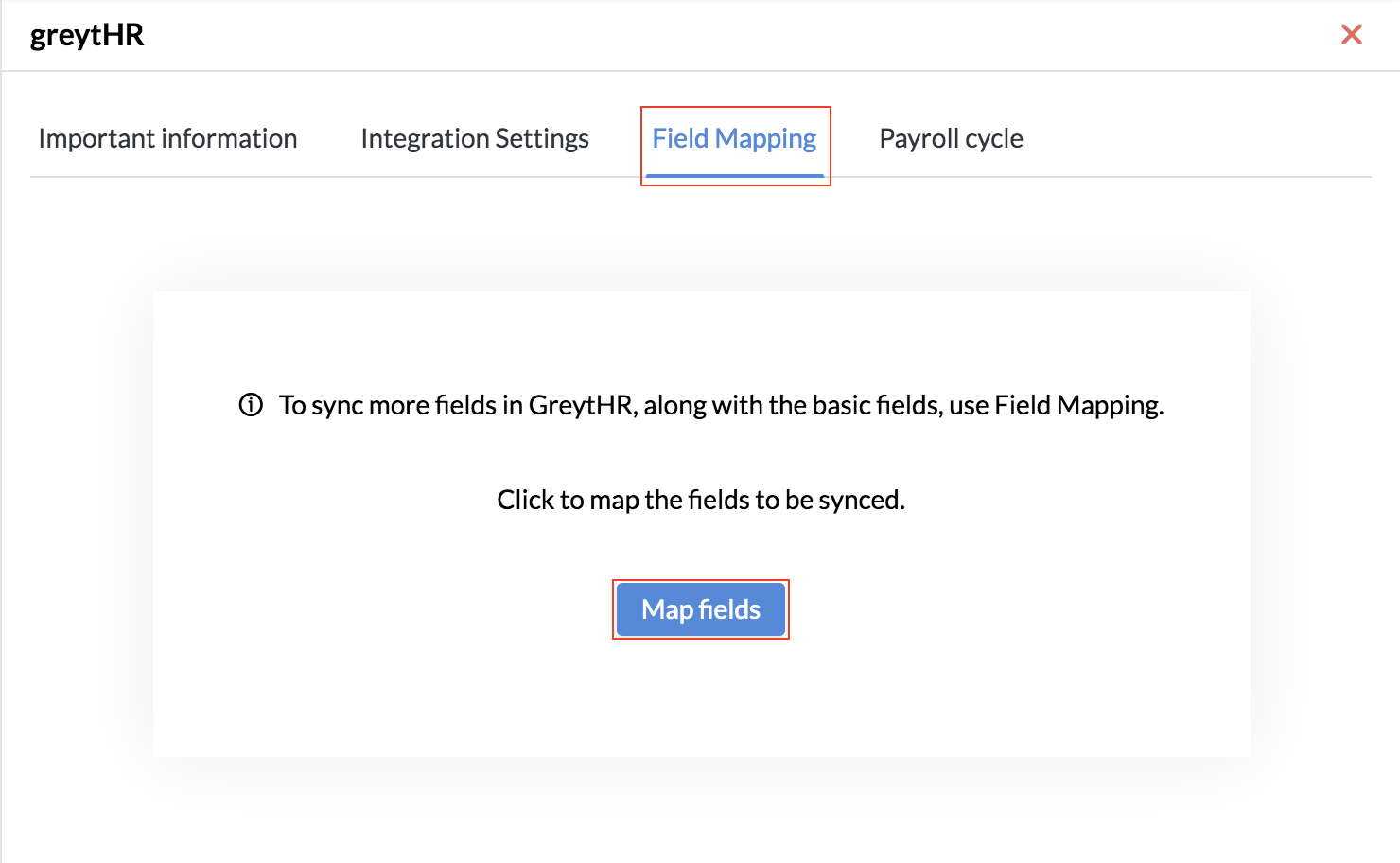
- Click Map fields.
- Select the fields in Zoho People and the corresponding fields to be mapped to in greytHR.
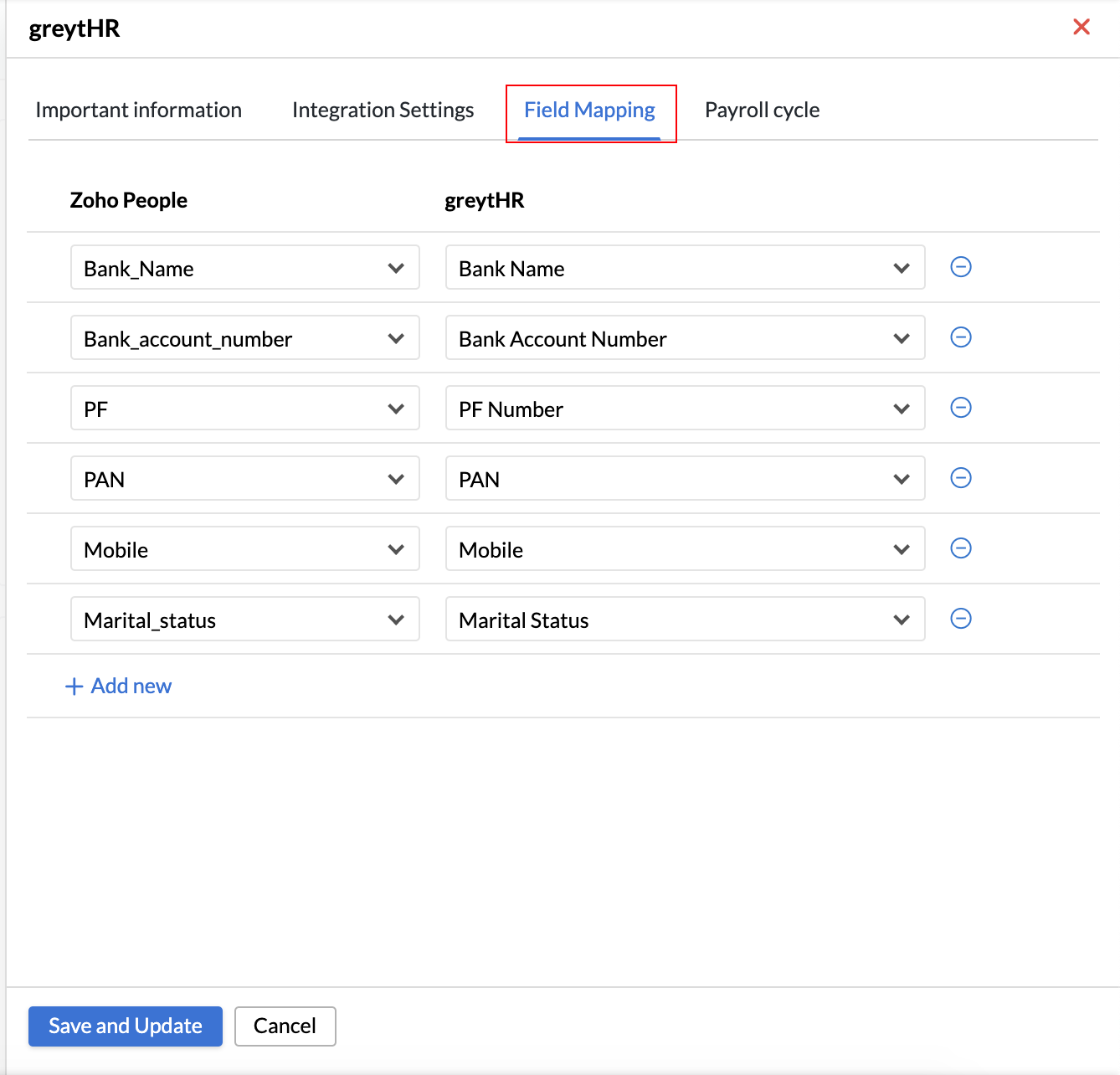
- Click Save and Update.
When existing fields are to be modified or more fields are to be added, Instant sync can be used.
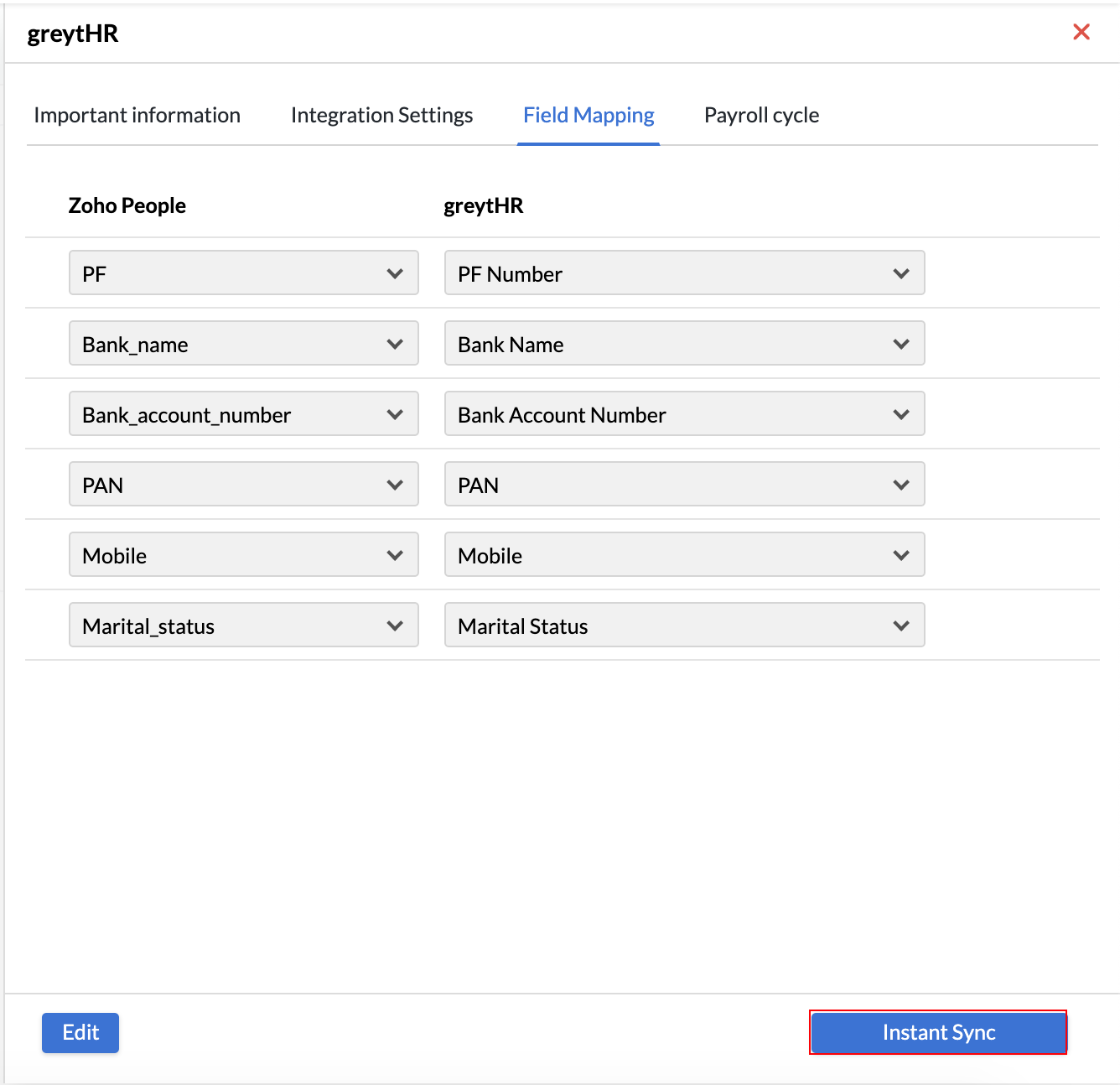
Only the updated fields will be synced. If any fields are removed after instant sync, the synced data of those deleted fields will still be available in greytHR. Instant sync done afterward will not sync the data of those deleted fields.
Revoke greytHR integration
To revoke the integration with greytHR:
- Go to Settings > Integration > Others.
- Click Show Details under greytHR.
- Click the Integration Settings tab.
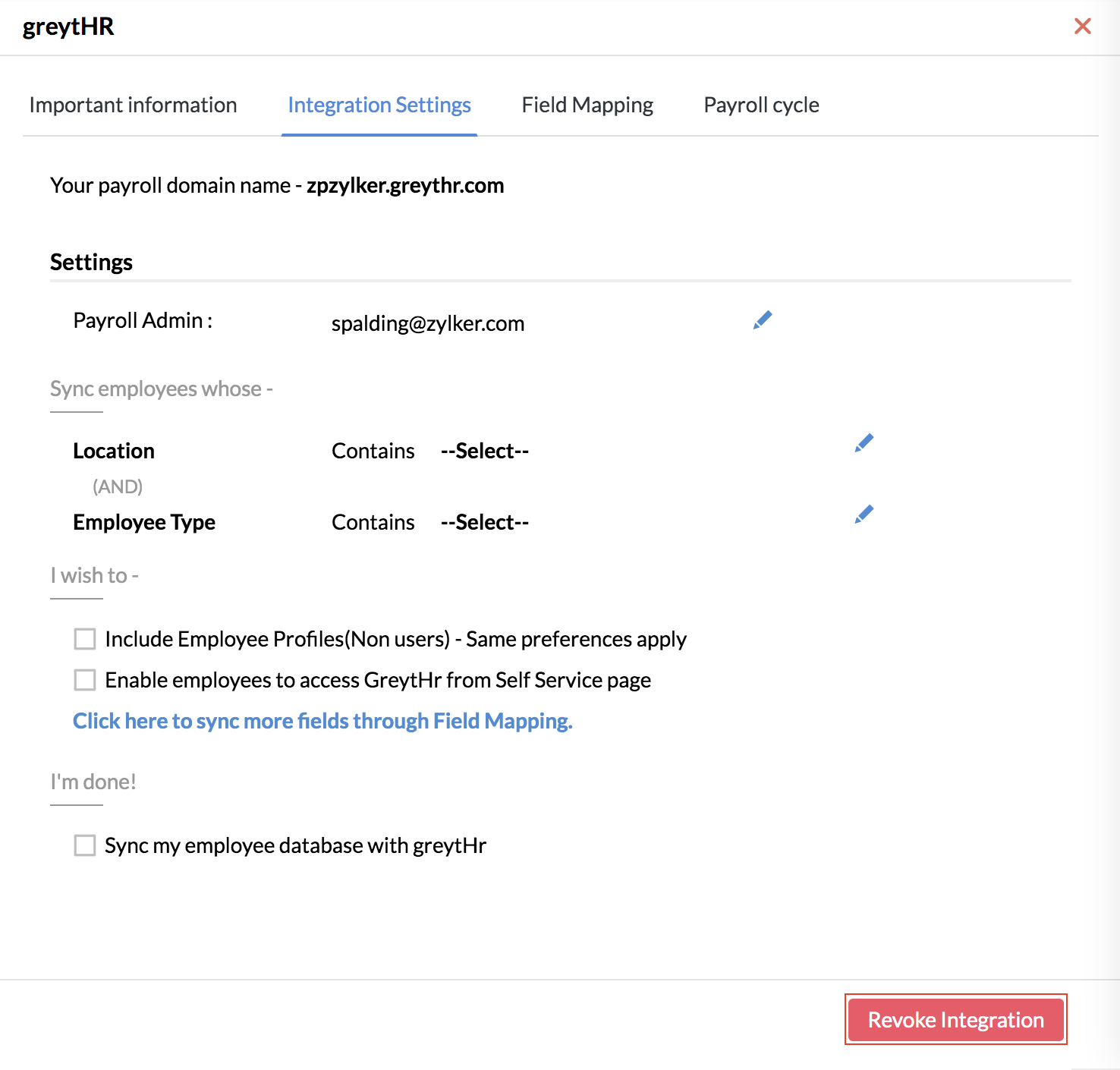
- Click Revoke Integration.
No data will be synced, including the ones under Field Mapping, once the integration is revoked.