Currencies
In case your organization sells products or provides services to customer from different countries, you can add those currencies and exchange rates you deal with, to your Zoho Invoice account.
Adding New Currency
To add a new currency, follow these steps:
- Click on the Gear Icon found on the top right hand side corner of the screen and click on More Settings. Click on Currencies.
- Click on the Add New Currency button on the top.
- Select the Currency Code from the drop down provided.
- As per the Currency Code you select, the Currency Symbol, Decimal Places and Format will be auto filled. You can change this according to your preference.
- Click Save to add the currency.
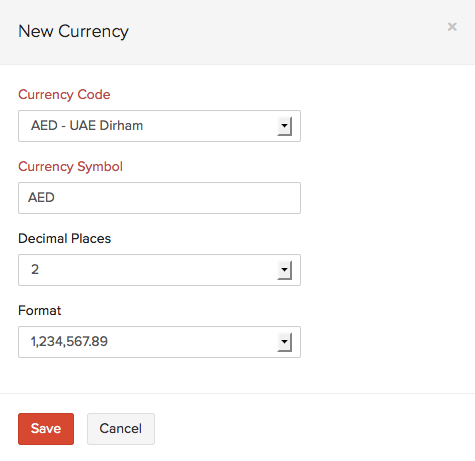
Edit Currency
You can edit the currency symbol and their decimal places. Here’s how:
- Click the Gear icon on the top right corner of the page.
- Select Currencies.
- Select the currency to edit.

Note: You can either click the currency or select edit option to the right of the currency.
- Make the necessary changes.
- Click Save.
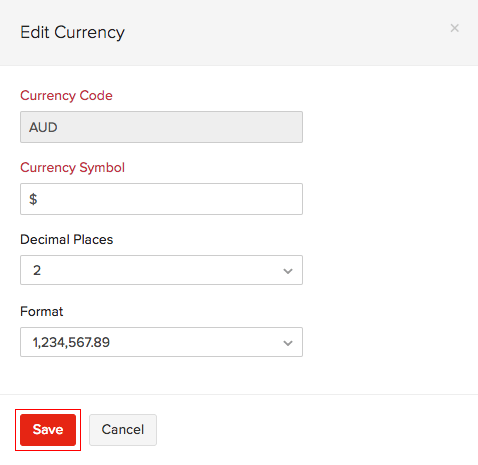
Exchange Rates in the Oman
Transactions in foreign currencies need to be converted into the base currency (OMR) in Zoho Invoice for the purpose of invoicing.
As per the VAT Law, you need to use the exchange rates provided by the Central Bank of Oman website. Different days could have different exchange rates.
To get the exchange rates for any particular day, you would have to:
- Go to the Central Bank of Oman website.
- Select the Date on which you want to view the exchange rates.
These rates in the website are updated from Monday to Friday at the Oman local time 6 PM. If the specific market is closed due to a local holiday, the exchange rate on the previous day (updated at 6PM) is taken into account.
You can also view a consolidated list of all the exchange rates for all the days in a month in the PDF or XLS format. Here’s how:
- Go to the Central Bank of Oman website.
- Select either the PDF or the XLS format for any month of your choice.
Adding Exchange Rates
As per the VAT Law, exchange rates need to be calculated based on rates given in the Central Bank of Oman website. These rates will help in accurate calculation of currency gain or loss.
You can manually update the exchange rates for the currencies in Zoho Invoice. Here’s how:
- Firstly, make sure the exchange rates feeds are disabled.
- Click the Gear icon on the top right corner of the page.
- Select Currencies.
- Click edit on any currency for which you wish to add an exchange rate.

Note: You can either click the currency or select edit option to the right of the currency.
- Click the Add Exchange Rate button provided on the bottom right side of the pop-up.


- Enter the exchange rate.
- Click Save.
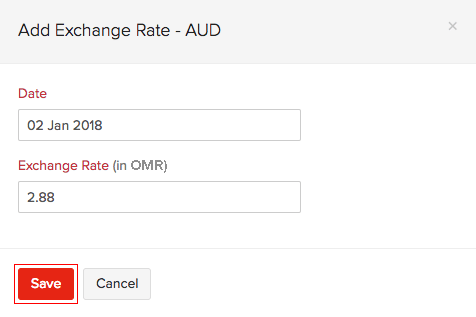
- Once you have added an exchange rate, it will be displayed as a list.

- You can delete any manually entered exchange rate by clicking the trash icon next to it.

- Click OK to confirm.

View Exchange Rates
To view a list of past exchange rates entered for a specific currency, click on the Gear Icon found on the top right hand side corner of the screen and click on More Settings. Click on Currencies. Scroll over the desired currency row and click on the view exchange rates button that appears.
This can be a good synopsis on the exchange rate fluctuations. You can also add a new exchange rate or delete an existing rate from this page as well.

Insight: You cannot delete your base currency. You can change your base currency only if there are no transactions in your Zoho Invoice account.
Importing Exchange Rates
You can also import exchange rate instead of manually entering them. To import exchange rates, click on the Gear Icon found on the top right hand side corner of the screen and click on More Settings. Click on Currencies. Simply click on the Import Exchange Rates button provided on the top right hand side of the currencies screen and select a valid CSV or a TSV file to import it.
To import your Exchange Rates CSV or TSV file follow these steps.
- Select the relevant CSV or TSV file from your hard drive.
- Ensure that you select the correct character encoding type.
- Click Next to proceed with importing.
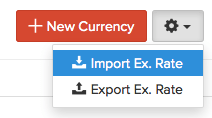
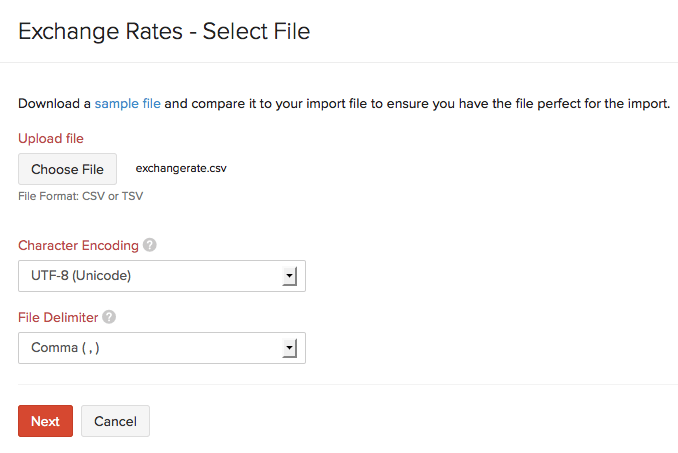
- A Map Fields screen that appears, map the fields mentioned in your import file with the fields of Zoho Invoice.
- Assign the appropriate title to the fields of the import file.
- Select the decimal type under the rate.
- In case you wish to save this preference for future imports, click on the check box.
- Click Next to proceed further.
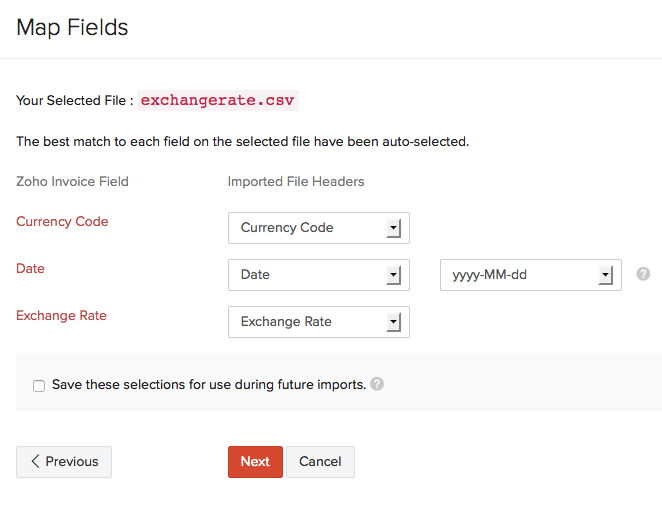
- In the Preview window that appears, you can view a synopsis of information such as number of correct items that can be imported, no of records skipped and unmapped fields.
- Click on Import to finish importing the file.
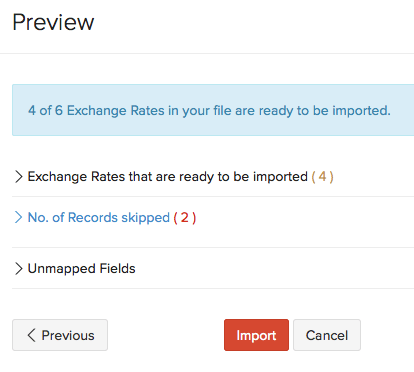
Insight: You have the option to download a sample file to compare it to the file you are importing to ensure that the import is quick and efficient. Click Sample file to download it to your computer.
Exporting Exchange Rate
To export Exchange Rate, click on the Gear Icon found on the top right hand side corner of the screen and click on More Settings. Click on Currencies and click on the Export Ex. Rates As button provided on the top right hand side of currencies screen, select from either CSV or XLS file format. Select a location on your computer to save the file.
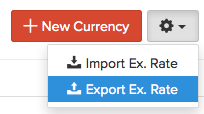
Disabling Exchange Rate Feeds
As per the VAT Law, exchange rates need to be calculated based on rates given in the Central Bank of Oman website.
By default, exchange rate feeds are enabled for organizations created before September 15, 2018. To disable the exchange rate feeds for these organizations:
- Click the Gear icon on the top right corner of the page.
- Select Currencies.
- Click Disable exchange rate feeds on the right side of the page.

- Confirm your action by clicking on OK in the pop-up that follows.

Note: You will not be able to enable exchange rates for VAT enabled organizations.


 Yes
Yes