Other Actions for Invoice
There are a host of actions that you can perform upon an invoice in Zoho Billing.
Print Invoice
To print an invoice in Zoho Billing:
Go to Sales > Invoices and select that which you want to print.
Click the PDF/Print dropdown and select Print.
Check the invoice preview and click Print.
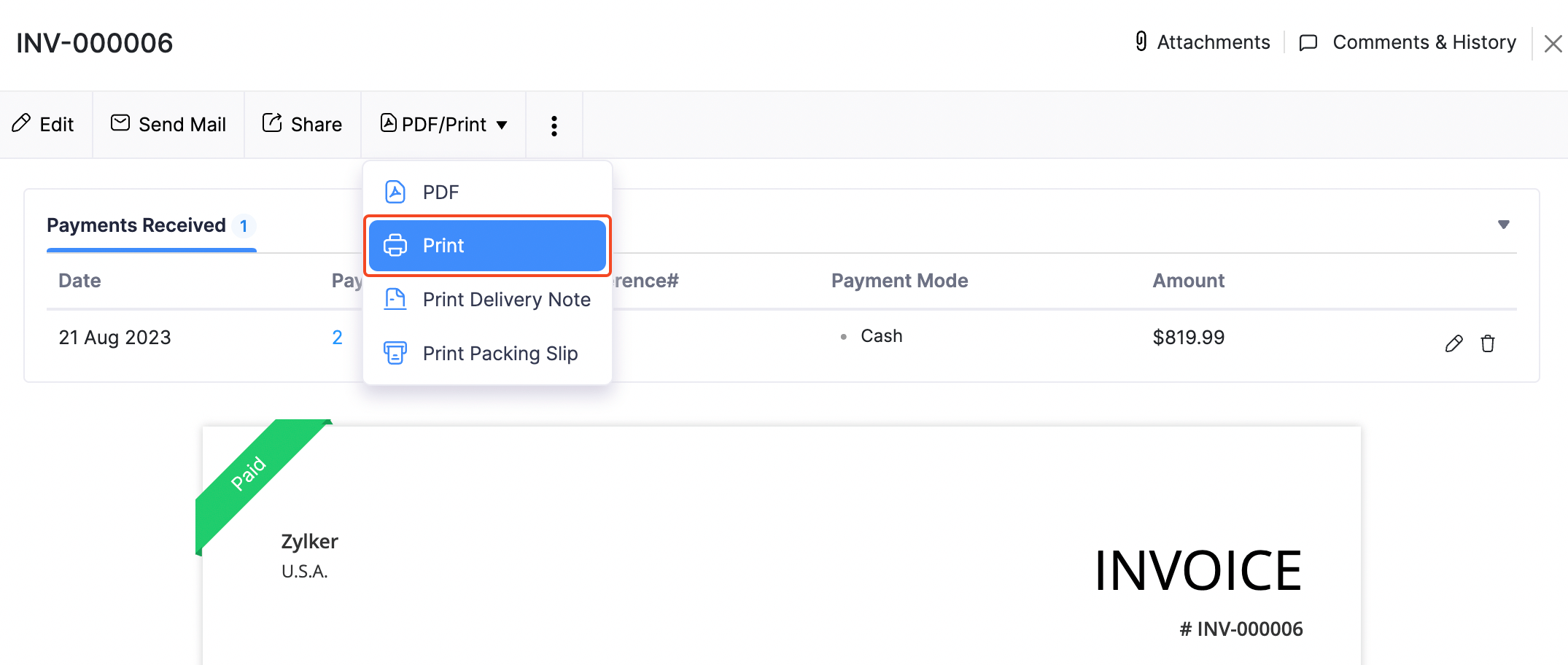
Additional Charges
In Zoho Billing, you have the option to add two additional charges:
- Shipping Charges
- Adjustment
To configure these charges:
- Go to Settings > Preferences > General.
- Scroll down to Select additional charges you’ll like to add.
- Mark the box Shipping Charges and Adjustments as per your requirement.
- Click Save at the bottom of the page.
Now, you will find these fields in the transactions below the item table.
Discounts
Discounts can be applied on two levels in Zoho Billing:
- Item level - Discount is applied individually on each item in a transaction.
- Invoice level - Discount is applied on the total amount of the invoice.
To configure the discount preferences in Zoho Billing:
- Go to Settings > Preferences > General.
- Scroll down to the Do you give discounts? section.
- Select At line item level for item level discounts or At invoice level for invoice level discount.
- Select I don’t give discounts if you don’t wish to give discounts in any of your transactions.
- Click Save at the bottom of the page.
Clone Invoice
If you want to create an invoice with the same details as an existing one, you can choose to clone it rather than create a new invoice. Here’s how:
- Go to Sales > Invoices and select the invoice to clone.
- Click ••• and select Clone.
- Make necessary changes in the New InvoiceAttach billing/images to Invoice"/manage-invoices invoice-attachments to create a new cloned invoice.
Attach Files To Invoice
You can attach up to 5 files of 5MB each to an invoice. To attach files to an invoice:
Go to Sales > Invoices and select the invoice for which you want to attach the file(s).
Click Attach File(s) on the top right corner of the page.
Select your upload option.
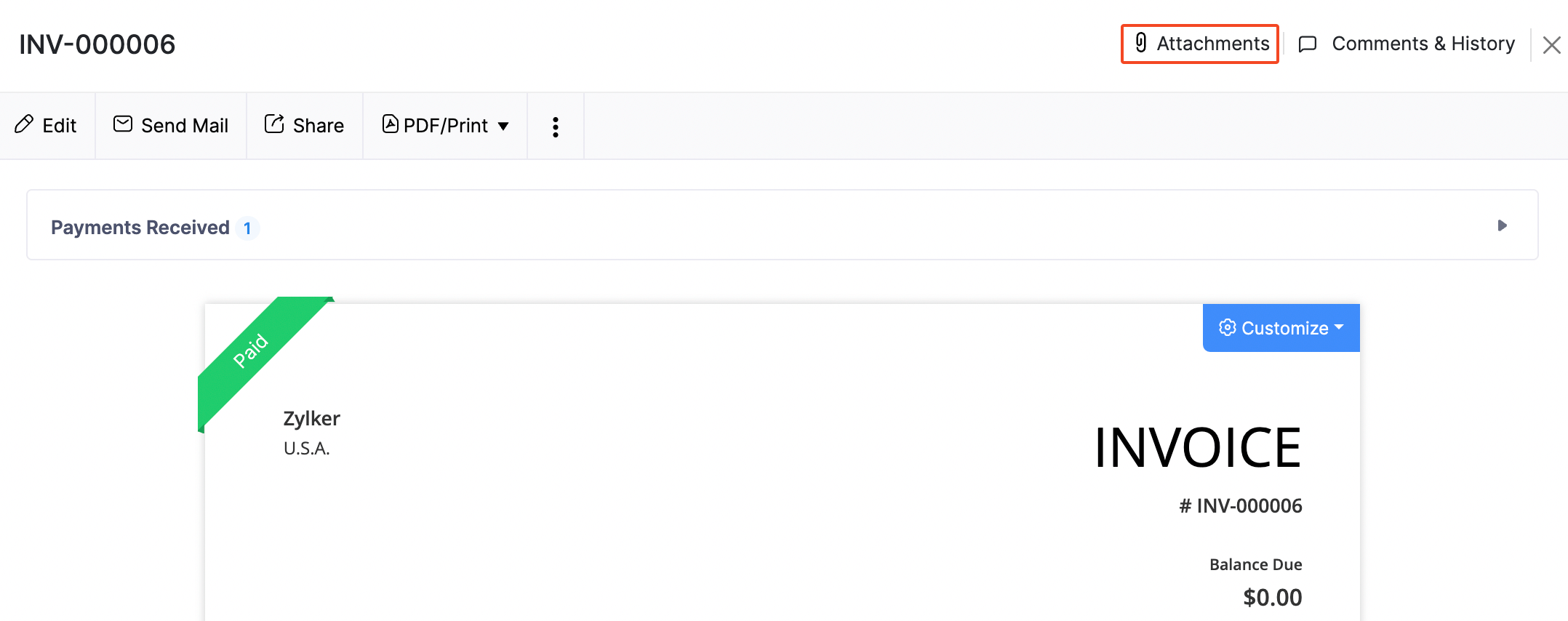
| Upload options | Description |
|---|---|
| Drag & Drop | Upload files from your device. |
| Cloud | Upload files from your cloud account. |
| Documents | Upload files from documents saved in your Zoho Billing account. |
You can Download, Delete or Remove the files by clicking the options below the uploaded files.
Void Invoice
Once you void an invoice, it will not reflect on any of your sales transactions or reports. To void an invoice:
Go to Sales > Invoices and select the invoice to void.
Click on ••• and select Void.
Enter a reason and click Void it.
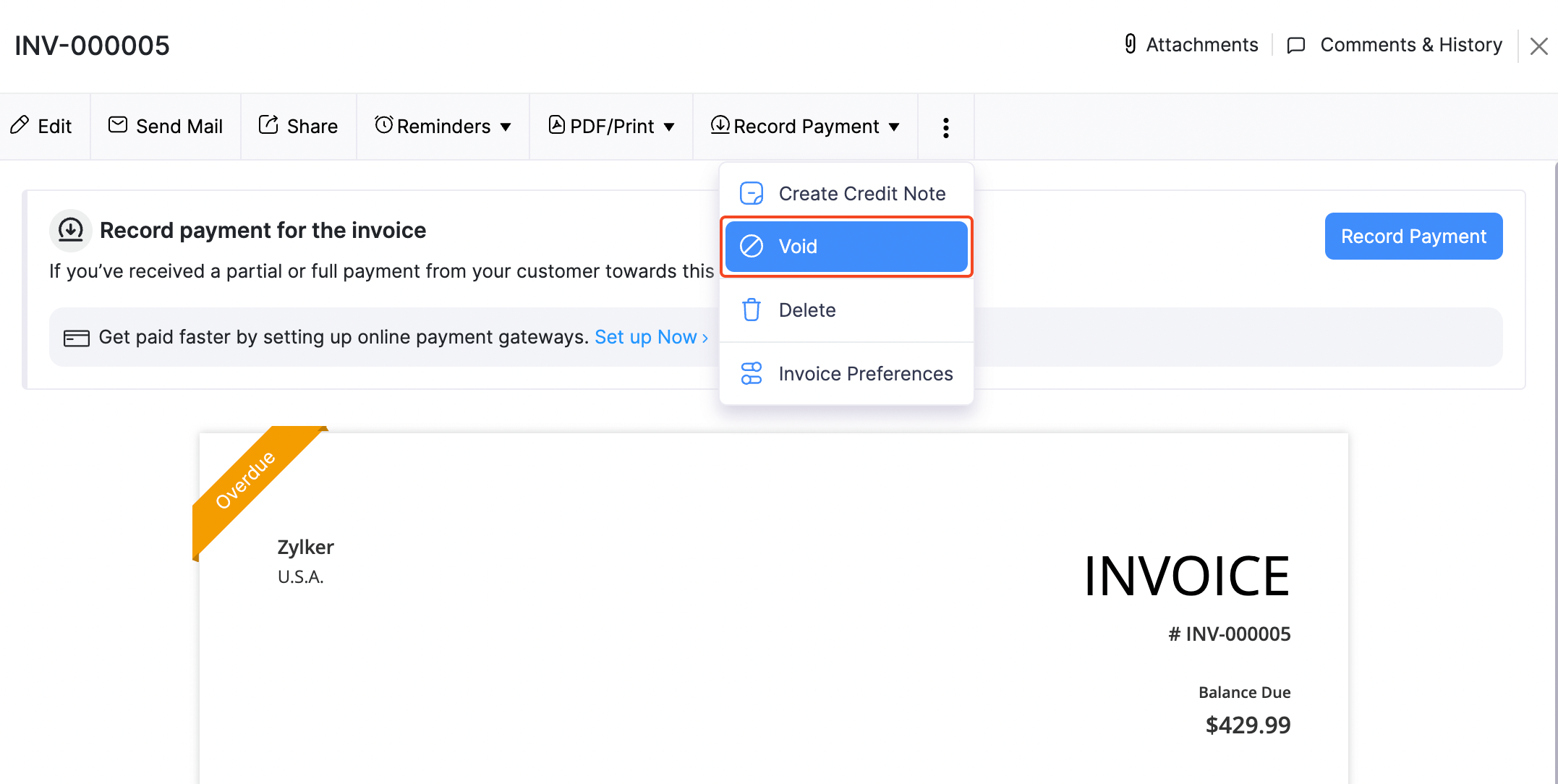
In case you want to make the invoice valid again, you can mark it as active. This is a better alternative to deleting an invoice permanently, letting you retain any information in the invoice.
To make an invoice active:
- Go to Sales > Invoices and select the invoice which is in the Void status.
- Click Convert to Draft.
- Enter a reason and click Convert to Draft.
Write Off Invoice
When your customer doesn’t pay you for an invoice and all attempts at making them pay has failed, you can write it off. The amount of the invoice that you write-off will reflect on the Bad Debt account in the reports.
To write-off an invoice:
Go to Sales > Invoices.
Select the invoice you want to write off.
Click Record Payment > Write Off.
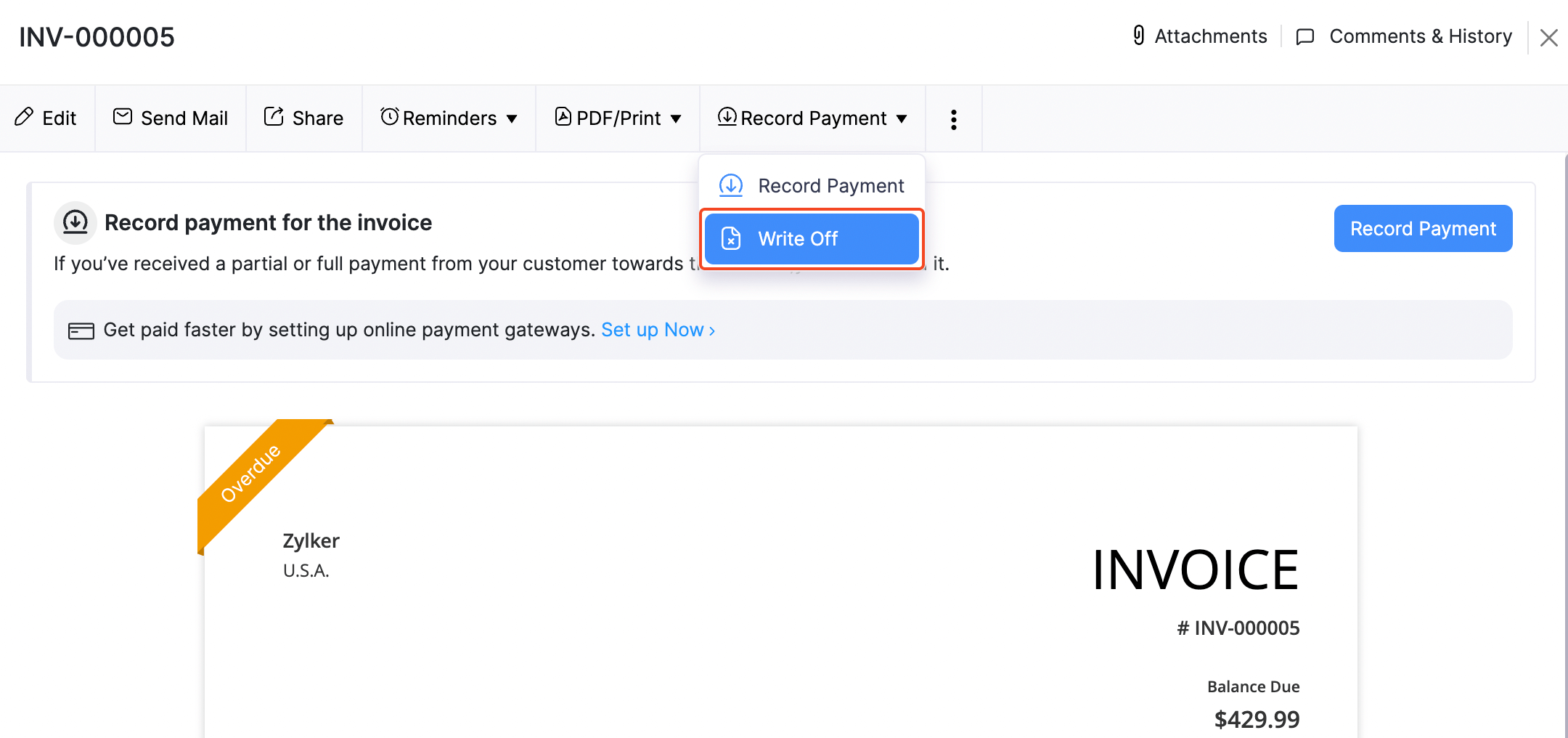
Enter the Reason for the write off.
Click Write it off.
If you want to revert the write off, click the Cancel Write Off button in the top right corner of the page.
Export Invoices
You can export all your invoices to your system in CSV, XLS, or XLSX formats. Here’s how:
Go to Sales > Invoices.
Click the Hamburger icon in the top right corner of the page.
Select Export Invoices.
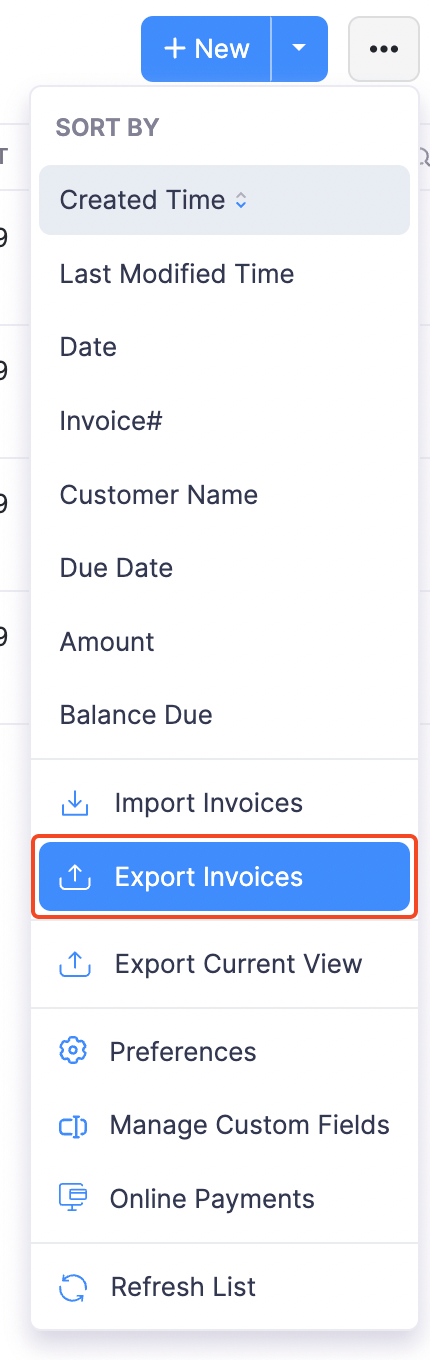
Fill in the following fields:
| Fields | Description |
|---|---|
| Select Status | By default, all invoices will be exported. If you want to export invoices based on their status, you can select the status here. |
| Date Range | Select a From and To date between which you want to export the invoices. This will filter all Invoice with the invoice date in between the from and to dates. |
| Fields in Export File | If you want to export only certain fields, you can select a template under Fields in Export File. If you don’t have an export template, you can create a new template by clicking + Add New. |
| Export As | Select the format of your export |
| Personally Identifyable Information (PII) | If you want to export the PII along with the export file, mark the Include Sensitive Personally Identifiable Information (PII) while exporting option. The PII fields such as your customer’s address, email address, phone number, bank account number, and any sensitive custom field will be included in the export file. |
| Password | Enter a password to secure your export file. |
Click Export.
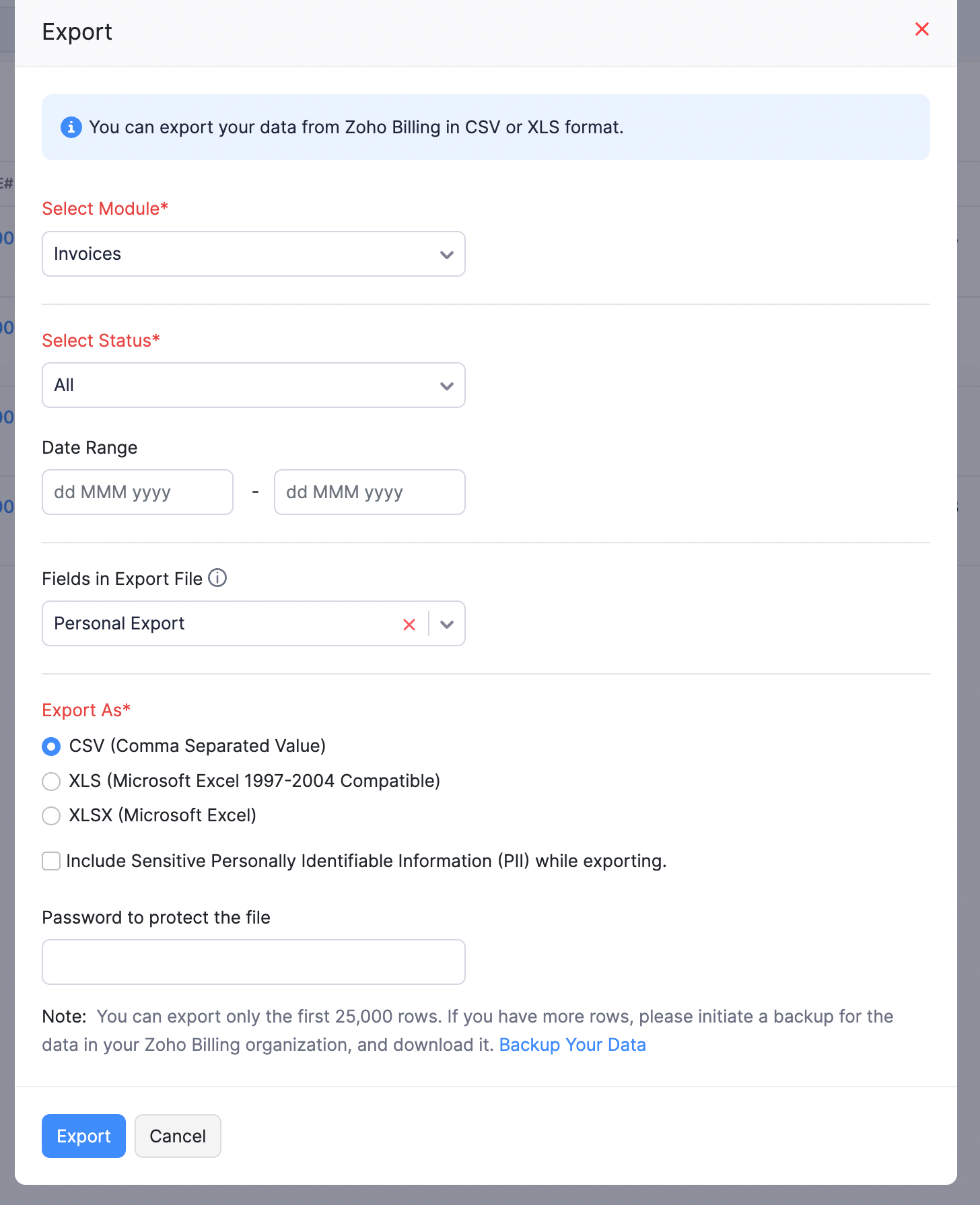


 Yes
Yes