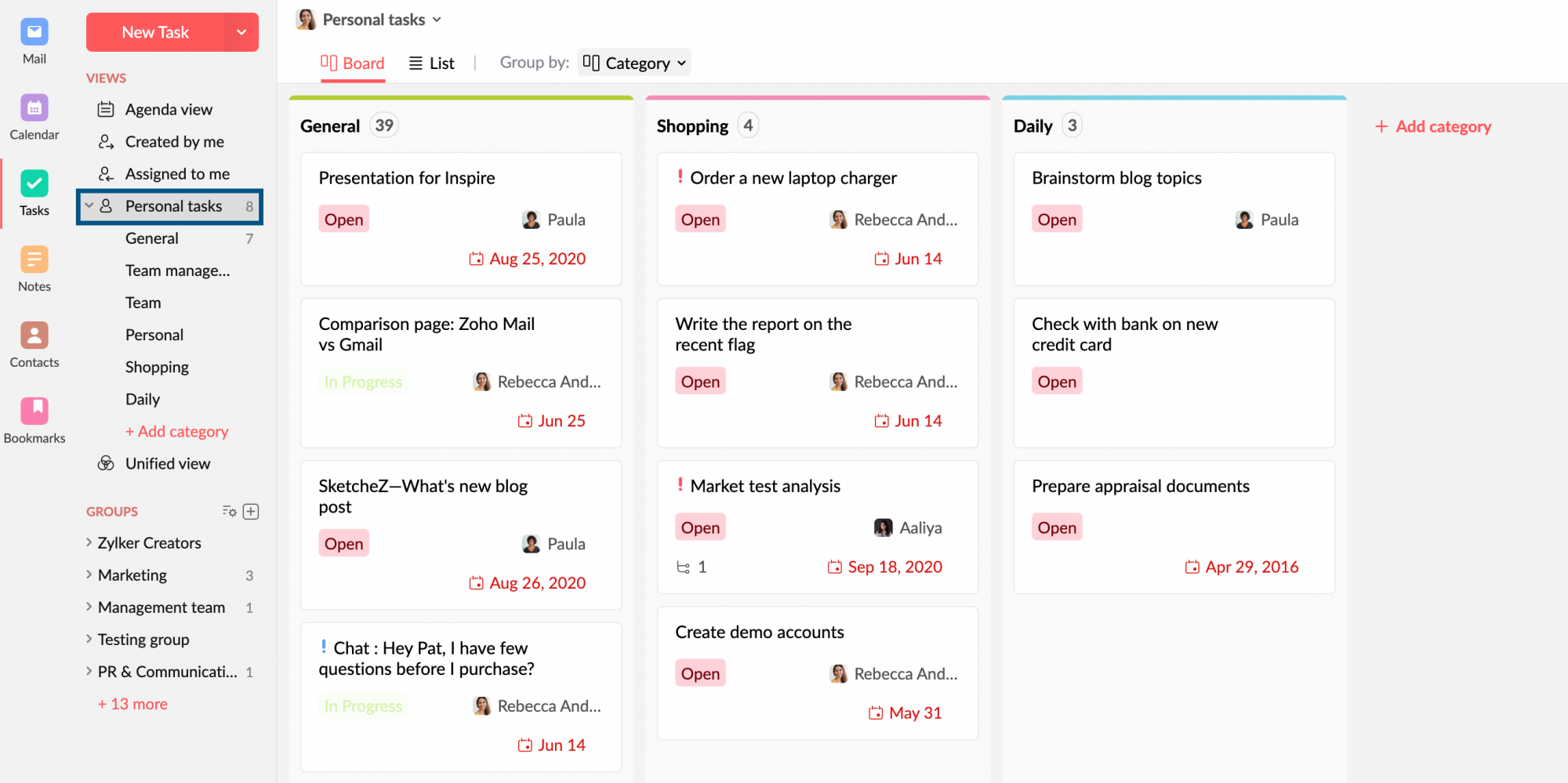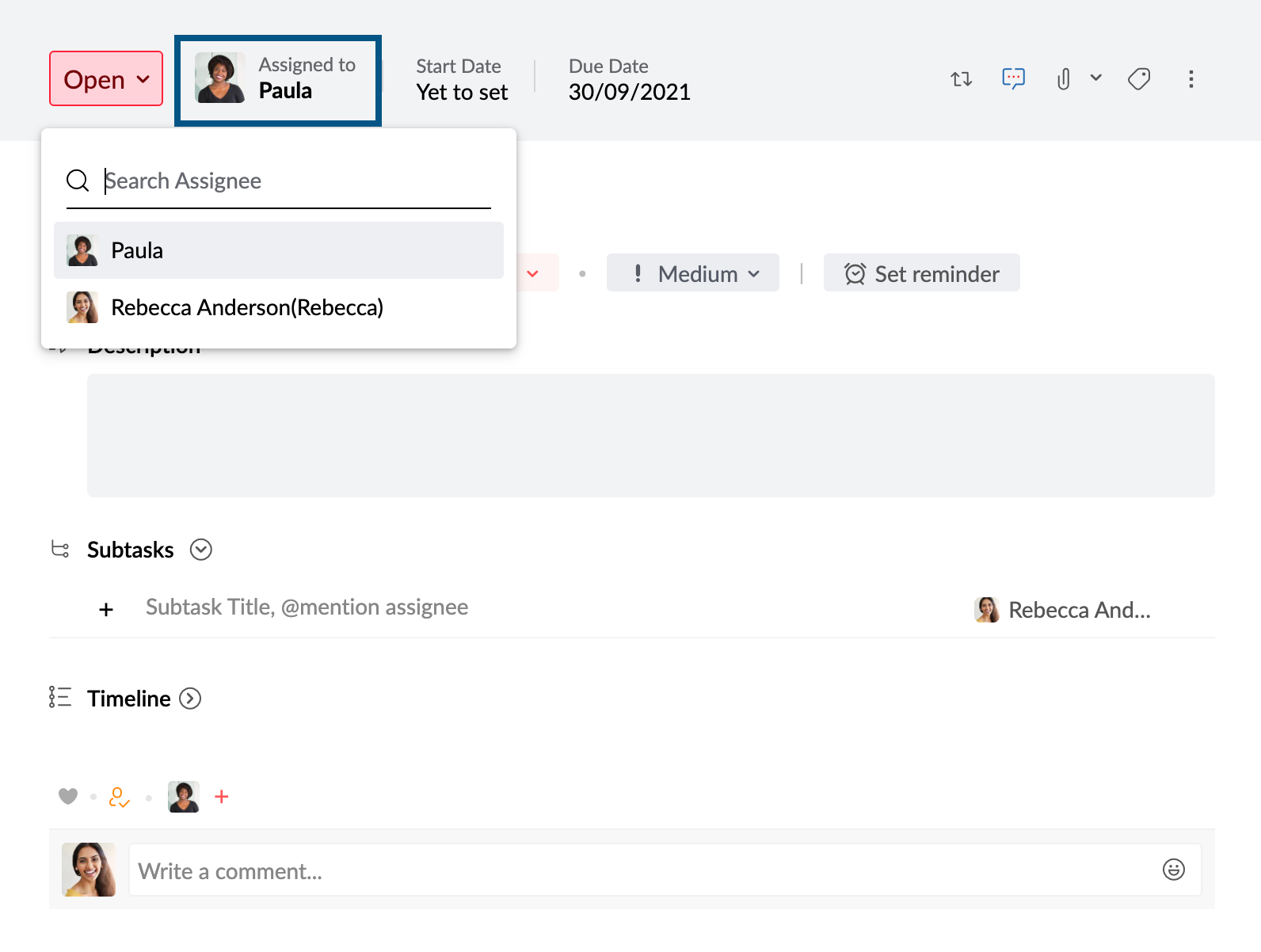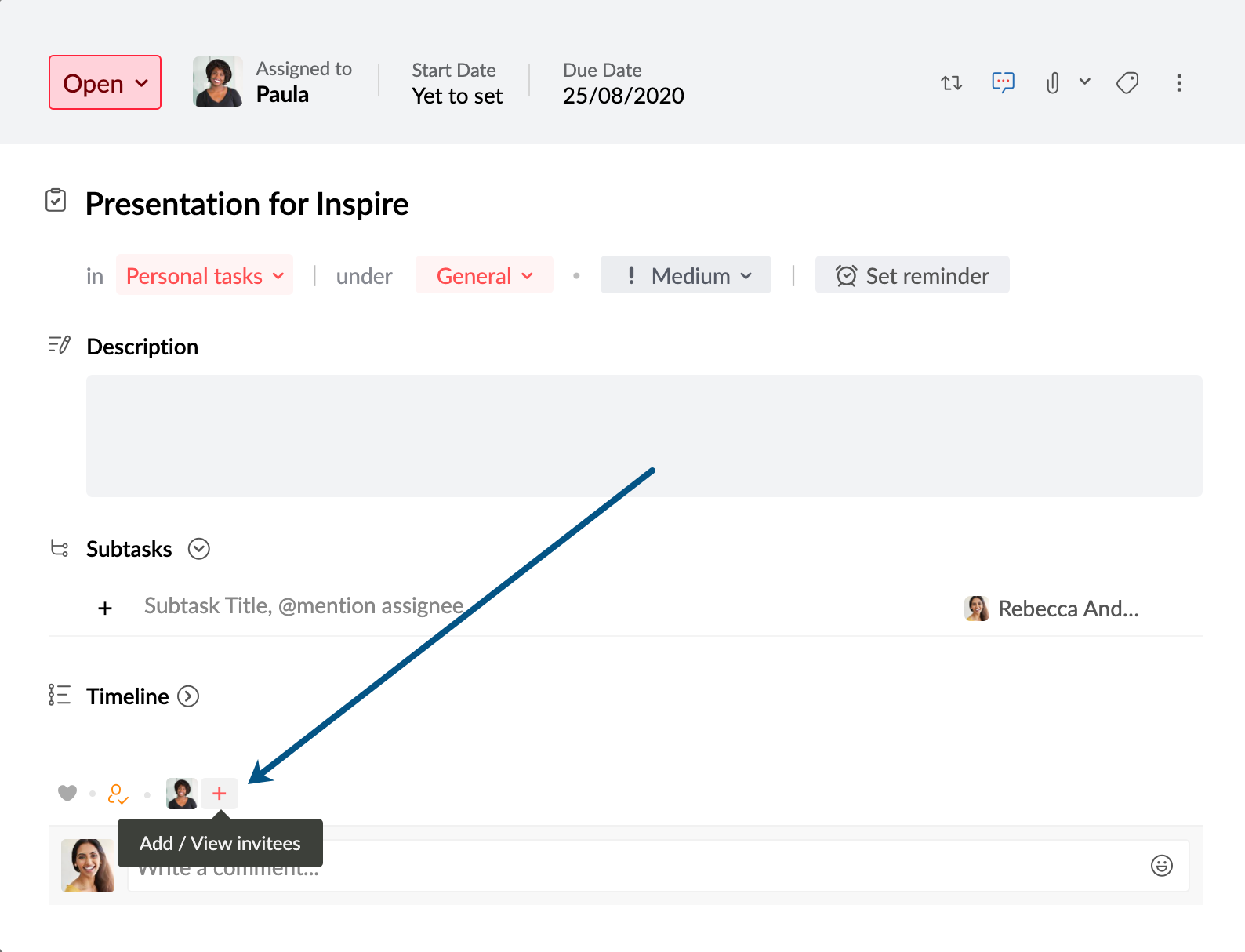Aan de slag met Tasks
Tasks van Zoho ToDo, een app die beschikbaar is als onderdeel van Zoho Mail Suite, is een alles-in-één-taakbeheertool. Wanneer u taken toevoegt, kunt u vervaldatums toewijzen, herinneringen instellen, prioriteiten bepalen en deze opsplitsen in subtaken, zodat u werk kunt delegeren onder uw collega's.
Taken: Overzicht
Personal tasks
Soms werkt u aan een taak die geen groepsinspanning vereist. U kunt deze taken, die doorgaans voor u zijn, toevoegen aan uw Personal tasks. Stel bijvoorbeeld dat u een e-mail moet sturen naar een klant, of een nieuwe oplader voor een laptop moet kopen. U kunt deze toevoegen onder Personal Tasks.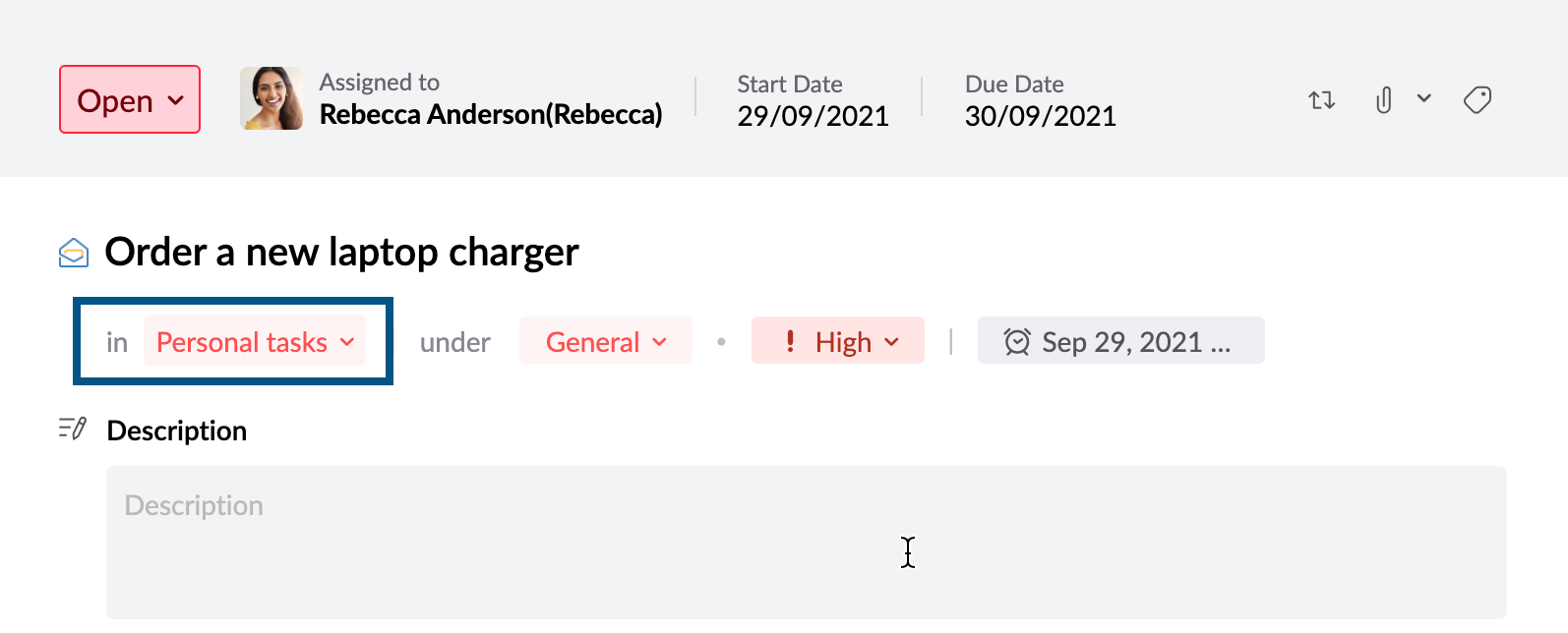
- U vindt al uw persoonlijke taken door te klikken op de weergave Personal Tasks in het linkerdeelvenster.
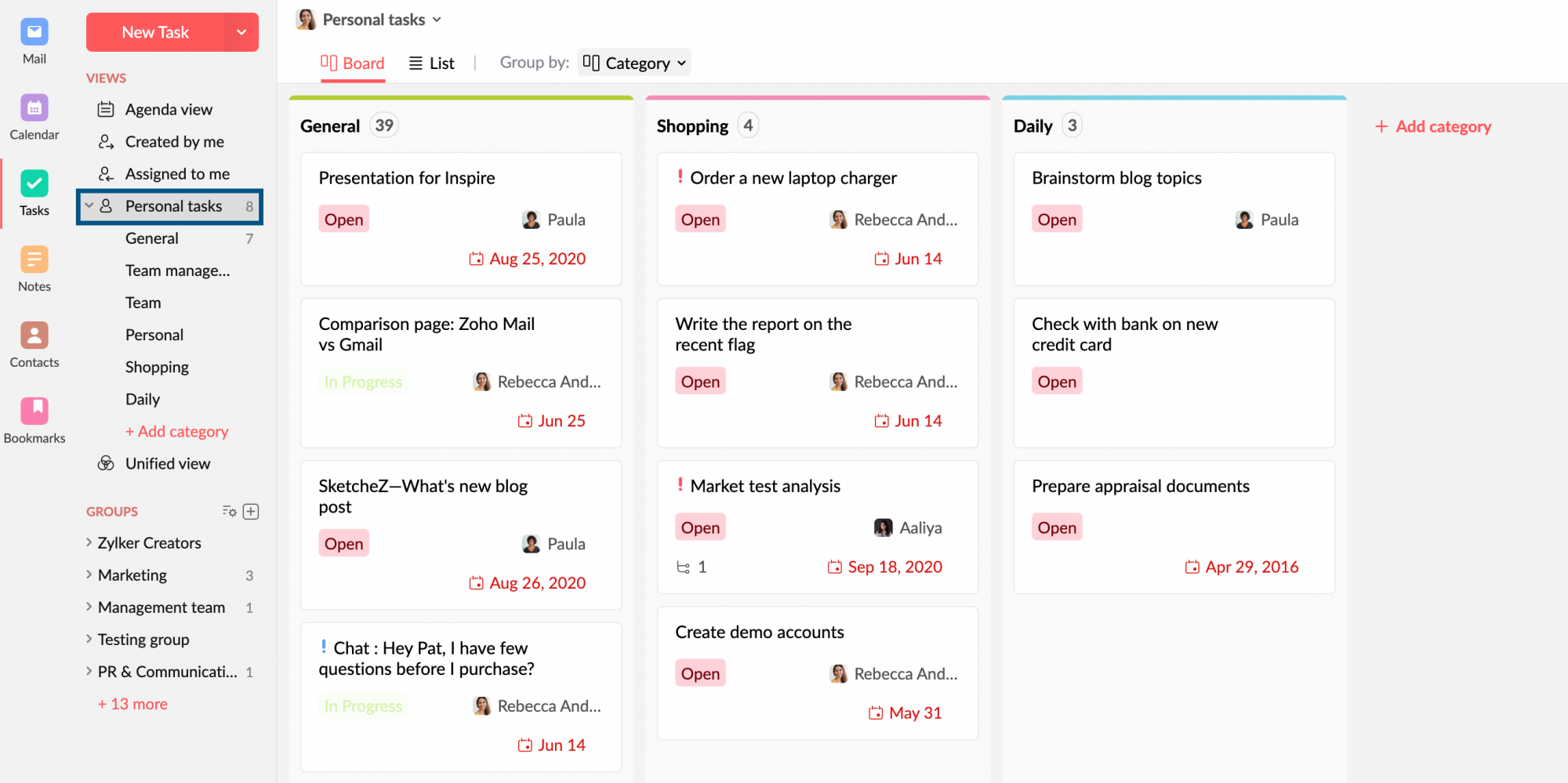
- U kunt uw persoonlijke taak toewijzen aan elk lid van de organisatie.
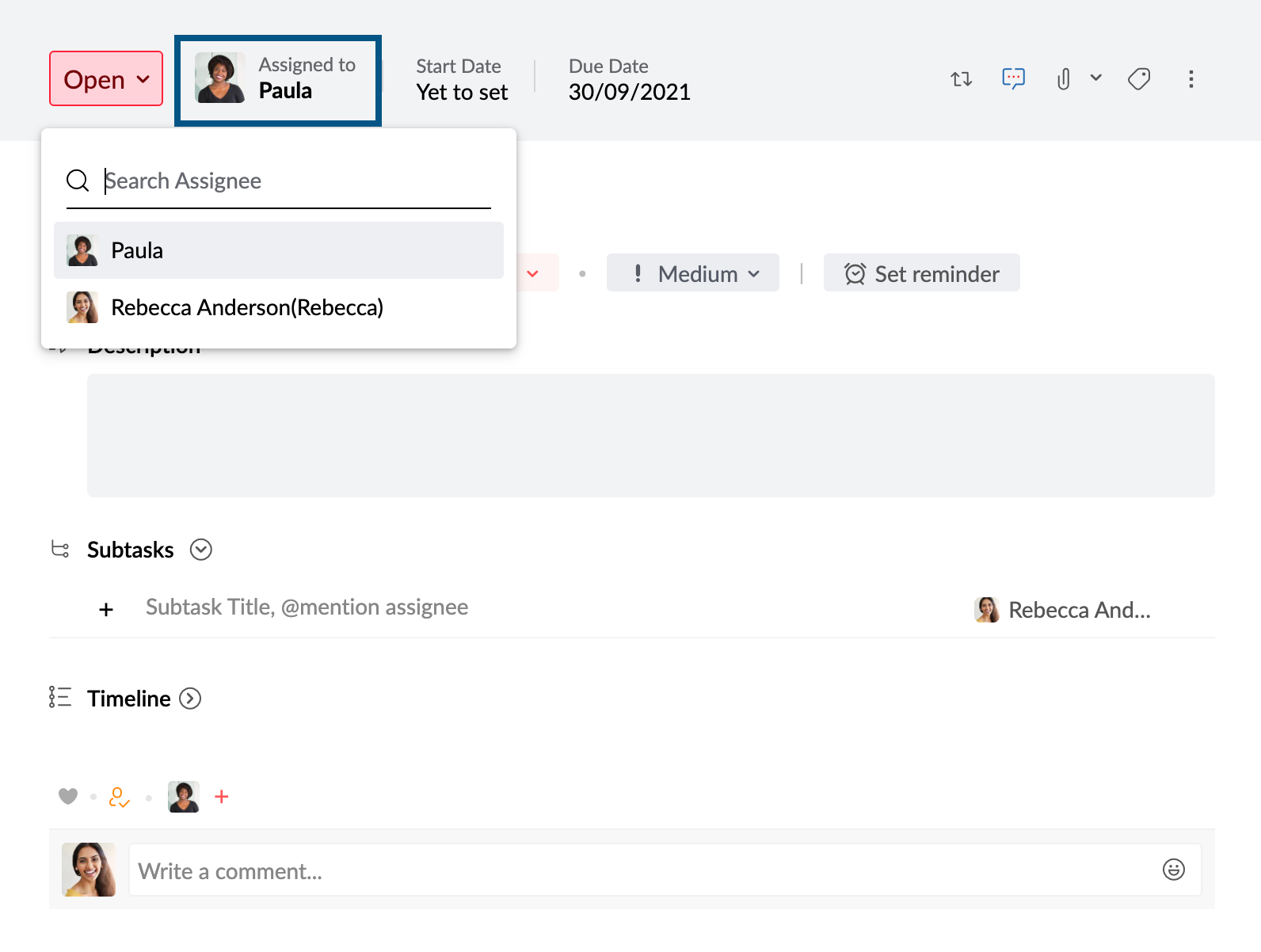
- Idealiter zijn persoonlijke taken alleen zichtbaar en toegankelijk voor u en de toegewezen persoon van elke desbetreffende taak. Als u echter wilt dat uw collega's betrokken zijn bij uw persoonlijke taken, kunt u de functie Add invitees gebruiken die beschikbaar is voor elke taak. Zo kunnen de genodigden uw persoonlijke taak bekijken, leuk vinden en erop reageren.
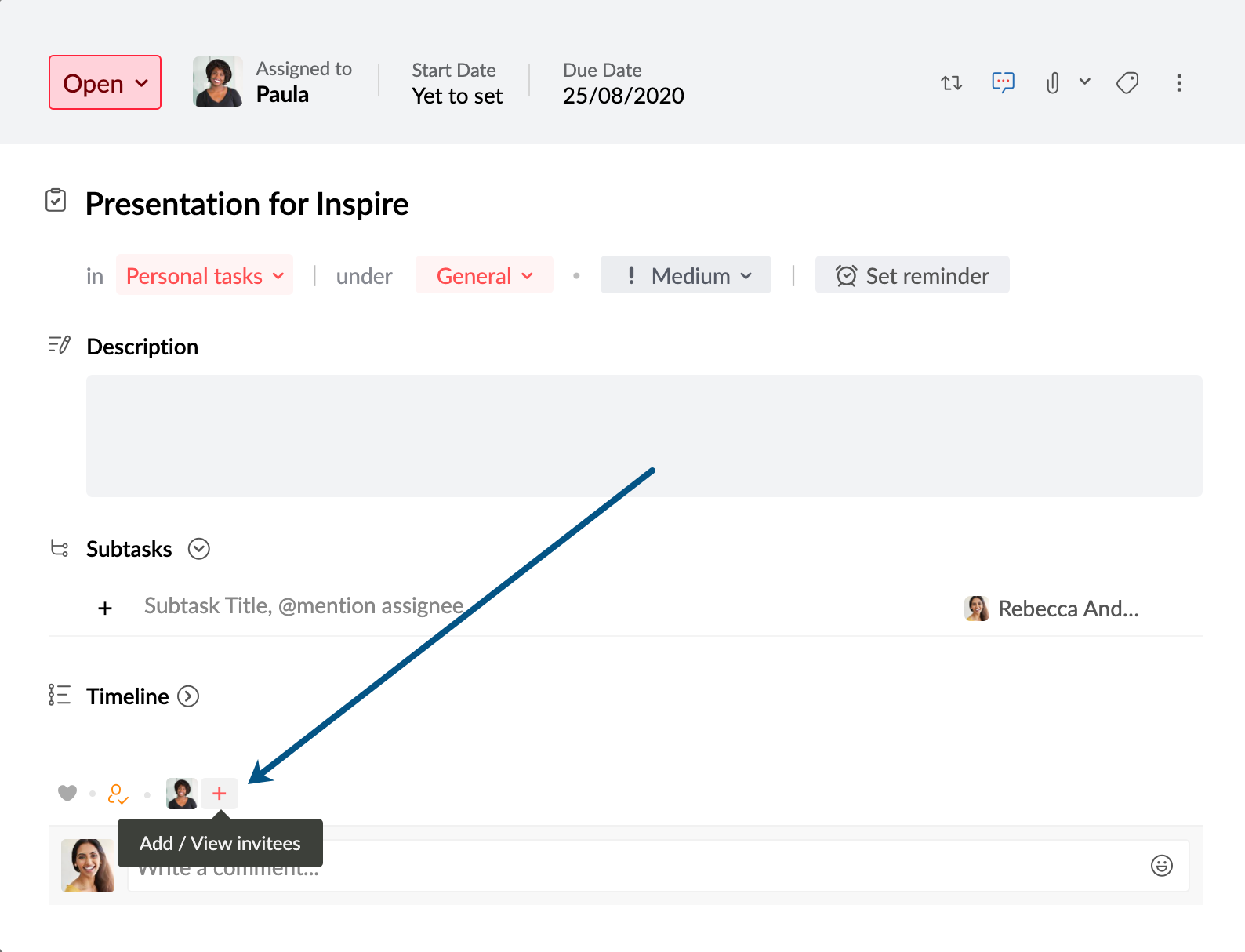
Groepstaken
Wanneer u als groep aan een project of iets anders werkt, is het handig om alle taken met betrekking tot dat project toegankelijk te maken voor alle teamleden. Dit helpt redundantie te voorkomen, communicatieonderbrekingen te verhelpen en uw werkitems efficiënt te beheren. Als u Group Tasks wilt maken, hebt u een Streams Group nodig waaraan alle betreffende leden zijn toegevoegd. Zodra u de groep hebt samengesteld, kunt u eenvoudig een taak toevoegen en deze aan de betreffende groep koppelen.
Hebt u geen bestaande groep? U kunt er een maken aan de hand van de volgende stappen:
- Meld u aan bij Zoho Mail en ga naar Tasks in het linkerdeelvenster of meld u aan bij Zoho ToDo.
- Klik in het linkerdeelvenster op het pictogram + naast de sectie Groups.
Als deze optie niet beschikbaar is, kunt u contact opnemen met uw Zoho Mail-beheerder om verder te gaan.
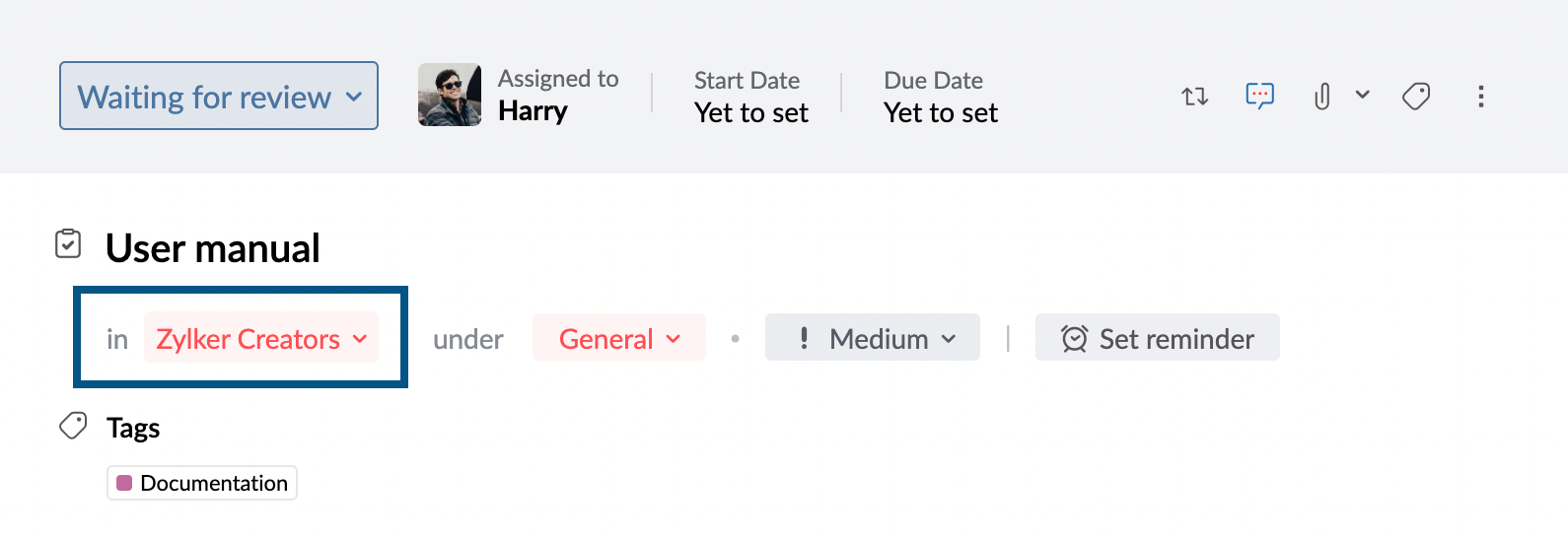
Meer informatie over Group Tasks
- Wanneer een taak aan een groep wordt toegevoegd, kunnen alle leden van de groep de taak bekijken, leuk vinden, volgen en van opmerkingen voorzien.
- Elk groepslid kan een zakelijke gebruiker uitnodigen (die geen deel uitmaakt van de groep, maar lid is van uw organisatie) om de taak te bekijken. Deze machtiging is afhankelijk van het feit of de optie Refuse other Invitees is in- of uitgeschakeld door de taakeigenaar.
- Genodigden van een groepstaak kunnen die specifieke taak alleen bekijken en erop reageren. Ze kunnen geen andere taken openen of bekijken die aan de groep zijn toegevoegd.
- Group Tasks kunnen aan elk lid van uw organisatie worden toegewezen, zelfs als ze geen deel uitmaken van de betreffende groep.
- U kunt een taak naar een andere groep kopiëren of verplaatsen. U kunt er zelfs voor kiezen om opmerkingen over de oorspronkelijke taak te verplaatsen door de optie Include Comments in te schakelen.
- Leden met verschillende rollen binnen de groep krijgen verschillende niveaus van bewerkingsmachtigingen voor groepstaken.
Hoofdtaak bewerken* Subtaak bewerken* Groepsbeheerder Ja Ja Taakeigenaar Ja Ja Toegewezene aan hoofdtaak Ja Ja Toegewezene aan subtaak Nee Ja Groepslid Nee Nee Bedrijfslid (toegewezene aan hoofdtaak) Nee Nee *Toestemming om de hoofdtaak en subtaken te bewerken omvat bewerkingsopties voor de instellingen Description, Title, Due Date, Priority, en Recurring Settings van een taak.
Subtaken
Wanneer een taak groot is en moet worden gedelegeerd, kunt u deze opsplitsen in meerdere subtaken.
Stel bijvoorbeeld dat u een verkooppresentatie voor uw klant moet houden en hiervoor een taak moet toevoegen. De algemene presentatie omvat echter content van schrijvers, ontwerpen van illustratoren en planning door het klantenteam. U kunt deze onderdelen toevoegen als subtaken en een persoon toewijzen aan elke subtaak, waarbij u de voortgang kunt volgen.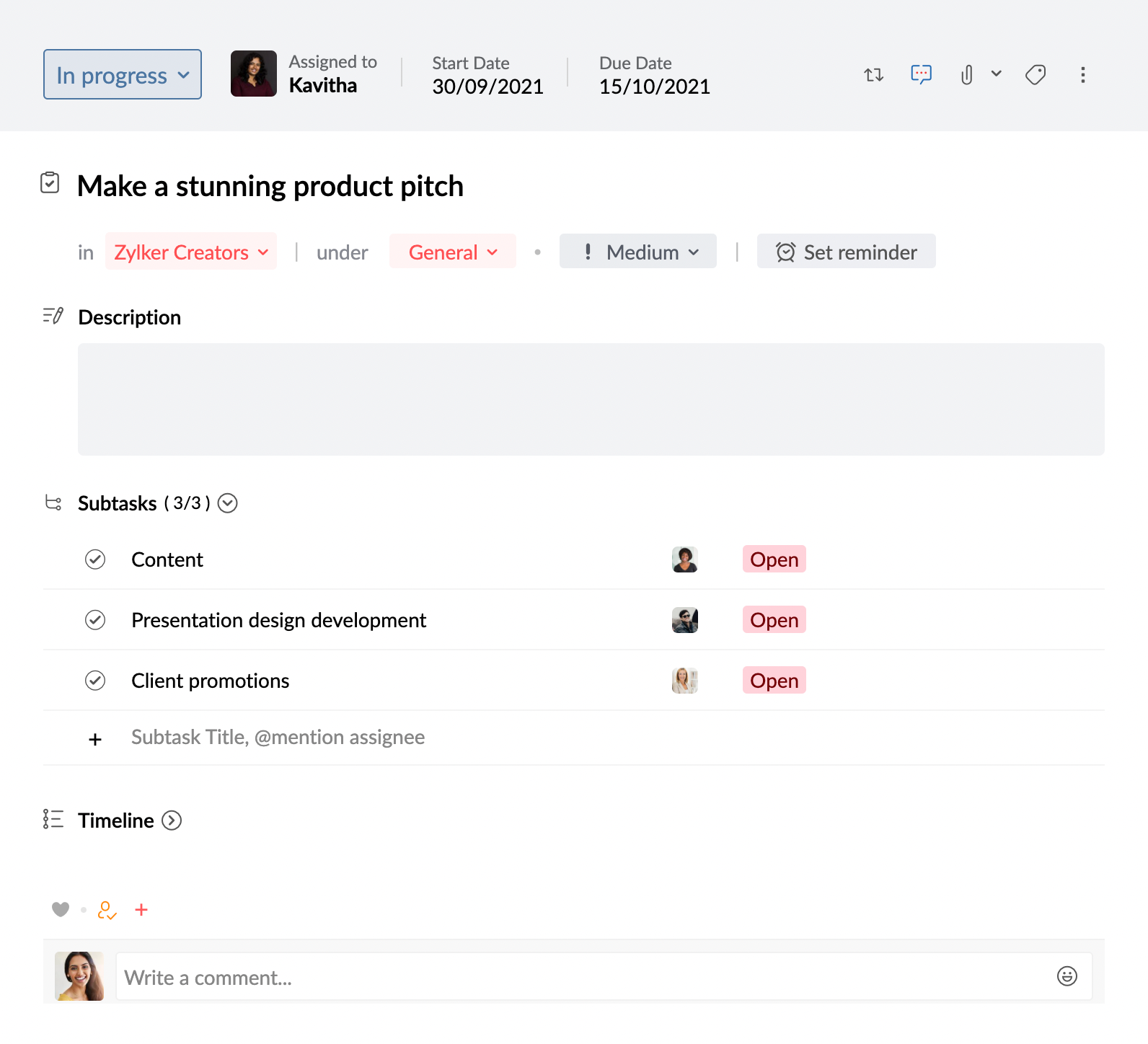
- U kunt Subtasks toevoegen aan zowel Personal Tasks als Group Tasks.
- U kunt een afzonderlijke gebruiker toewijzen als toegewezen persoon voor elke subtaak. De toegewezen persoon kan elk lid van uw organisatie zijn en is niet beperkt tot alleen groepsleden in het geval van Group Tasks, of u in het geval van Personal Tasks.
- Als de toegewezen persoon van een subtaak deel uitmaakt van de groep, kan deze in het geval van een groepstaak onder andere de prioriteit en vervaldatum van de subtaak bewerken en een beschrijving toevoegen.
Terugkerende taken
Bepaalde taken worden mogelijk met een bepaalde frequentie herhaald. In plaats van elke keer een nieuwe taak toe te voegen, kunt u gewoon een Recurring Task toevoegen. U kunt bijvoorbeeld terugkerende taken maken voor taken zoals het genereren van rapporten, het betalen van facturen, het indienen van roosters en meer. U kunt kiezen tussen Daily, Weekly, Monthly en Yearly voor de herhaling, en hebt extra subopties voor het herhalingspatroon.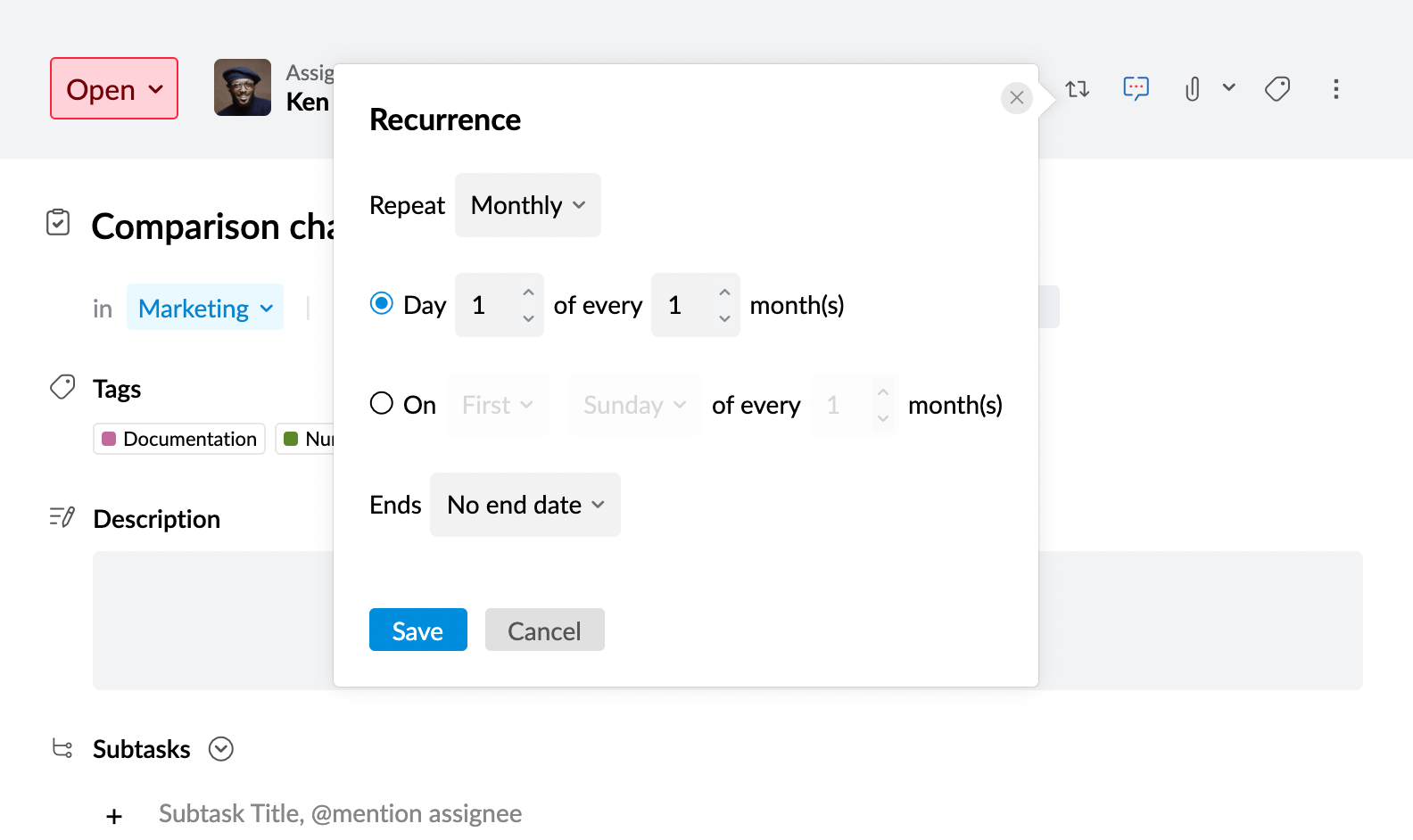
Taken: Essentials
Werk samen in taken
Samenwerking tussen collega's is een verplicht aspect om het volledige groeipotentieel van een organisatie te realiseren. Taken helpen u de samenwerking in uw organisatie te bevorderen en deze interessant te houden met een discussieopzet in de stijl van social media.
- Werk met iedereen in uw organisatie door hen uit te nodigen voor uw taak.
- Hoewel een genodigde de taak niet kan bewerken, kan deze wel deelnemen door de taak leuk te vinden en er opmerkingen bij te plaatsen.
- Naast de taakeigenaar en de toegewezen personen, kunnen genodigden ook gebruikers uitnodigen voor die betreffende taak.
- U kunt gebruikers ook uitnodigen door hen met een @ te taggen in het gedeelte voor opmerkingen bij een taak.
- Als u een taak wilt delen met groepen, kunt u de groep taggen in het gedeelte voor opmerkingen. Als u dat eenmaal hebt gedaan, kunnen alle groepsleden de taak bekijken en samenwerken.
Categorie
Of het nu gaat om persoonlijke taken of groepstaken, een groot aantal taken kan moeilijk te beheren zijn. Om deze uitdaging aan te gaan, kunt u de optie Category gebruiken. Categories zijn vergelijkbaar met mappen die u kunnen helpen bij het organiseren van uw taken. U kunt een Category maken onder elke groep, inclusief Personal Tasks. Na het aanmaken kunt u de categorieën koppelen aan nieuwe, bestaande of gesloten taken.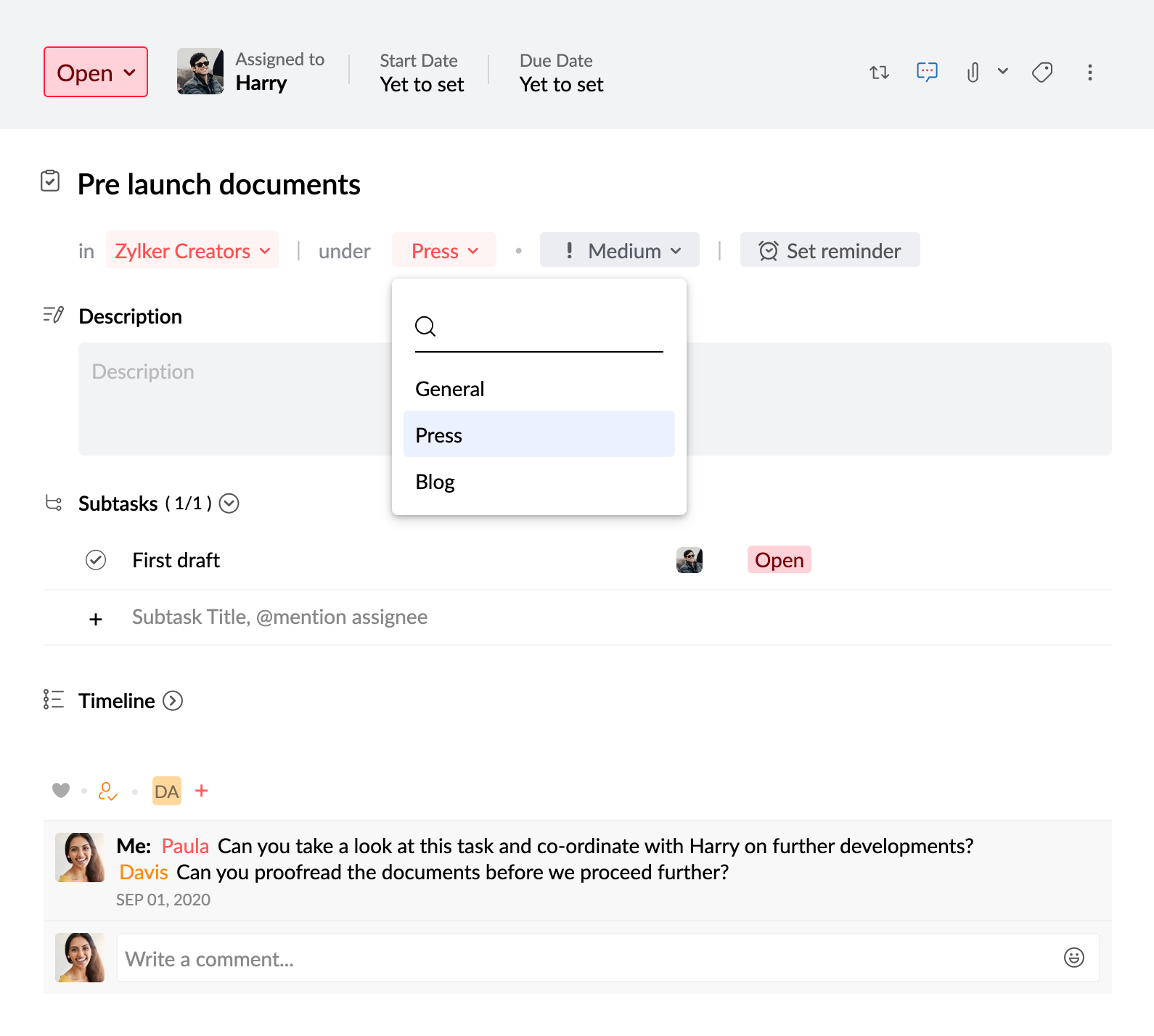
Stel bijvoorbeeld dat u aan twee verschillende projecten werkt: traditionele marketing en online marketing, onder een groep met de naam Marketing. Voor een duidelijke scheiding van taken, kunt u twee categorieën maken en de bijbehorende taken aan deze categorieën koppelen.
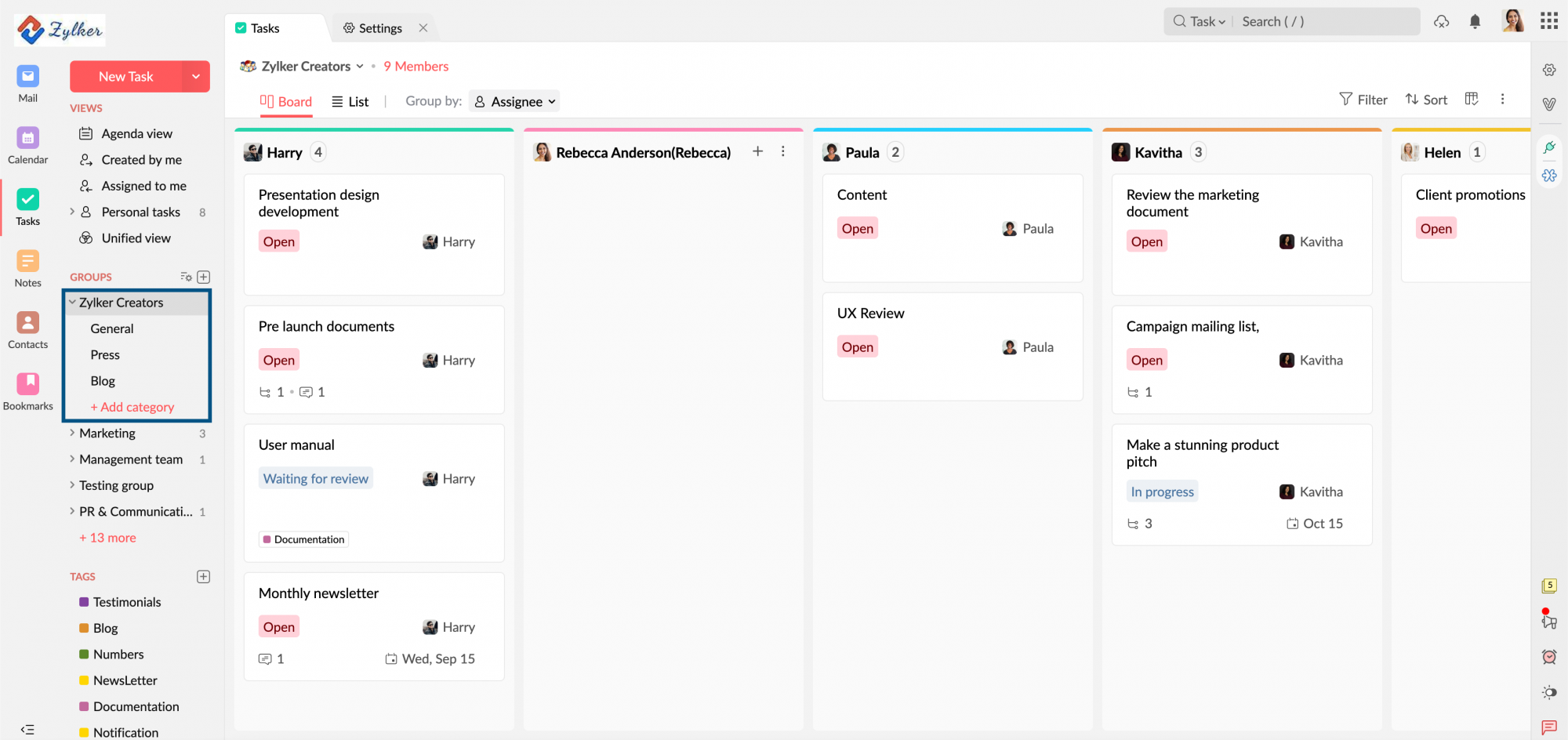
Labels of Tags
Soms werkt u aan hetzelfde soort taken voor verschillende projecten. Stel bijvoorbeeld dat u twee blogberichten moet schrijven: een voor Zylker Travels en een ander voor Zylker Tech. In dergelijke gevallen kunt u een Tag maken en hieraan uw taken koppelen. Op deze manier kunt u uw taken identificeren aan de hand van hun aard, zodat u ze beter kunt ordenen.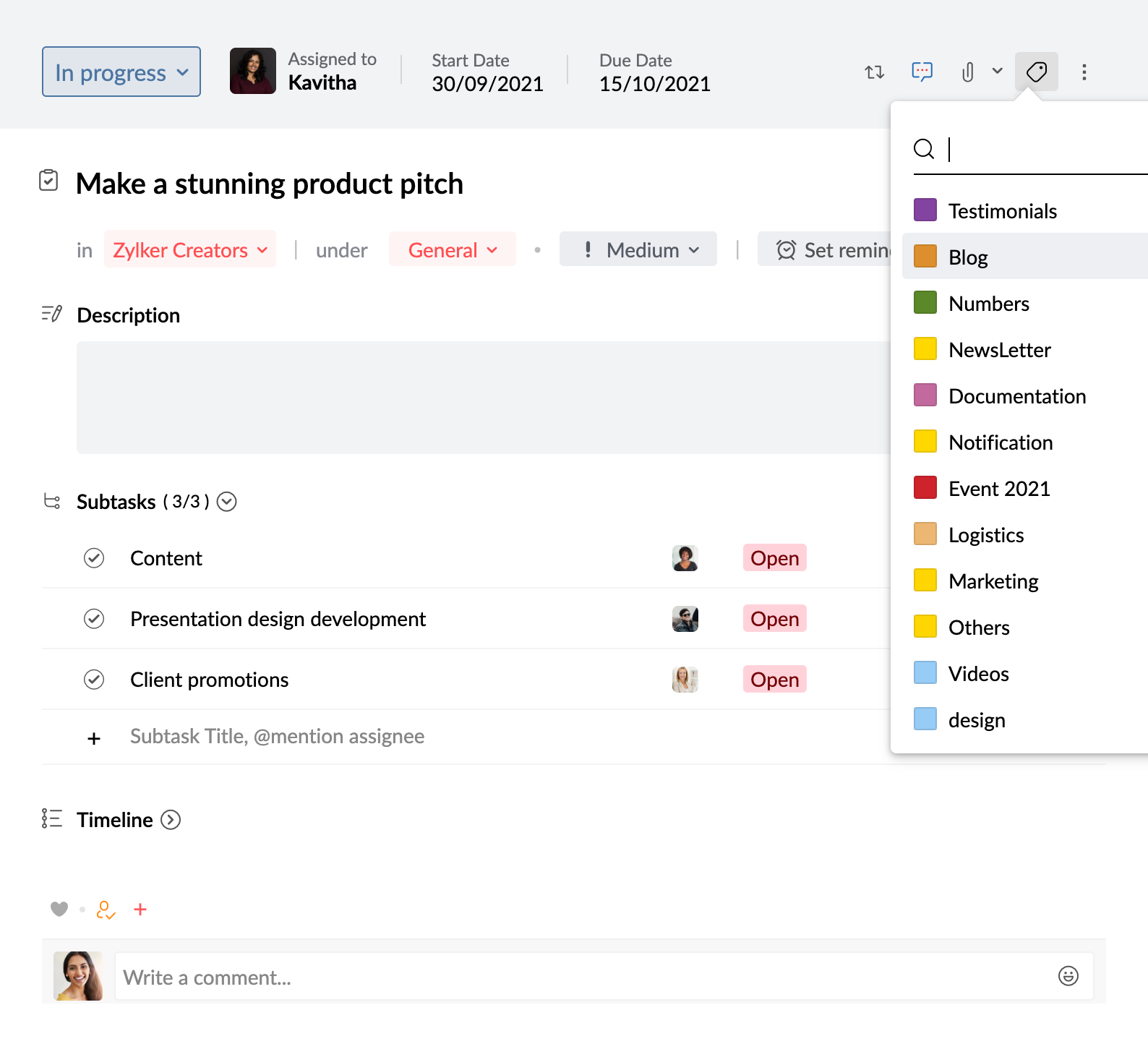
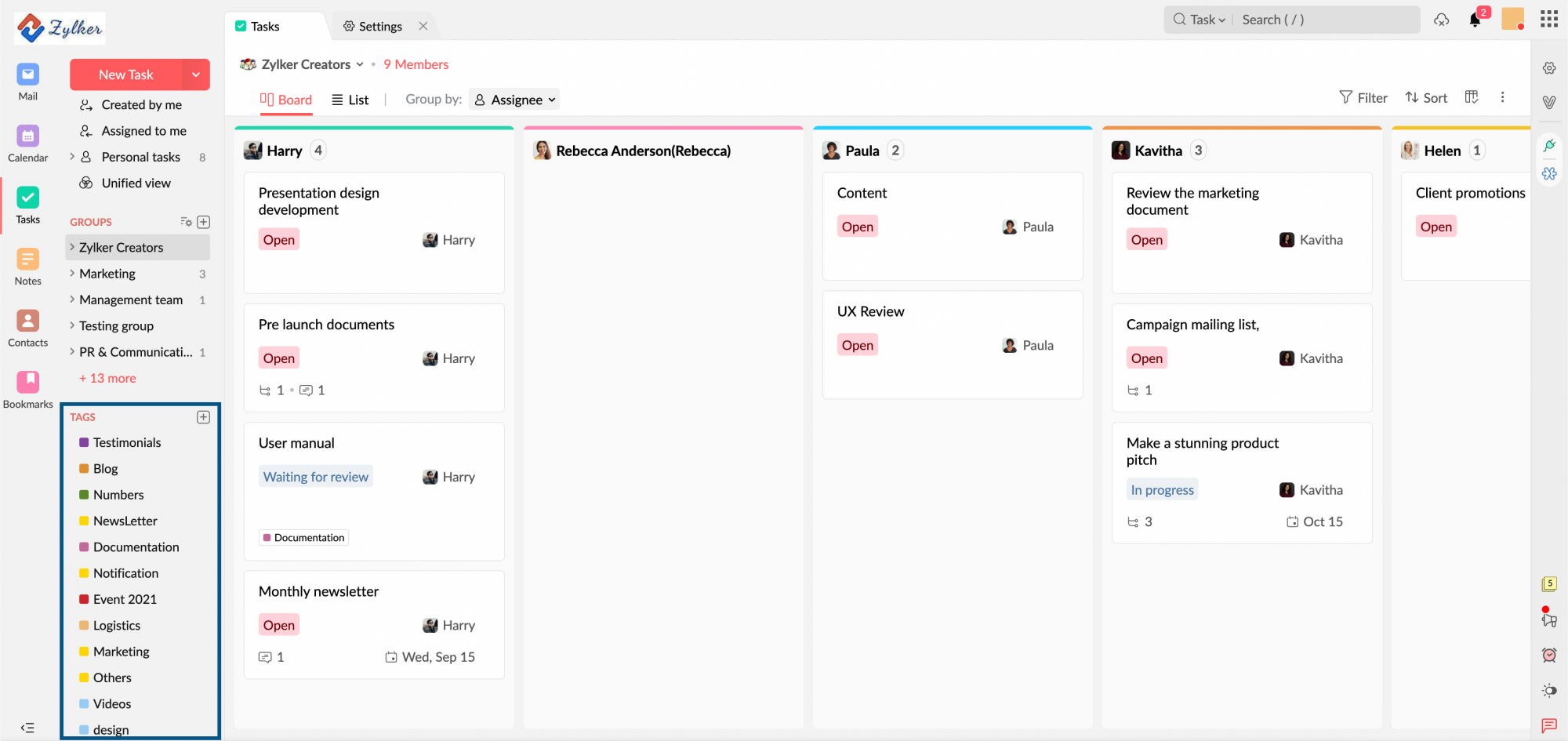
Category versus Labels
| Categorieën | Tags of Labels |
| Categories zijn net mappen die u kunt maken onder Personal Tasks of Groups. | Een Tag/Label is vergelijkbaar met het labelen van een taak als een bepaald type. |
| Een Category is alleen van toepassing op de betreffende groep waaronder deze is gemaakt. | Nadat Tags zijn aangemaakt, kunnen ze worden toegepast op elke taak, ongeacht de groep waaraan u de taak wilt toevoegen. |
| U kunt elke categorie een andere kleur geven naar keuze. | U kunt ook elk Label een andere kleur geven naar keuze. |
| Eén taak kan niet aan meerdere categorieën worden gekoppeld. | Eén taak kan wel aan meerdere labels worden gekoppeld. |
| De categorie waaraan een taak is toegewezen, kan worden bekeken door iedereen die toegang heeft tot de taak. | Labels werken als een persoonlijke organisatietool. De tag of het label dat u aan een taak hebt toegewezen, is alleen zichtbaar voor de eigenaar van de taak. |
U kunt zowel categorieën als labels gebruiken voor één taak.
Prioriteit
Niet alle taken die u toevoegt zijn even belangrijk. Sommige zijn belangrijker dan andere. In dergelijke gevallen is het goed om prioriteiten te stellen om te bepalen welke taak als eerste moet worden uitgevoerd. Met Tasks kunt u aan elke taak een prioriteit toewijzen: High, Medium en Low. Deze prioriteiten dienen als constante herinneringen aan welke taken direct aandacht nodig hebben.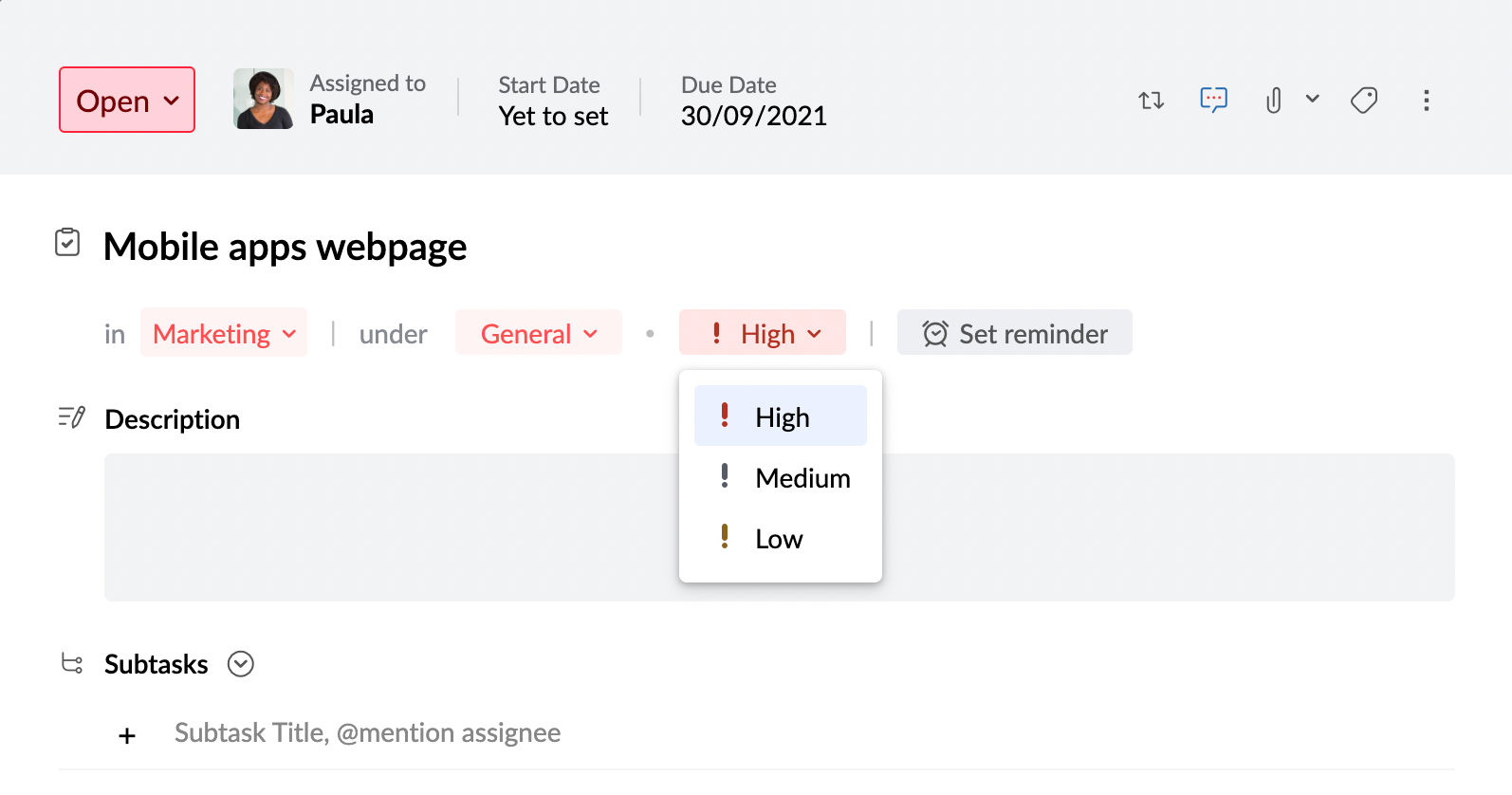
Taakstatus
Wanneer u veel taken uitvoert, is het niet gemakkelijk te onthouden welke taken tijdelijk zijn stopgezet, welke zijn voltooid, enzovoort. Om dit overzichtelijker te maken, is het handig om een Status toe te wijzen aan uw taken. In Taken hebt u standaard twee statussen: Open en Closed. Naast de standaard statussen, kunt u ook een aangepaste status naar keuze toevoegen en een kleur aan de status toewijzen voor eenvoudige identificatie.
De status die u voor een bepaalde groep aanmaakt, kan alleen in die groep worden gebruikt. Als u bijvoorbeeld een Task-status met de naam In Progress maakt in uw Personal Tasks, is deze alleen beschikbaar voor de taken in Personal Tasks. Als u een aangepaste status voor een Group wilt toevoegen, moet u een Moderator van de betreffende groep zijn.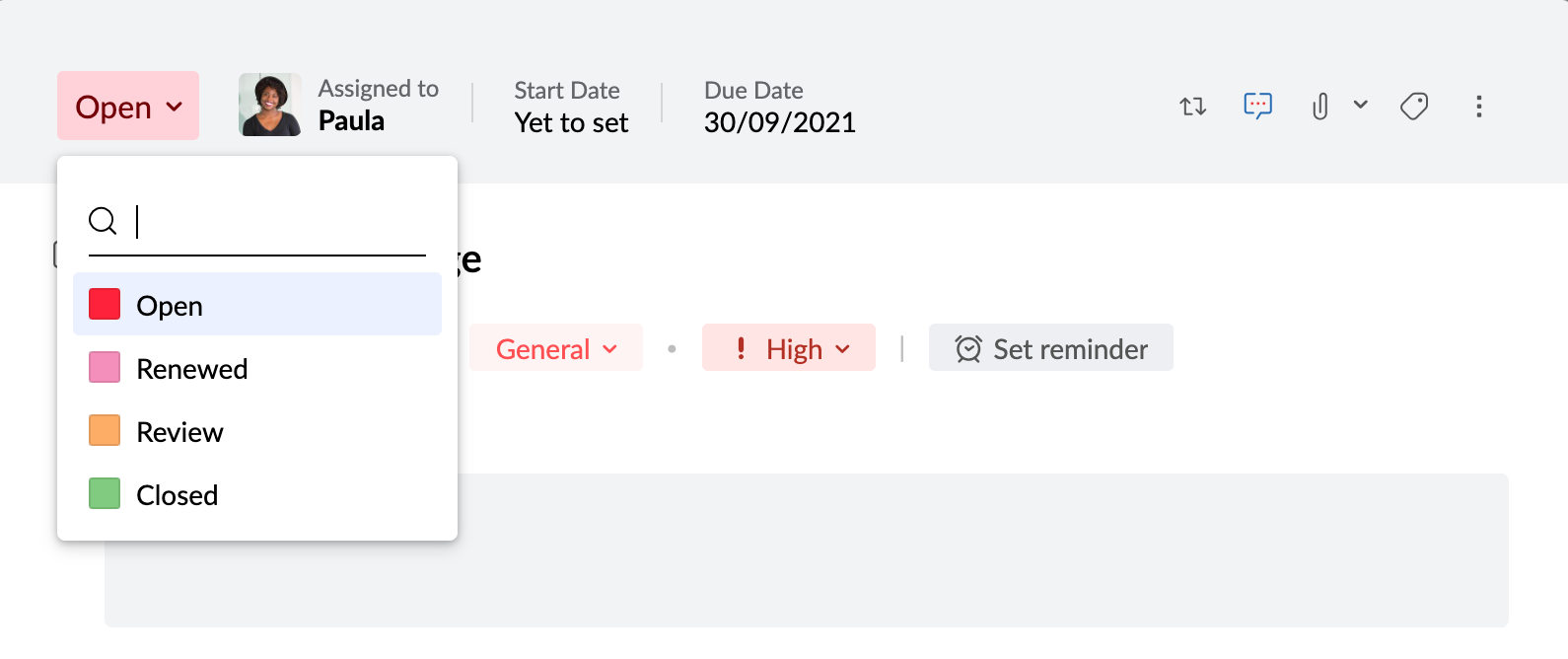
Begindatum
Weten wanneer een taak moet worden gestart, is verplicht om ervoor te zorgen dat u de taak op het juiste moment voltooit. Met Tasks kunt u een Start Date instellen, zodat u uw werk gemakkelijker kunt beheren.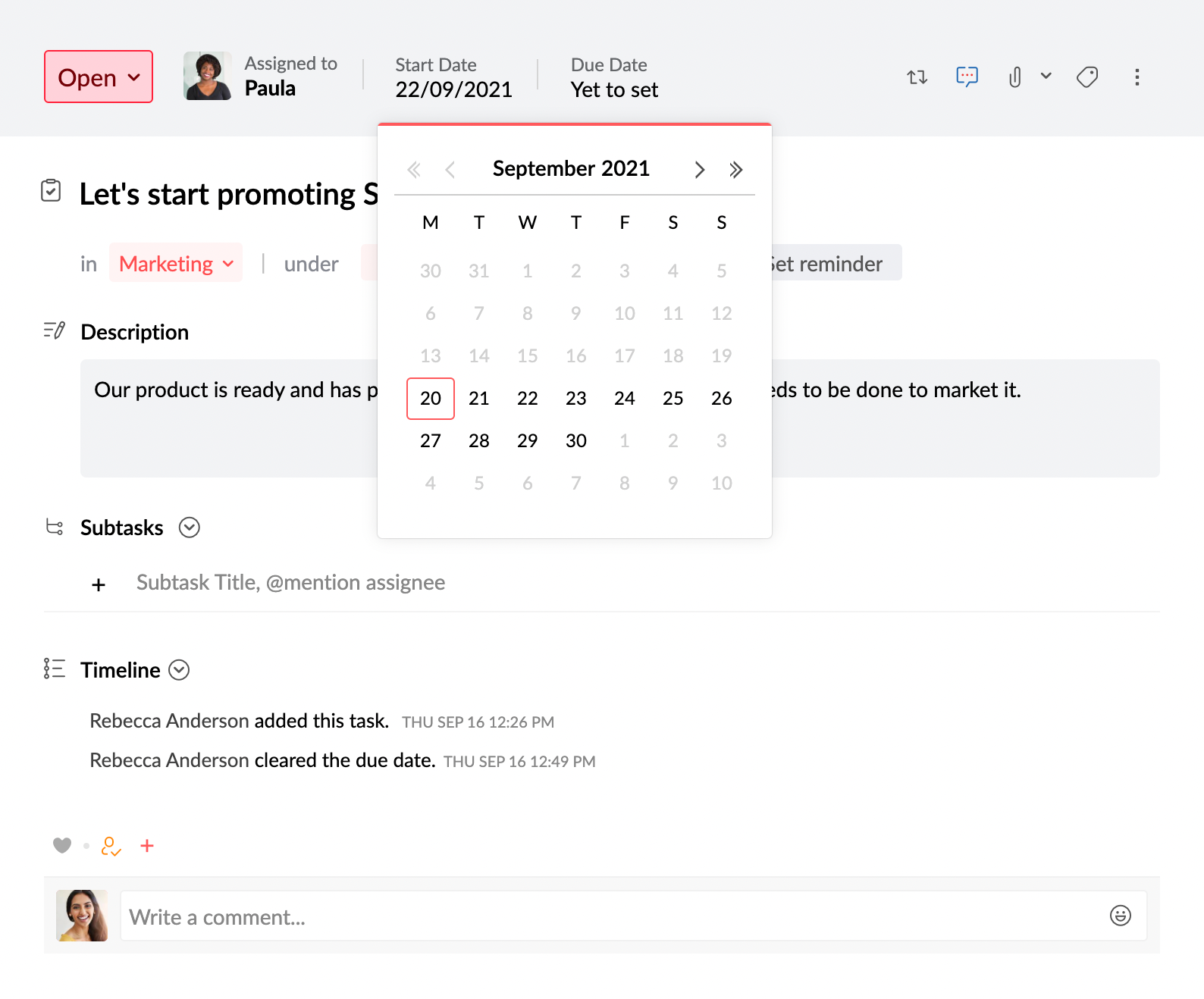
Vervaldatum
Hoewel u over sommige taken langer kunt doen, moeten sommige taken op een bepaalde datum af zijn. Voor dergelijke taken die op een bepaalde datum moeten worden voltooid, kunt u een Due Date instellen. U kunt uw taken niet alleen eenvoudig volgen, maar u krijgt ook een melding over achterstallige taken als u een vervaldatum instelt en een taak dan niet als voltooid wordt gemarkeerd.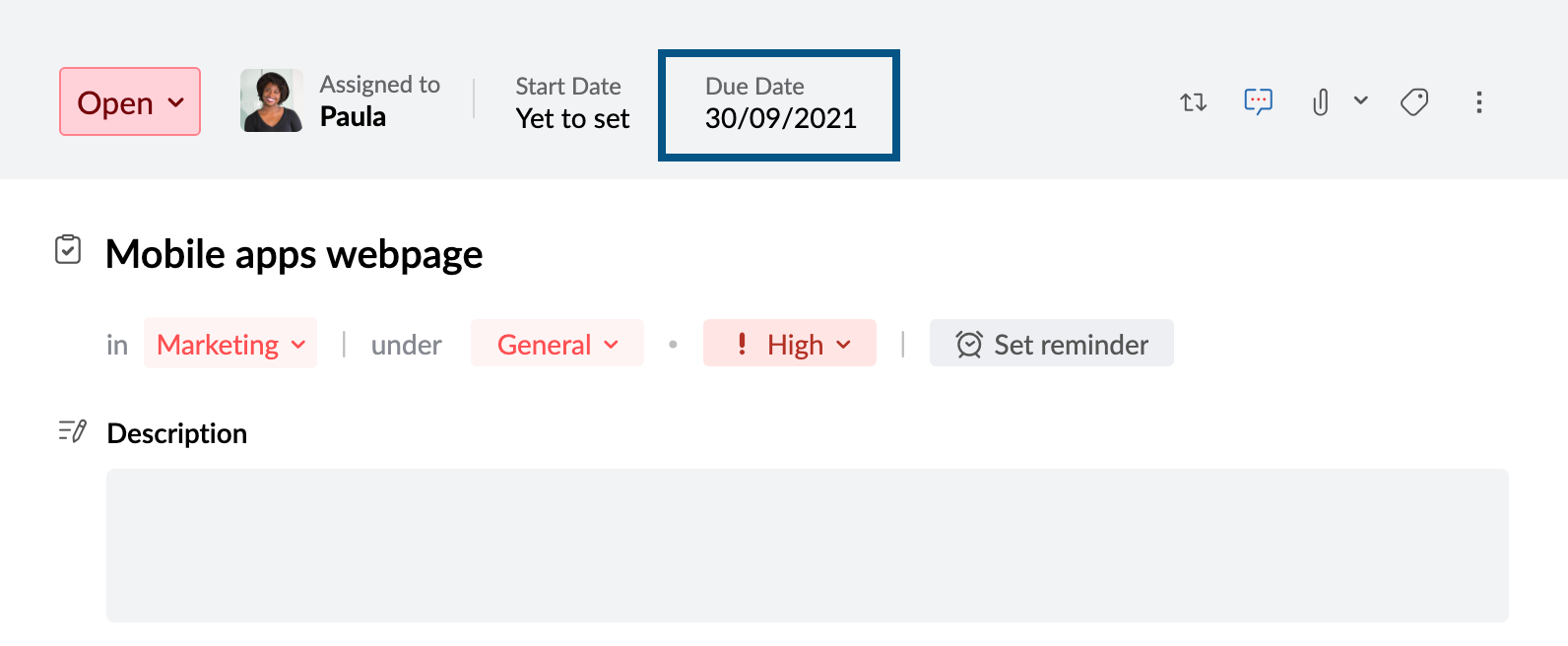
Herinneringen
Wanneer u schakelt tussen meerdere taken, kunt u er gemakkelijk een aantal vergeten. In dergelijke gevallen kunt u vooraf een Reminder instellen. Nadat u de datum en tijd hebt ingevoerd waarop u een herinnering wilt ontvangen, kunt u ervoor kiezen om de herinnering als melding en/of e-mail te ontvangen.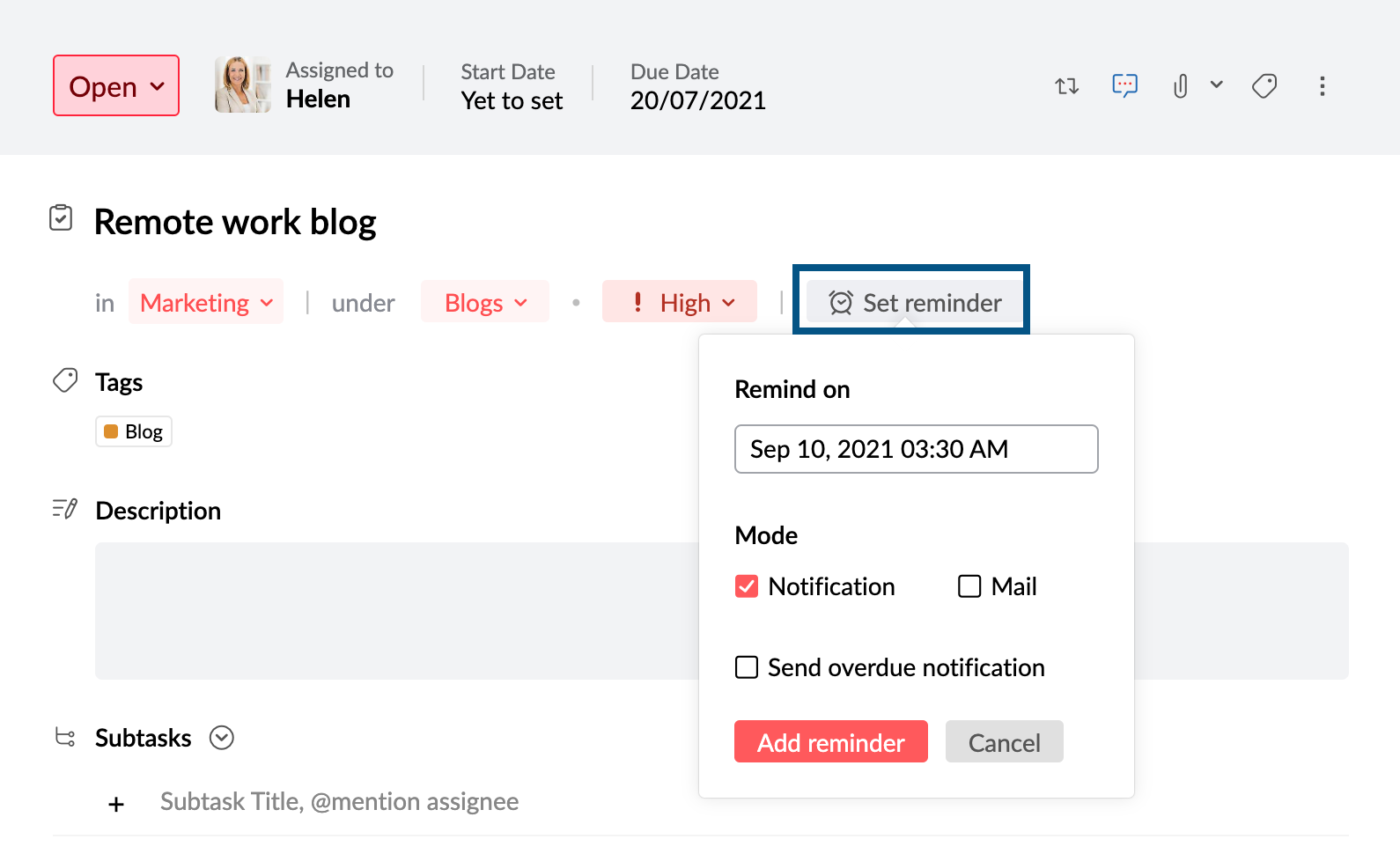
- De herinneringsmail en/of -melding gaat naar zowel de taakeigenaar als de toegewezen persoon.
- U kunt ervoor kiezen om een Overdue-melding te ontvangen als u uw vervaldatum mist. Deze optie werkt echter alleen als u een Due Date instelt.
Task Description
In de sectie Description kunt u meer informatie over de taak toevoegen. Stel bijvoorbeeld dat u een blog moet schrijven en dat u enkele links hebt voor onderzoek en ook wat ideeën hebt. U kunt ze allemaal noteren in de beschrijving voor later gebruik. De beschrijving die u toevoegt is zichtbaar voor iedereen die toestemming heeft om de taak te bekijken. Dit omvat groepsleden, toegewezen personen aan hoofdtaken en subtaken, en genodigden.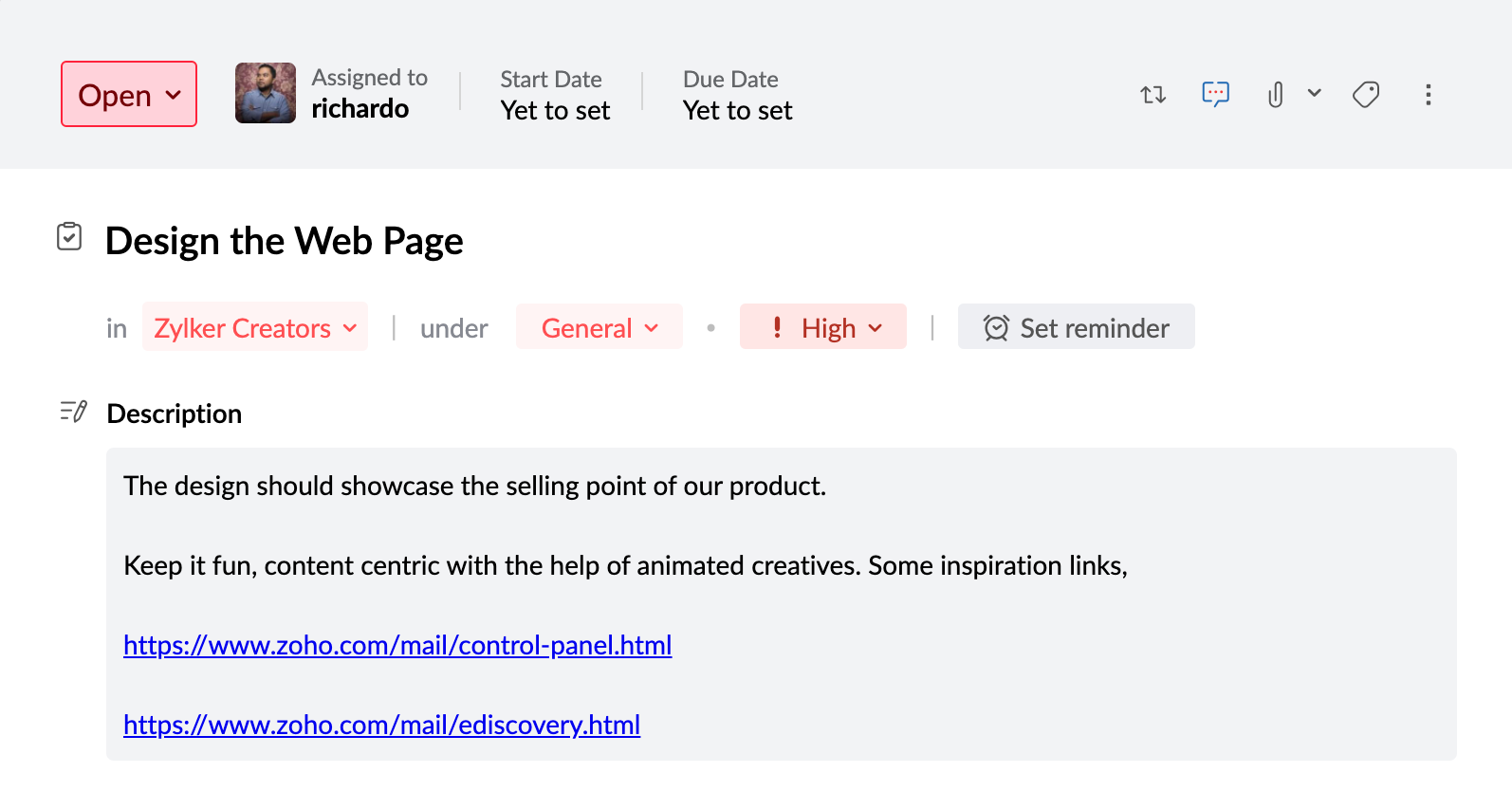
Bijlagen
Soms is een beschrijving niet voldoende om al uw ideeën over een taak op te nemen. In dergelijke gevallen kunt u de functie Attachment gebruiken en bestanden van maximaal 10 MB aan uw taken toevoegen. De bijlagen die u toevoegt zijn zichtbaar voor groepsleden, toegewezen personen aan hoofdtaken en subtaken, en genodigden. U kunt deze bijlagen afzonderlijk of als zip-bestand downloaden, toevoegen aan uw WorkDrive, doorsturen via Cliq en meer.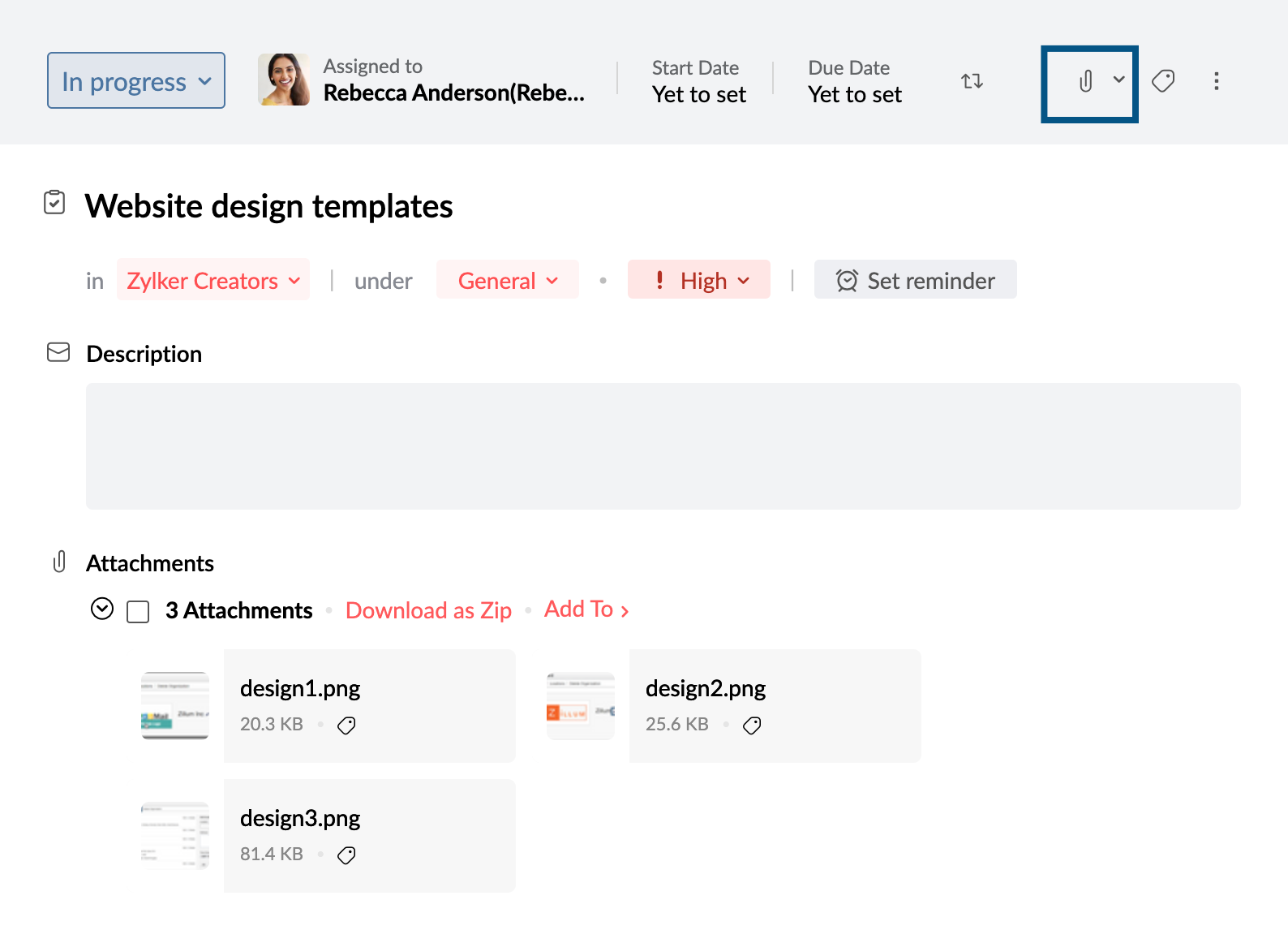
Task Timeline
Wanneer u aan een taak met meerdere toegewezen personen werkt, kan iemand de taak updaten of bewerken. U kunt bijvoorbeeld een nieuwe vervaldatum, een gewijzigde herinnering, of een andere beschrijving zien, of zelfs zien dat de taak gemarkeerd is als voltooid. In de Timeline, die beschikbaar is onderaan elke taak, noteren we wie de taak heeft bijgewerkt of bewerkt, wanneer de taak is bijgewerkt en welke details van de taak zijn gewijzigd.