Zoho Mail Desktop Lite-client
De Zoho Mail Desktop Lite-client is een gratis installeerbare app waarmee u toegang hebt tot Zoho Mail vanaf uw desktop/laptop. Met al het comfort en de vertrouwdheid van onze webinterface biedt het ook eenvoudigere en snellere toegang tot uw Postvak IN van Zoho Mail. De desktopclient wordt gesynchroniseerd met onze webversie, zodat u indien nodig eenvoudig kunt schakelen.
Voordelen van de Zoho Mail Desktop-client
De desktopclient is vergelijkbaar met de webapplicatie, maar heeft een aantal voordelen ten opzichte van de webversie.
- Met de Zoho Mail Lite Client-app hebt u met slechts één klik eenvoudig toegang tot uw Postvak in.
- De desktopmeldingen en badgemeldingen en het feit dat de applicatie zich up uw desktop bevindt, geven een helder overzicht van uw persoonlijke en zakelijke e-mails.
- De frameloze look van de applicatie helpt u uw e-mails te beheren zonder afleidende browsertabbladen.
- Doordat de desktop-app lokaal wordt gehost, wordt de laadtijd geminimaliseerd voor een snellere gebruikerservaring.
Ondersteunde platformen
De Zoho Mail Desktop-endpointapplicatie wordt ondersteund op Windows-, Linux- en Mac-systemen.
Platformen | Ondersteunde versies |
| macOS | High Sierra 10.13 of hoger |
Linux |
|
Windows |
|
De applicatie kan voor alle drie de besturingssystemen worden geïnstalleerd via de pagina Zoho Mail Desktop Lite-client.
Installatieprocedure
macOS
- Ga naar de downloadpagina om het PKG-bestand te downloaden op de computer waarop u de desktop-app wilt installeren.
- Open het PKG-bestand om de installatie te starten.
- Klik op Continue.
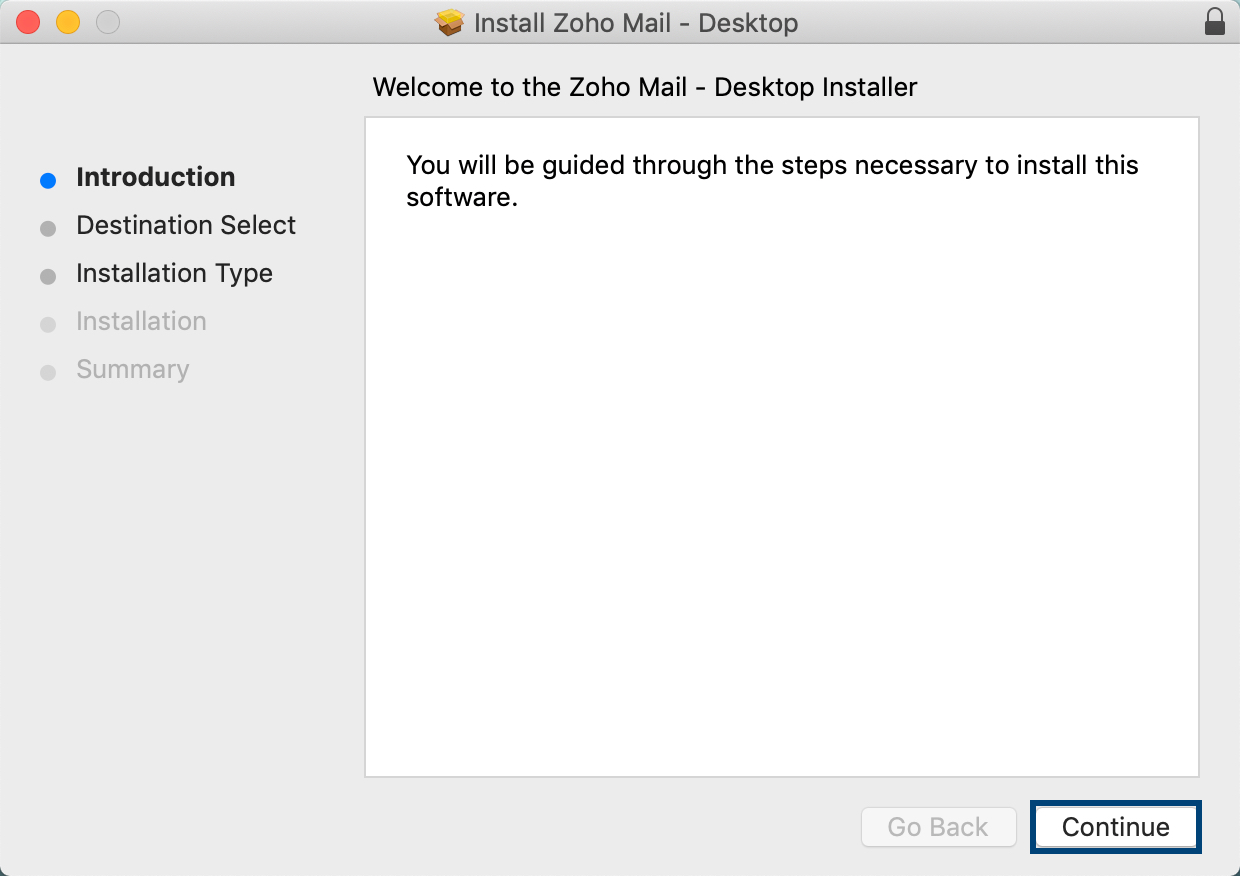
- Klik op Installeren. U kunt de installatielocatie nu wijzigen met behulp van de relevante beschikbare optie.
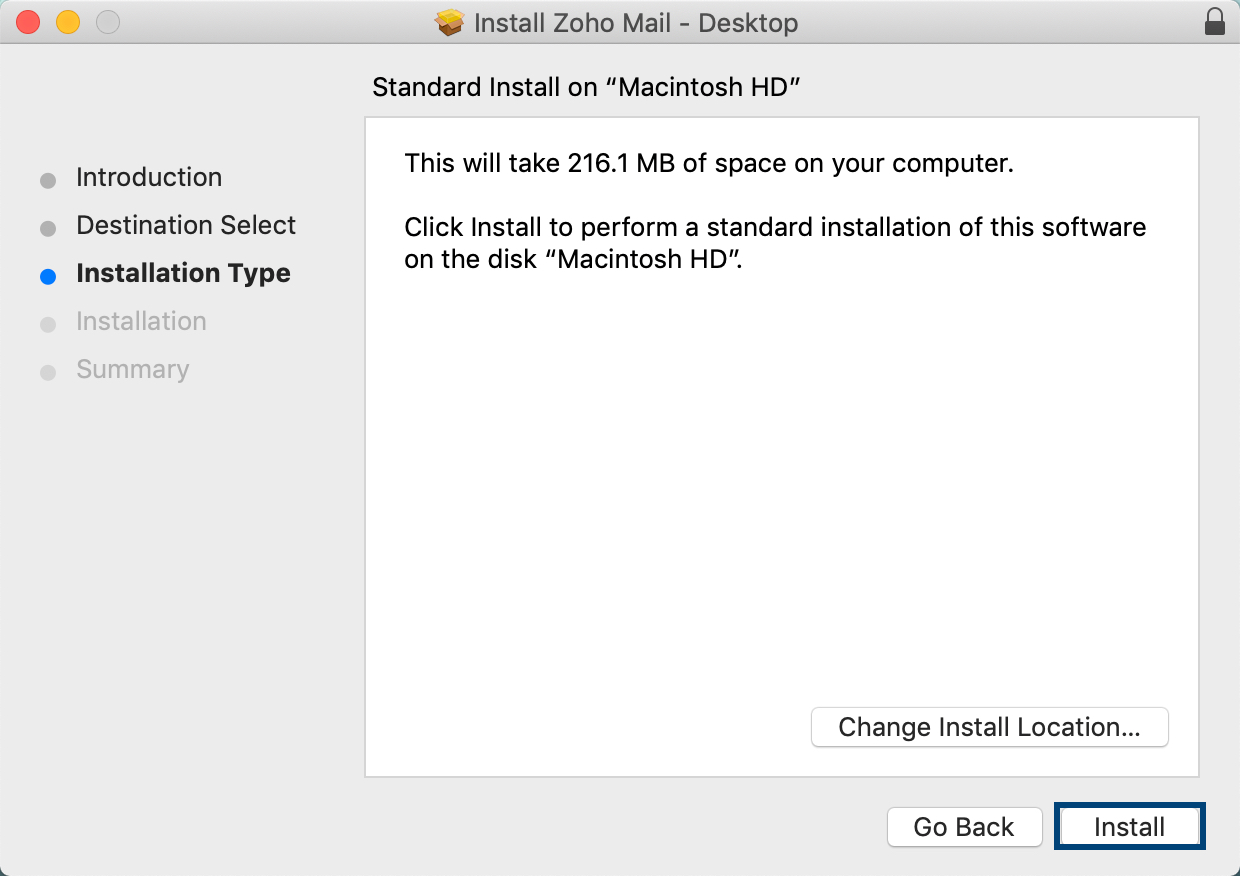
- Voer uw Mac-wachtwoord in om de installatie te verifiëren.
- Als het installeren is voltooid, klikt u op Close.
- Start de Zoho Mail-desktopapplicatie door te dubbelklikken op de app in de map applicaties of in het dock.
Linux
- Ga naar de downloadpagina om het desbetreffende bestand te downloaden.
- Open het DEB-bestand om de installatie te starten.
- Klik op de knop Installeren in het Linux Software Centre om het installatieproces te starten.

- U kunt de applicatie ook vanaf de terminal met behulp van dpkg installeren.

- Na de installatie opent u de applicatie vanuit het startvenster.
Windows
- Ga naar de downloadpagina om het desbetreffende EXE-bestand te downloaden.
- Open het EXE-bestand om de installatie te starten.
- De melding Gebruikersaccountbeheer wordt weergegeven. Klik op Yes.
- Geef de doelmap op in het venster dat wordt geopend.
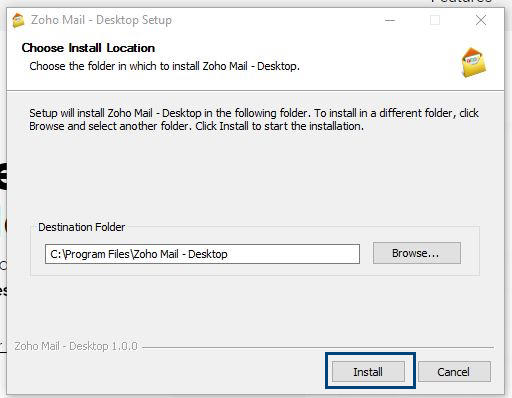
- Zodra de installatie is voltooid, klikt u op Finish.
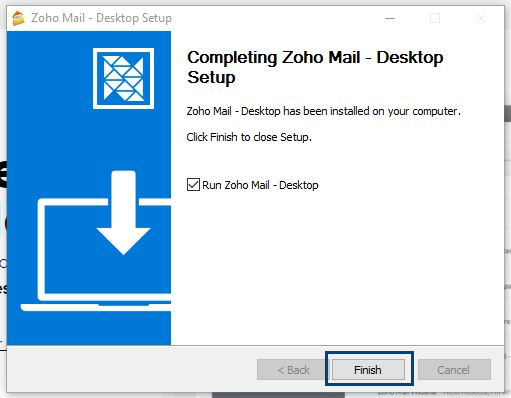
- Start de applicatie vanuit het menu Starten.
Beschikbare opties in de Desktop Client-applicatie
De beschikbare functies in de webversie van Zoho Mail zijn ook beschikbaar in de desktopapplicatie. Deze opties zijn toegankelijk via de werkbalk van de applicatie.
Open in browser
Met deze optie opent u de huidige weergave van uw Desktop Client-applicatie in uw browser. Hiermee kunt u gemakkelijk schakelen naar de webversie van de Zoho Mail Desktop-applicatie. De optie Openen in browser is alleen beschikbaar in de vervolgkeuzelijst Zoho Mail - Desktop van de werkbalk.

Bewerken
In het menu Bewerken staan de gebruikelijke bewerkingsopties, zoals Ongedaan maken, Opnieuw, Knippen, Kopiëren, Plakken, enzovoort.

Weergave

- App opnieuw laden: hiermee vernieuwt u de desktopapplicatie handmatig in plaats van met de sneltoetsen. (Gedraagt zich als de knop Vernieuwen in de browser.)
- Volledig scherm in-/uitschakelen: hiermee kunt u de applicatie maximaliseren en minimaliseren zonder daarvoor op de knoppen in de titelbalk te hoeven klikken.
- Toggle Developer tools: hiermee kunt u de ontwikkelprogramma's openen vanuit de app.
- Downloads: hiermee opent u een pop-upvenster met een lijst van alle gedownloade bijlagen. Dit venster kan ook worden geopend met het pictogram
 in de rechterbenedenhoek van de applicatie.
in de rechterbenedenhoek van de applicatie. - Attachment viewer: toont al uw bijlagen in één overzichtelijke weergave.
- Zoomen: hiermee kunt u inzoomen, uitzoomen en het zoomen resetten om de applicatieweergave aan te passen.
- Auto Sync to Dark mode: past zich aan uw thema aan en schakelt de nachtmodus in wanneer de donkere modus wordt gekozen in de systeeminstellingen.
Account toevoegen

Met deze optie kunt u meerdere accounts toevoegen aan de desktop-app
- Klik op Accounts >> Add Account.
- Voer in het pop-upvenster dat wordt weergegeven de aanmeldgegevens in van het account dat u wilt toevoegen en klik op Sign in
U kunt maximaal 10 e-mailaccounts toevoegen in de app van de Zoho Mail Desktop Lite-client.
Schakel tussen accounts door uw gewenste account te selecteren in het menu Accounts.

Als u een account uit de app wilt verwijderen, hoeft u zich alleen af te melden bij het specifieke account.
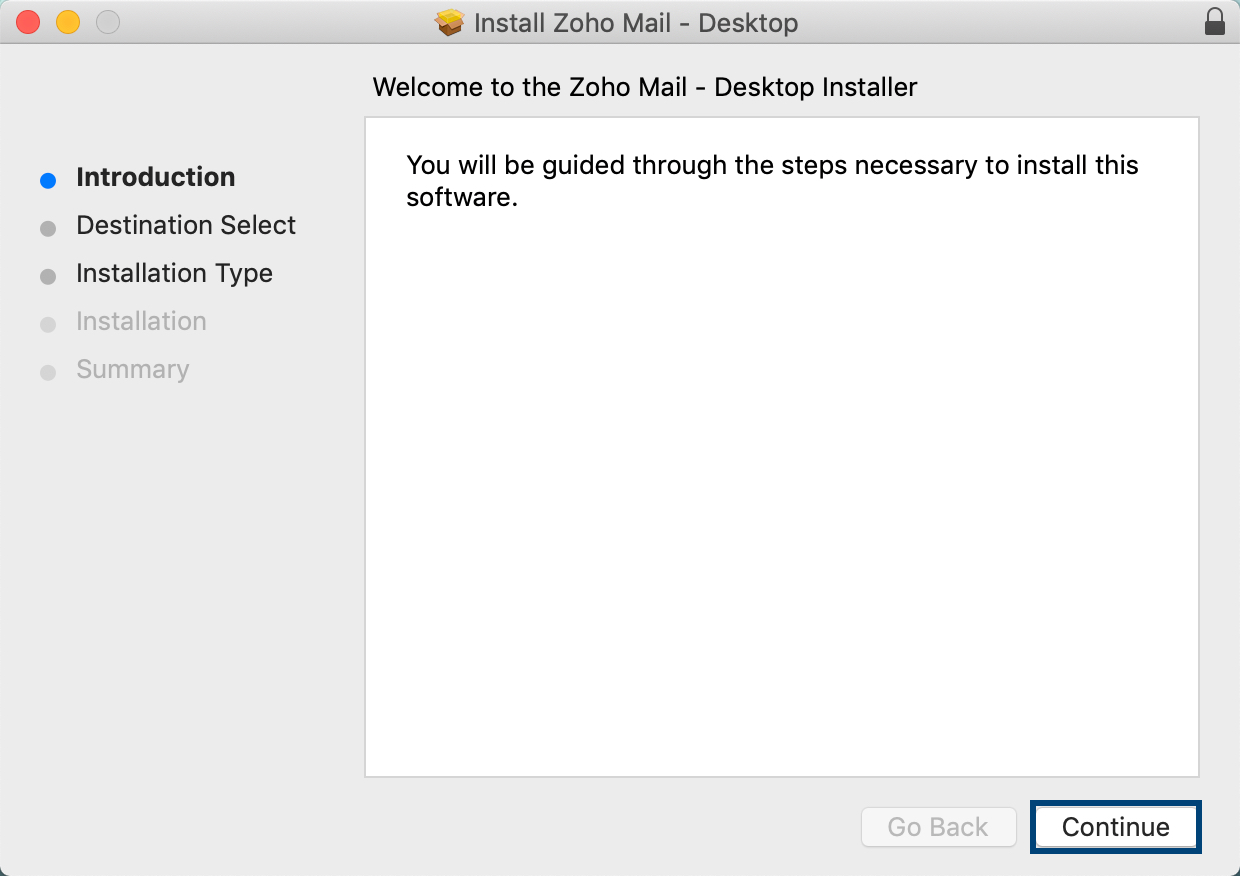
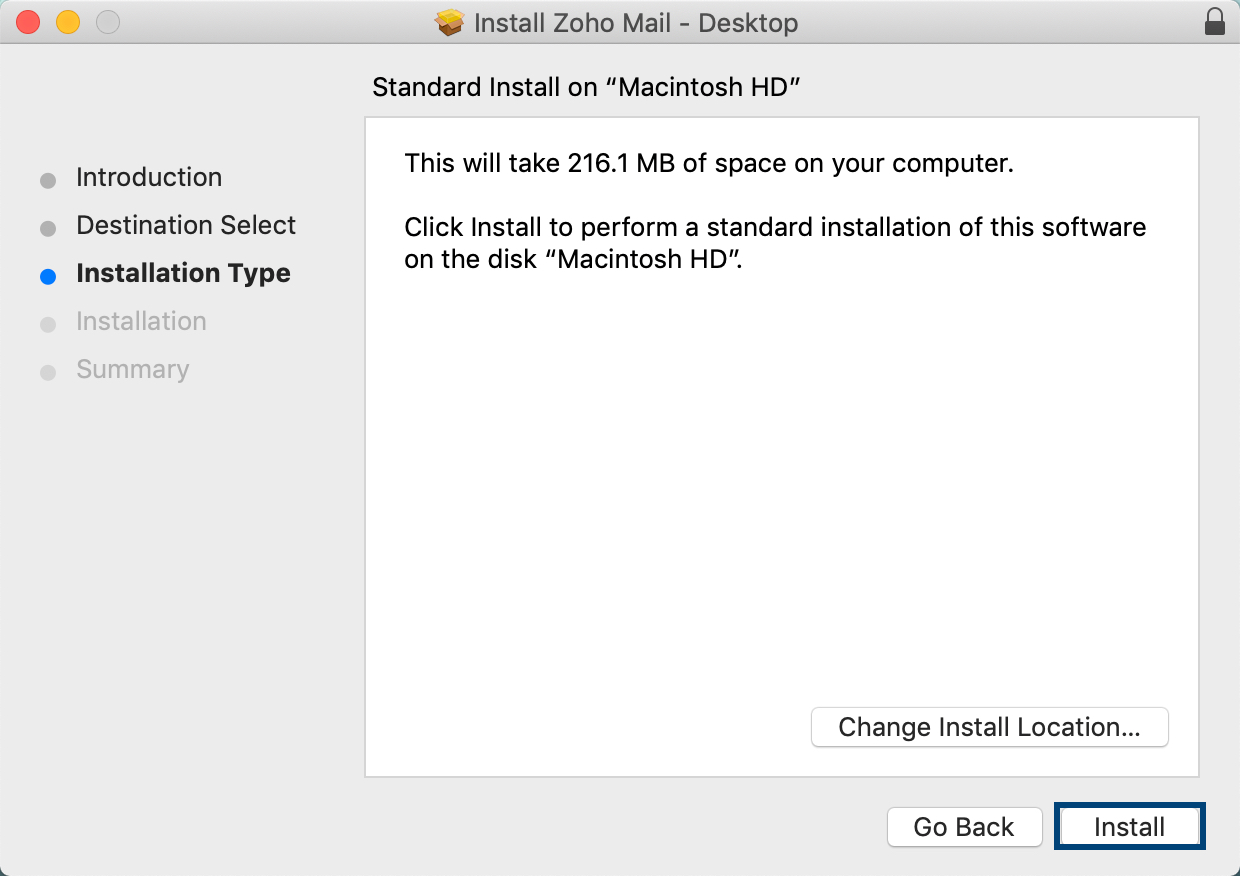


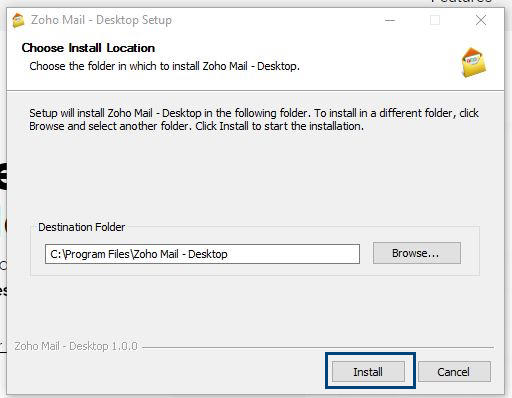
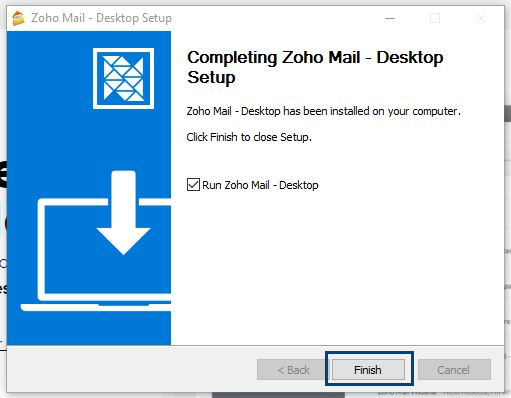
 in de rechterbenedenhoek van de applicatie.
in de rechterbenedenhoek van de applicatie.