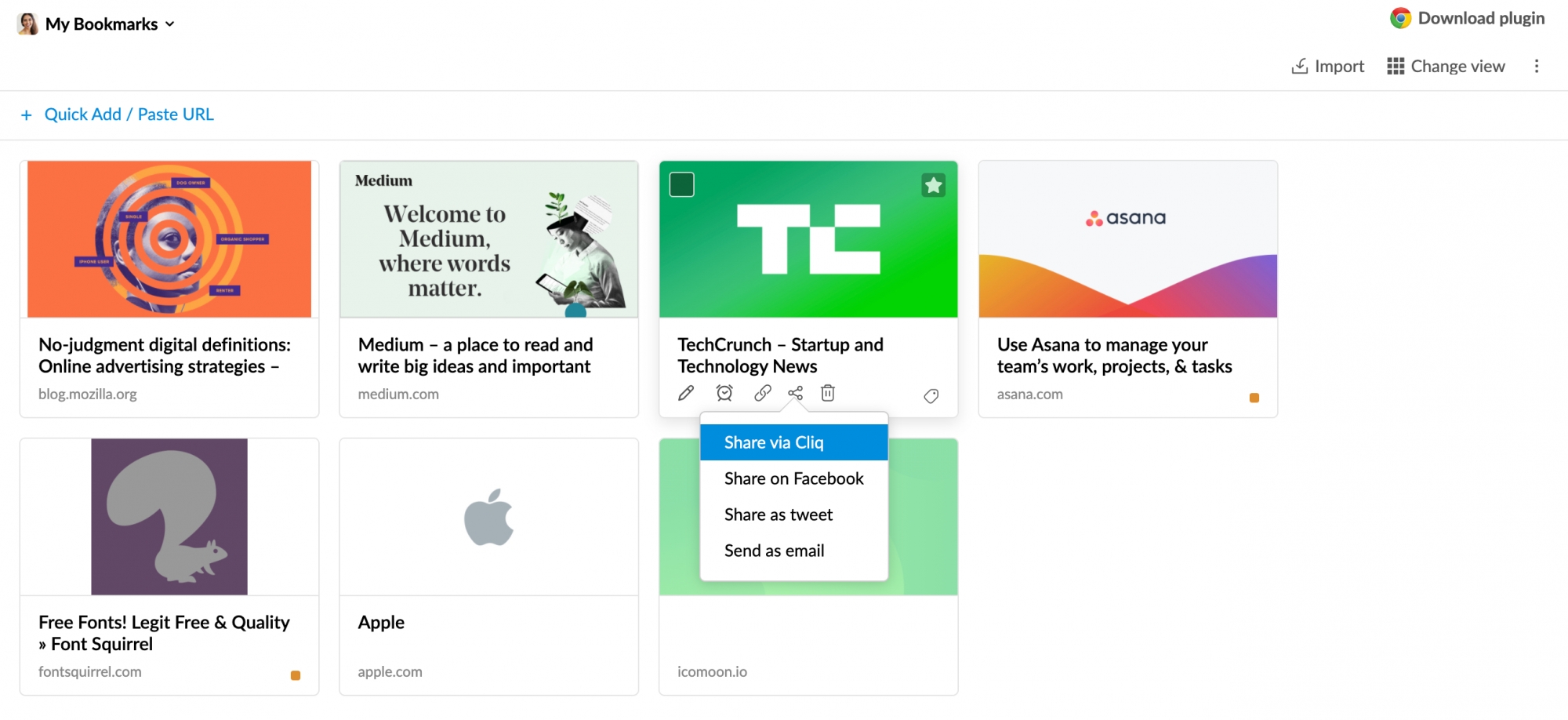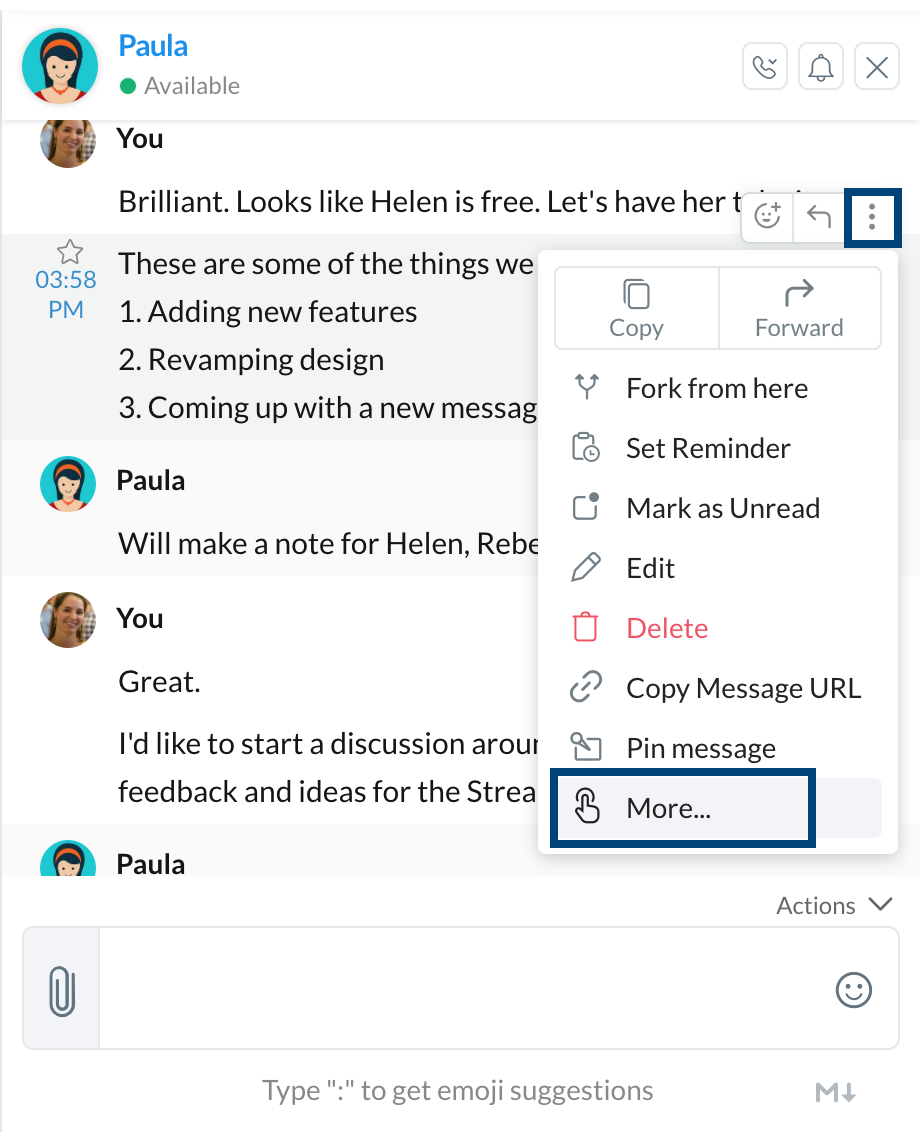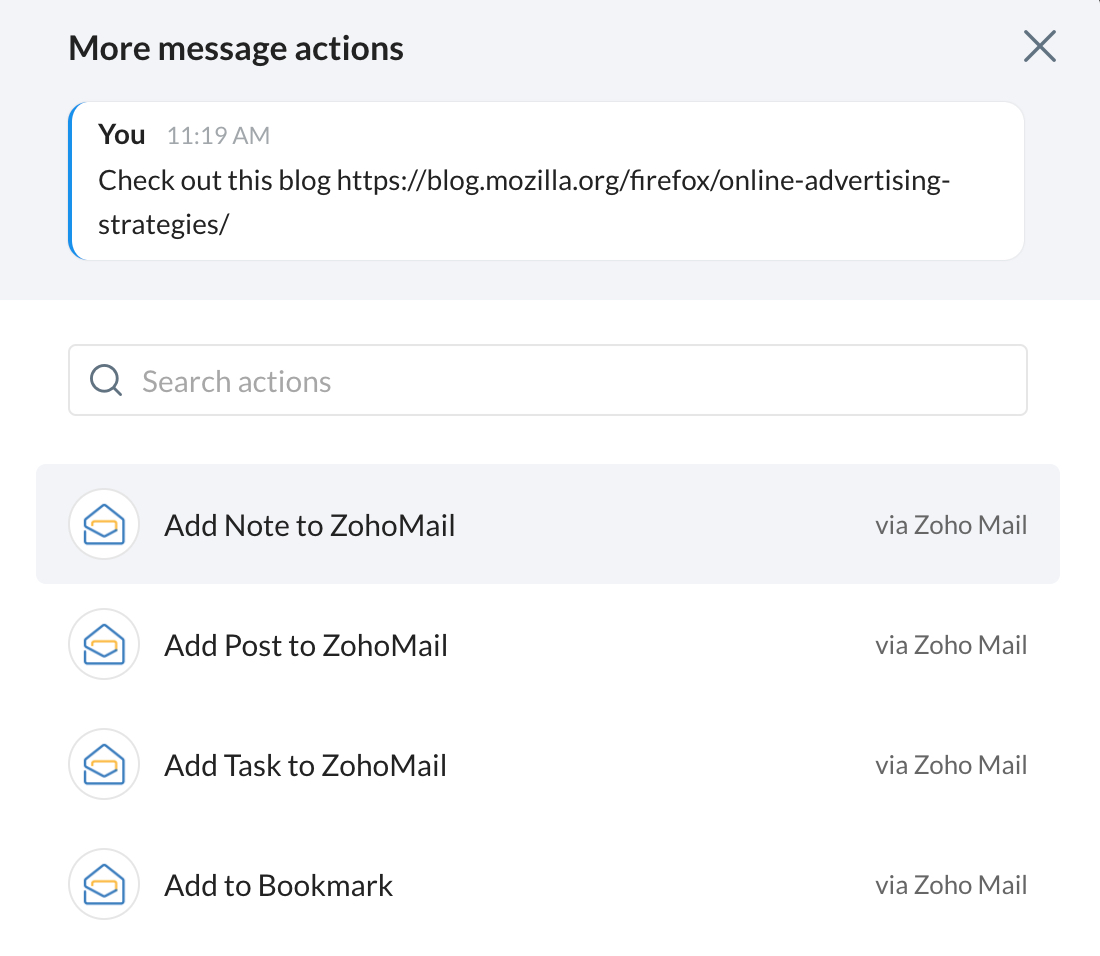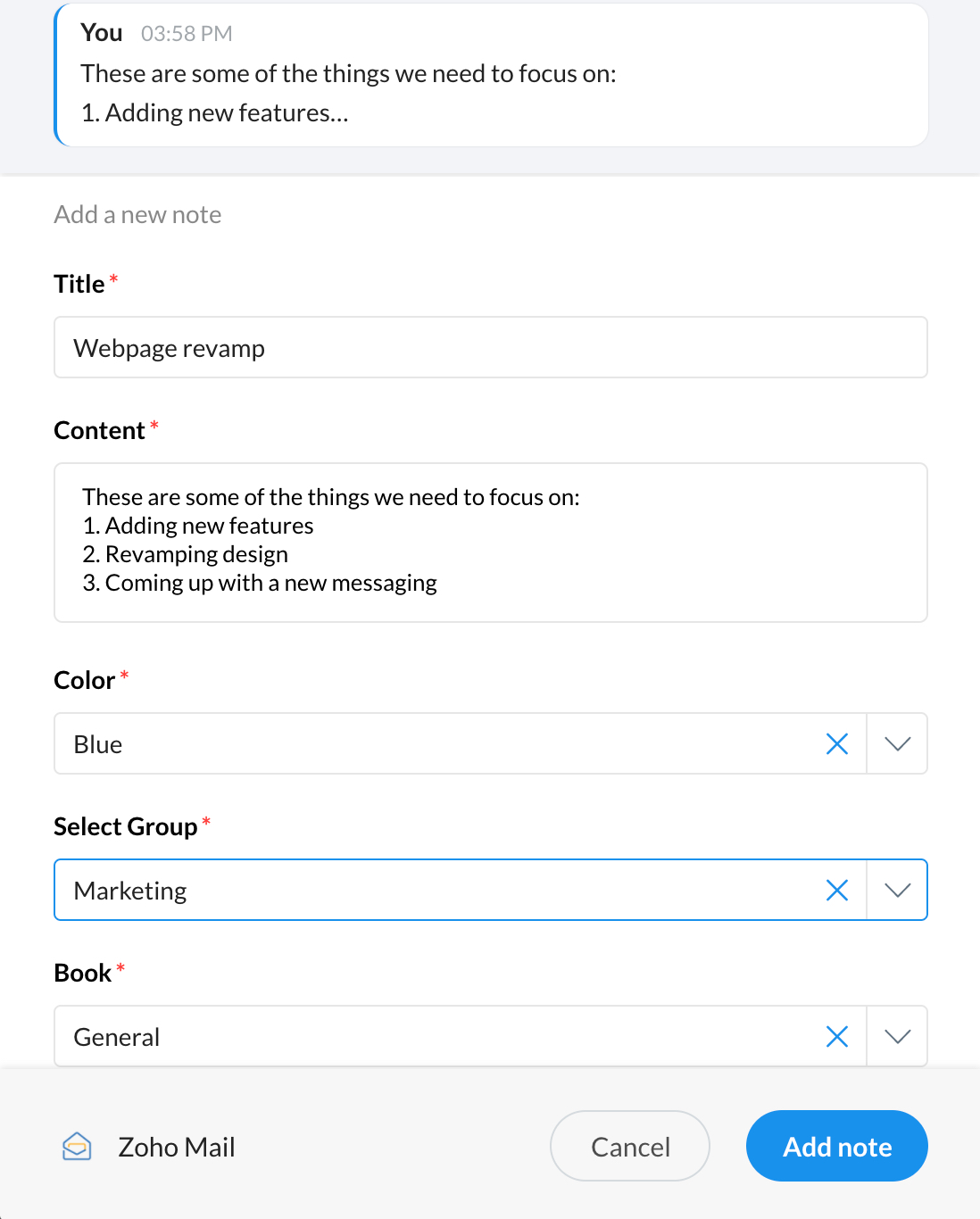Inhoudsopgave
Zoho Cliq-integratie in Zoho Mail
Dankzij de integratie van Zoho Mail met Zoho Cliq kunt u op verschillende manieren rechtstreeks vanuit de Zoho Mail-interface chatten met uw contactpersonen. Dankzij deze integratie kunt u contact blijven houden met uw collega's zonder dat u uw postvak hoeft te verlaten.
Smart Chat
U kunt uw Zoho Cliq-contactpersonen, -chatgesprekken en -kanalen openen via de Smart Chat-balk onder aan uw postvak. Klik op de pictogrammen Chats, Contacts of Channels onderin voor een snelle zoekactie op de relevante tabbladen.
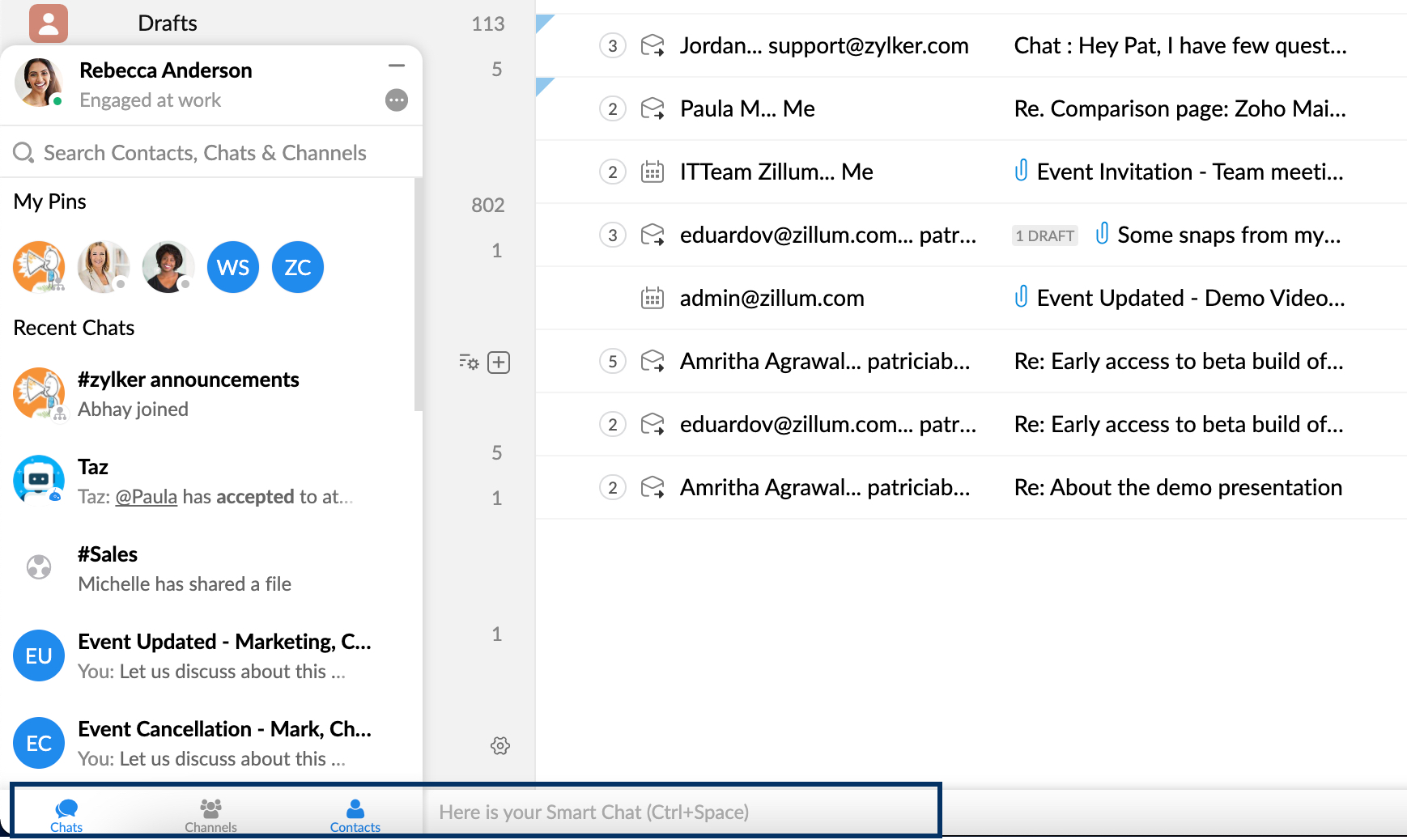
Voor een uitgebreidere en eenvoudige zoekopdracht kunt u ook op de Smart Chat-balk klikken of de opdracht Ctrl + Space gebruiken. Er wordt een pop-upvenster weergegeven met een zoekbalk en een lijst met uw contactpersonen, direct/groeps-chats en kanalen. @vermeld de contactpersoon met wie u een chatsessie wilt beginnen met het @-teken en voer het bericht in dat moet worden verzonden. Druk op Enter om de chat te starten.
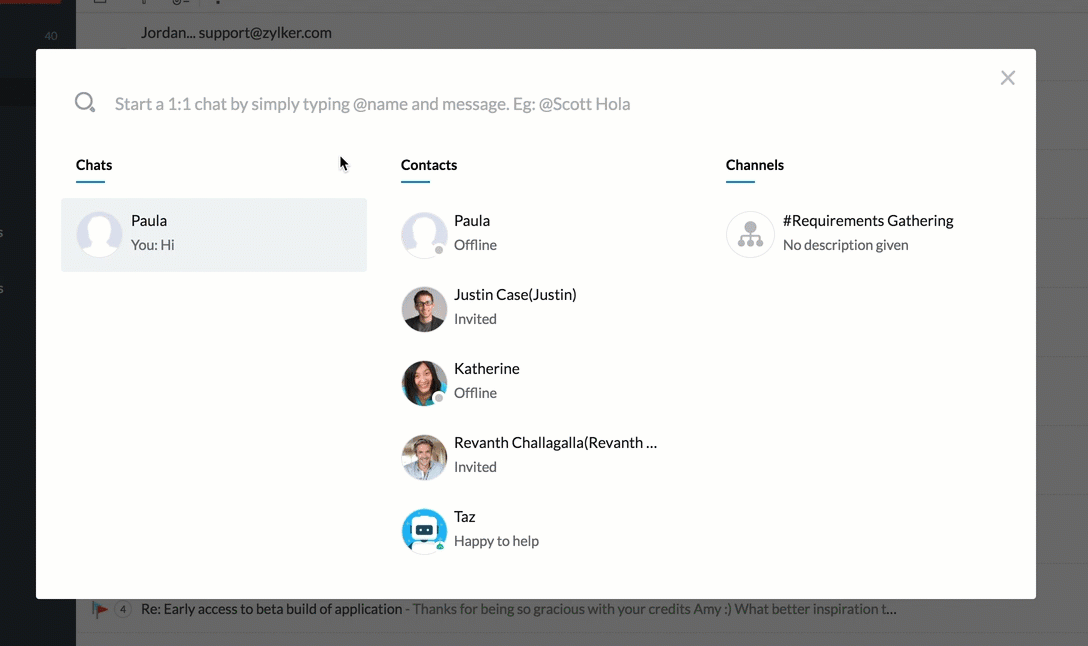
Chat- en oproepopties in e-mails
U kunt een chat of oproep starten met de afzender van een e-mail. (Audio/video) via deze integratie in mail. Deze opties zijn beschikbaar naast het e-mailadres van de afzender in een e-mail.
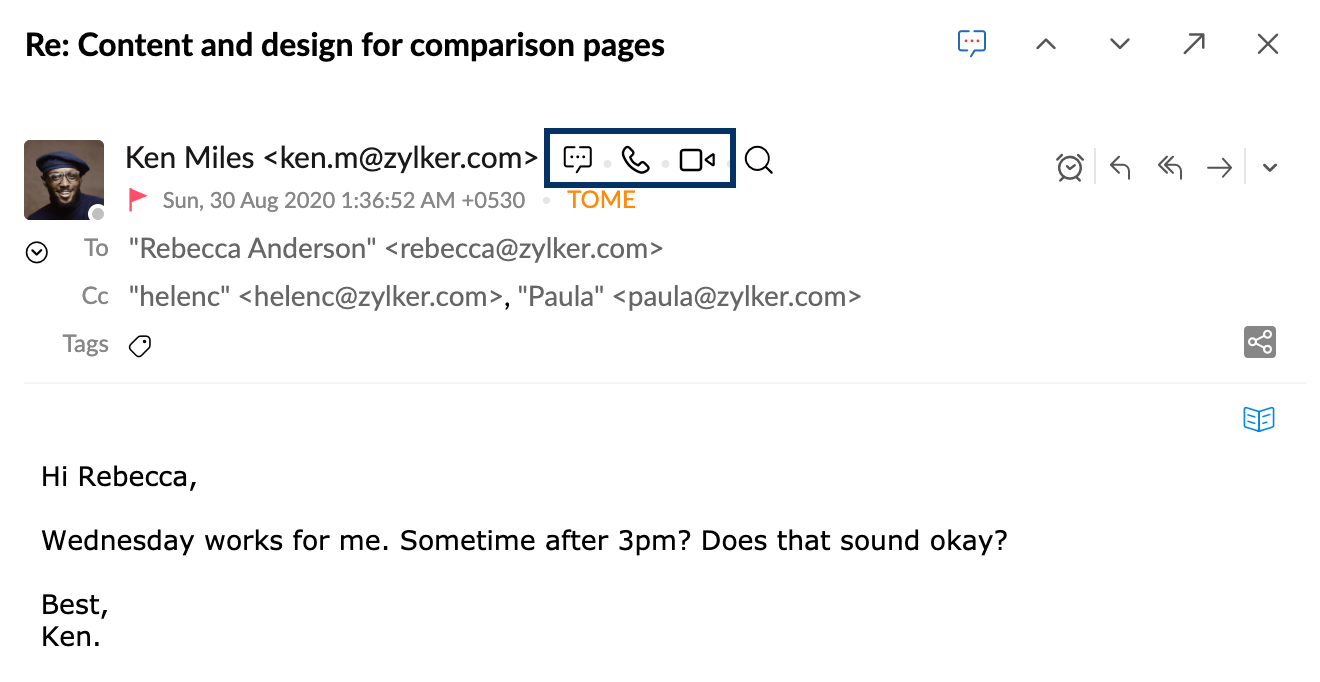
Beschikbaarheidsstatus
U kunt uw Cliq-beschikbaarheidsstatus toevoegen of wijzigen vanuit Zoho Mail. Klik op uw Avatar (profielfoto) en wijzig uw Cliq-status in de vervolgkeuzelijst.
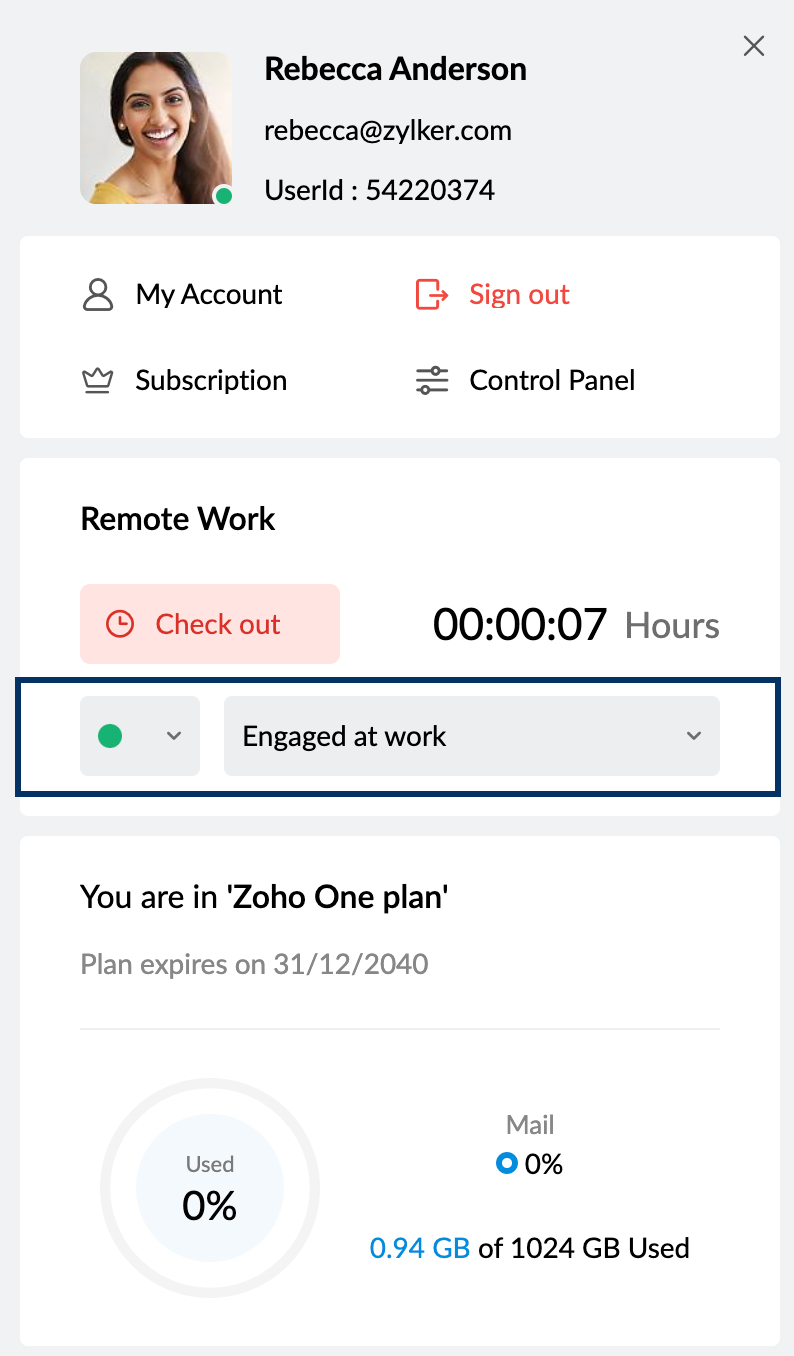
Chatten in Streams-groep
Vanuit de lijst voor Streams-groepen in het linkerdeelvenster kunt u een chat starten voor alle leden van een Streams-groep. Klik met de rechtermuisknop op de Streams-groep waarvoor u een chatsessie wilt starten en kies Chat with this Group. Er wordt een chatvenster met alle groepsleden geopend.
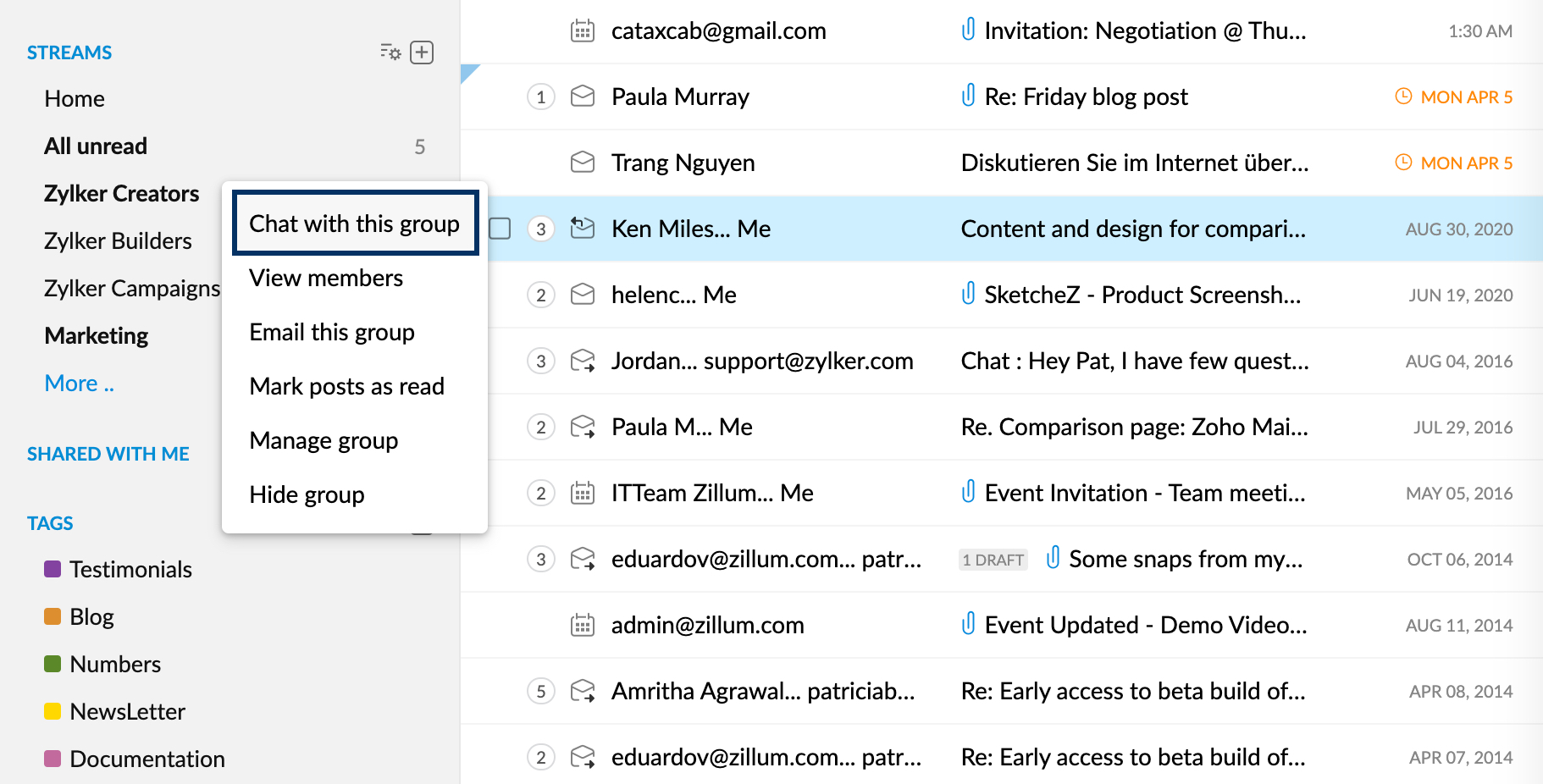
U kunt de permalink van een Streams-bericht delen als bericht in Zoho Cliq met de optie Share via Cliq in het More Options-menu van een bericht.
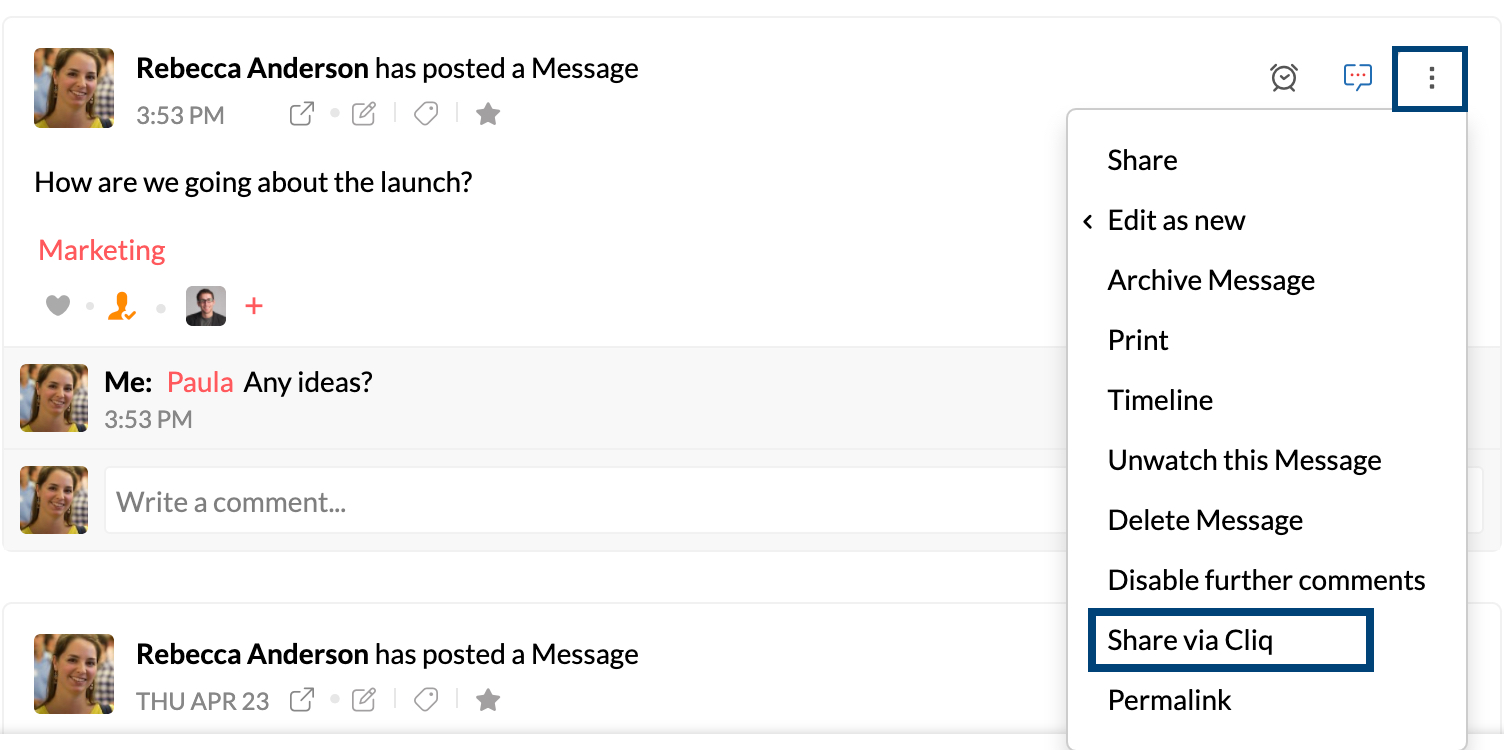
Bijlagen
Drag-and-drop de bijlagen in een e-mail naar een Cliq-venster dat in Zoho Mail is geopend. U kunt ook meerdere e-mailbijlagen van Zoho Mail selecteren en delen met uw Zoho Cliq-contactpersonen/chats/kanalen met de optie Add to Cliq message in het More options-menu.
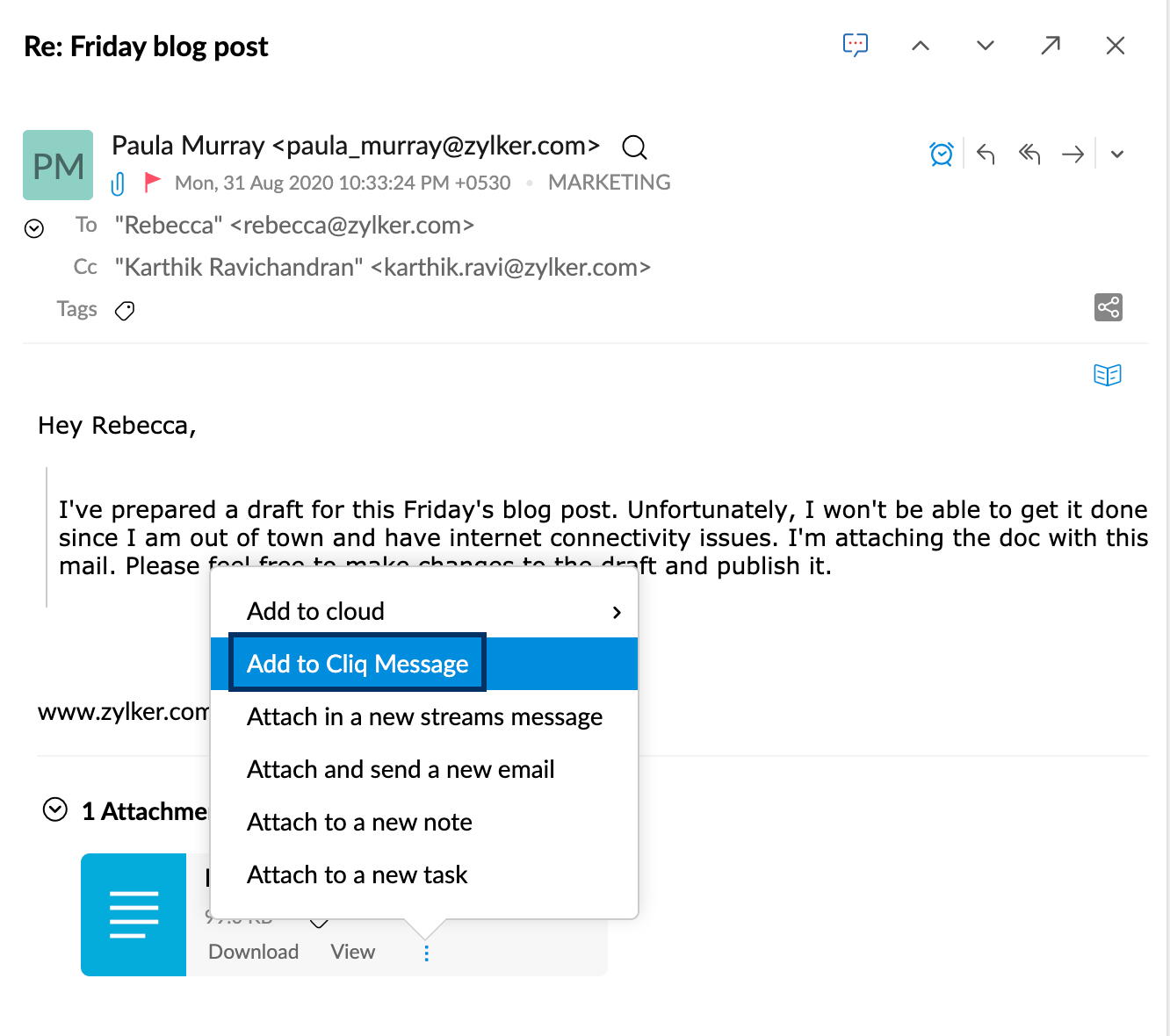
Bladwijzers
U kunt uw bladwijzers in de Bookmarks-app van Zoho Mail delen met uw contactpersonen in Cliq.
- Meld u aan bij uw Zoho Mail-account
- Open de Bookmarks-app
- Beweeg de muis over een bladwijzer.
- Klik op het pictogram Share en kies de optie Share via Cliq.
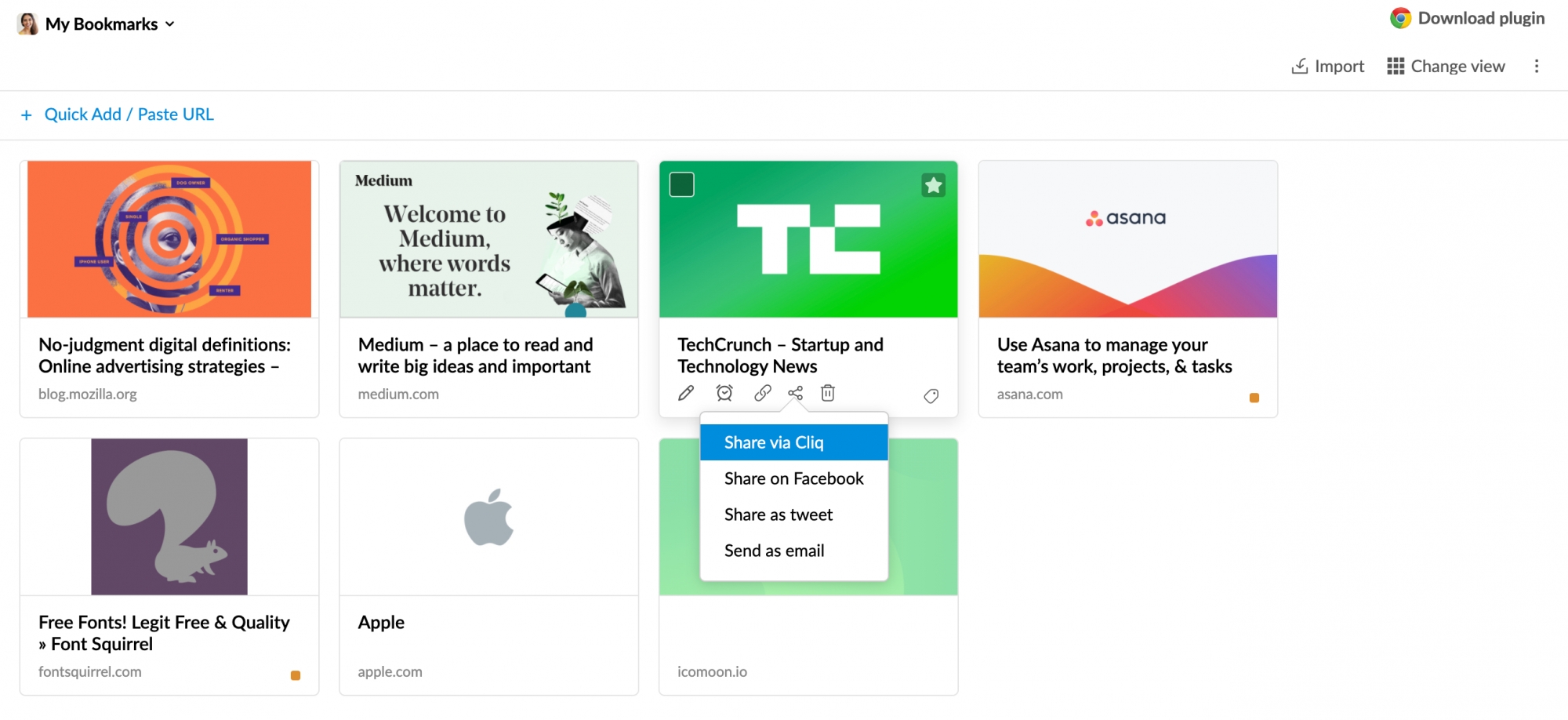
- Selecteer de contactpersonen met wie u de bladwijzer wilt delen.
- Klik op Continue om de bladwijzer als een Cliq-bericht te versturen.
Contactkaart
Het visitekaartje - of de Contact card - van een contactpersoon wordt weergegeven als u de muisaanwijzer op de naam van de gebruiker in een Streams-bericht plaatst of op de contactpersoon in een e-mail klikt. U kunt rechtstreeks vanaf het visitekaartje een chat-, video- of audiogesprek starten met de contactpersoon. Klik op de pictogrammen Start Chat, Start Audio Call of Start Video Call onder het e-mailadres om deze acties uit te voeren.
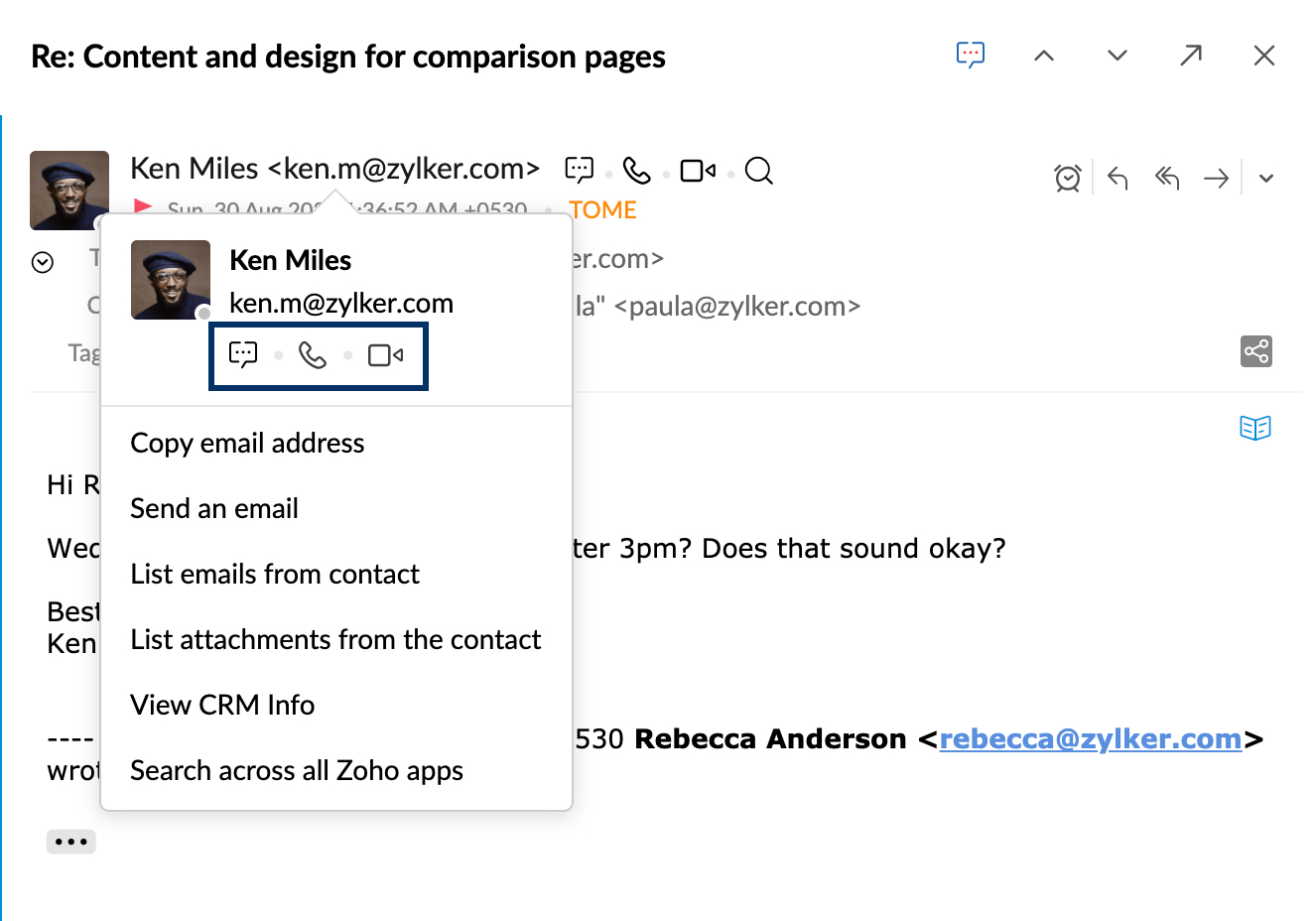
Chatlet
Met de optie Chatlet kunt u een chat starten met de deelnemers van een Streams-bericht of -e-mail. Als u een chat wilt openen vanuit een e-mail, klikt u op het pictogram Chat about this email, dat wordt weergegeven in de koptekst van het e-mailbericht. Zodra u op het pictogram klikt, wordt het pop-upvenster Start Chat weergegeven met de titel van het chatgesprek en de deelnemers. U kunt de titel bewerken en de deelnemers naar uw eigen inzicht verwijderen/toevoegen.
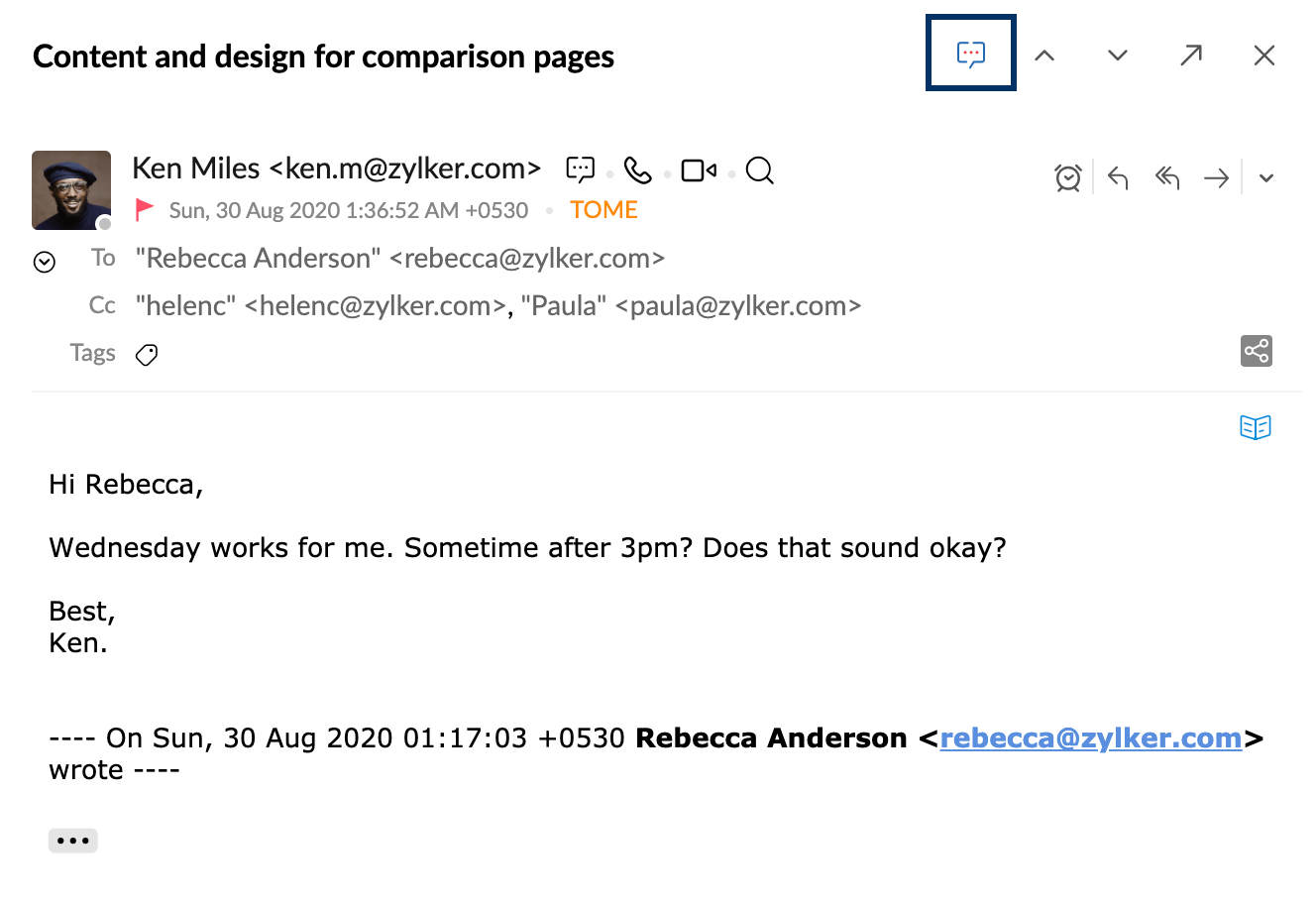
U kunt ook op hetzelfde pictogram in de rechterbovenhoek van elk bericht van een Streams-groep klikken om een chat met de betrokken groepsleden te starten.
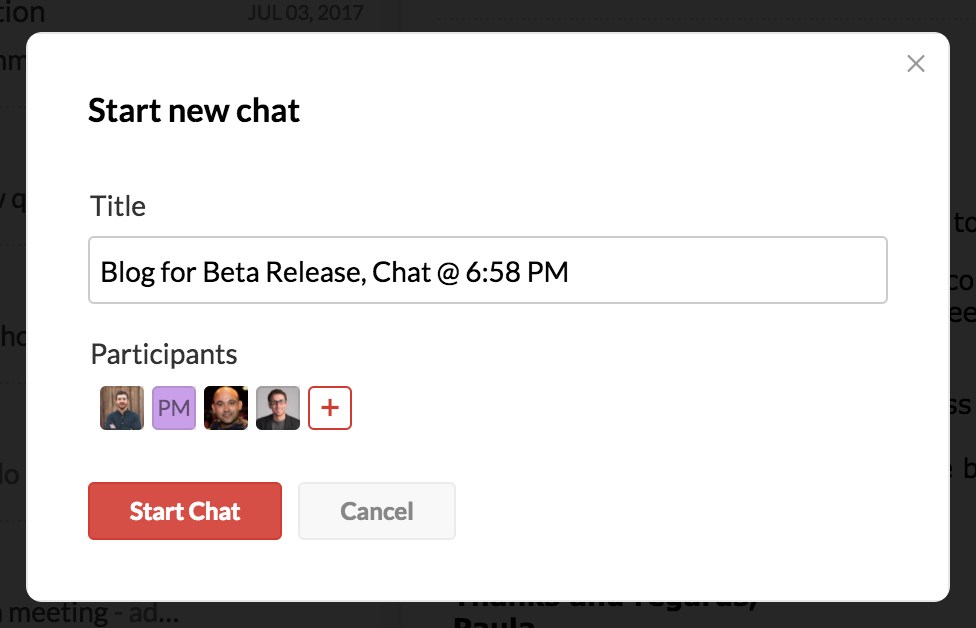
Klik op Start Chat met de gewenste titel en gebruikers. Als er bestaande chatgesprekken zijn voor de e-mail of het bericht, worden de chatnamen van de groep als vervolgkeuzelijst weergegeven wanneer u op het Chatlet-pictogram klikt. U kunt doorgaan in een van de vorige chatgesprekken of een nieuwe chat starten op basis van uw voorkeur.
Let op:
Chatlet is alleen beschikbaar voor zakelijke gebruikers.
Zoho Mail-integratie voor Zoho Cliq
Zoho Mail voor Zoho Cliq is een Cliq-extensie waarmee u berichten als Taken, Notities, Bladwijzers en Streams kunt toevoegen aan uw Zoho Mail-account.
Zoho Mail voor Zoho Cliq-extensie installeren:
De Zoho Mail-extensie voor Zoho Cliq kan worden geïnstalleerd vanuit de Zoho Marketplace of vanuit uw Zoho Cliq-account.
Installeren van de extensie vanaf uw Zoho Cliq-account:
- Meld u aan bij uw Zoho Cliq-account.
- Klik op het pictogram Extensies bij uw Avatar.
- Zoek in Marketplace naar Zoho Mail for Zoho Cliq en klik op Install.
- Ga akkoord met de voorwaarden en klik op Install
- Kies of deze extensie moet worden geïnstalleerd voor de gehele organisatie of alleen voor een specifiek team (Kies in dit geval het juiste team).
- Schakel het selectievakje in om teamleden aan te melden voor deze bot.
- Klik op Installeren.
- Selecteer Allow Access wanneer daarom wordt gevraagd
- Klik op Accept om de extensie in Zoho Cliq te installeren
Toevoegen vanuit Zoho Cliq:
U kunt een Cliq-bericht als notitie, taak, Streams-bericht of koppeling als bladwijzer toevoegen in Zoho Mail.
- Meld u aan bij uw Zoho Cliq-account
- Zoek het bericht dat u wilt toevoegen vanuit Zoho Cliq en klik op het berichtmenu.
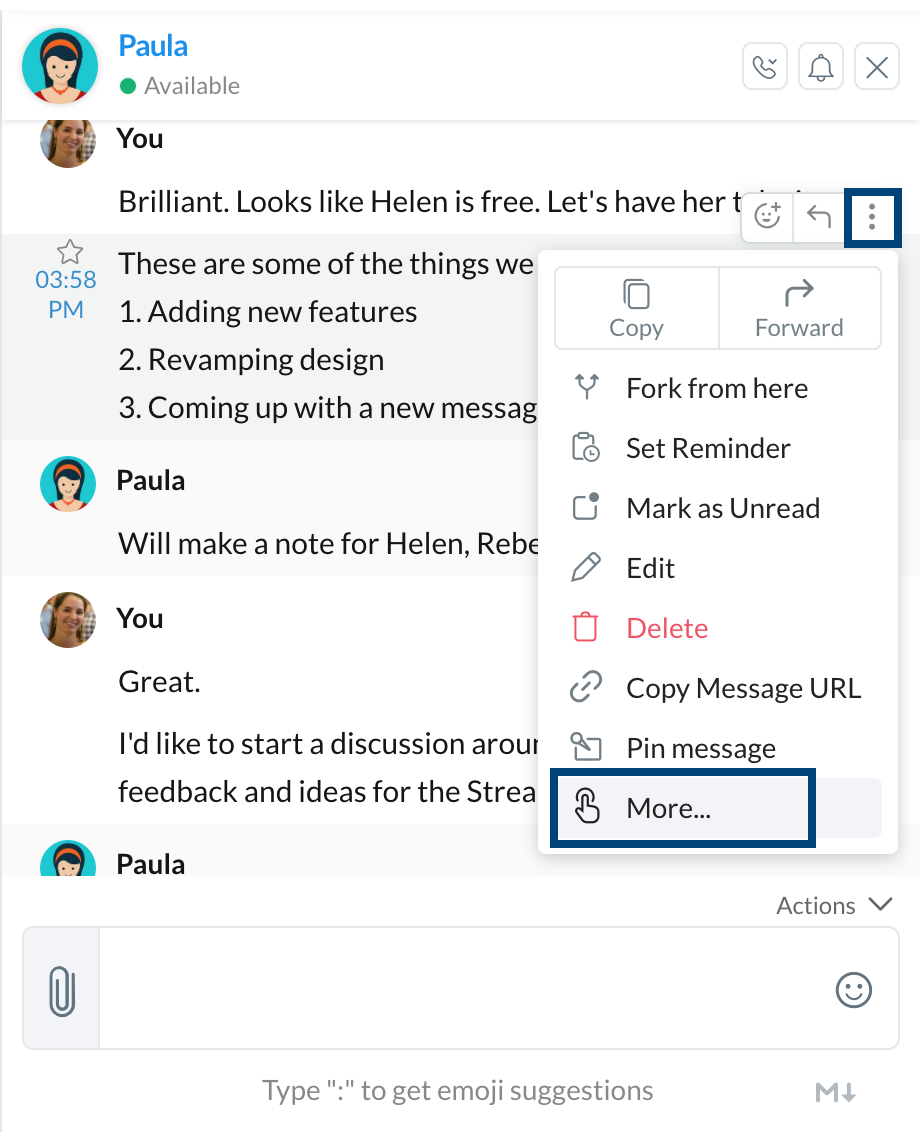
- Klik op Meer >> Opmerking toevoegen aan ZohoMail
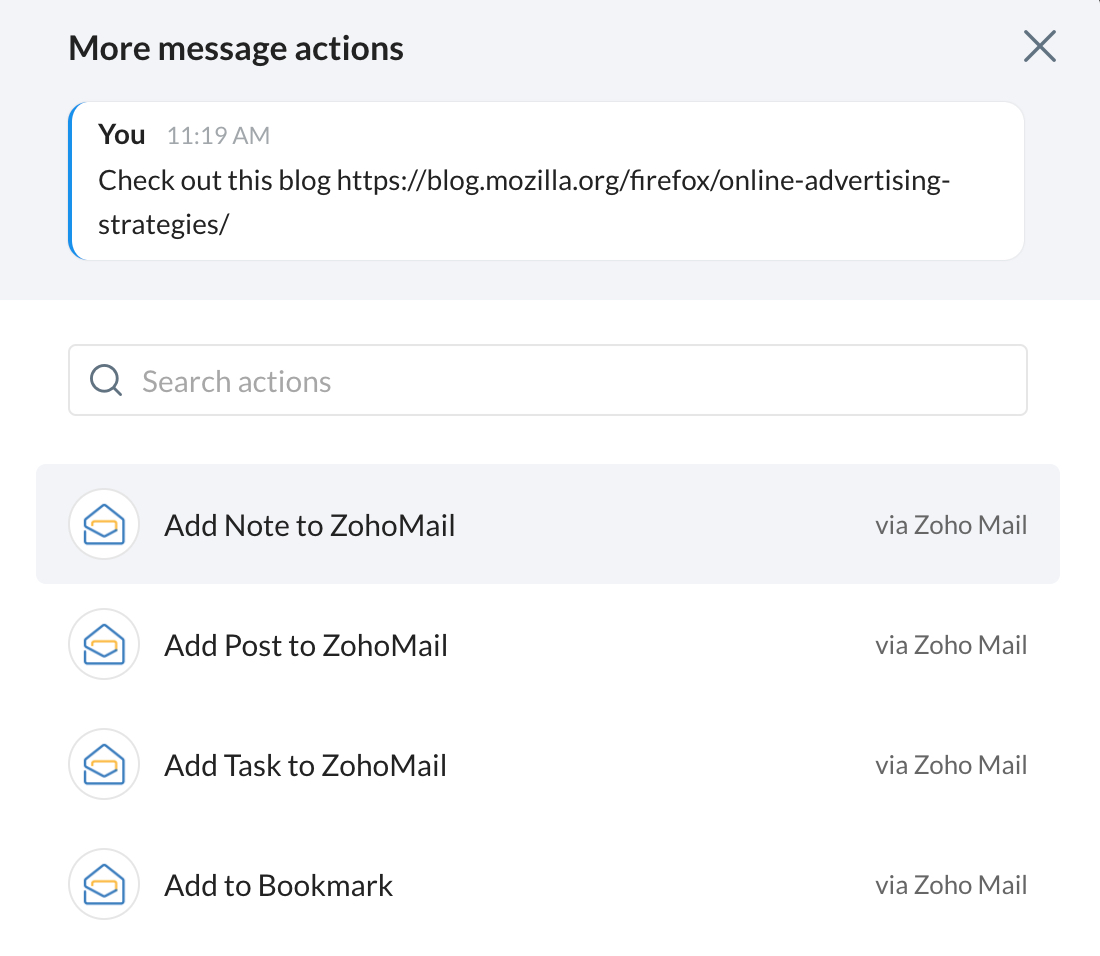
- Voer de juiste gegevens in, zoals de Title van de notitie, en kies de Color, Group, en het Notebook waarin de notitie moet worden opgeslagen, en klik op Add Note.
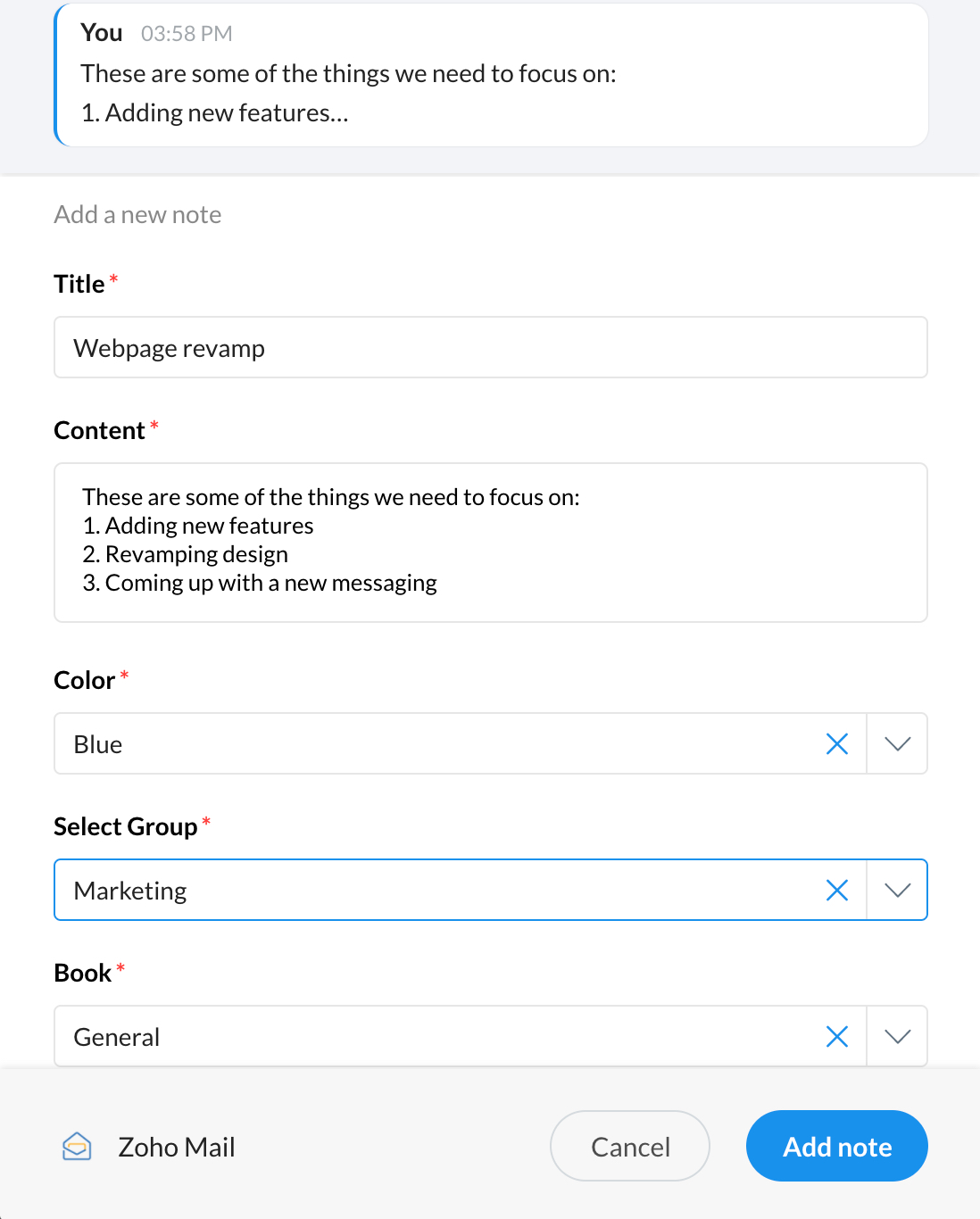
De opdracht Zoho Mail Tasks in Zoho Cliq:
U kunt de slash-opdracht /taskapp in Zoho Cliq gebruiken om een taak toe te voegen in Zoho Mail of om een snelle blik te werpen op de taken die aan u zijn toegewezen, om er een overzicht van te krijgen tijdens een chatgesprek.
U kunt deze opdrachten nu gebruiken in Zoho Cliq of in het chatvenster in Zoho Mail of in onze mobiele app.
- /taskapp: Hiermee worden alle aan u toegewezen taken in alle groepen weergegeven.
- /taskapp -group "<groupname>": Hiermee worden de taken van de opgegeven groep weergegeven.
- /taskapp -add "<title>": Hiermee wordt een persoonlijke taak gemaakt met de opgegeven titel.
- /taskapp -add "<title>" -group "<groupname>": Hiermee wordt een taak toegevoegd aan de opgegeven groep.
- /taskapp -add "<title>" -group "<groupname>" @mentioneduser: Hiermee wordt een taak toegewezen aan de @genoemde gebruiker in de opgegeven groep.
- /taskapp add "<title>" @mentioneduser - hiermee wordt een taak toegewezen aan de @genoemde gebruiker in My Tasks (Persoonlijk).
Houd er rekening mee dat deze taken alleen voor u zichtbaar zijn in de chat. U kunt ze echter wel zichtbaar maken voor anderen in de chat met de optie Post here.