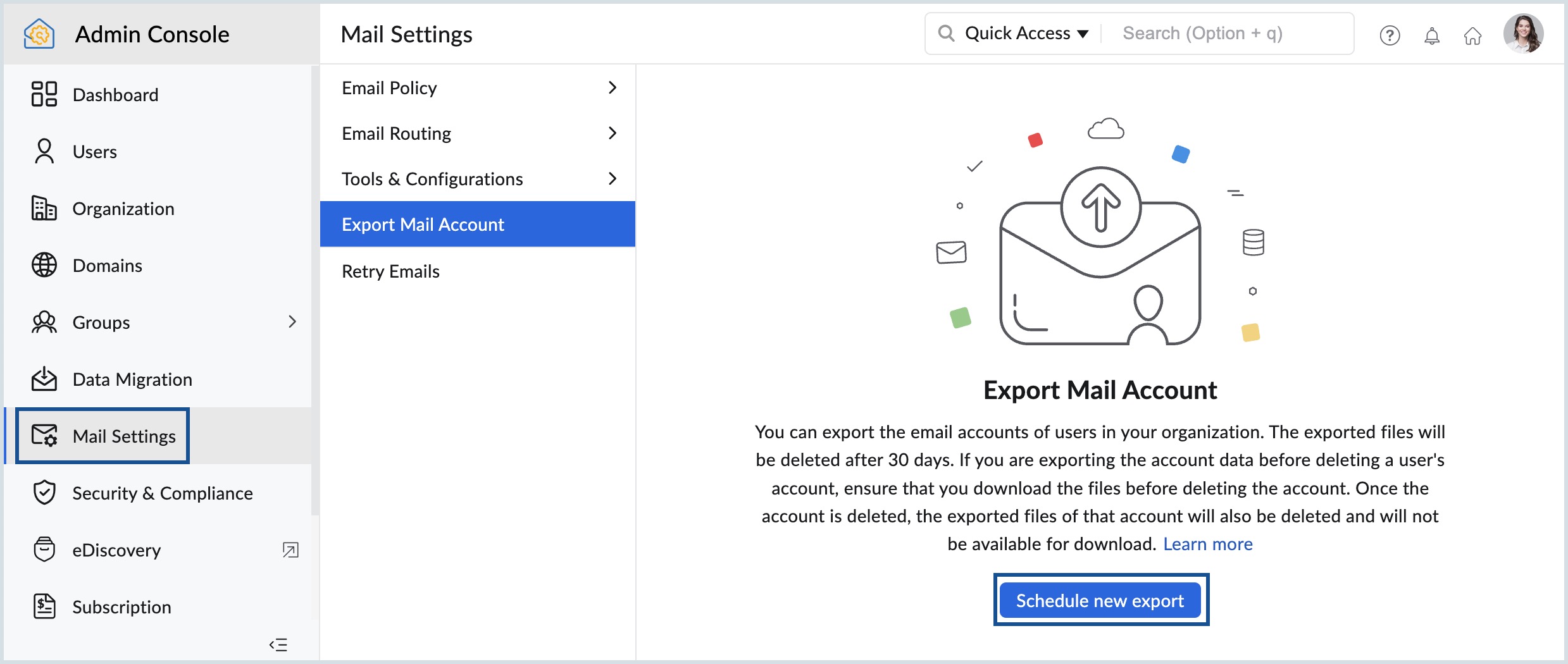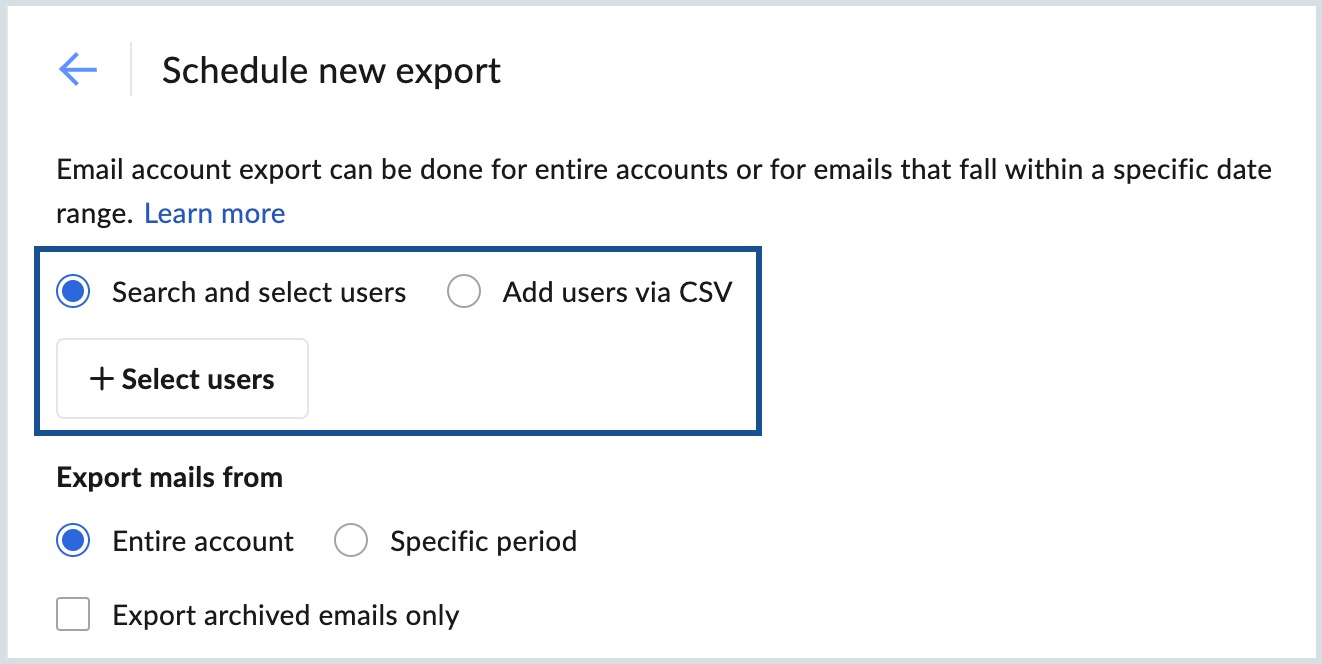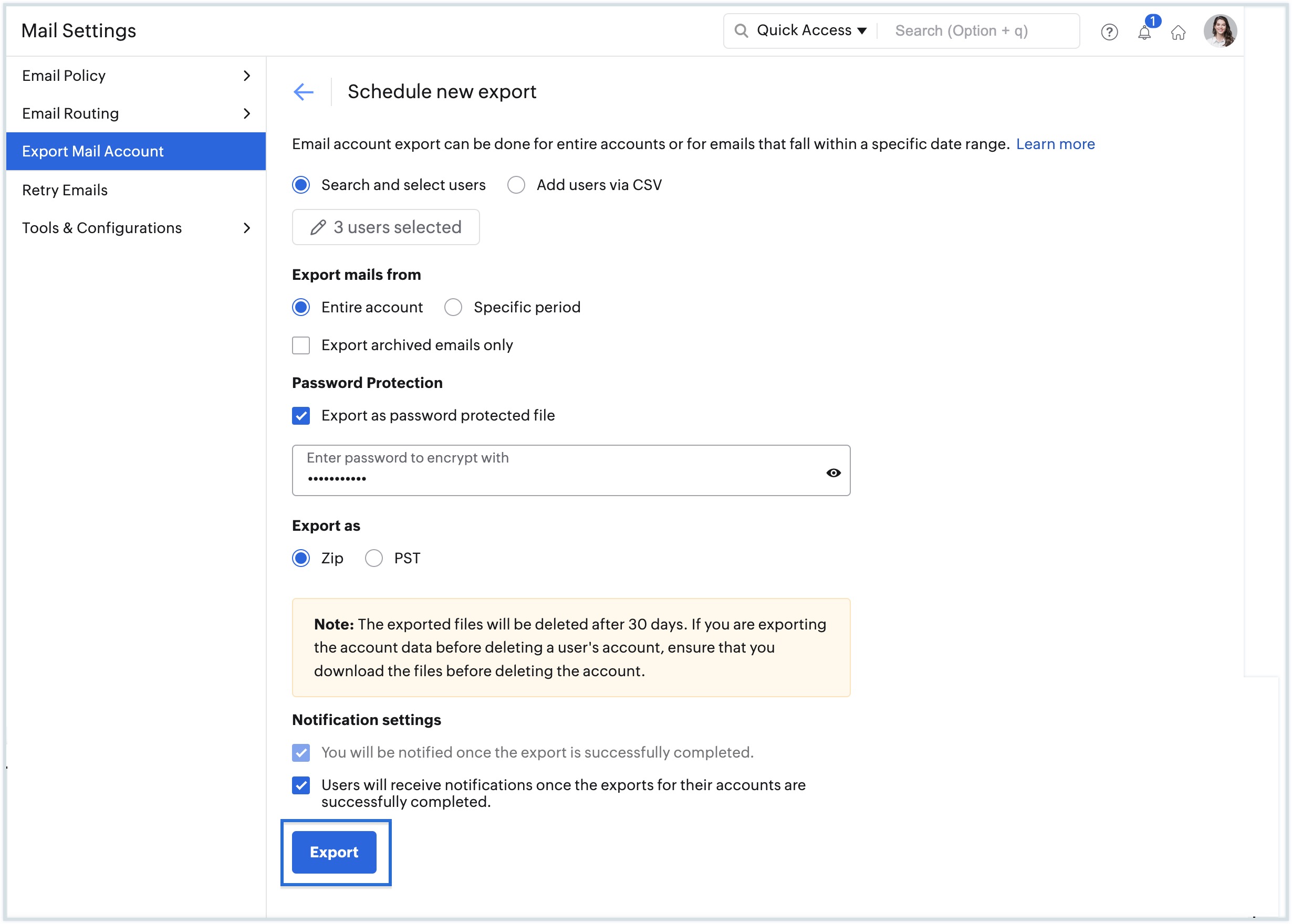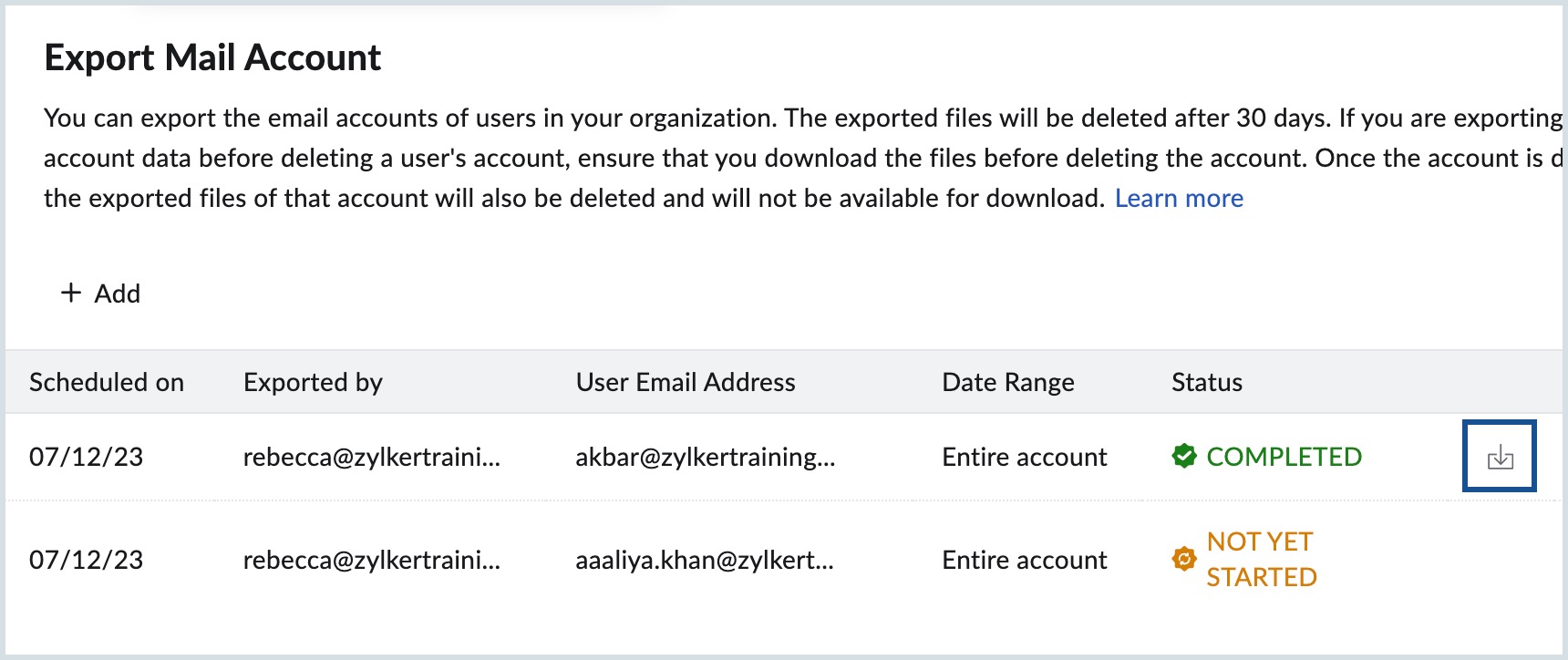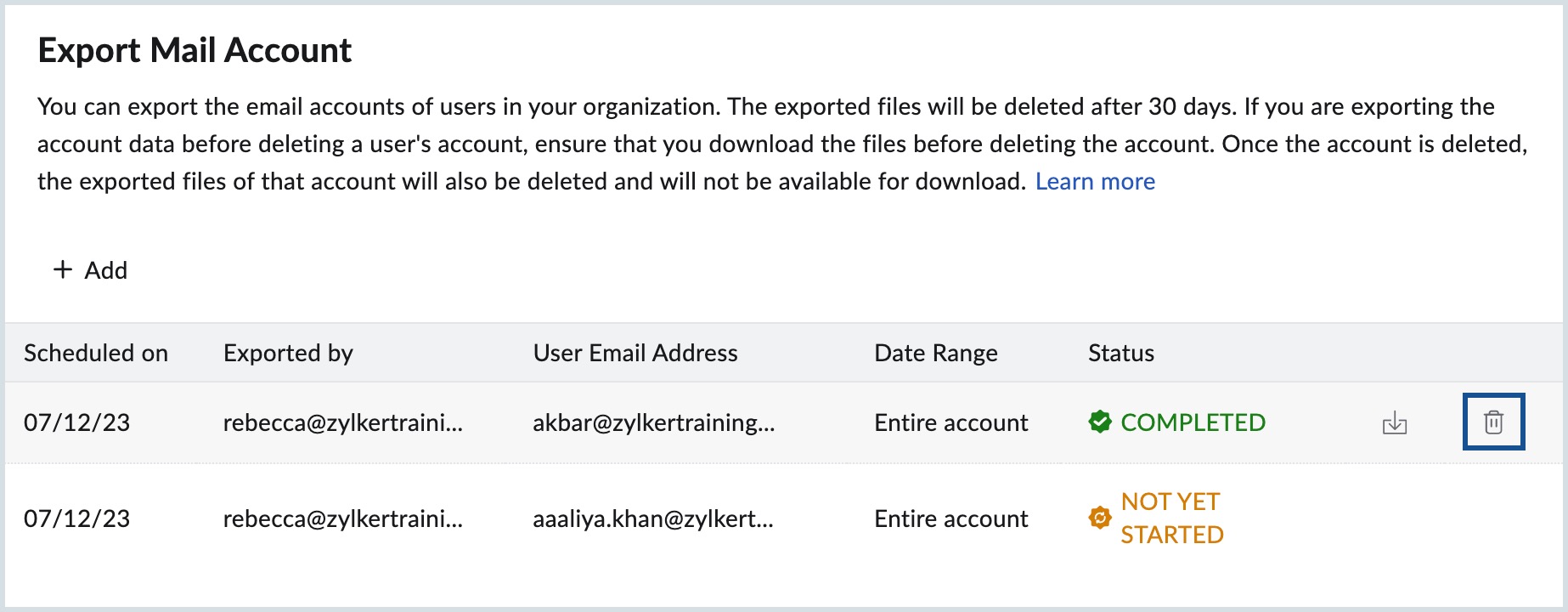Export en back-up van e-mailaccounts, e-mails herstellen en opnieuw proberen
De Zoho Mail Admin-console biedt opties om e-mails van gebruikers te exporteren of er een back-up van te maken, verwijderde e-mails te herstellen en ook om e-mails die niet zijn bezorgd, opnieuw proberen te verzenden. Deze opties zijn beschikbaar in het menu met e-mailinstellingen van de Admin-console.
E-mail exporteren
De hoofdbeheerders of beheerders kunnen de e-mailaccounts van de gebruikers in hun bedrijf exporteren in het kader van het back-upbeleid of om een back-up te maken van een account voordat een medewerker het bedrijf verlaat. In bepaalde gevallen, als de opslag van het e-mailaccount wordt gebruikt, kunnen de beheerders een back-up maken van e-mails van dat account op basis van een specifieke periode, en vervolgens oudere e-mails verwijderen om ruimte vrij te maken voor dat account.
Het exporteren van een e-mailaccount kan worden uitgevoerd voor het gehele account of voor een bepaalde periode. De geëxporteerde e-mails zijn beschikbaar in ZIP-/PST-indeling in de Admin-console gedurende een periode van 30 dagen vanaf de exportdatum.
E-mailaccounts exporteren - beheerders
Doorgaans wordt het volledige account geëxporteerd wanneer een medewerker het bedrijf verlaat en de beheerder een back-up van het account moet maken voordat het account wordt verwijderd of de e-mails worden gewist. De geëxporteerde ZIP-/PST-bestanden hebben de exacte mappenstructuur die beschikbaar was in het gebruikersaccount.
Alleen de e-mails die op het moment van exporteren beschikbaar zijn in dat account, worden geëxporteerd. De e-mails in de spammap en de prullenbak worden niet opgenomen in de back-up.
- Meld u aan bij de Zoho Mail Admin-console.
- Ga naar het menu Mail Settings en selecteer Export Mail Account.
- Klik op Schedule New Export wanneer u voor de eerste keer exports plant. Zo niet, klik dan op Add.
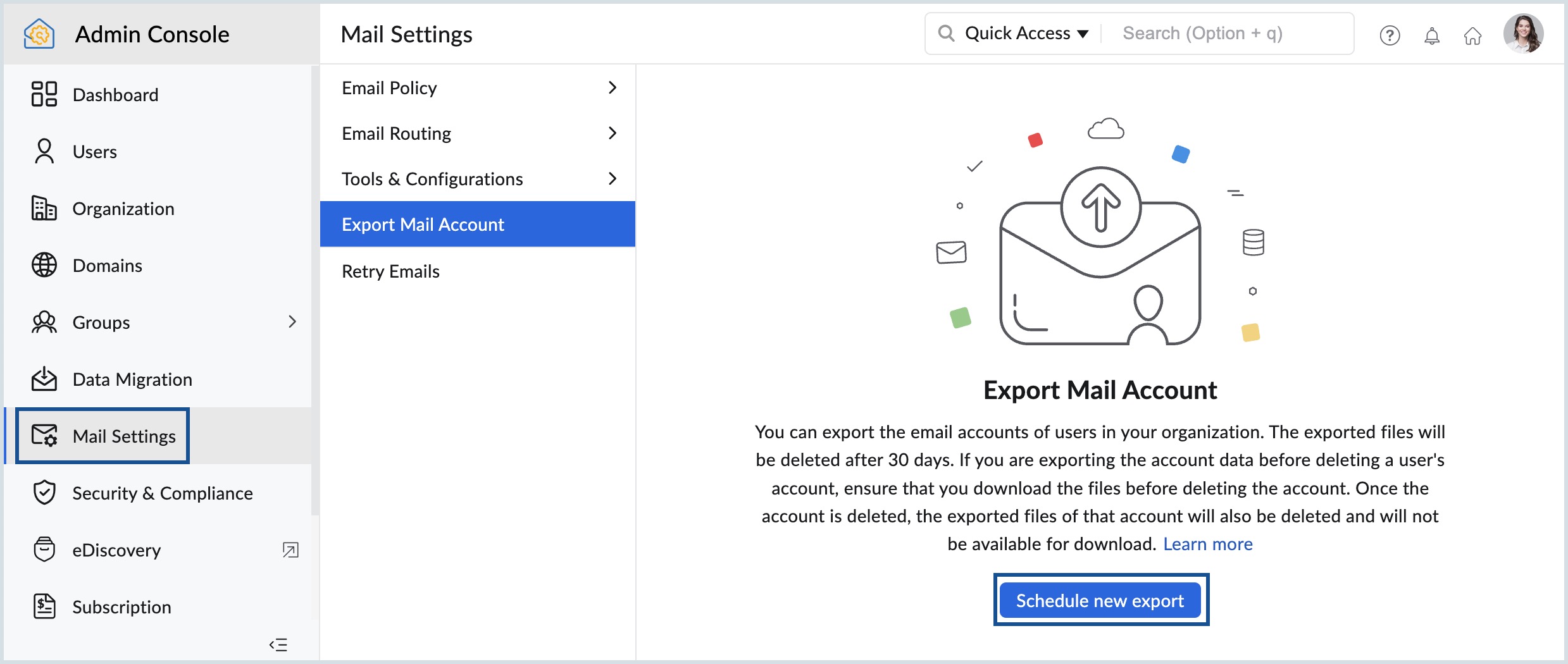
- Kies de knop Select users om de postvakken van de gebruiker toe te voegen die u wilt exporteren.
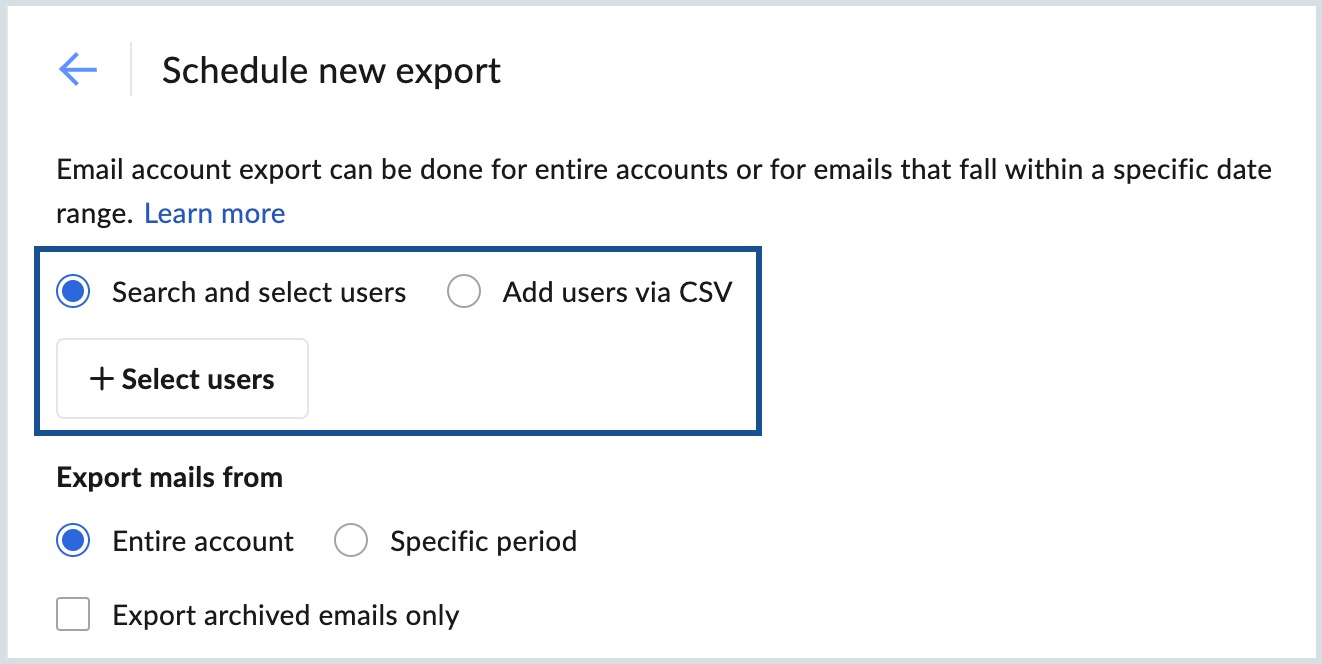
- Klik op Add in het dialoogvenster Add users en klik op Proceed.
- Selecteer of u het volledige account wilt exporteren of alleen e-mails die binnen een bepaalde periode vallen.
- Selecteer Entire Account in het veld Export mails from als u alle e-mails van de gebruiker wilt exporteren.
- Selecteer Specific Period en voer de tijdsperiode in om te exporteren op basis van een periode. Alle e-mails die tijdens deze periode zijn verzonden of ontvangen, worden geëxporteerd als ZIP-bestand.
- Selecteer Export archive emails only als u alleen de gearchiveerde e-mails van de geselecteerde gebruikers wilt exporteren.
- Schakel het selectievakje Use Encryption in om het geëxporteerde bestand met een wachtwoord te beveiligen en voer het wachtwoord voor het bestand in. Dit is een optionele stap en u kunt dit selectievakje uitgeschakeld laten als u geen wachtwoordbeveiliging voor uw bestanden wilt.
- Kies onder de optie Export as of u de gegevens wilt exporteren als ZIP-bestand of als PST-bestand.
Let op:
- De optie voor het exporteren van gegevens in PST-indeling is gefaseerd geïmplementeerd en is alleen beschikbaar voor de gebruikers van het bedrijf die gebruikmaken van een van onze betaalde abonnementen.
- Als u de optie wilt inschakelen voor uw bedrijfsaccount, kunt u contact met ons opnemen via support@zohomail.com.
- Klik ten slotte op Export om de gegevens van de geselecteerde gebruikers te exporteren.
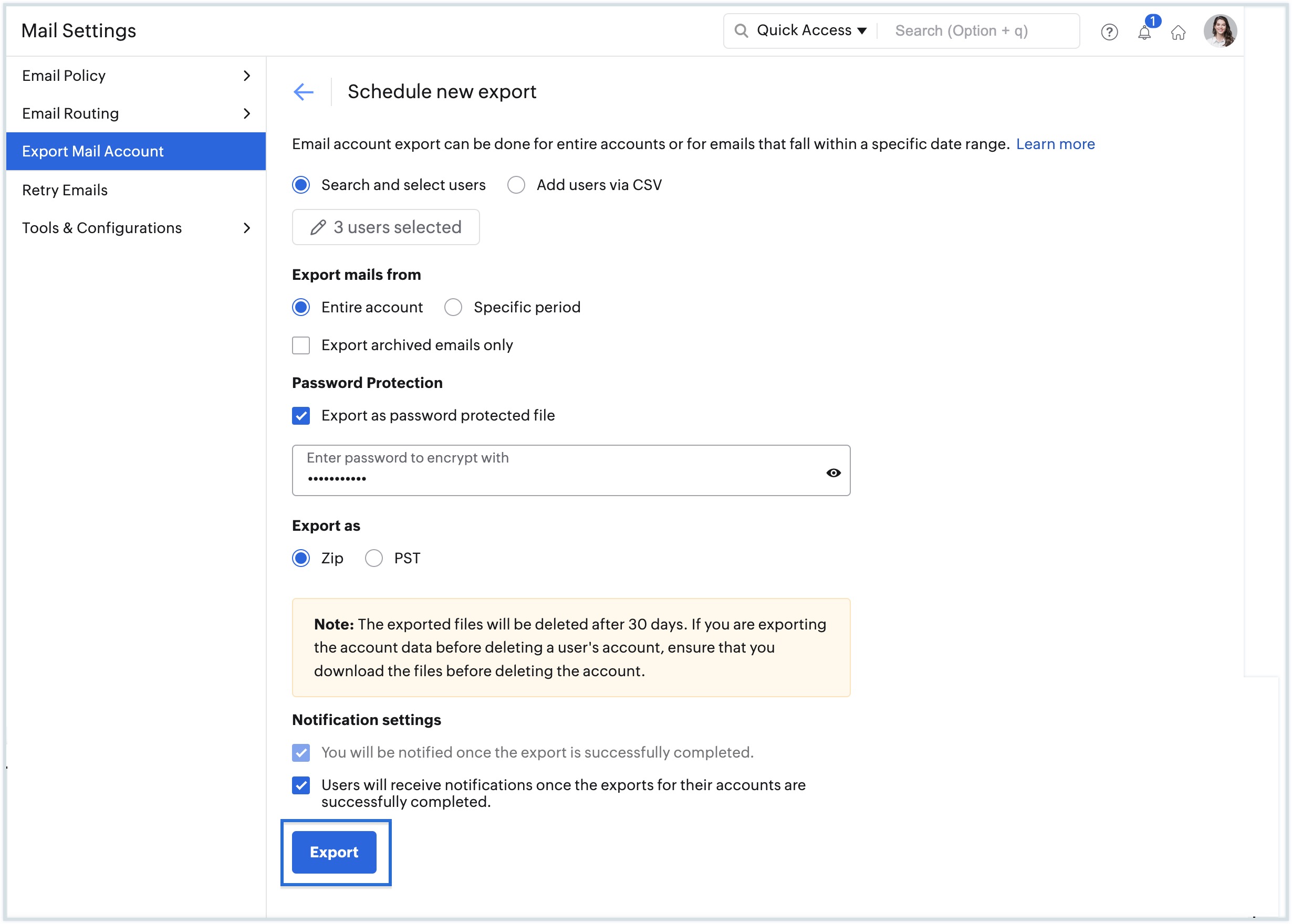
- Nadat u de export hebt toegevoegd, wordt u doorgestuurd naar een lijst waarin alle geplande exports worden vermeld. Beweeg de muis over de export en klik op het pictogram Refresh om de status van de export te controleren.
- Zodra het exporteren is voltooid, ziet u een downloadlink in de status.
- Klik op de downloadlink voor een weergave van de lijst met bestanden die beschikbaar zijn voor downloaden voor elk account. Er wordt ook een e-mailmelding verzonden naar de beheerder en de gebruiker, met de links om de beschikbare bestanden te downloaden.
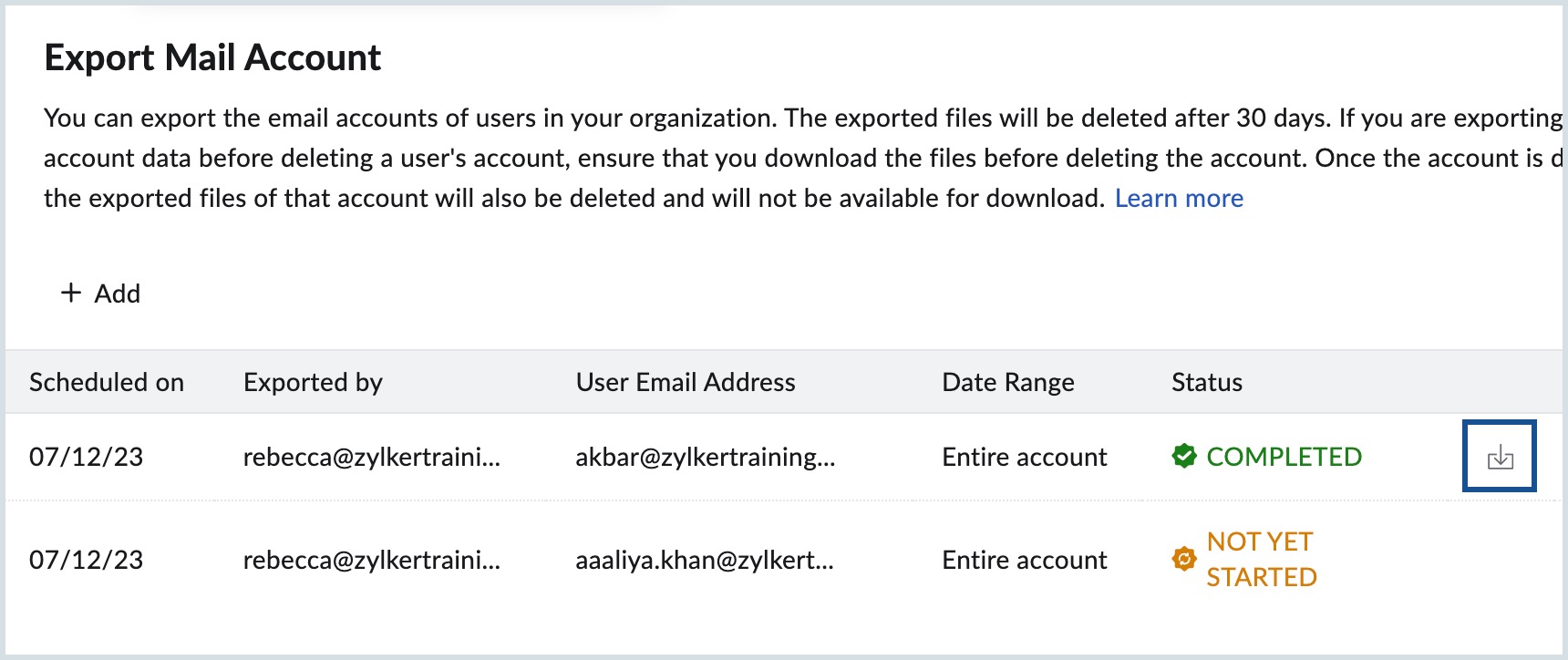
- Als u een export wilt verwijderen, beweegt u de muis over de gewenste export en klikt u op pictogram Delete .
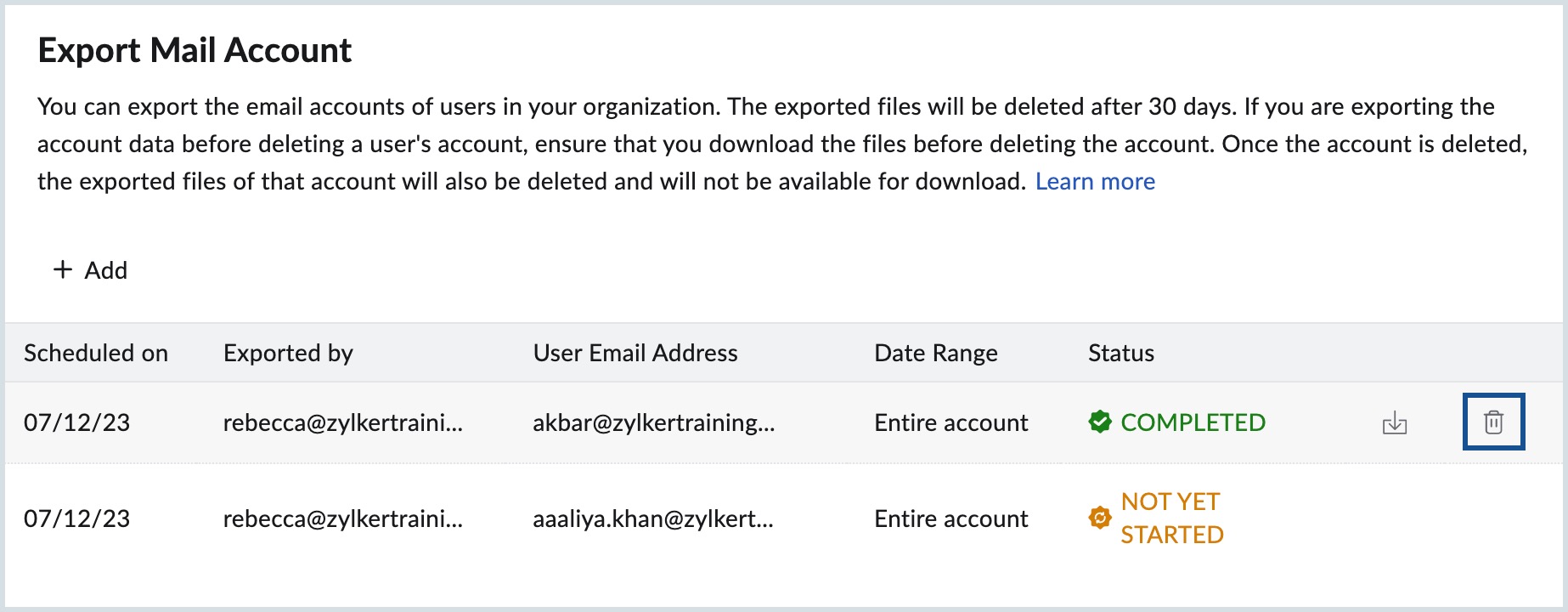
Let op:
- Zorg dat u de ZIP-/PST-bestanden downloadt via de Admin-console voordat u het account verwijdert. De geëxporteerde gegevens zijn 30 dagen beschikbaar vanaf de exportdatum. Het is altijd raadzaam om het geëxporteerde bestand te downloaden voordat u het account verwijdert om gegevensverlies te voorkomen.
- Er kunnen maximaal 50 gebruikers tegelijk worden geëxporteerd in de ZIP-bestandsindeling. U kunt maximaal 10 gebruikers tegelijk exporteren in de PST-bestandsindeling.
Specifieke map exporteren - back-up gebruiker:
Gebruikers kunnen zich aanmelden bij hun eigen accounts op mail.zoho.com om e-mails in een bepaalde map of een set mappen te exporteren. De opties voor het exporteren van de e-mails in hun account zijn beschikbaar in het gedeelte Import/Export in de Settings. De beheerder kan het exporteren van e-mails door specifieke gebruikers echter beperken in het gedeelte Access Restrictions van Email Policy.
Back-up via doorsturen van e-mail
U kunt via het doorsturen van inkomende en uitgaande e-mail een kopie bewaren van de e-mail die binnenkomt op het account en de e-mail die wordt verzonden vanaf het account. U moet speciaal voor dit doel twee gebruikersaccounts aanmaken in uw bedrijf. Voorbeeld: backup.in@uwdomein.com en backup.uit@uwdomein.com.
U kunt alle inkomende e-mails doorsturen naar het account backup.in door Email Forwarding te configureren in de Admin-console.
Het doorsturen van uitgaande e-mail is hoofdzakelijk gebaseerd op het beleid voor het doorsturen van uitgaande e-mail. U kunt het beleid voor het doorsturen van uitgaande e-mail maken en backup.uit@uwdomein.com configureren als het account dat wordt gebruikt om een kopie van uitgaande e-mails te behouden. Vervolgens moet u het beleid toepassen op de gebruikers, van wie u een back-up wilt hebben van de uitgaande e-mails. U vindt hier meer informatie over het e-mailbeleid.
Wanneer u meerdere accounts configureert om te worden doorgestuurd naar een enkele account, moet u ervoor zorgen dat de back-up-accounts over voldoende opslag beschikken om de hoeveelheid e-mails te kunnen verwerken.
E-mailherstel
Met de optie voor e-mailherstel kunt u e-mails herstellen die eerder door gebruikers zijn verwijderd uit hun respectieve e-mailaccounts. Deze functie is vooral handig als een medewerker het bedrijf heeft verlaten en de e-mails door hem of haar zijn verwijderd, maar om een of andere reden moeten worden bekeken door de bedrijfsbeheerder. De beheerder kan ervoor kiezen om alle verwijderde e-mails te herstellen voor een geselecteerde werknemer binnen de opgegeven periode. Volg de onderstaande stappen om de gewenste e-mails te herstellen:
- Meld u aan bij de Zoho Mail Admin-console.
- Ga naar het menu Security& Compliance en selecteer Deleted Email Recovery.
- Klik op Add Recovery
- Klik op Select Users en kies een of meer gebruikers wiens e-mails u wilt herstellen.
- Kies in de vervolgkeuzelijst Select recovery duration de tijdsperiode waarbinnen e-mails moeten worden hersteld van de opgegeven accounts.
- In de optie Recovery destination folder,
- Selecteer Same folder als de e-mails moeten worden hersteld naar de map(pen) waarin ze eerder aanwezig waren.
- Selecteer New folder als de e-mails moeten worden hersteld naar een nieuwe map, en voer een naam in voor deze map.
- Schakel het selectievakje Recover deleted spam folder emails also in als u wilt dat spam-e-mails die binnen de opgegeven periode zijn ontvangen, ook worden hersteld.
- Klik nu op Add Recovery.
- Zodra u het herstel hebt gepland, wordt u doorgestuurd naar een lijst waar alle geplande herstelwerkzaamheden worden vermeld. U kunt hier de status van elk e-mailherstel controleren.
- Klik op de optie Recover deleted emails.
E-mailherstel is van toepassing op zowel de ontvangen als de verzonden e-mails. De voltooiingsstatus, de grootte van herstelde e-mails en andere dergelijke gegevens kunnen worden bekeken in de lijst voor e-mailherstel. U kunt ook de optie Filter gebruiken om e-mailherstel te bekijken op basis van de voltooiingsstatus.
E-mails opnieuw proberen
Wanneer u e-mails verstuurt vanuit uw account en de ontvangende server de e-mails niet accepteert vanwege tijdelijke fouten, worden de e-mails verplaatst naar Retry-wachtrijen. De e-mails worden niet vanwege tijdelijke fouten (451.x.x) teruggestuurd naar de afzender. E-mails die vanaf het domein worden verzonden naar externe mailservers, kunnen soms worden geweigerd vanwege tijdelijke fouten op de ontvangende servers. Dergelijke e-mails worden niet teruggestuurd naar de afzender, maar worden in de lijst Retry Mail geplaatst. De afzender ontvangt na vier uur een e-mail met de reden.
"Het verzenden van de e-mail is tijdelijk niet gelukt en de e-mail wordt de komende x dagen weer verzonden. De e-mail zal permanent falen als alle pogingen mislukken."
De e-mails worden automatisch met een vooraf ingesteld interval weer verzonden.
De beheerder kan dergelijke e-mails bekijken in de Retry-wachtrij, de headers valideren en indien nodig ook de volgende nieuwe pogingen verwijderen. De lijst omvat informatie over de afzender, de ontvanger, het tijdstip van de laatste poging, de reden voor de afleververtraging en ook headerinformatie. De beheerder kan e-mails opnieuw handmatig proberen te verzenden door de berichten te selecteren en klikken op de optie Retry.
De optie is handig wanneer e-mails naar een specifiek geldig domein worden verzonden en niet ontvangen worden vanwege een tijdelijk serverprobleem aan de zijde van de ontvanger. In dat geval kan de beheerder alle e-mails selecteren die aan dat domein zijn gericht en klikken op Opnieuw verzenden, zodat e-mails niet worden teruggestuurd naar de afzenders.
- Meld u aan bij de Zoho Mail Admin-console.
- Ga naar het menu Mail Settings en selecteer Retry Emails.
- Alle e-mails die wachten op een nieuwe poging worden hier weergegeven, samen met het adres van de ontvanger, de tijd van de laatste nieuwe poging, wachtende nieuwe pogingen en de reden voor de fout.
- Klik op een e-mail in de lijst om de headers van de e-mail te bekijken.
- Selecteer de e-mails in de wachtrij voor opnieuw proberen waarop u een actie wilt uitvoeren.
- U kunt de e-mails verzenden of verwijderen.