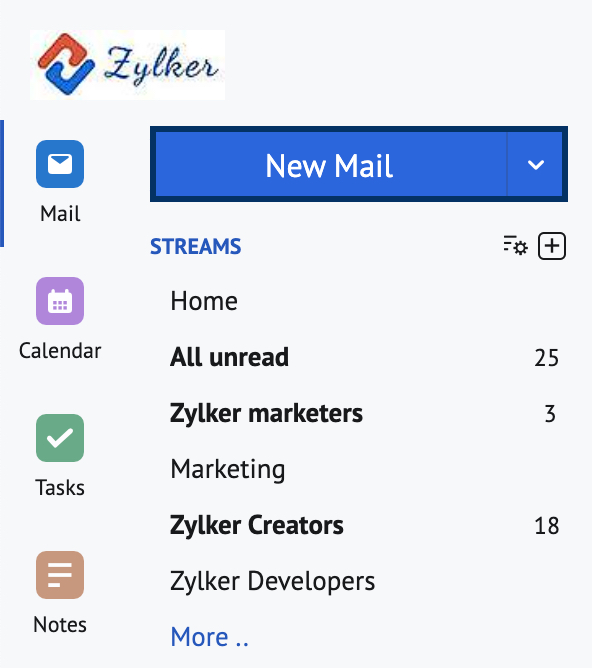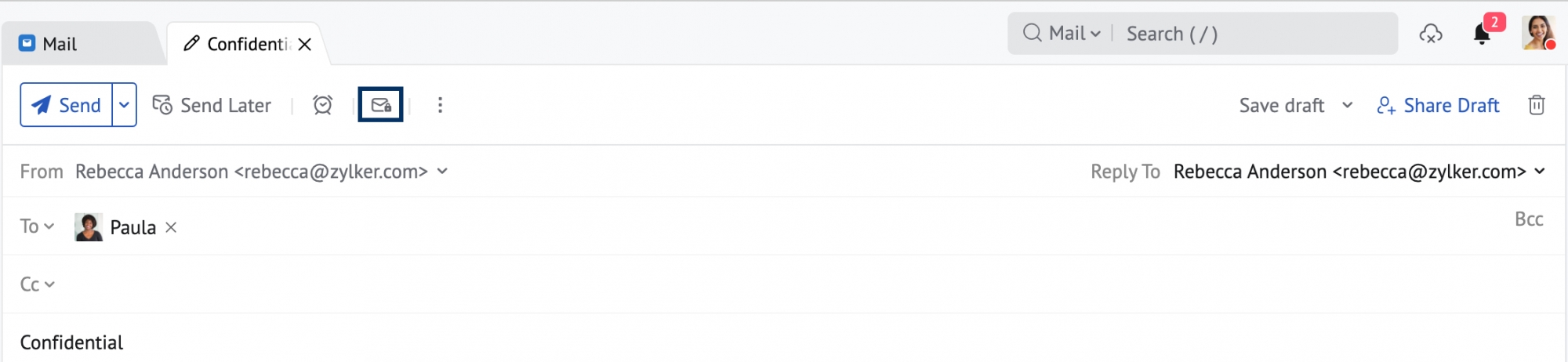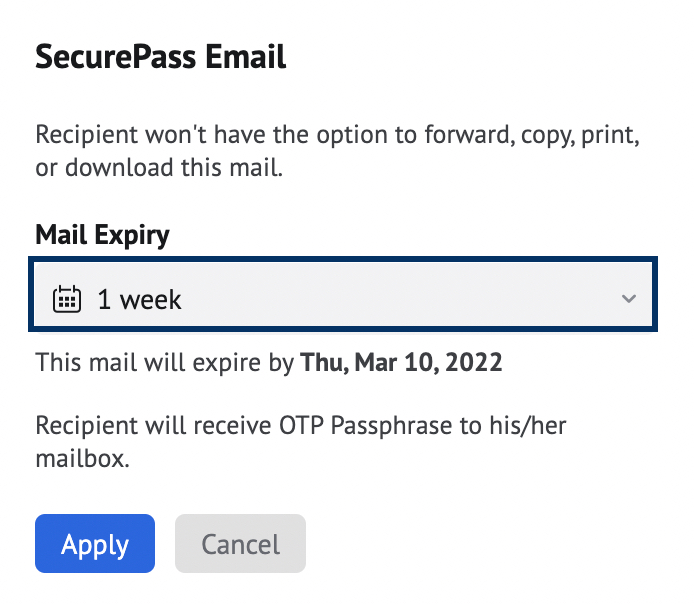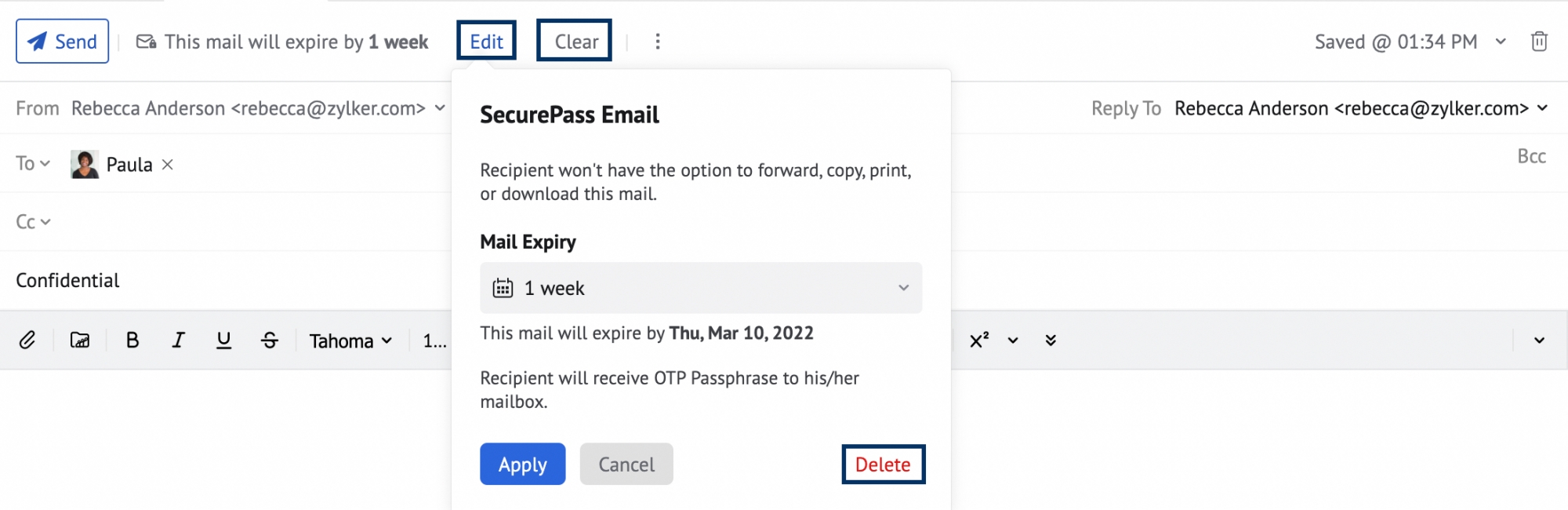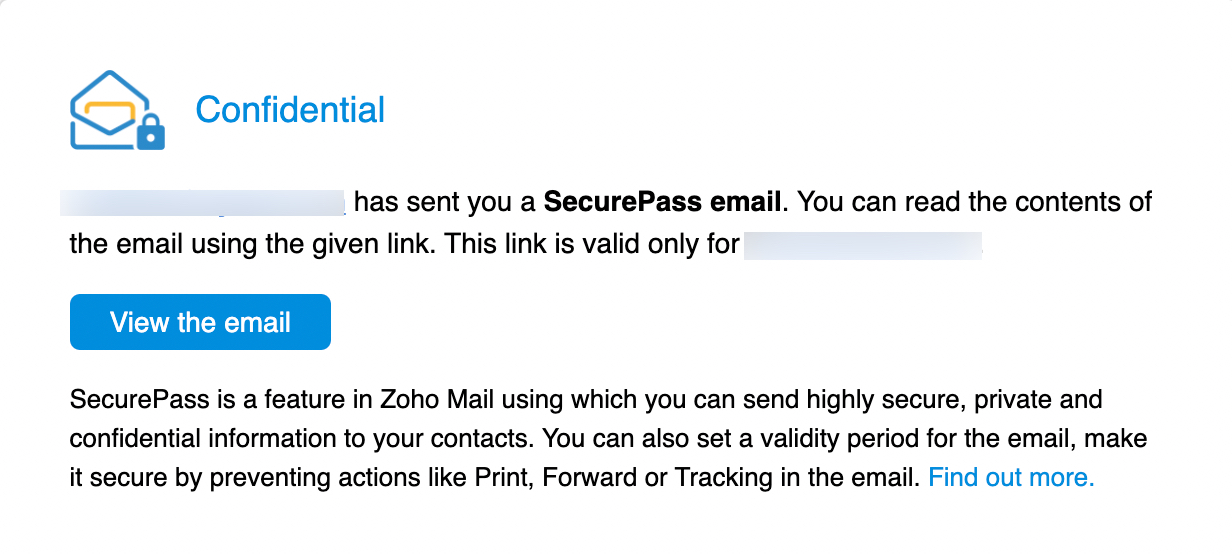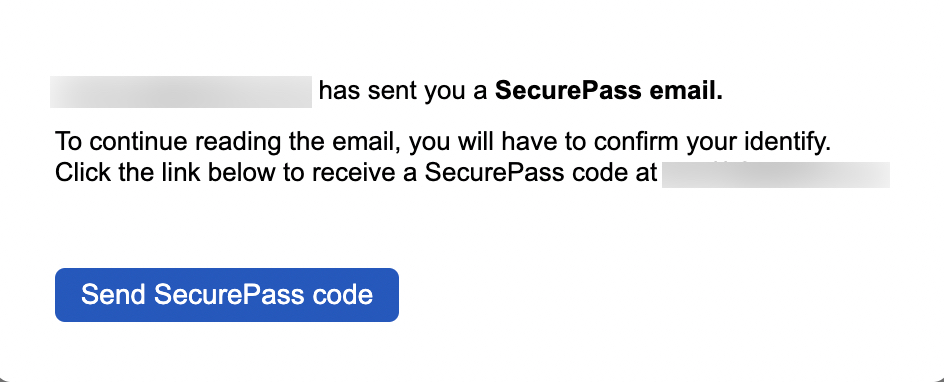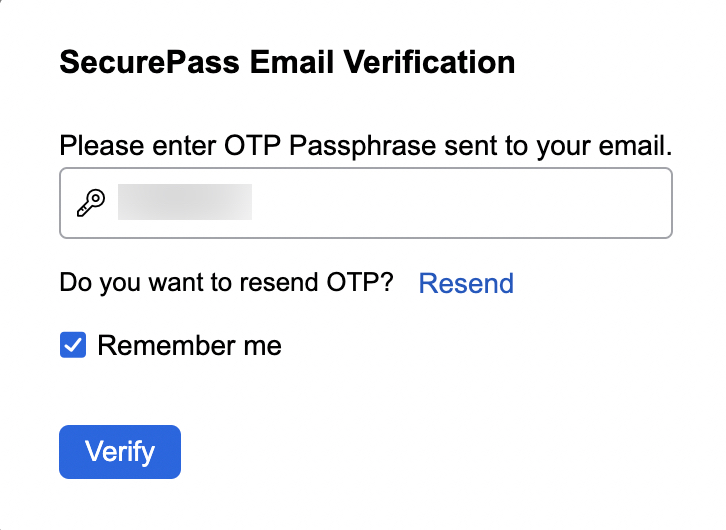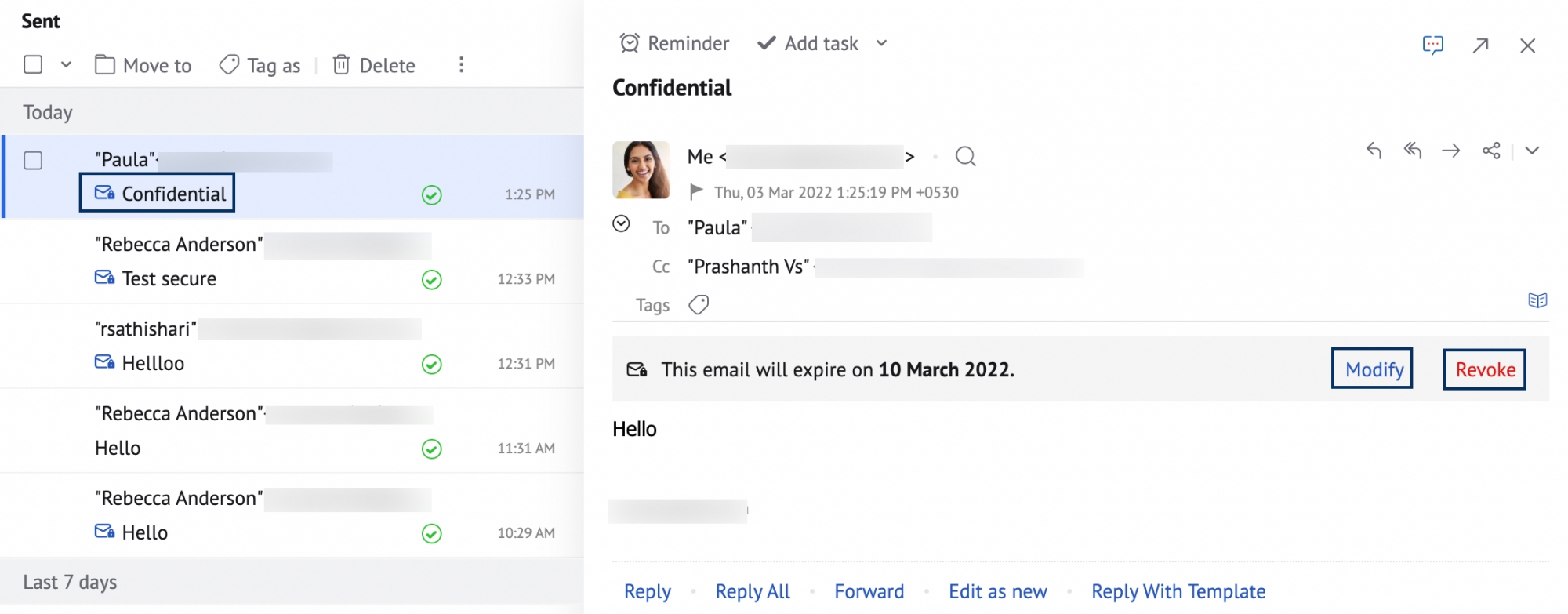SecurePass Email
What's a SecurePass Email?
SecurePass Email can be used to send confidential information or data that is shared by email but shouldn't be forwarded, downloaded, or copied&pasted. A link protected by a SecurePass code will be forwarded to the recipients via email. The secure passcode will only be sent to the actual recipient's email address, and the recipient must enter the code to view the email's content, which cannot be forwarded, copied&pasted, printed, or downloaded. The SecurePass Email can be set to expire after a certain period of time, after which the recipient will no longer be able to access the link and thus the content in the email.
Note:
- SecurePass Email will prevent recipients from accidentally forwarding the email content. When someone other than the intended recipient tries to access the content, it will also prevent it from being viewed without the passcode. In addition to these protections, the SecurePass email cannot be downloaded, printed, or copied&pasted.
- In addition to the content within the email, the content in the attachments sent via SecurePass email cannot be copied or downloaded.
- This, however, will not prevent the recipient or anyone else with access to the recipient's email from taking a screenshot or recording of the content or using malicious software to print/ download/ copy&paste the content.
Secure an email
- Login to Zoho Mail.
- Click New Mail.
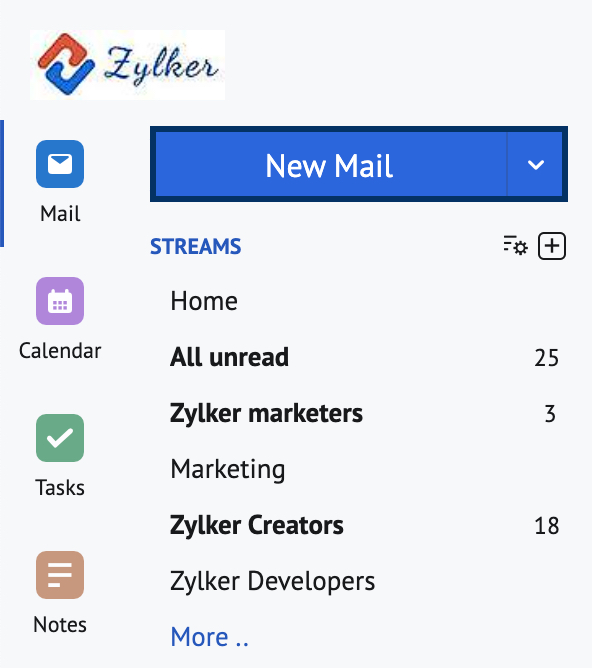
- In the Compose window, click on the Secure Email icon from the top menu.
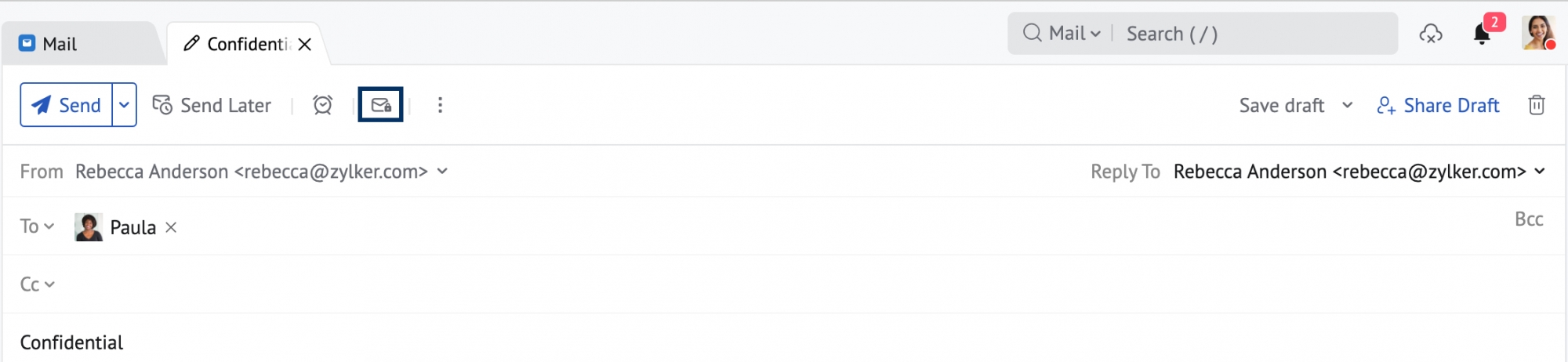
- Choose the Mail expiry date using the options provided in the drop-down. You can also choose a Custom date for the email to expire.
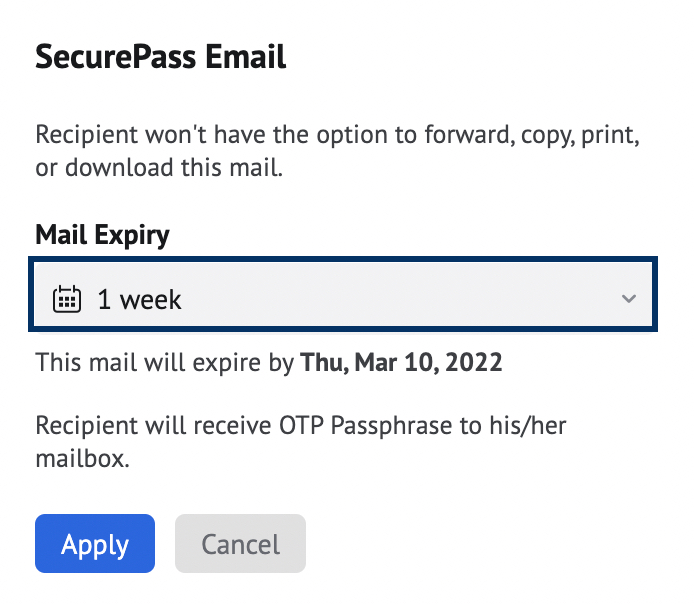
- After setting the Mail expiry, click the Apply button. Your email content will now be protected with a passcode when sent to the recipients.
- You can also choose to Edit the expiry date or Clear/ Delete the SecurePass using the respective option from the top of Compose window.
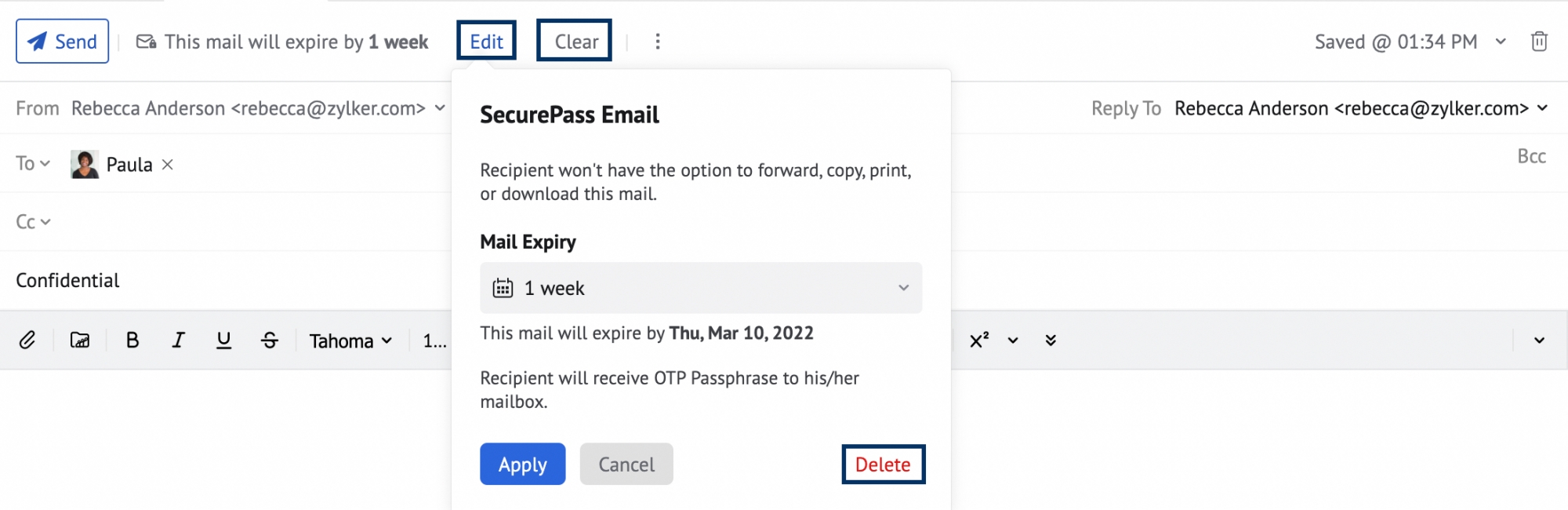
- Compose the email and click Send.
A link will be generated with a SecurePass and sent to the recipient. The recipient can access the content in the email by providing the verification passcode sent to their emails upon clicking the link.
Access a SecurePass Email
The SecurePass email will be sent to the recipient and they can access the email using the link provided in the email. The recipients can access the email by following the steps given below:
- The recipient should log in to their respective email account (Zoho Mail, Outlook, Gmail, etc.,) to which the SecurePass email is sent.
- Click the email (that has been sent as SecurePass email) in your inbox. If you use Zoho Mail, the Securelock icon will be displayed on your email list.

- In the mail preview tab, click on View the email button.
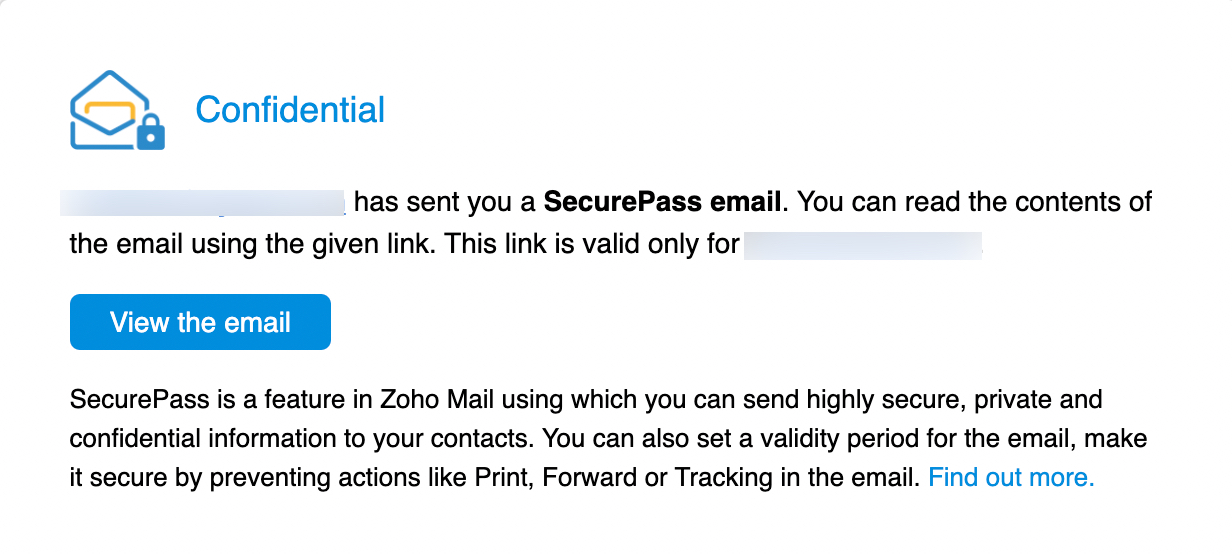
- On the SecurePass Email page, click on the Send SecurePass code button in the pop-up.
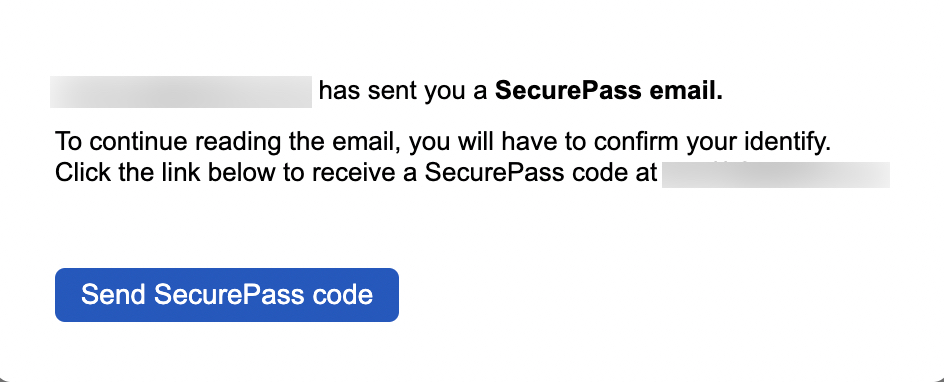
- An email with the subject Verification Passcode will be sent to your email. If you don't find it check your Spam folder.

Provide the Passcode in the SecurePass Email Verification pop-up. Click Resend if you haven't received the Verification Passcode anywhere.
Here’s how to Access SecurePass Email Inside and Outside Your Organization:
Email sent to users within the Organization
- With MFA enabled: Verify using OneAuth. (You will be required to verify using OneAuth only if you have selected it as your mode of multi-factor authentication.)
- Without MFA: Enter Zoho Mail password to access content.
Emails to Zoho Mail users outside your organization
- With MFA enabled: Verify using OneAuth.(You will be required to verify using OneAuth only if you have selected it as your mode of multi-factor authentication.)
- Without MFA: Enter Zoho Mail password to access content.
Email sent to users Outside Zoho Mail (External recipient)
- Access via OTP sent to their email.
- You can choose to check the Remember me check-box to keep the link accessible for 5 minutes even after refreshing the page. If you refresh after 5 minutes, a new passcode needs to be generated to access the email.
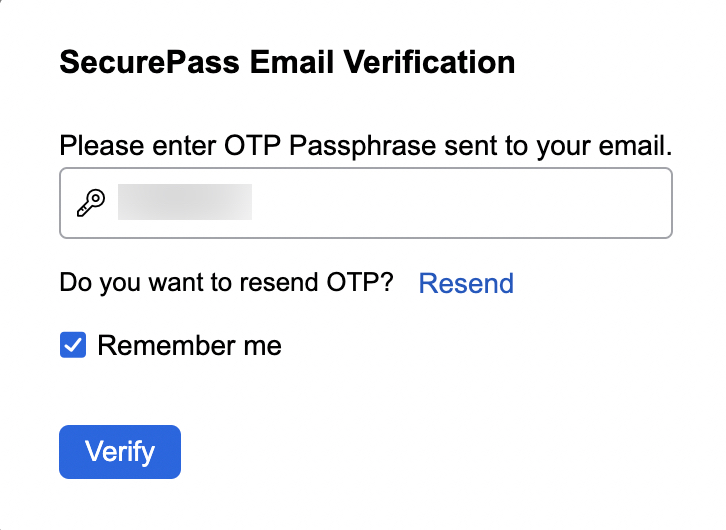
- Click Verify.
Upon verification, the content in the email will be displayed. You can view the content but cannot copy, forward, download, or print the content in the email. You need to get a new verification code each time you close the link and re-access it from your email.
Note:
If a Secure Pass email is left open past its expiration date, a re-authentication prompt will be displayed, requiring a re-authentication to continue accessing the email content.
Modify/ Revoke access to a SecurePass Email
You can choose to modify the expiry date of a SecurePass email sent or revoke access to a sent email. Follow the steps given below to modify the access given:
- Login to Zoho Mail.
- Navigate to Sent folder in your mailbox.
- Click on the SecurePass email (with the Securelock icon) for which you want to Modify/ Revoke the access.
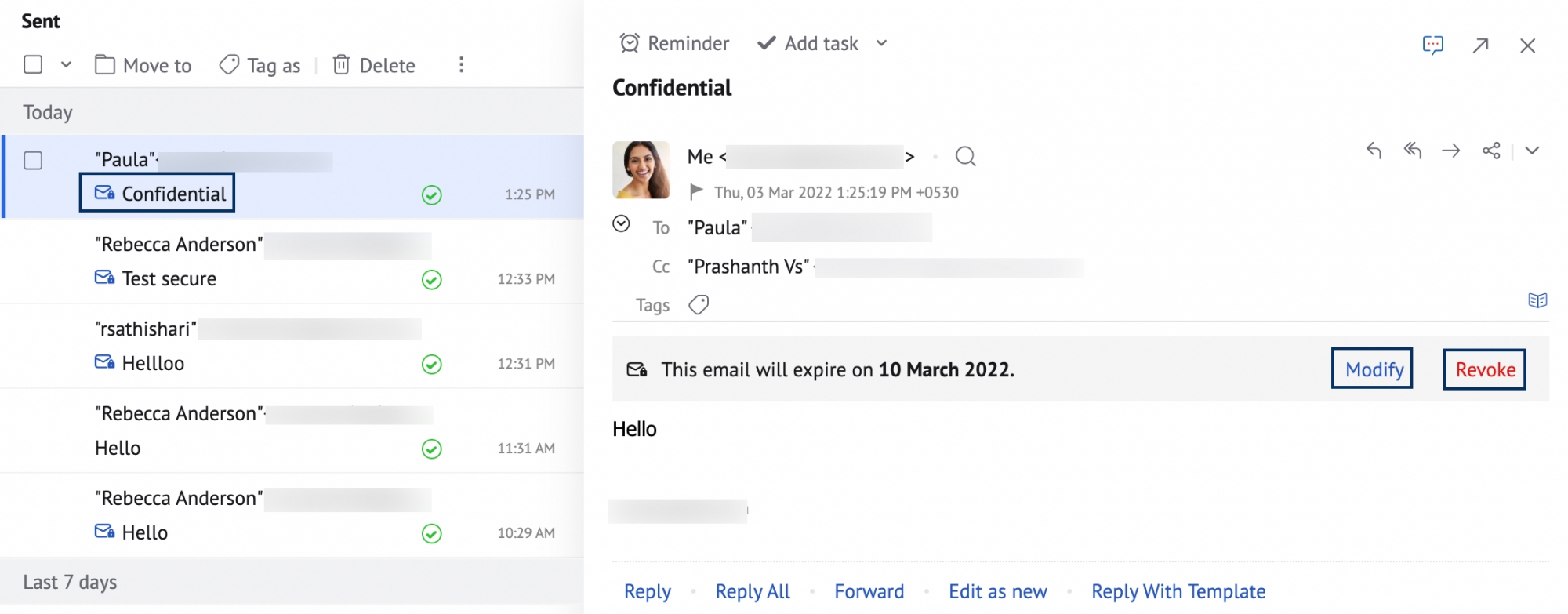
- In the mail preview tab, click on the necessary options:
- Modify - You can change the expiry date of the email and apply the changes.
- Revoke - You can revoke access to the email for the recipient. When you revoke access, the recipients will no longer be able to view this secure email.
Upon revoking the access, the recipients will get the Access revoked alert when they try to access the link to the email content.