Other Actions for Payments Received
Let’s have a look at the various actions that can be performed upon a Payments Received in Zoho Billing.
Edit Payments Received
You can edit the details of any payment received. Here’s how:
- Go to Payments > Payments Received.
- Select the payment you want to edit.
- Click the Pencil icon on top of the page.
- Make the changes.
- Click Save.
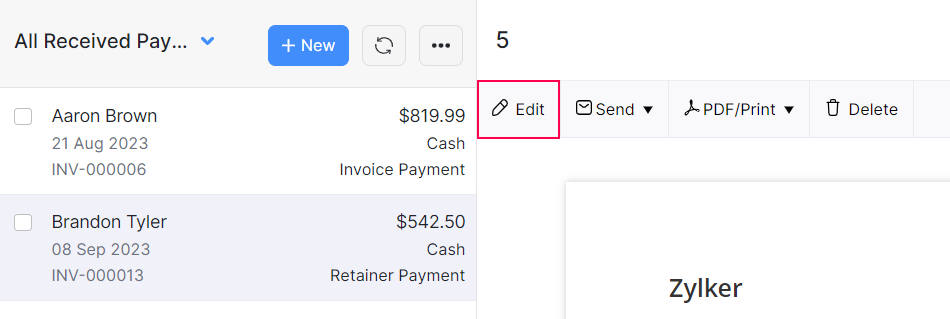
Download as PDF or Print
You can download any payment received as a PDF or you can also print them. Here’s how:
- Go to Payments > Payments Received.
- Select the payment receipt you want to download or print.
- Click the PDF/Print dropdown on top of the page and click PDF if you want to download it as PDF. Click Print icon if you wnat to print them.
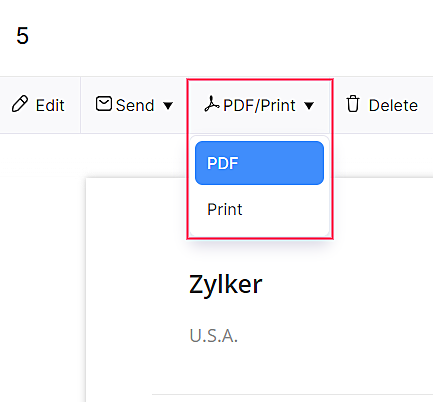
Mail Payments Received
You can email any of the payments received to your customers. Here’s how:
- Go to Payments > Payments Received.
- Select the payment receipt you want to email to your customer.
- Click the Email icon on top of the page.
- Check the preview of the email and click Send.
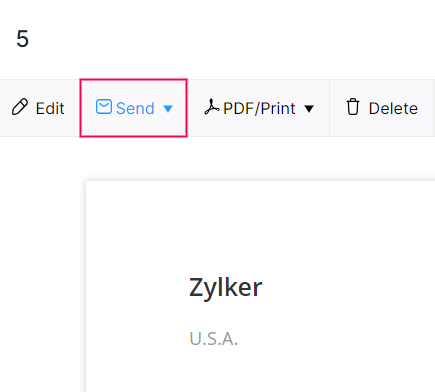
Attach Files to Payments Received
You can attach files to your payment. This can be done through:
- Drag & Drop: Upload files from your system (a maximum of 5 files, each of 5 MB).
- Cloud: Upload from cloud resources like Zoho Docs, Google Drive, Dropbox, One Drive, etc.
- Documents: Upload from the Documents folder in Zoho Billing.
To attach files to your payment:
- Go to Payments > Payments Received.
- Select the required payment.
- Click the Attach icon on top of the page.
- Select the desired option and attach your file(s).
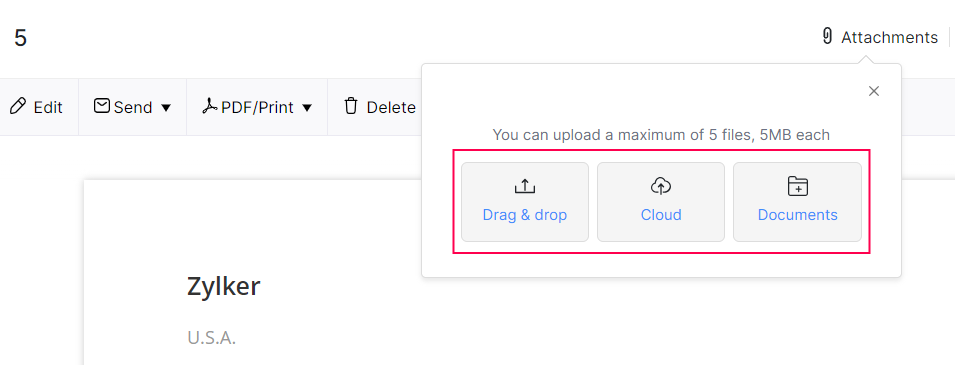
Bulk Actions
You can perform bulk actions upon many payments. Some of the actions include:
- Download as PDF
- Delete
To perform bulk actions on multiple payments:
- Go to Payments > Payments Received.
- Select the payments on which you want to perform the bulk action.
- Click the desired action on top of the page.
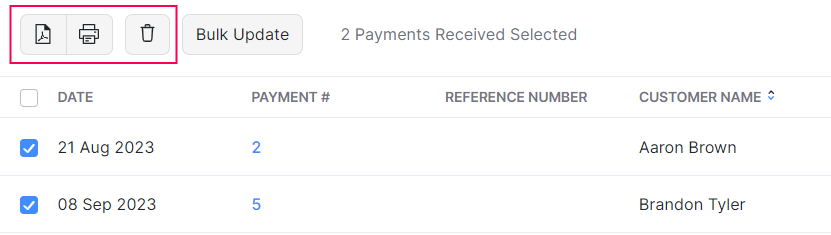
Bulk Update
You can update fields for multiple payments with similar values using the Bulk Update feature.
To update fields in bulk:
- Go to Payments > Payments Received.
- Select the payments that you want to update.
- Click the Bulk Update button on top of the page.
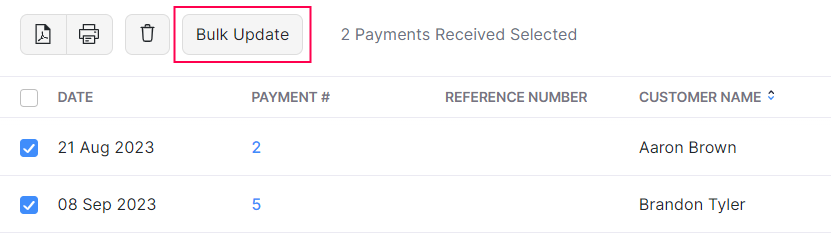
- Select the field you want to update and its corresponding value.
- Click Update.
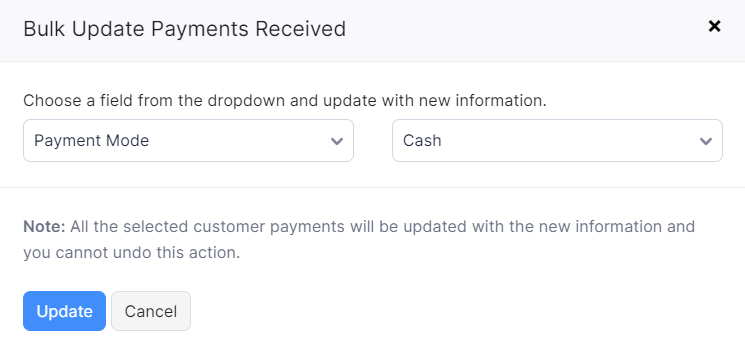
Export Payments
You can export all the payments received in Zoho Billing in the CSV or XLS format. Here’s how:
- Go to Payments > Payments Received.
- Click the Hamburger icon in the top right corner of the page.
- Select Export Payments.
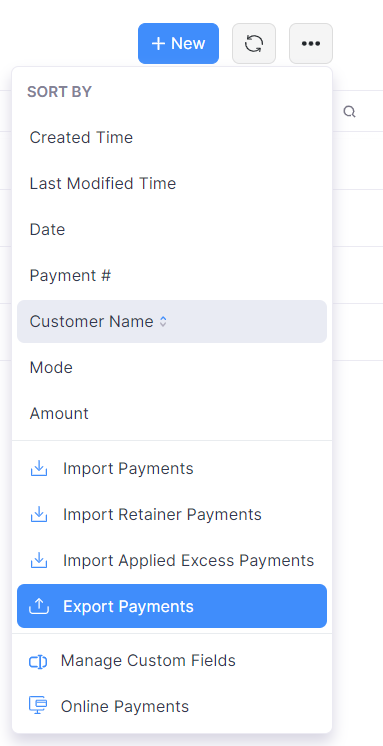
- Enter the necessary fields.
- Click Export.
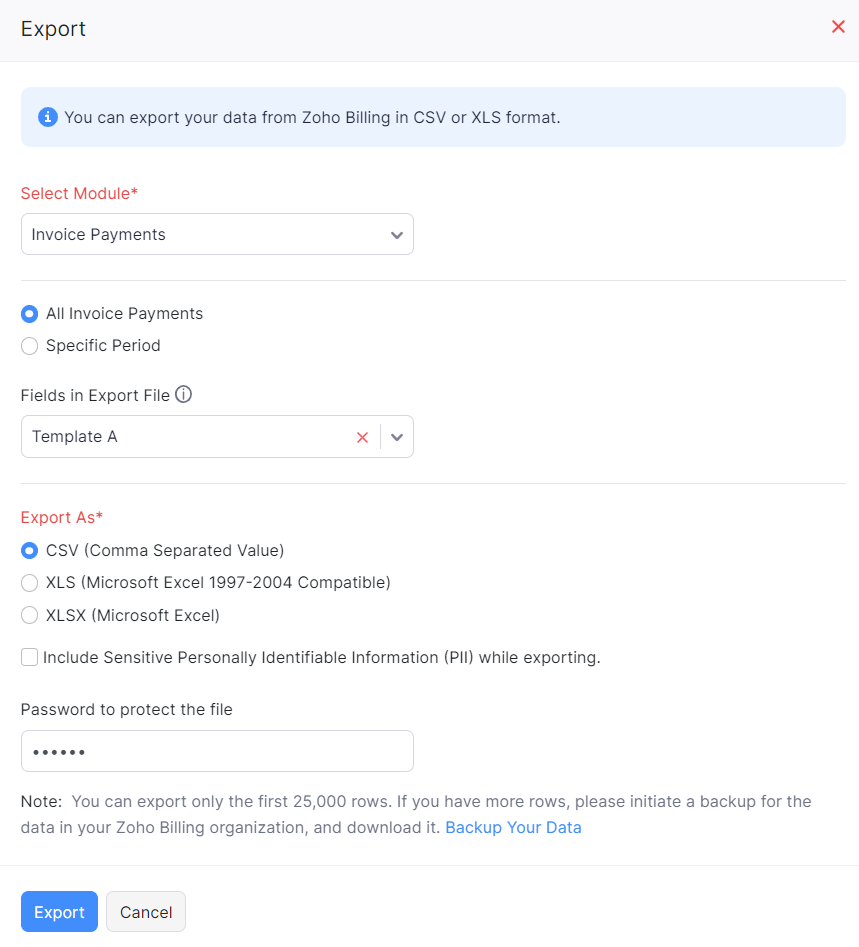
Delete Payments Received
You can delete any invoice or retainer payment that you’ve recorded in Zoho Billing. Here’s how:
- Go to Payments > Payments Received.
- Select the payment to delete.
- Click the Delete button on top of the page.
- Click OK to confirm.
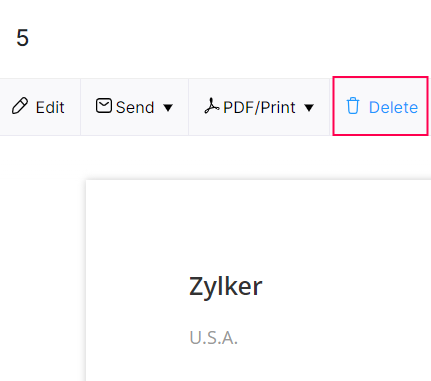
Note:
If you are unable to find the Delete button, click More > Delete. This happens when you have excess payments for the payments received.
Next >
Payments Received Preferences
Related


 Yes
Yes