役職
役職を作成した際に、複製のメニューがあります。役職を複製するメリットは何ですか?
役職を複製すると、既存の役職を元にして新しい役職を作成できます。設定済みの内容を活かしつつ、必要な範囲に変更を加えることで、設定の手間を省けます。
チームのメンバーの役職を複製するには?
チームのメンバーの役職を複製するには:
- 設定(歯車のアイコン)>アクセス制限> 役職に移動してください。
- 新しい役職の追加をクリックしてください。
- 役職名を入力してください
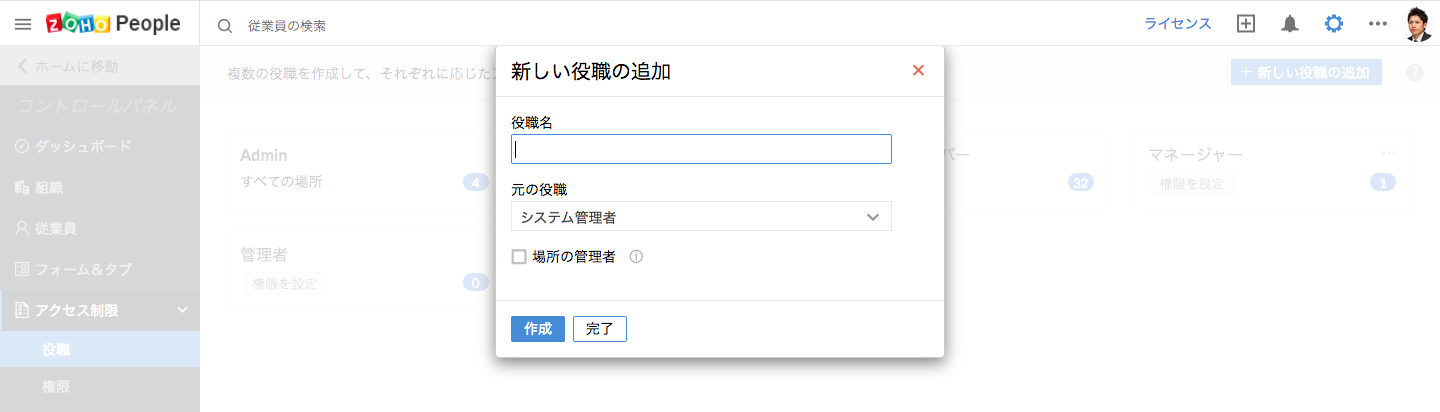
- 役職の複製の一覧でチームのメンバーを選択し、保存をクリックしてください。
役職の権限を設定するには?
権限を設定するには:
- 設定(歯車のアイコン)>アクセス制限> 役職に移動してください。
- 権限を設定する対象の役職の欄に移動し、権限の設定をクリックしてください。
- 権限を設定するフォームを選択してください。
- 設定する権限(表示/編集/追加/削除)の欄に移動してください。
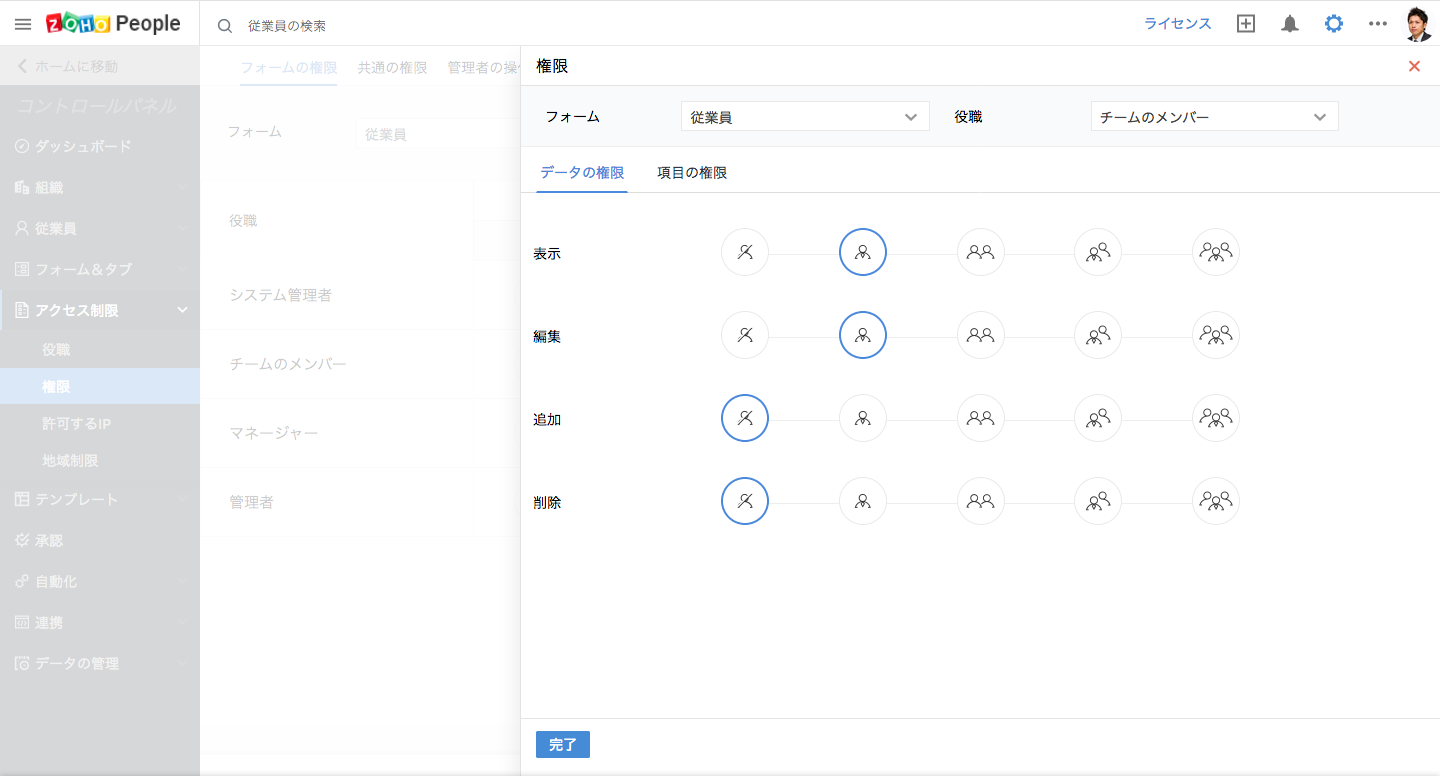
- データの種類(データなし/自分のデータ/部下のデータ/自分+部下のデータ/すべてのデータ)を選択してください。
メモ:データの追加/編集権限を設定するには、表示の権限がまず必要です。また、自分+部下のデータに関して追加/編集権限を設定するには、自分+部下のデータに関して表示の権限を設定しておくことが必要です。つまり、追加/編集の権限を設定するには、表示の権限が必要です。
Zoho Peopleのアカウントに管理者は何人まで設定できますか?
利用するプランによって異なります。プラン・料金の詳細についてはこちらをクリックしてください。
データの権限
オフィス等の指定の場所以外からの打刻を制限することはできますか?
アクセスを許可するIPアドレスを設定できます。出退勤、工数、ファイルの機能について、IPアドレスによるアクセス制限を設定できます。
- 設定 (歯車のアイコン) > アクセス制限 > 許可するIP > IP制限の追加をクリックしてください。
- IPの範囲の開始と終了の値を入力してください。

- 機能の欄で出退勤を選択してください。
- 適用対象の欄で、制限を適用する対象を選択してください(ユーザー、役職、職位、場所等から選択可能です)。
- 保存をクリックしてください。
設定した内容に応じて、アクセスが制限されます。
IPアドレスによる制限を設定する場合、固定のIPアドレスを指定するようにしてください(動的なIPアドレスは変更される可能性があるため)。固定のIPアドレスを持っていない場合、取得してから設定するようにしてください。ご不明な点については、 support@zohopeople.com までお問い合わせください。
部下のデータは編集できるが、自分のデータは編集できないように設定するには?
- ホーム画面から、設定(歯車のアイコン)> アクセス制限 > 権限に移動してください。
- フォームの権限の欄で、権限を設定するフォームを選択してください。
- 対象の役職(例:マネージャー、上司)を選択し、表示の欄をクリックしてください。
- 部下のデータを選択してください。
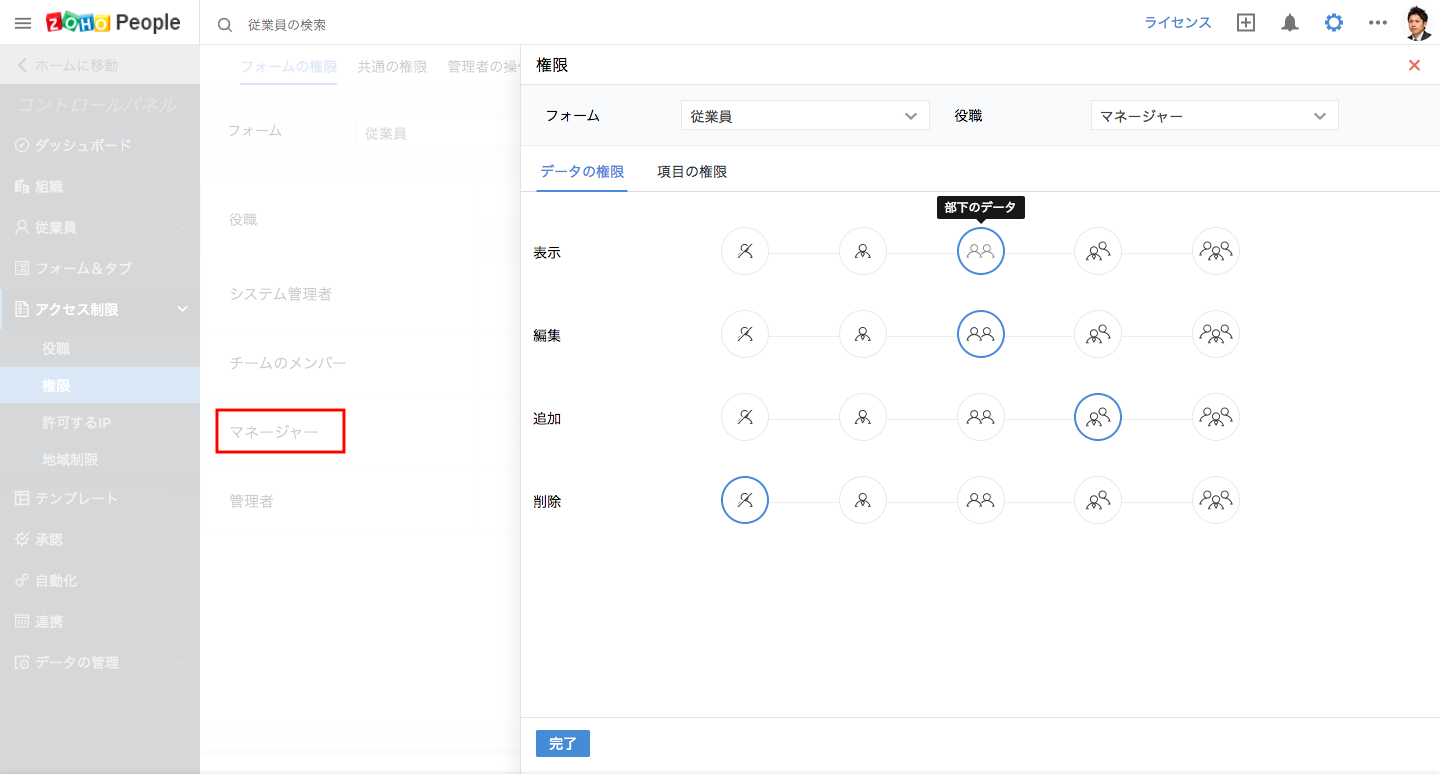
- 編集アイコンをクリックし、部下のデータを選択してください。
特定の従業員に対して、Zoho Peopleの特定の機能へのアクセスを制限したいです。可能ですか?
アクセス権限は、組織の役職に応じて設定できます。役職ごとに機能を制限することはできますが、特定のユーザーに対してのみ制限することはできません。
- 設定(歯車のアイコン)> アクセス制限 > 権限 > 共通の権限のメニューで、権限を設定する役職を選択してください。
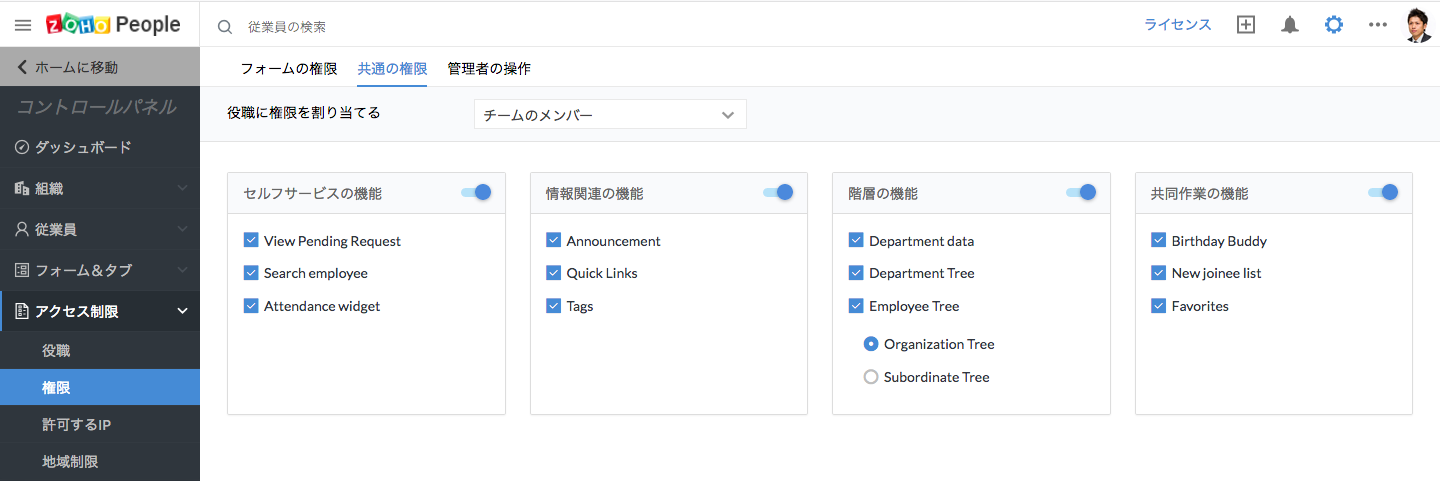
- 権限を設定する機能を選択してください。
設定した役職に該当するユーザーは、許可された機能にのみアクセスできます。
フォームの権限
従業員がアクセスできるデータの範囲を制限したいです。どのように権限を設定したら良いですか?
- ホーム画面から、設定(歯車のアイコン)> アクセス制限 > 権限 > フォームの権限に移動してください。
- フォームを選択してください。
- 対象の役職を選択し、表示の欄をクリックしてください。
設定できるアクセス範囲は以下の通りです:
データなし
自分のデータ
部下のデータ
自分+部下のデータ
すべてのデータ

- 上記のいずれかから、アクセスを許可するデータの種類を選択してください。
従業員がデータを削除できないように制限するには?
- ホーム画面から、設定(歯車のアイコン)> アクセス制限 > 権限に移動してください。
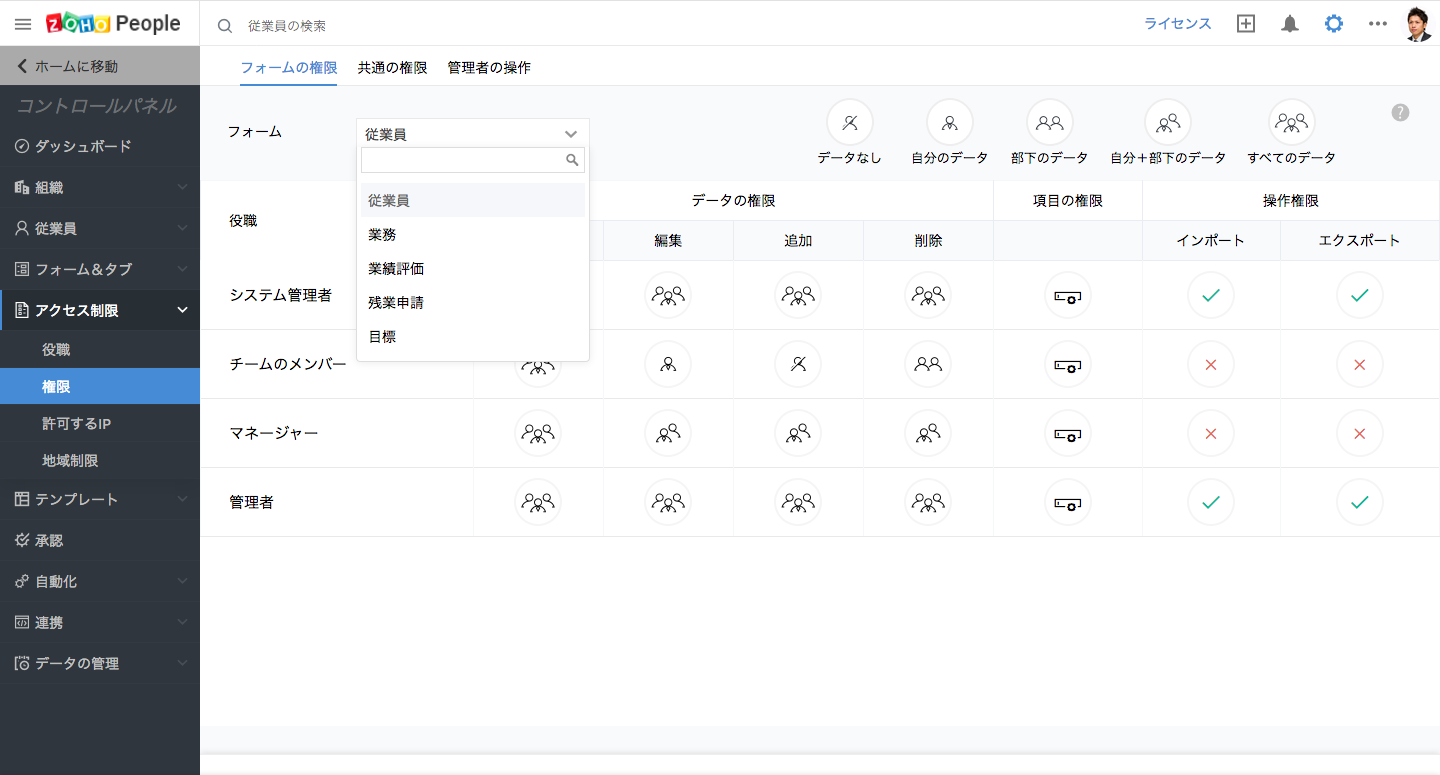
- フォームの権限の欄で、権限を設定するフォームを選択してください。
- 役職を選択し、削除の欄をクリックしてください。
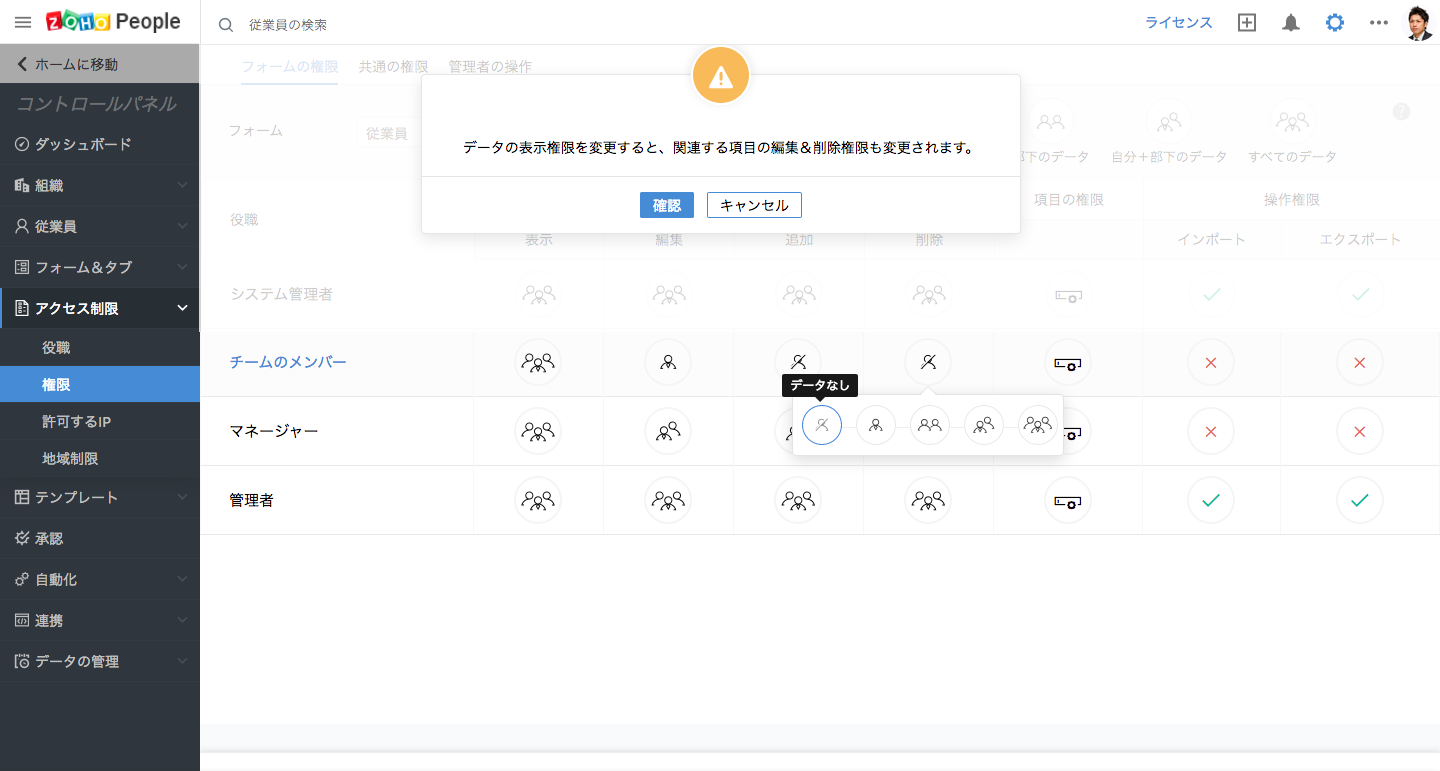
- 操作を許可するデータの種類を、データなし、自分のデータ、部下のデータ、自分+部下のデータ、すべてのデータのいずれかから選択してください。
フォームの項目の表示や編集を制限することはできますか?
- 設定(歯車のアイコン)> アクセス制限 > 権限 > フォームの権限のメニューで、権限を設定するフォームを選択してください。
- 権限を設定する対象の役職の欄に移動し、項目の権限をクリックしてください。
フォームの項目の一覧が表示されます。
- 権限を設定する項目をクリックしてください。
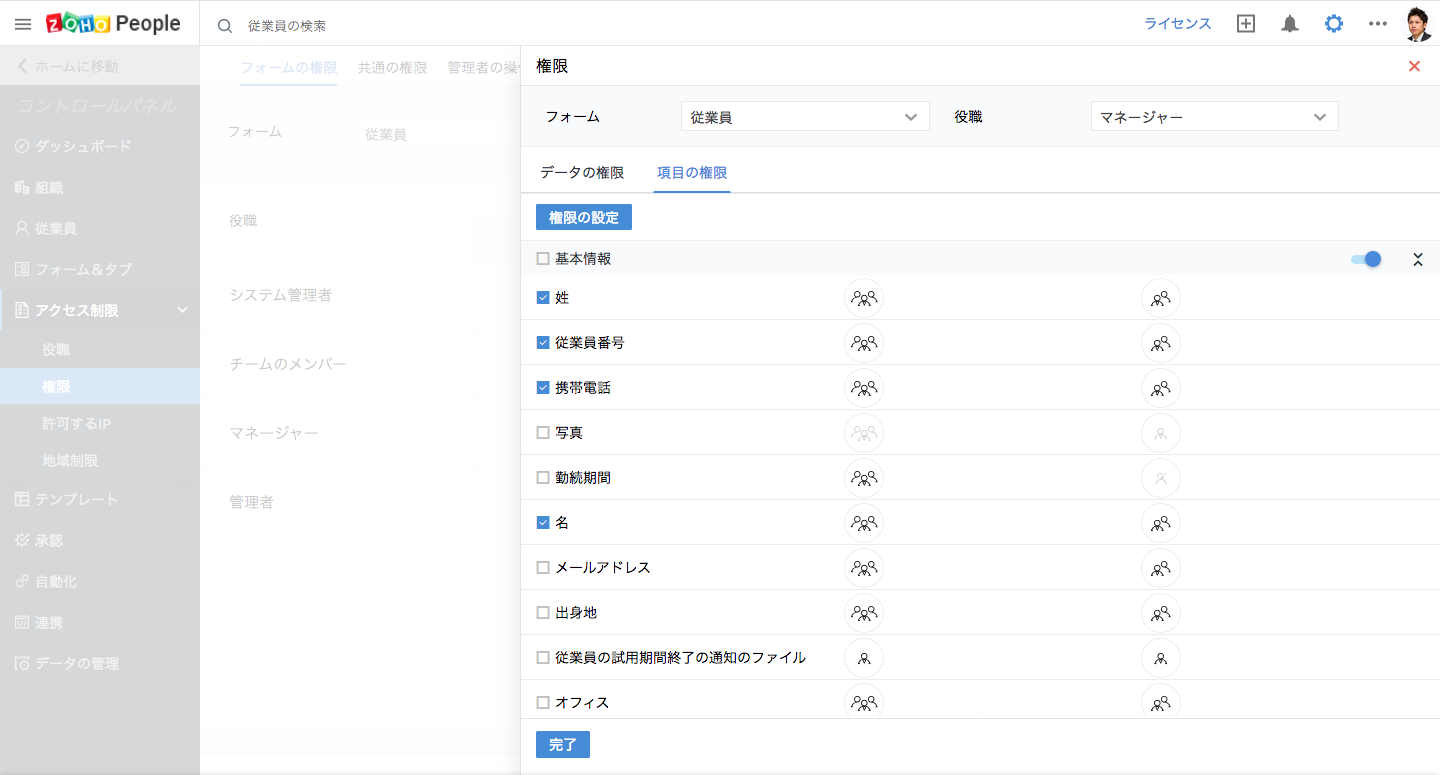
- 操作を許可するデータの種類を、データなし、自分のデータ、部下のデータ、自分+部下のデータ、すべてのデータのいずれかから選択してください。
特定の項目に関して複数の役職についての権限を設定するには?
フォームの内容によっては、複数の役職に対して、特定の項目に関する権限を設定する必要があるかもしれません。このような場合にも権限を設定できます。次の手順にしたがってください。
- 設定(歯車のアイコン) > フォーム&タブ > フォームに移動してください。
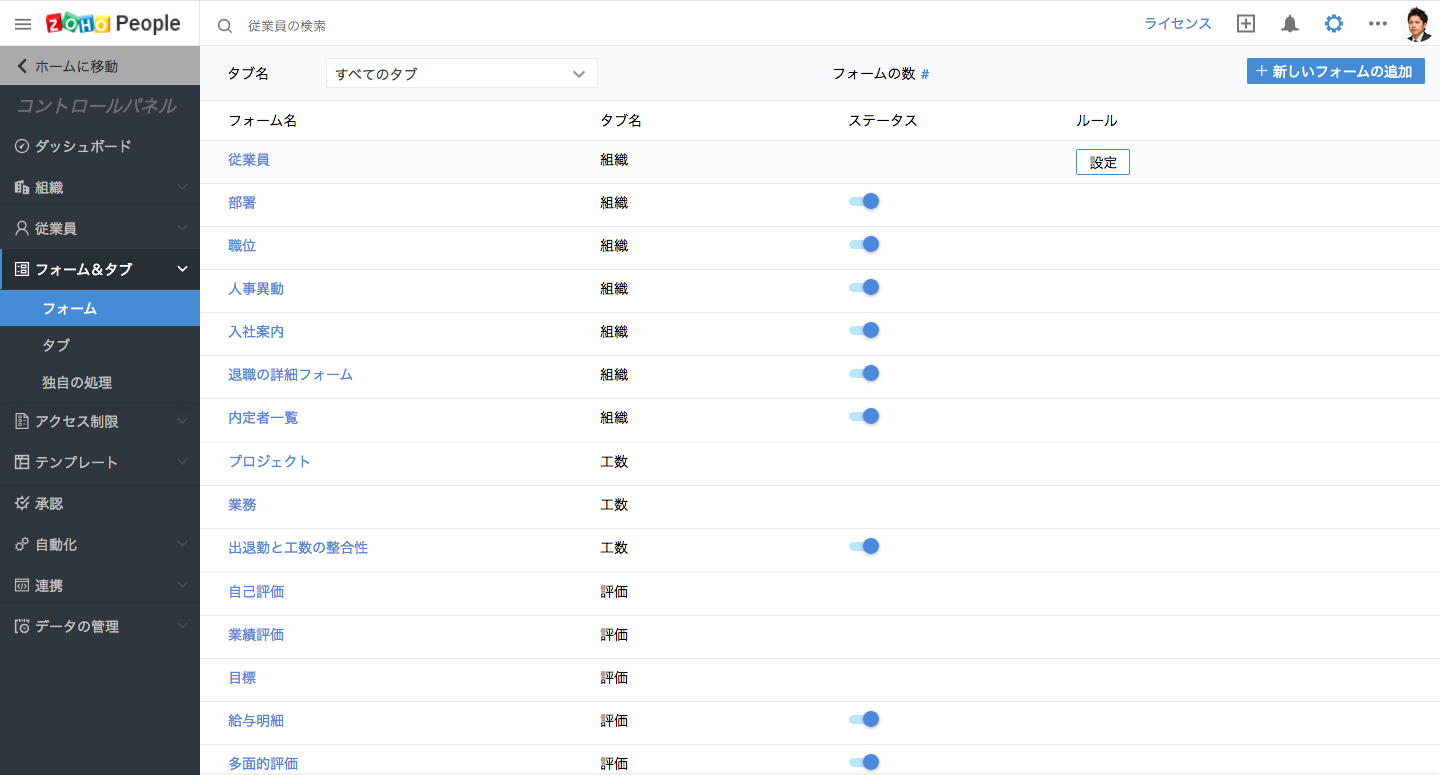
- 権限を設定するフォームにマウスのカーソルを合わせてください。
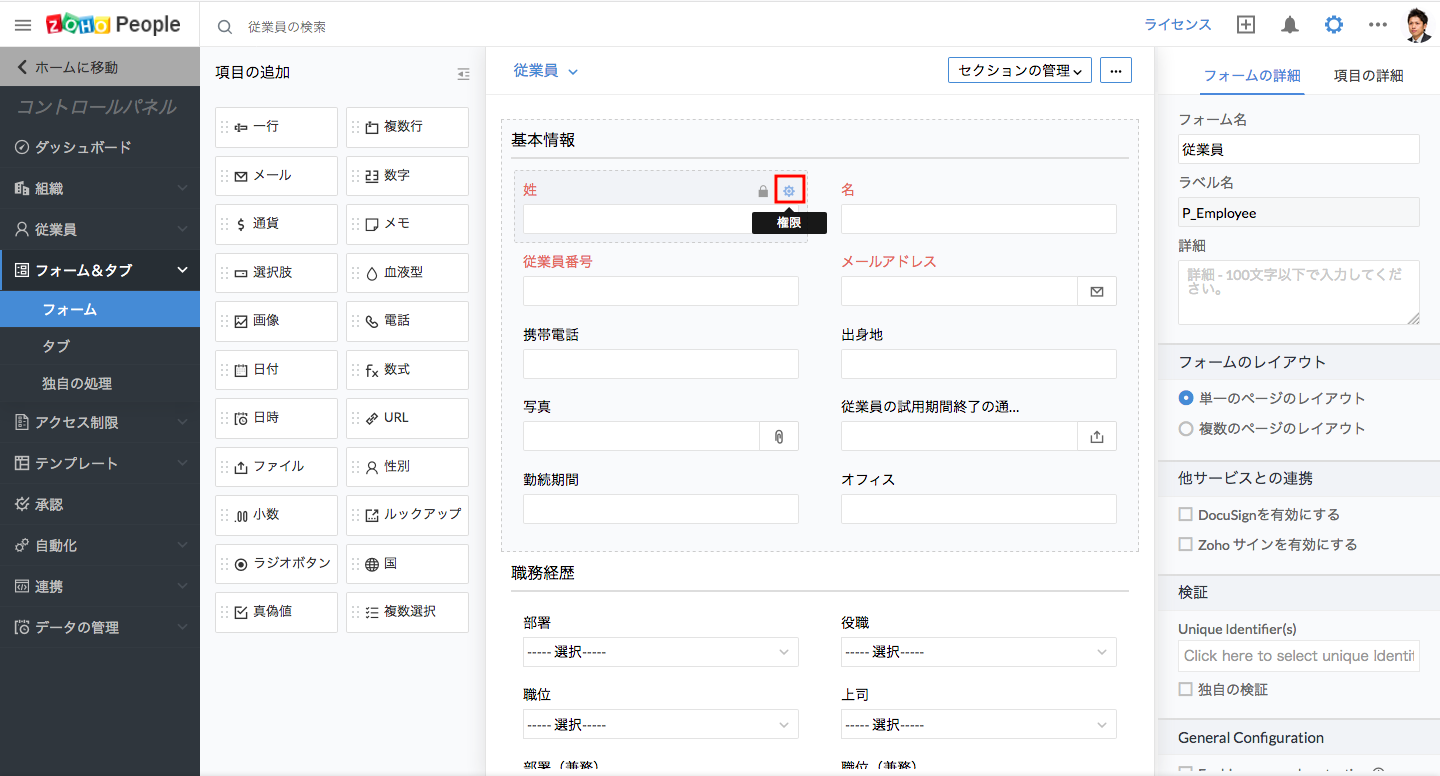
- 対象の項目にマウスのカーソルを合わせ、権限のアイコンをクリックしてください。
- 設定したい役職に対して、表示、または、編集を選択してください。
- 権限を付与するデータの種類を選択してください。
例:プロジェクトの管理者の役職に対して、該当の項目について自分+部下のデータの権限を付与。
表示以外に、追加/削除/インポート/エクスポート等の権限も設定可能です。それらの権限についても、データの種類(データなし/自分のデータ/部下のデータ/自分+部下のデータ/すべてのデータ)を選択して設定できます。
操作の権限とは?
操作の権限とは、フォームのデータのインポートやエクスポートに関する権限です。この権限を設定すると、該当のフォームについてデータをインポート/エクスポートすることを許可/制限できます。
複数の項目に関する権限を設定するには?
- 設定(歯車のアイコン) > アクセス制限 > 権限 > フォームの権限 > 項目の権限に移動してください。
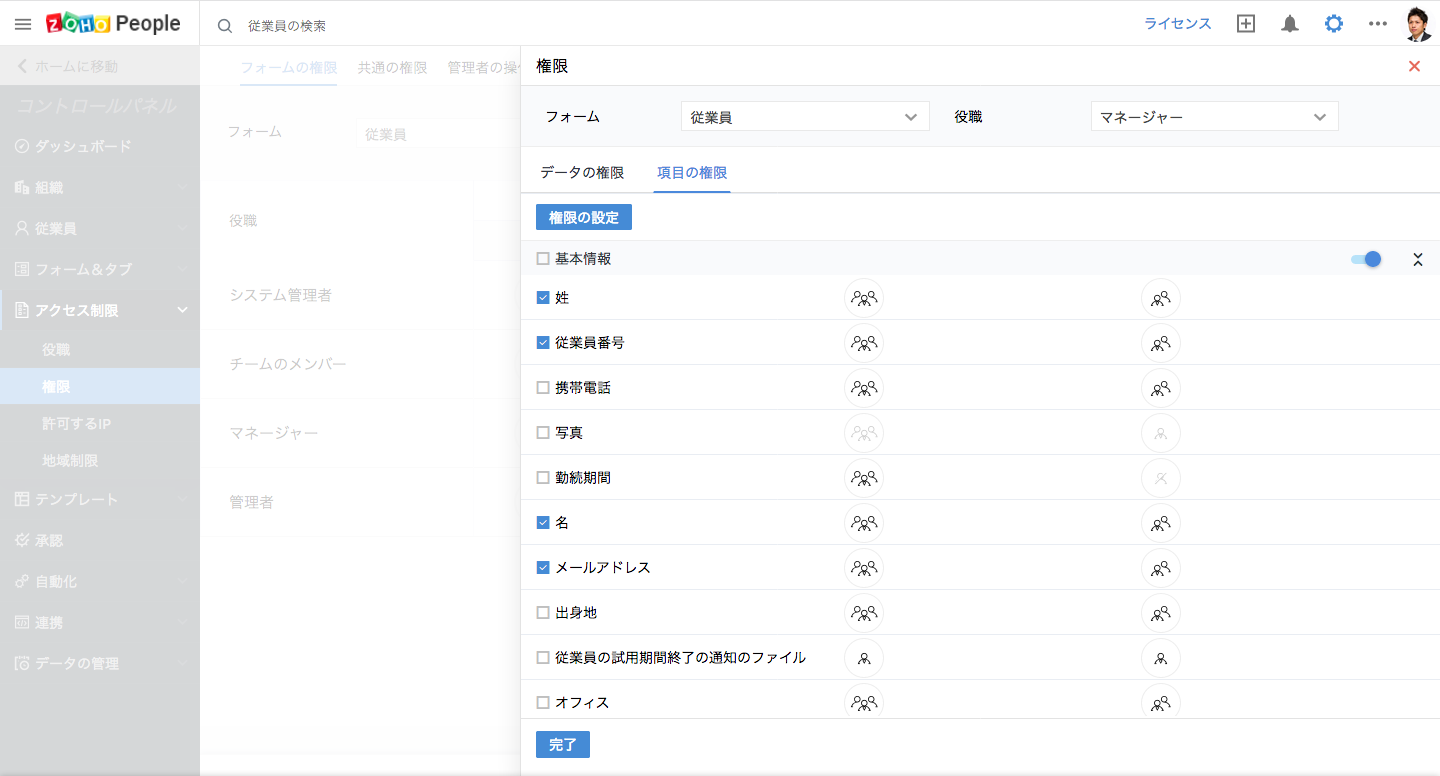
- 対象の項目の「権限の設定」をクリックしてください。
メモ:セクションをまたいで選択することも可能です。
- 権限の種類(表示/編集)とデータの種類(データなし/自分のデータ/部下のデータ+自分のデータ/すべてのデータ)をクリックし、完了をクリックしてください。
特定のタブの管理権限をユーザーに対して設定するには?
- 設定(歯車のアイコン) > アクセス制限 > 権限 > 管理者の操作に移動してください。
- ユーザーの追加のアイコンをクリックして、権限を付与するユーザーを選択してください。

- 権限を設定する機能を選択してください。
- 権限の内容を選択してください。
管理権限をユーザーに対して設定する際に、特定のタブのデータのみへのアクセス権限を設定したいです。可能ですか?
管理権限の設定ページで対象のユーザーを選択した後、該当のタブの「設定」の欄にはチェックを入れずに、「データ」の欄のみにチェックを入れてください。該当のタブのデータのみに対するアクセス権限が設定されます。
管理者以外のユーザーに対して、特定のタブ/フォームの表示/編集権限を付与したいです。可能ですか?
権限の設定のメニューから、管理者の操作において、対象のユーザーを追加すると、対象のタブ/フォームに関する権限を設定できます。