目標&資格・スキル
目標を追加するには?従業員が自分で自分自身の目標を追加することはできますか?
目標を登録して進捗度を管理したり、評価の参考にしたりできます。目標を追加するには、次の手順にしたがってください。
- ホーム画面から、評価 > 他の従業員に移動してください。
- 上司のフィルターを用いて評価対象の従業員を検索してください。
- 対象の従業員名をクリックしてください。
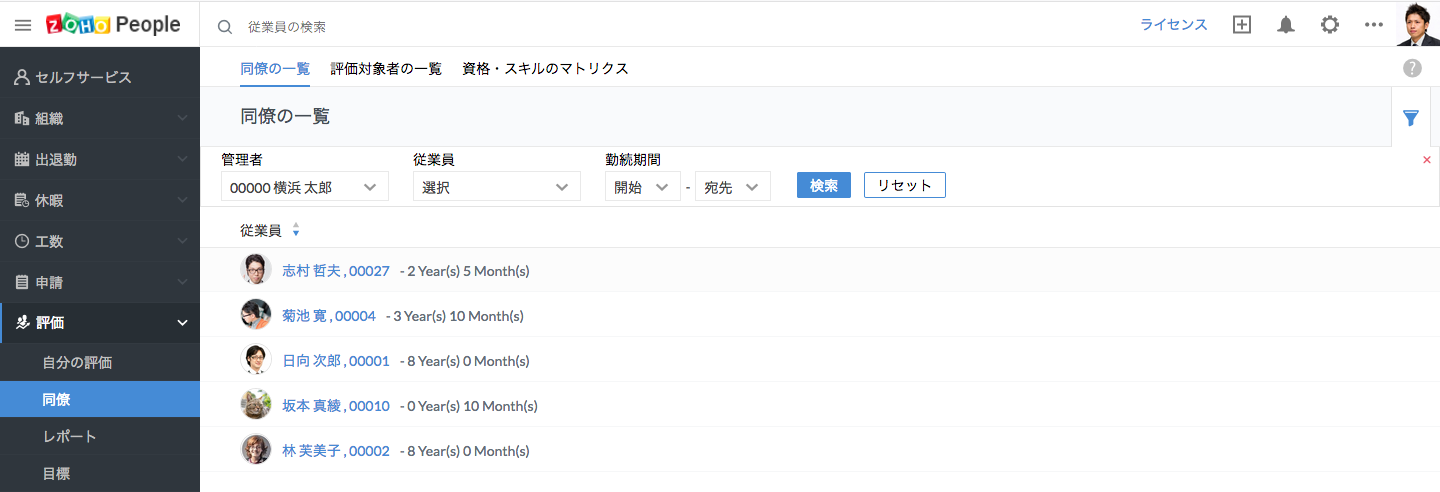
- 目標 > 目標の追加に移動してください。
- 詳細を入力してください。
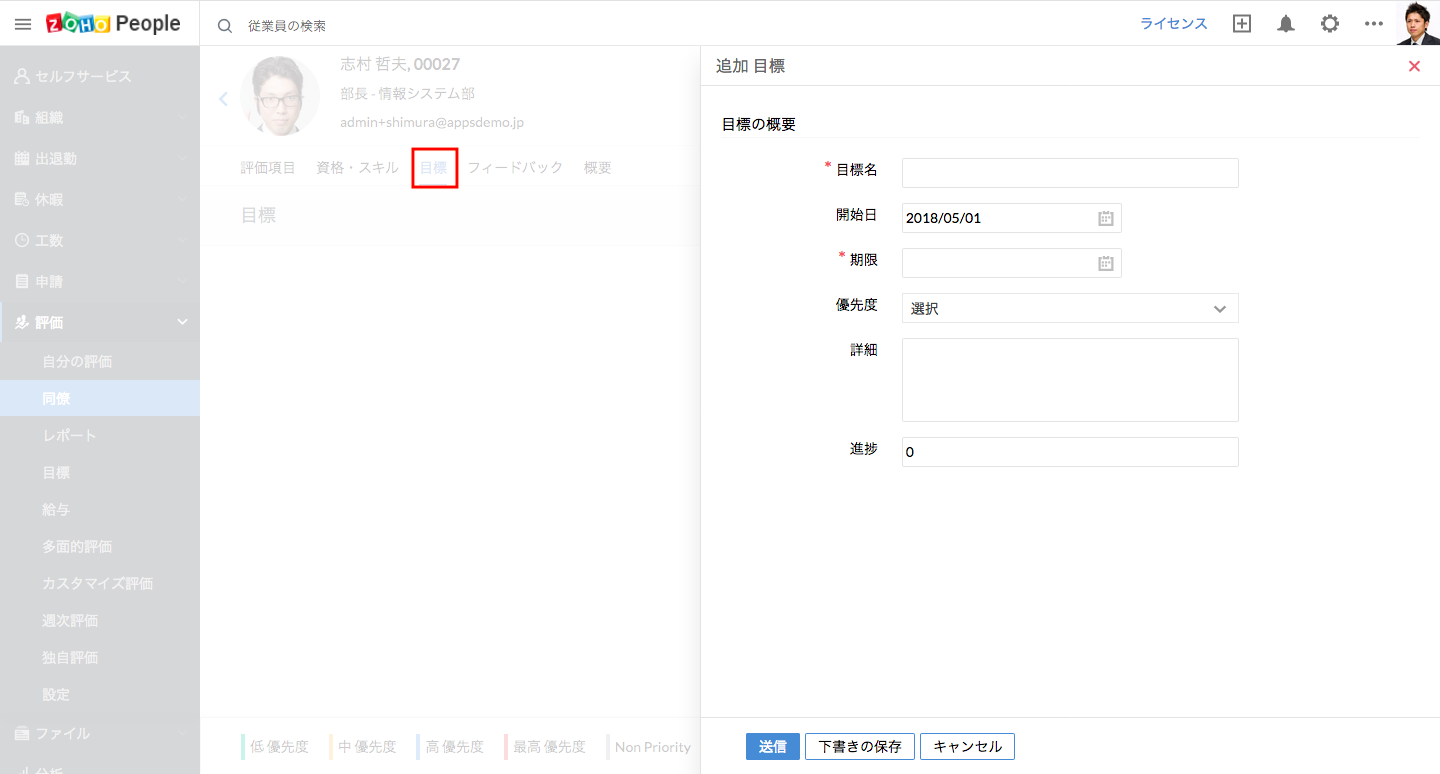
- 送信をクリックしてください。
なお、目標は、各従業員がセルフサービス > 目標 > 目標の追加のメニューから追加することもできます。
目標に対する工数を確認するには?
目標に対する工数を確認することが可能です。目標は、工数管理の業務のデータと関連付けられます。
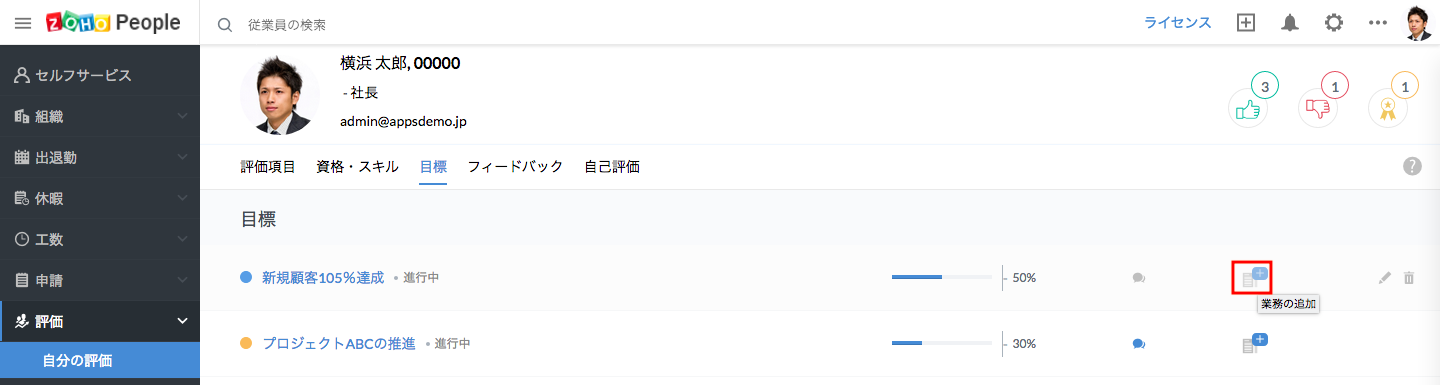
新しく業務を追加して関連付けるか、既存の業務を関連付けることができます。それぞれの目標に対する工数を確認できます。
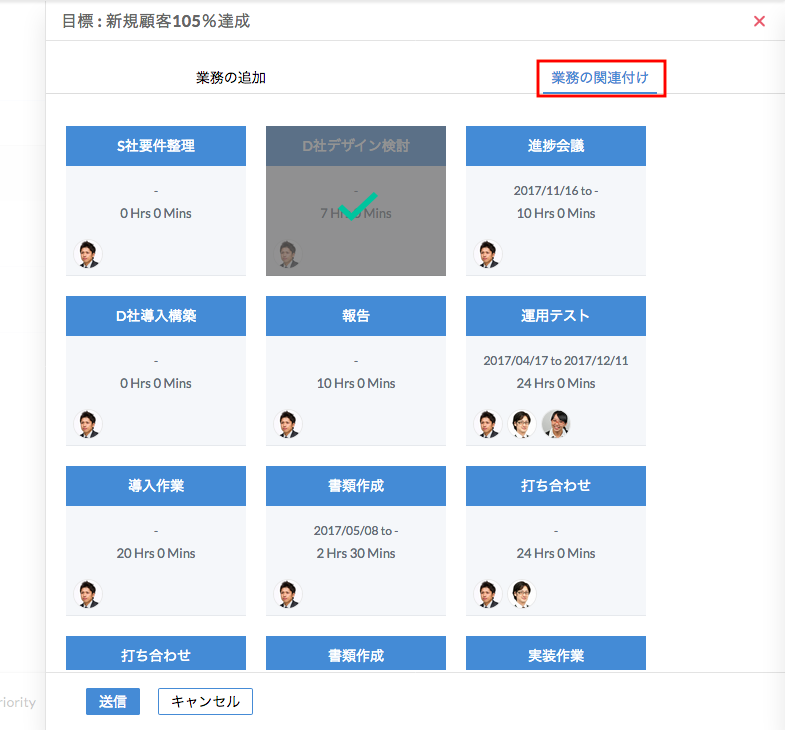
資格・スキルを追加するには?
- 資格・スキルを追加するには、評価 > 設定 > 資格・スキル > スキルの追加追加をクリックしてください。
- 資格名/スキル名を入力して追加します。
- スキルの関連付け をクリックして、分野名/職位名を入力し、対象となる資格・スキルを選択します。
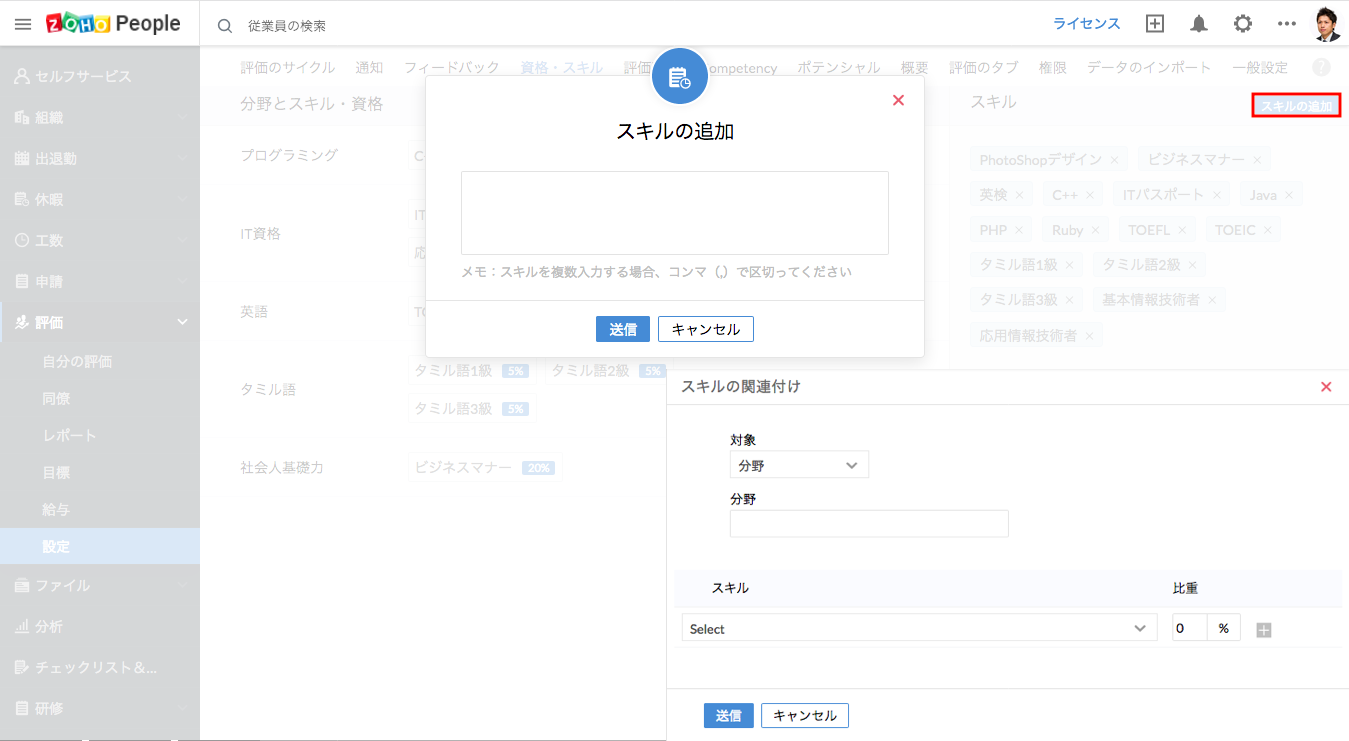
- 送信をクリックしてください。
資格・スキルのマトリクスを確認するには?
- ホーム画面から、評価>他の従業員 > 他の従業員の一覧に移動してください。
- フィルターを用いて評価対象の従業員を検索してください。
- 資格・スキルを関連付ける従業員を選択してください。
- 資格・スキルの関連付けをクリックしてください。
分野名を選択すると、該当の分野に関連する資格・スキルが表示されます。
- 関連付ける項目を選択してください。
- 送信をクリックしてください。
資格・スキルの関連付けの完了後、評価 > 他の従業員 > 資格・スキルのマトリクスから一覧を確認できます。
資格・スキルをもとに従業員を検索するには?
組織内の従業員が保有する資格やスキルに応じて、従業員を検索・抽出できます。採用や人員配置の参考にできます。
- ホーム画面から、評価>他の従業員>資格・スキルのマトリクスに移動してください。
- スキルの欄で、対象のスキルを選択してください。
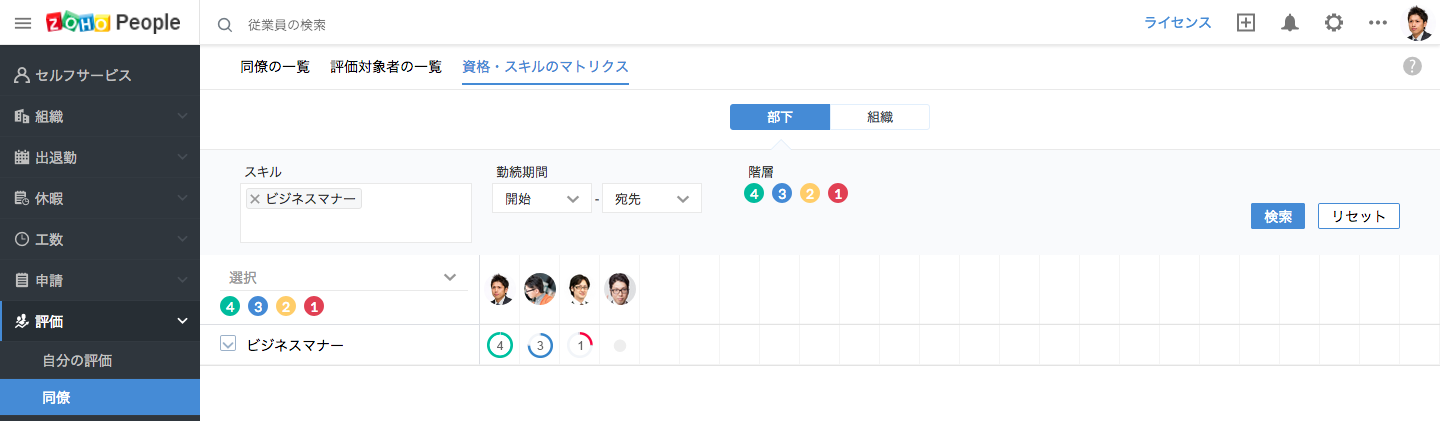
- 勤続期間の範囲を選択し、検索をクリックしてください。
該当のスキルを保有する従業員の一覧が表示されます。
評価の管理
評価を開始するには?
- 評価を開始するには、評価>設定> 評価サイクル>追加をクリックしてください。
- 評価対象の期間を入力してください。
- 必要に応じて詳細を入力してください。
- 評価の実施期間や自己評価の入力期間を入力してください。
自己評価の入力期間は、従業員が自己評価の入力を行う期間を表します。
- 対象のタブの欄では、目標と評価項目についても対象とするかどうかを選択できます。
メモ:目標や評価項目についての評価を入力できます。
初期設定により、評価に関する通知メールが予め設定されています(例:評価者に対してリマインドするための評価のサイクルの開始の通知)。メールの通知内容を編集したり、新しく追加したりできます。
![]() ヒント:既存のメール通知の内容を編集するには、設定 > 自動化 > ワークフローに移動してください。対象のワークフローを選択し、編集してください。新しくメール通知を設定する方法についてはこちらを参照してください。
ヒント:既存のメール通知の内容を編集するには、設定 > 自動化 > ワークフローに移動してください。対象のワークフローを選択し、編集してください。新しくメール通知を設定する方法についてはこちらを参照してください。
- 自己評価の際、必要に応じて関連するドキュメントを添付できます。
- 上司評価の入力期間と調整期間を入力してください。
メモ:上司評価の入力期間は、上司評価が完了するまでの期間を表します。
調整期間は、フィードバックや評価概要を収集する期間を表します。
- 詳細を入力してください。
- 適用対象の欄で、評価対象者を選択してください。特定の期間に入社した従業員を対象とすることもできます。
- その他、部署や職位に応じて設定することも可能です。
- 公開の設定の欄では、評価の完了後に、被評価者に対して入力内容を公開する項目を選択できます。
- 評価の欄では、評価の段階を設定できます。
- 評価者の欄では、評価者を選択できます(複数の段階を設定できます)。上司以外に特定の従業員を評価者として個別に設定することも可能です。
- 送信をクリックしてください。
評価のサイクルの開始後、それぞれの従業員は自己評価を入力でき、上司は被評価者や部下の評価を入力できます。
評価に関する通知を送信するには?
評価に関する通知は予めいくつか設定されています。評価の進捗に応じて通知を送信できます。
これらの通知の内容をカスタマイズできます。
- ホーム画面から、評価 > 設定 > フォームのカスタマイズに移動してください。
設定されているメールの通知を確認できます。
- メール通知を編集するには、編集のアイコンをクリックしてください
自動化 > ワークフローのメニューから通知を無効にすることもできます。
昇給後の給与のデータを確認するには?
評価後の昇給を給与に反映するには、従業員の給与のデータを取り込んでおく必要があります。
従業員の給与を追加/インポートするには:
- ホーム画面から、評価 > 従業員の給与に移動してください。
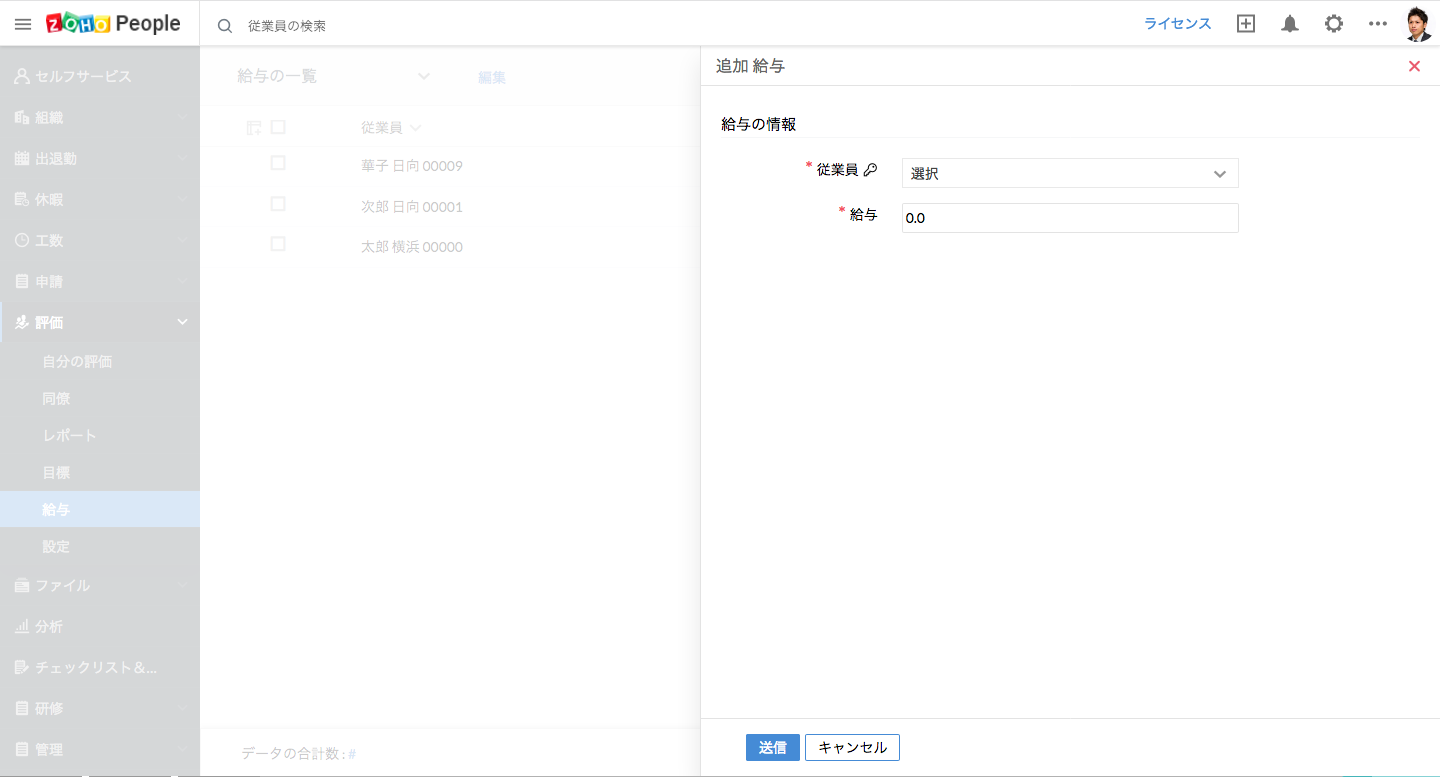
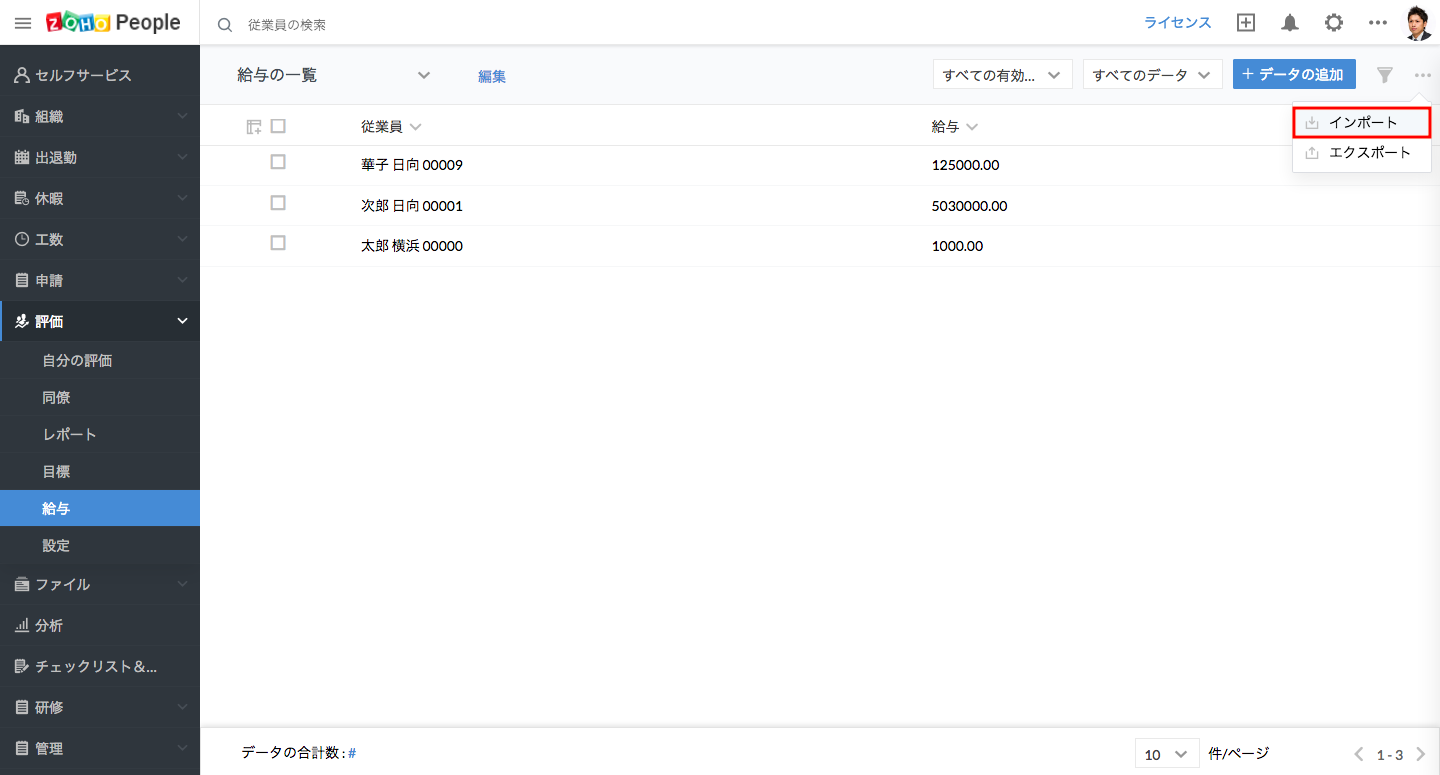
- 給与のデータを追加するかインポートしてください。
評価の処理の中で、昇給額が入力されると、合計額が計算されます。
評価&フィードバック
従業員を評価するには?
評価に関して以下のような機能があります。
資格・スキル - 分野ごとに資格・スキルを管理できます。従業員と関連付けられます。
目標 - 業務上達成すべき目標を管理できます。従業員の業績や成果を計測するのに役立ちます。目標は、工数管理の業務のデータと関連付けられます。
フィードバック - 定期的な評価の他、従業員に対して随時フィードバックを送信することもできます。フィードバックは、同僚同士、上司から部下へ、360度等の方向で送信できます。
記述式評価 - 文章で評価を記入できます。
フィードバックの種類にはどのようなものがありますか?
3種類のフィードバックを利用できます。
管理者は、どの種類を有効にするかを設定できます。
同僚同士 - 同じ部署の従業員同士で送信し合えます。上司以外の同僚に対してフィードバックを送信できます。
上司 - 上司が直属の部下に対してフィードバックを送信できます。
360度 - 上司を含む誰に対してでもフィードバックを送信できます。
メモ:評価のサイクルに関わらず、フィードバックはいつでも送信できます。
- フィードバックの種類を設定するには、評価 > 設定 > フィードバックに移動してください。
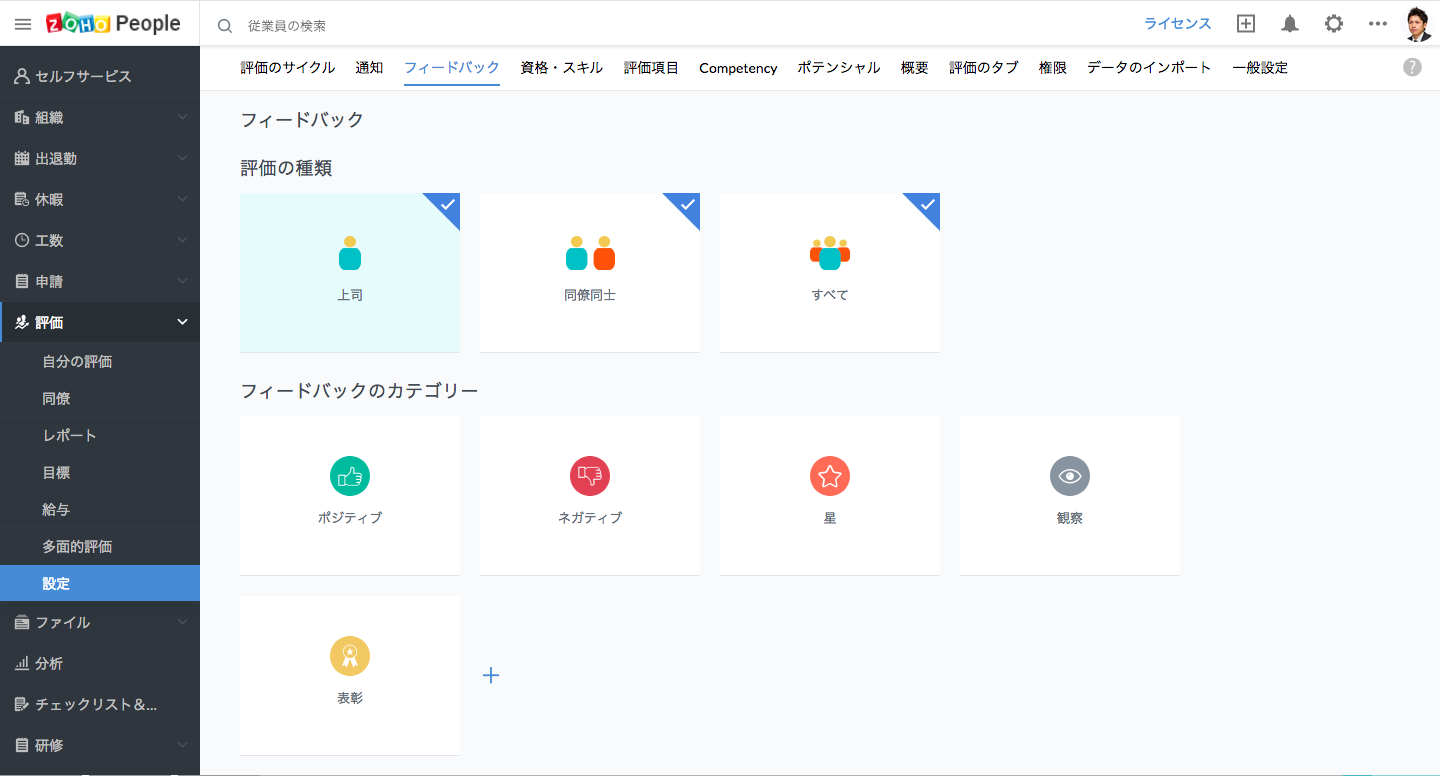
- 必要に応じて、フィードバックの種類を有効/無効にできます。
評価項目の用途は?設定するには?
目標や資格・スキルとは別に、評価項目を設定できます。評価項目は、部署や職位に関連付けられます。
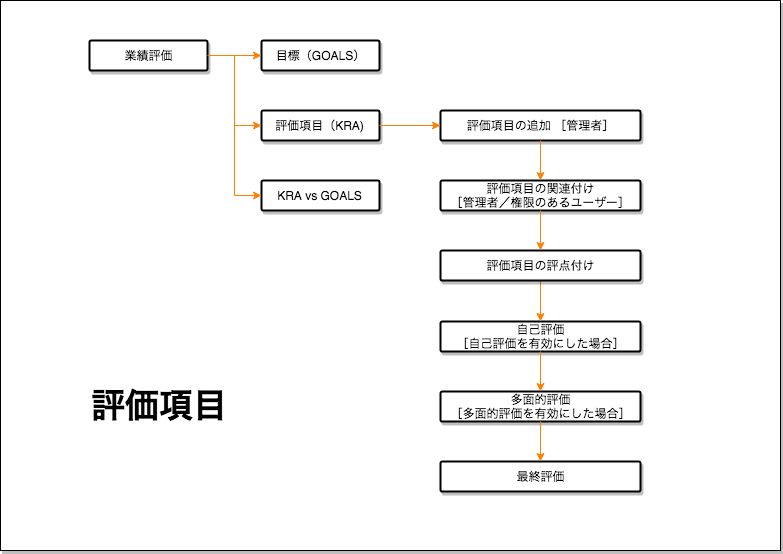
評価項目の関連付けの権限を、上司またはユーザーに対して付与できます。
この設定を行うには:
- ホーム画面から、評価 > 設定 > 権限に移動してください。
- 評価項目の欄で、自分、上司、管理者で有効にするかどうかを設定してください。
評価項目を追加して部署や職位に関連付けるには:
- ホーム画面から、評価 > 設定 > 評価項目に移動してください。
- 「評価項目の追加」をクリックし、評価項目名を入力してください。

評価項目を部署/職位に関連付けるには
- 「評価項目の関連付け」をクリックしてください。
- 部署や職位を選択してください。

- 必要に応じて比重(ウェイト)を入力し、送信をクリックしてください。
評価項目が部署/職位と関連付けられます。関連付けた部署/職位に該当する従業員・ユーザーは、該当の評価項目と関連付けられます。評価項目を関連付けるには、次の手順にしたがってください。
- 評価 > 自分の評価 > 評価項目に移動してください。
- 「評価項目の関連付け」をクリックし、評価項目を選択し、送信をクリックしてください。

![]() ヒント:多面的評価についてはこちらをクリックしてください。
ヒント:多面的評価についてはこちらをクリックしてください。
評価項目それぞれについて評価を入力するか、評価項目に目標を関連付けた上で目標に対する評価を入力できます。いずれかの方法を選べます。
![]() ヒント:評価 > 設定 > 評価の機能で、関連する機能を有効にしていることを確認してください。
ヒント:評価 > 設定 > 評価の機能で、関連する機能を有効にしていることを確認してください。
設定した内容に応じて、「自分の評価」のメニューから、該当の機能を利用できます。評価項目の一覧を確認でき、また、目標を追加して評価項目と関連付けることも可能です。目標の追加後、進捗を入力できます。また、目標に対する評価を入力することも可能です。自己評価の入力完了後、上司が目標に対する評価を入力できます。
- 評価 > 他の従業員 > 評価対象者の一覧に移動してください。
- 従業員を選択し、評価項目と目標のタブに移動してください。
- 評価項目と目標に対する評価を入力してください。
評価項目を有効にしている場合、自己評価や多面的評価の際に利用できます。
![]() ヒント:評価サイクルを開始する方法については、関連するヘルプページを参照してください。
ヒント:評価サイクルを開始する方法については、関連するヘルプページを参照してください。
多面的フィードバックの目的は?どのように利用すればよいですか?
多面的フィードバックは評価方法の1つです。上司以外の人から評価やフィードバックを集める際に便利です。例えば、ある従業員が様々な部署の従業員と一緒にプロジェクトに取り組んでいる場合、プロジェクトのメンバーからフィードバックを集められます。
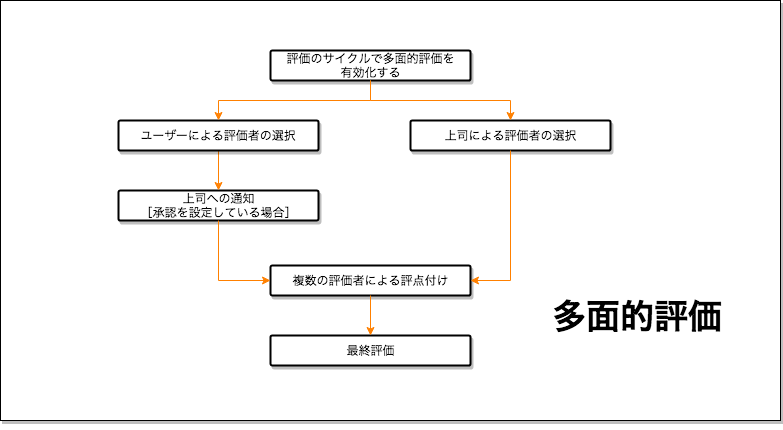
評価者を選択する方法は次の2通りです。
1.従業員/被評価者が、自分で評価者を選択する方法です。この場合で承認経路が設定されている場合、選択された評価者について上司が承認/却下できます。
2.上司/管理者が評価者を選択する方法です。
評価は、評価に関連して有効にした機能に応じて入力できます(例:評価項目、目標)。同様に、評価サイクルにおいて多面的評価を有効にするかを選択できます。有効にした場合、まず自己評価の入力後、評価者による評価を入力します。最後に、評価者が評価を入力します(評価 > 設定 > 評価サイクル > 追加 > 公開の設定 > 公開者の設定によります)。

多面的評価は、フォームを通じて入力できます。予め、多面的評価のフォームを有効にしておく必要があります。この設定を行うには:
- ホーム画面から、設定(歯車のアイコン) > フォーム&タブに移動してください。
- タブ名の下の「評価」を選択してください。
- 多面的評価のフォームが有効になっていることを確認してください。

このフォームは、必要に応じてカスタマイズできます。例えば、評価において評価項目/目標を利用していない場合、多面的評価の評価者が記入するための項目を追加して評価を追加/補足することも可能です。評価項目/目標を利用している場合に並行して利用することも可能です。
このフォームを有効にすると、評価のサイクルにおいて多面的評価のフィードバックの欄が表示されます。
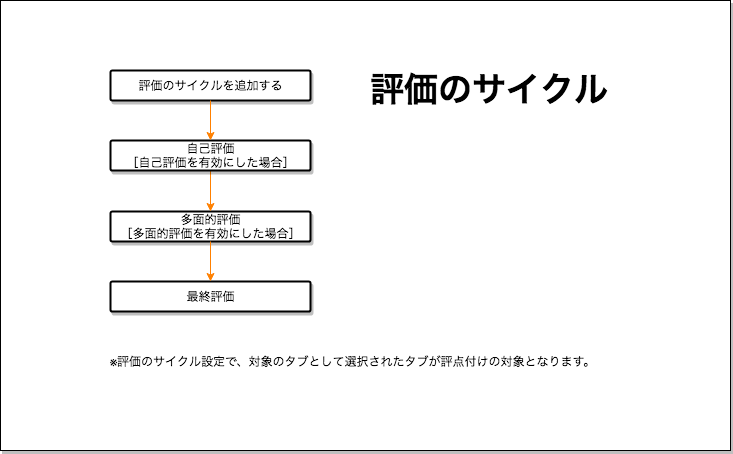
評価のサイクルを追加するには
- ホーム画面から、評価 > 設定 > 評価のサイクル に移動してください。
- 「追加」をクリックしてください。
- それぞれのセクションに値を入力してください。
- 多面的評価のフィードバックの欄で、有効にするための項目にチェックを入れてください。
- 締め切り日を入力してください。
- 有効にする機能を選択してください。(評価項目/目標/評価項目と目標)。必要に応じて選択してください。
- ユーザーが評価者を選択できるように設定している場合、ユーザー自身が評価者を選択できます。「上司」を選択した場合、上司のみが評価者を選択できます。
- 評価者の数の上限と下限を入力してください。
- 上司評価の期間、調整の期間等を入力して、送信をクリックしてください。

評価のサイクルの設定完了後、従業員が自己評価を入力できます。その後、多面的評価を入力でき(有効にしている場合)、最後に上司が評価を入力できます。
評価項目/目標に対する評価:
ユーザーは、次の手順で自己評価を入力できます。
- 評価 > 自分の評価 > 評価項目/目標/評価項目と目標に移動してください。
- 対象の評価項目をクリックしてください。
メモ:評価項目に目標を関連付けている場合、目標の進捗を入力してから評価を入力する必要があります。
多面的評価の評価者を選択するには:
- 評価 > 自分の評価 > 多面的評価の選択状況に移動してください。
- 多面的評価の評価者にする従業員を選択してください。
- 「承認用に送信」をクリックしてください。

メモ:承認経路を設定しておく必要があります。
![]() ヒント:承認の設定の詳細についてはこちらを参照してください。
ヒント:承認の設定の詳細についてはこちらを参照してください。
承認用に申請が送信された後、上司は評価 > 他の従業員 > 多面的評価の承認のメニューから承認/却下できます。
ユーザーが多面的評価の評価者を選択後、評価者宛にメールで通知が送信されます(ワークフローの設定に応じて)。評価者は、フォームから評価を入力できます。完了後、以下の手順で上司が評価を入力できます。
- 評価 > 他の従業員 > 評価対象者の一覧に移動してください。
- 対象の従業員名をクリックしてください。
- 評価項目/目標/評価項目と目標に対する評価を入力してください。
- 上司評価に移動してください。
- 多面的評価のフィードバックの欄で、フィードバックの内容を確認できます。
- 上司評価のメニューをクリックして、評価を入力してください。


- 送信をクリックしてください。
評価の内容が記録されます。
フィードバックの種類にはどのようなものがありますか?
3種類のフィードバックを利用できます。
管理者は、どの種類を有効にするかを設定できます。
同僚同士 - 同じ部署の従業員同士で送信し合えます。上司以外の同僚に対してフィードバックを送信できます。
上司 - 上司が直属の部下に対してフィードバックを送信できます。
360度 - 上司を含む誰に対してでもフィードバックを送信できます。
メモ:評価のサイクルに関わらず、フィードバックはいつでも送信できます。
- フィードバックの種類を設定するには、評価 > 設定 > フィードバックに移動してください。
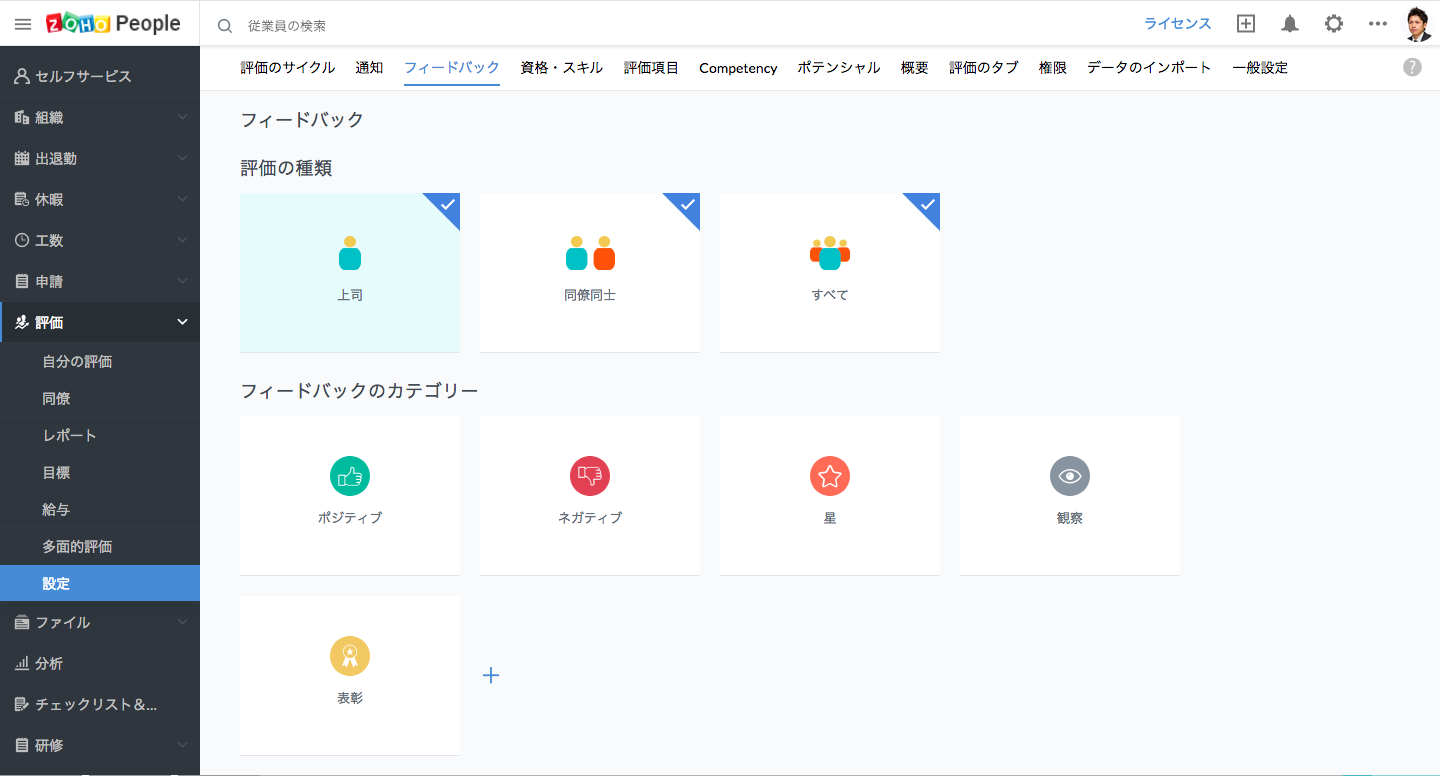
- 必要に応じて、フィードバックの種類を有効/無効にできます。
レポート:
完了したすべての目標を確認するには?
完了した目標の詳細を確認するには、次の手順にしたがってください。
- ホーム画面から、評価 > レポート > 目標のレポートに移動してください。
- フィルターをクリックしてください。
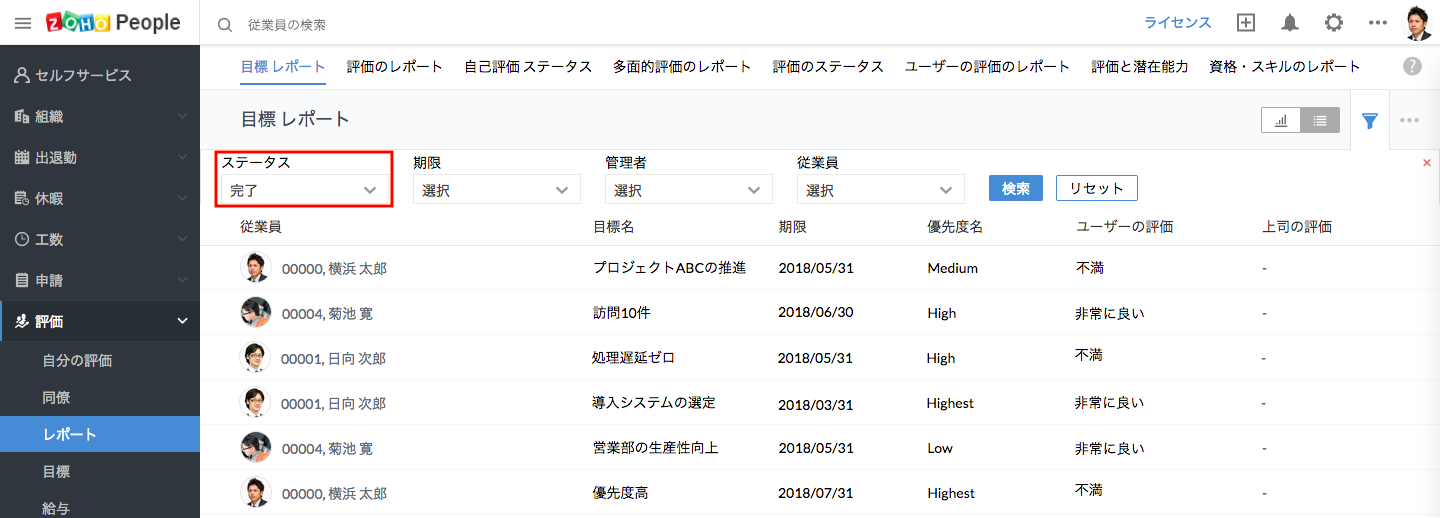
- 「ステータス」の欄で「完了」を選択し、検索をクリックしてください。
完了した目標の一覧が表示されます。
特定の従業員の目標のレポートを確認するには?
- ホーム画面から、評価 > レポート > 目標のレポートに移動してください。
- フィルターをクリックしてください。

- 対象の従業員を選択し、検索をクリックしてください。
選択した従業員に関する目標のレポートが表示されます。
特定の週が期限の目標を確認したいです。可能ですか?
該当のレポートを表示するには、次の手順にしたがってください。
- ホーム画面から、評価 > レポート > 目標のレポートに移動してください。
- フィルターをクリックしてください。
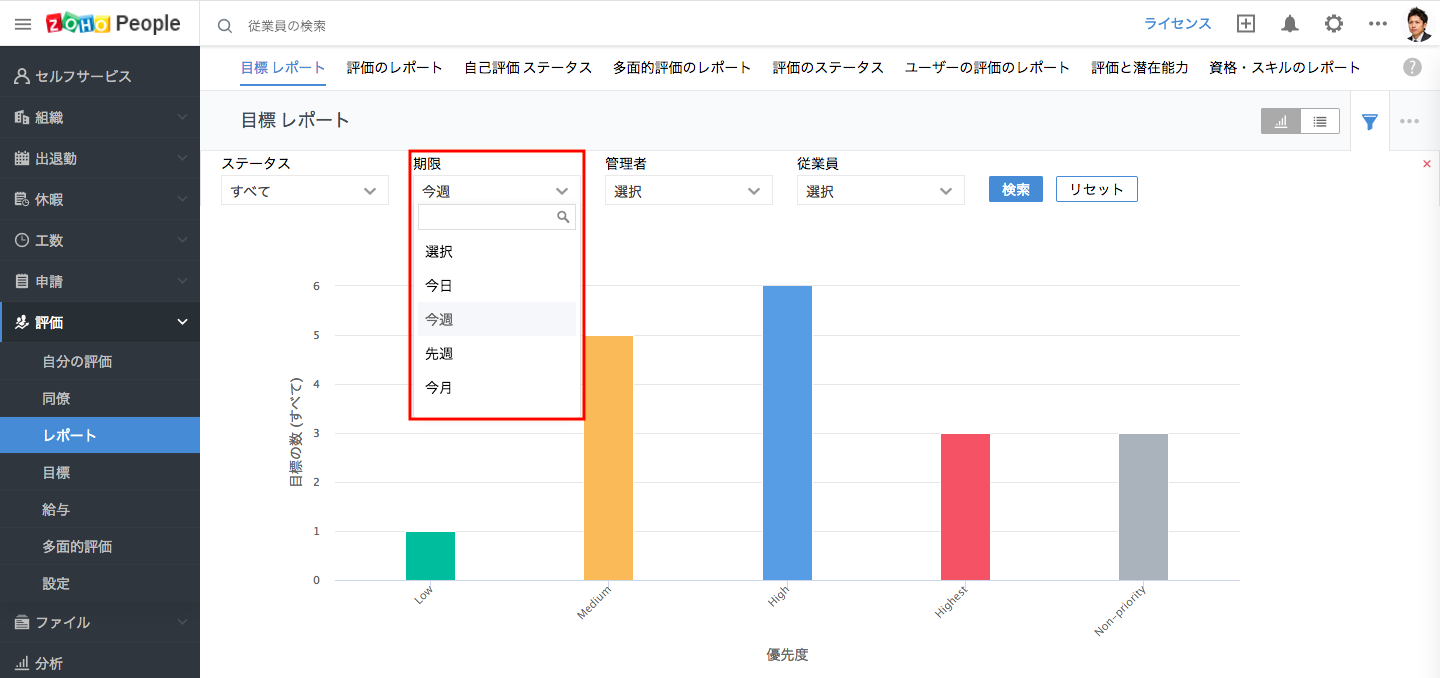
- 期限の範囲を選択し、検索をクリックしてください。
選択した期限に関する目標のレポートが表示されます。
特定の評価対象の期間において特定の評価に該当する従業員の一覧を表示したいです。可能ですか?
特定の評価結果に該当する従業員のみを抽出することが可能です(例:「要改善」と評価された従業員の一覧を確認する)。次の手順でレポートから抽出できます。
- ホーム画面から、評価 > レポート > 評価のレポートに移動してください。
- フィルターをクリックしてください。
- 評価のサイクルを選択してください。
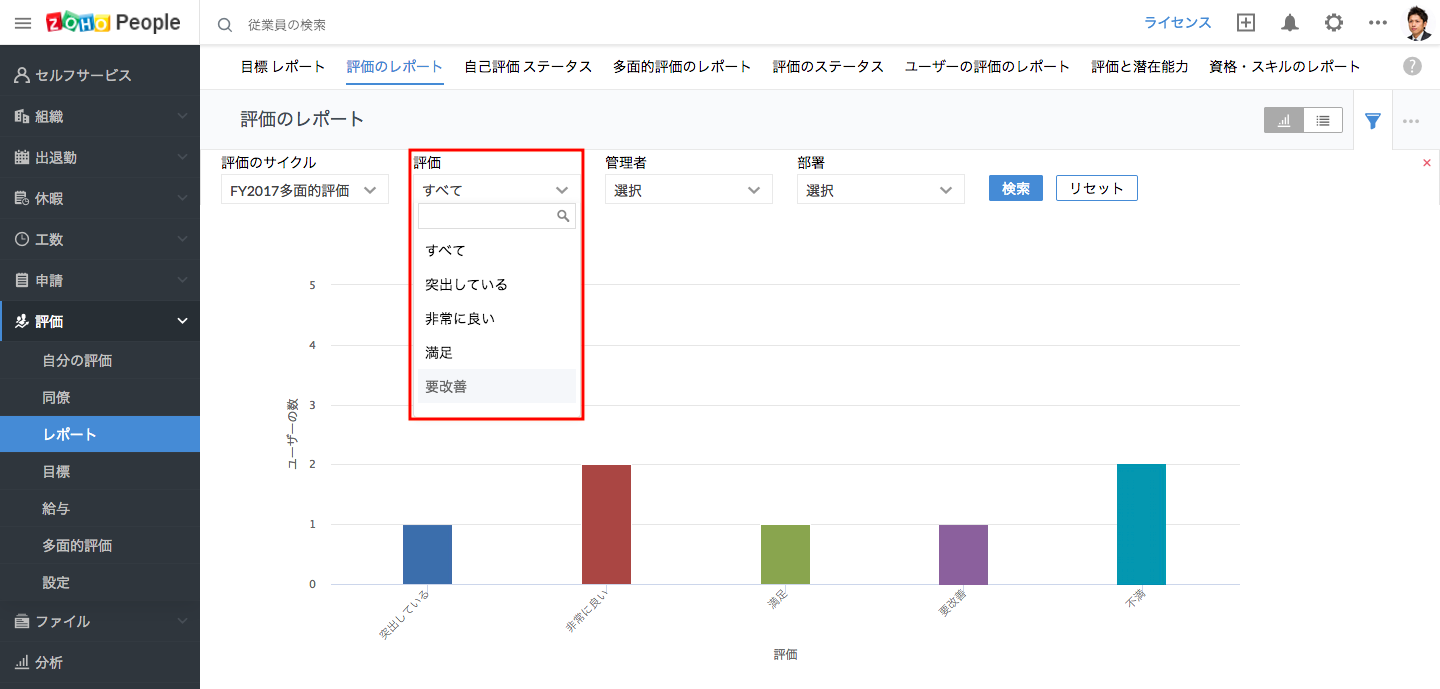
- 評価を選択して検索を実行してください。
対象のレポートを確認できます。
特定の評価対象の期間において特定の場所のすべての従業員の評価のレポートをエクスポートしたいです。どのようにすればできますか?
特定の場所のすべての従業員の評価をレポートで表示できます。次の手順にしたがってください。
- ホーム画面から、評価 > レポート > 評価のレポートに移動してください。
- フィルターをクリックし、「詳細」をクリックしてください。
- 評価のサイクルを選択してください。
- 対象の場所を選択し、検索をクリックしてください。
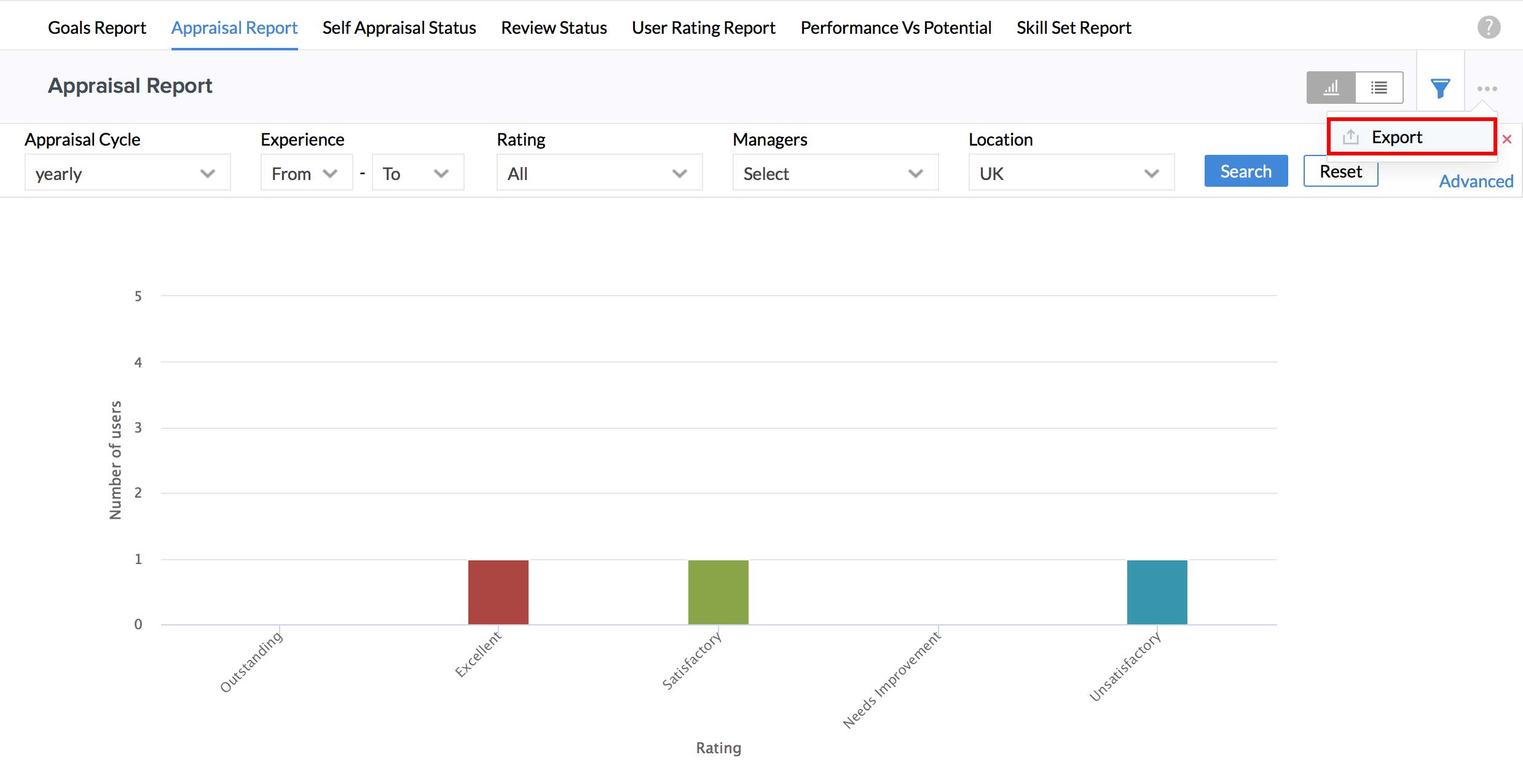
対象のレポートを確認できます。
- 「…」のアイコンをクリックし、「エクスポート」を選択してください。
メモ:エクスポートは.xls/.csv形式でのみ可能です
特定の評価対象の期間において自己評価が未完了の従業員を確認したいです。可能ですか?
はい、自己評価の入力を完了していない従業員の一覧を確認できます。該当のレポートを表示するには、次の手順にしたがってください。
- ホーム画面から、評価 > レポート > 自己評価のステータスに移動してください。
- フィルターをクリックしてください。
- 評価のサイクルを選択してください。
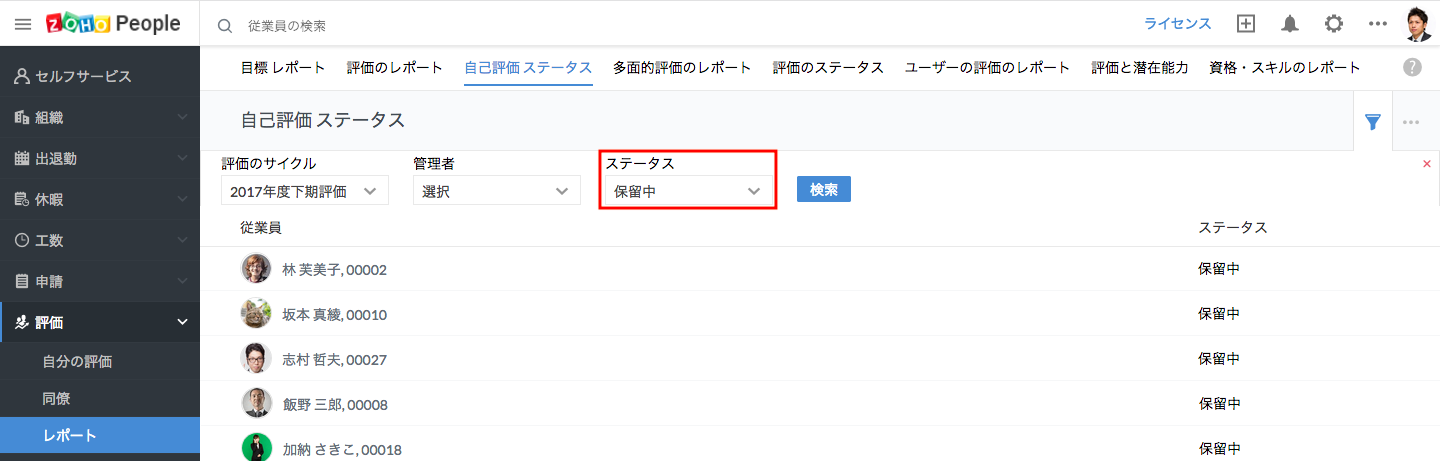
- 「ステータス」で「保留中」を選択し、検索をクリックしてください。
対象のレポートを確認できます。
特定の評価対象の期間において上司評価の入力を完了していない従業員を確認したいです。可能ですか?
次の手順にしたがってください。
- ホーム画面から、評価 > レポート > 上司評価のステータスに移動してください。
- フィルターをクリックしてください。
- 評価のサイクルを選択してください。
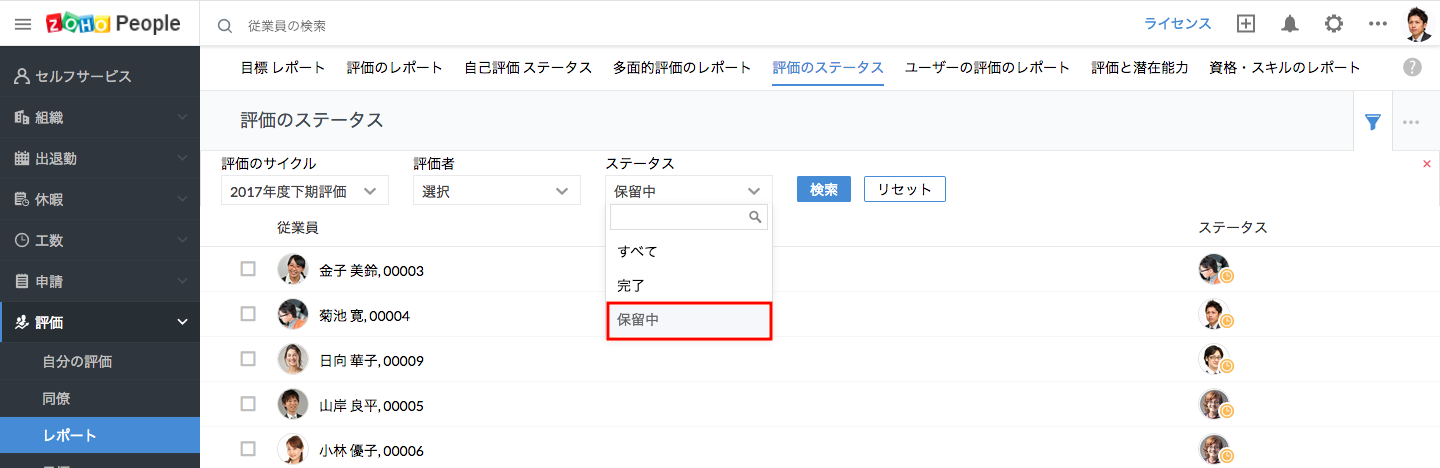
- 「ステータス」で「保留中」を選択し、検索をクリックしてください。
特定の上司に関して完了した評価の一覧をエクスポートしたいです。可能ですか?
- ホーム画面から、評価 > レポート > 上司評価のステータスに移動してください。
- フィルターをクリックしてください。
- 上司を選択してください。
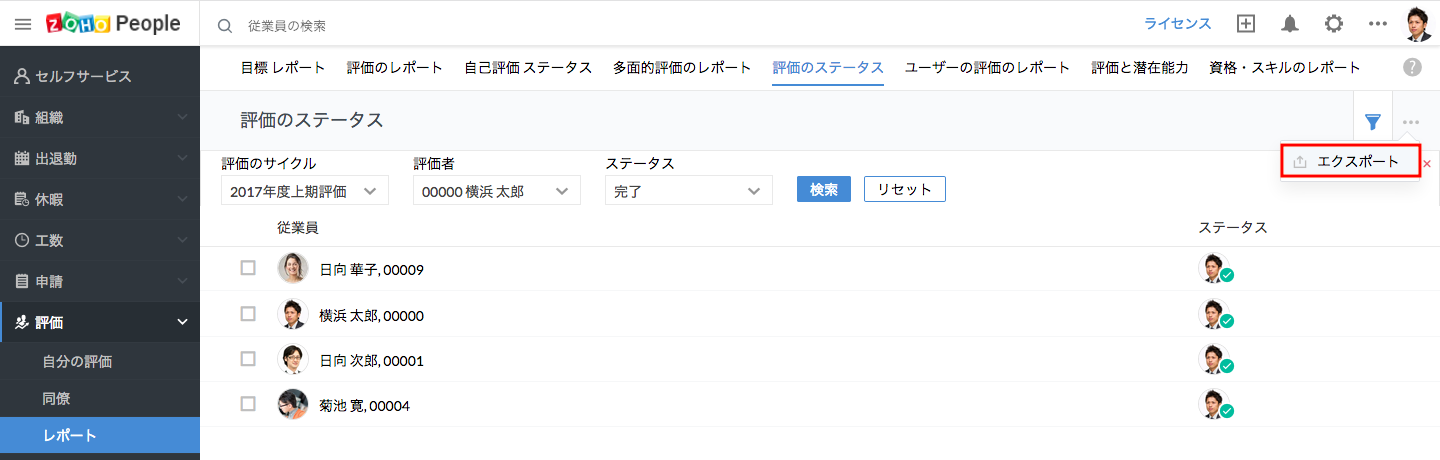
- 「ステータス」の欄で「完了」を選択し、検索をクリックしてください。
対象のレポートを確認できます。
- 「…」のアイコンをクリックし、「エクスポート」を選択してください。
メモ:エクスポートは.xls/.csv形式でのみ可能です
特定の従業員の評価の推移をグラフで表示したいです。可能ですか?
はい、特定の従業員の評価の推移を確認できます。ユーザーの評価のレポートで確認できます。
- ホーム画面から、評価 > レポート > ユーザーの評価のレポートに移動してください。
- グラフを表示する対象の従業員を選択してください。
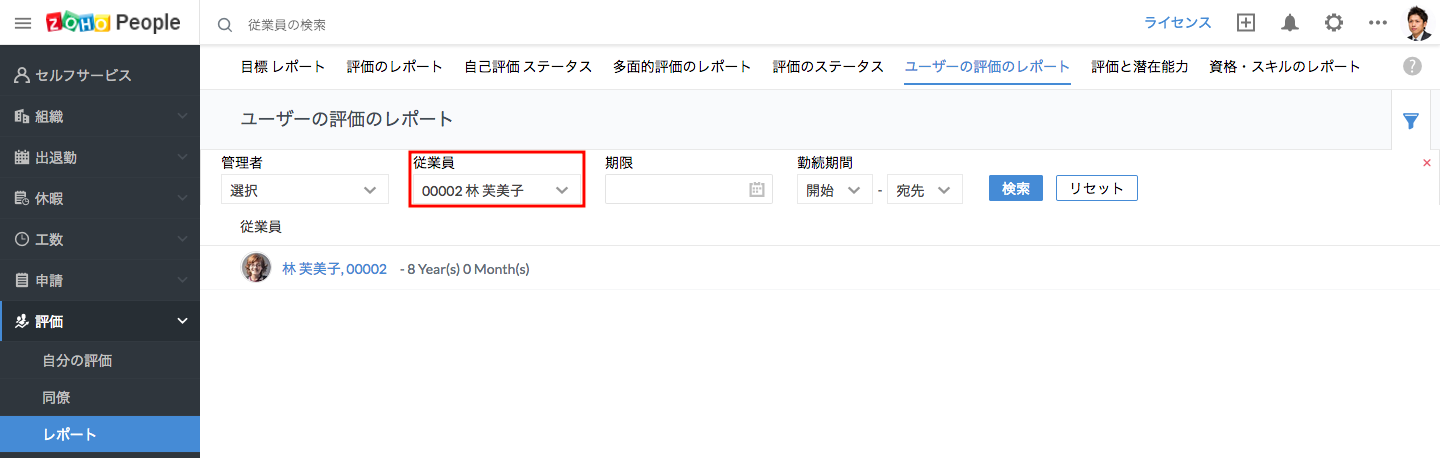
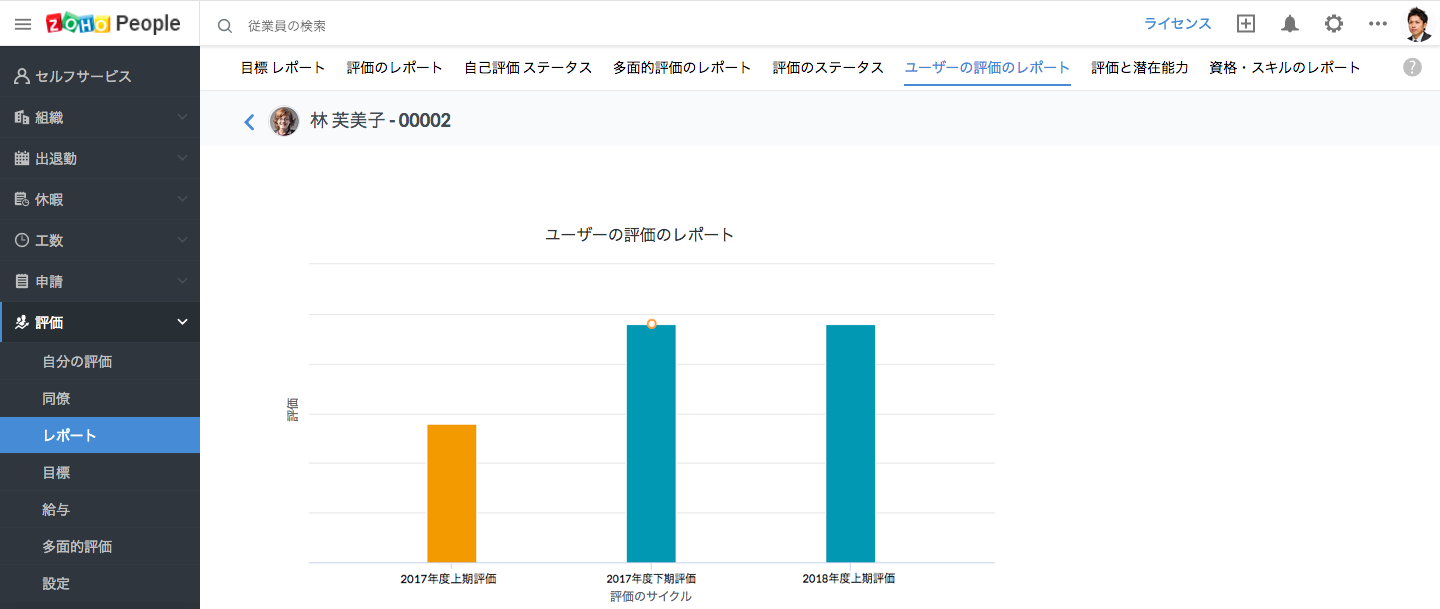
評価期間を通じてのユーザーの成長の様子をグラフで確認できます。
特定の部署において、高い評価を継続的に受けている従業員を確認したいです。可能ですか?
はい、高い評価を継続的に受けている従業員を抽出できます。次の手順にしたがってください。
- ホーム画面から、評価 > レポート > 評価と潜在能力に移動してください。
- フィルターをクリックしてください。
- 評価サイクルを選択してください。
- 対象の部署を選択し、検索をクリックしてください。
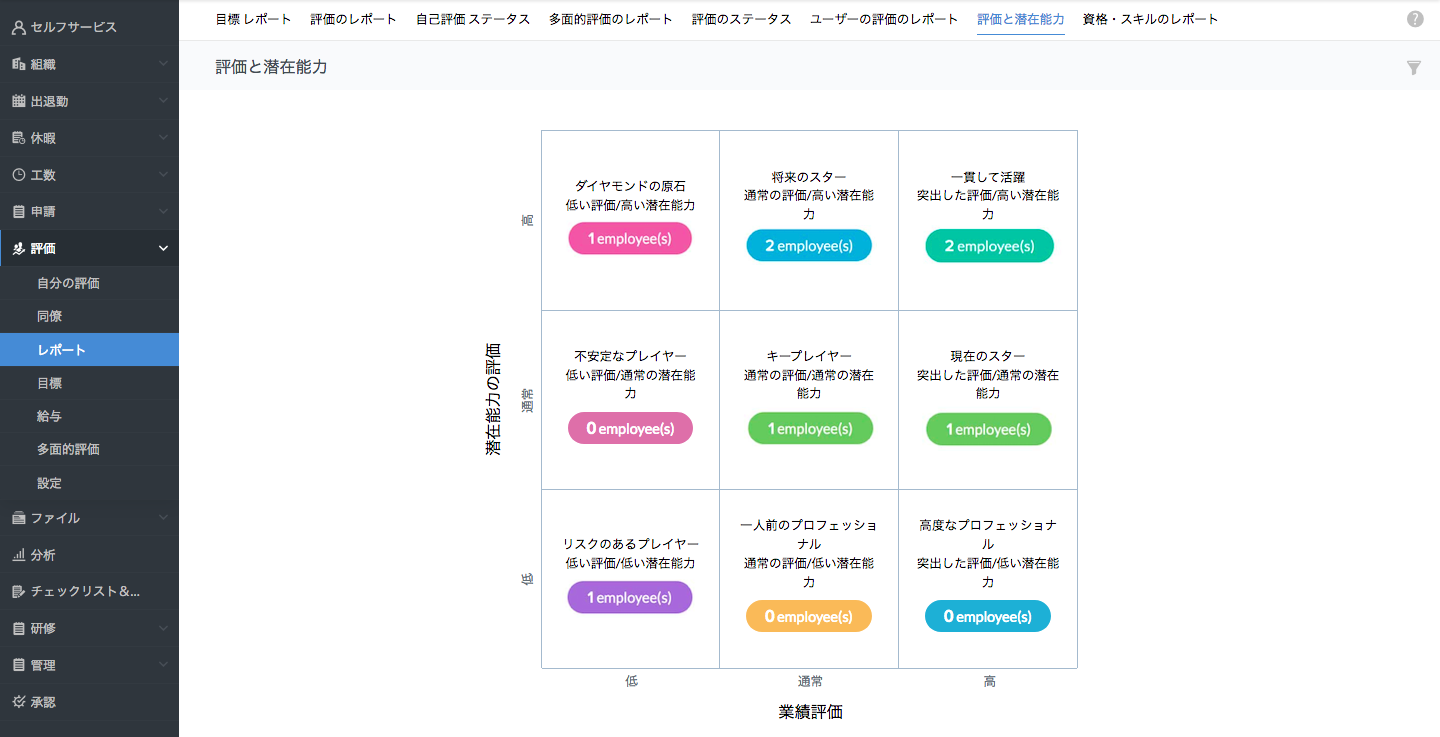
- 表示対象の欄をクリックしてください(この例の場合、「一貫して活躍」という欄)。

従業員の資格・スキルの成長状況を確認するには?
レポートにより、資格・スキルの成長状況を確認できます。次の手順にしたがってください。
- ホーム画面から、評価 > レポート > 資格・スキルのレポートに移動してください。

- 従業員の項目で、対象の従業員を選択して検索してください。
該当の従業員について、資格・スキルのレベルの推移を確認できます。