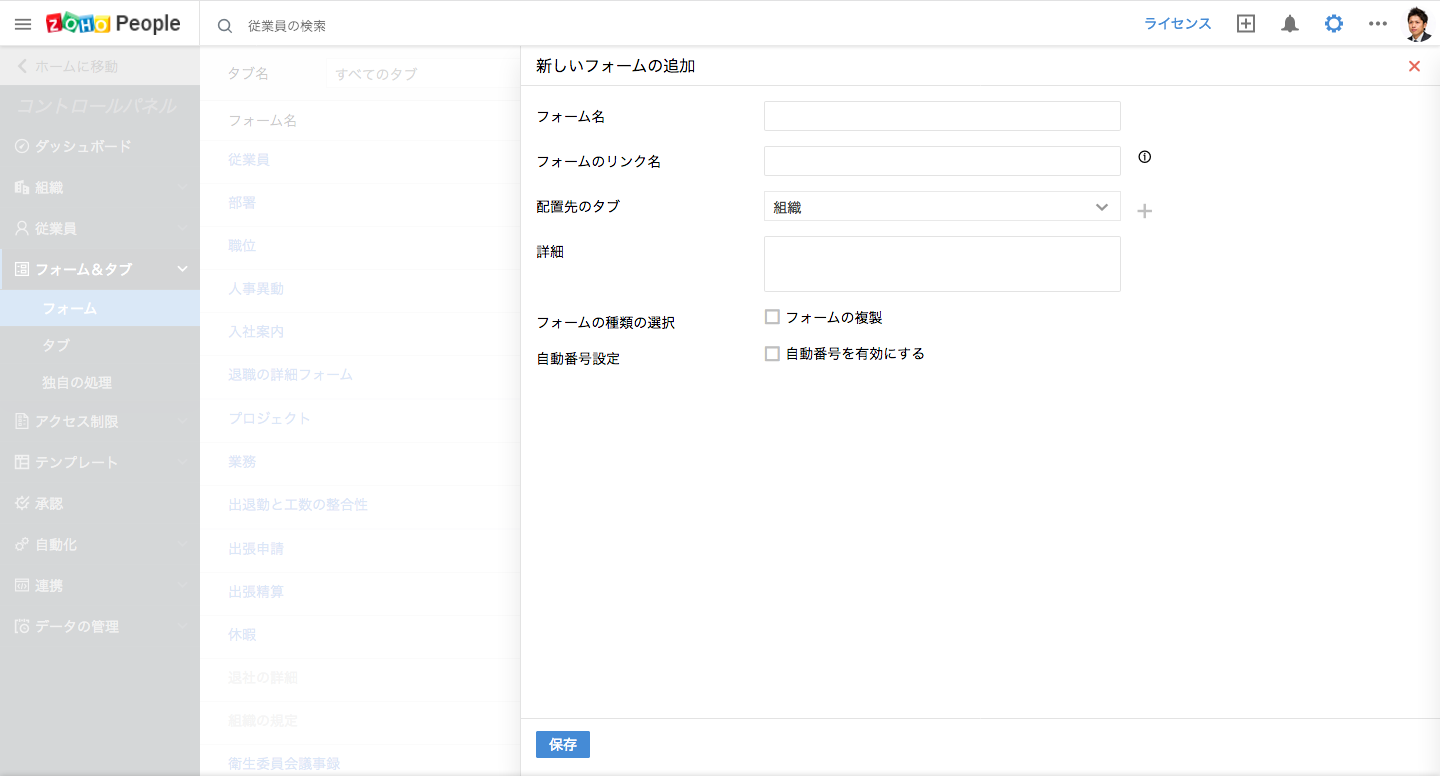ファイル
人事管理に関するファイルを保管・管理するには?
組織で共有する必要があるファイルを管理できます。ファイルのタブで共有先を選択して共有できます。全社用ファイルと人事用ファイルの2種類のカテゴリーに分類して管理できます。
- ホーム画面から、ファイルのタブに移動し、ファイル > 追加に移動してください。
- 追加するファイルを選択してください。デスクトップまたはクラウドからアップロードできます。
メモ:対応しているサービスは次のとおりです。
- Zoho Docs
- Google ドライブ
- Dropbox
- One Drive
- Box
- Evernote
- ファイルの名前を入力してください。
- 場所を選択するか、すべてを選択してください。
- 必要に応じて詳細を入力してください。
- カテゴリーの欄で、カテゴリーを選択するか、新しいカテゴリーを追加してください。
- ファイルについて通知をする場合には、通知用の項目にチェックを入れてください。

- 送信をクリックしてください。
ファイルを分類するには?
用途や内容に応じてカテゴリーを追加し、ファイルを分類して管理できます。カテゴリーを追加するには、次の手順にしたがってください。
ファイルをアップロードする際に、カテゴリーの一覧が表示されます。その中からいずれかを選択できます。
また、次の手順にしたがって新しく追加することもできます。
- ホーム画面から、ファイルのタブに移動し、ファイル > 設定 > カテゴリーの追加に移動してください。

- カテゴリーの名前を入力してください。
カテゴリーが追加されます。
全社用ファイルと人事用ファイルの違いは?
全社用ファイルは、規定や書類の提出書式、全従業員へのお知らせなど、全社で共有するファイルです。人事用ファイルは、特定の部署や役職でのみ共有するファイルです。
従業員の採用通知書をアップロードしたいです。どのようにすればできますか?
人事用ファイルとして、共有範囲を設定した上でアップロードできます。
- ホーム画面から、ファイルのタブに移動し、ファイル > 人事用ファイル > 追加に移動してください。
- 対象のファイルをデスクトップまたはクラウドサービスから選択してください。
メモ:対応しているサービスは次のとおりです。
- Zoho Docs
- Google ドライブ
- Dropbox
- One Drive
- Box
- Evernote
- ファイル名を入力してください。
- 従業員を選択してください。
- 必要に応じて詳細を入力してください。
- カテゴリーを選択してください。
- ファイルについてメールで通知する場合、「メールで通知」の項目にチェックを入れてください。

- 送信をクリックしてください。
休暇の申請時に、休暇の規定を申請者に対して表示するようにしたいです。可能ですか?
はい。可能です。休暇のフォームにおいて、メモの項目を用いて、休暇の規定へのリンクを表示できます。従業員が休暇を申請する際に、 すぐに休暇の規定を確認できるようになります。次の手順にしたがってください。
- ホーム画面から、設定(歯車のアイコン) > フォーム&タブ > フォーム > 休暇に移動してください。
- 左側からメモの項目をドラッグして右側にドロップし、テキストを追加してください。この場合、「休暇の規定についてはこちらを参照してください」といったテキストを追加してください。

- ホーム画面から、ファイルのタブに移動し、ファイル > 人事用ファイルに移動してください。
- 休暇の規定のファイルにマウスのカーソルを合わせ、「ファイルのURLをコピー」をクリックしてください。
- 休暇のフォームに移動し、メモの項目で、先ほど追加したテキストを選択し、該当のファイルのURLへのリンクを設定してください。この例の場合、「こちら」というテキストにリンクを設定します。
- テキストの選択後、リンクのアイコンをクリックし、ファイルのURLを挿入してください。

完了後、従業員が休暇を申請する際に、休暇の規定へのリンクが同じ画面に表示されます。

また、必要に応じて規定を印刷することも可能です。
アップロードしたファイルの詳細を編集したいです。ファイルを編集したときに、従業員に対して通知は送信されますか?
はい。編集される度に、メールで通知が送信されます。
ファイルへのアクセスを制限することはできますか?
特定のIPアドレスからのみファイルへのアクセスを許可することができます。次の手順にしたがってください。
- ホーム画面から、設定(歯車のアイコン) > アクセスの制限 > 許可するIPに移動してください。
- 「IP制限の追加」をクリックしてください。
- 許可するIPアドレスの範囲を入力してください。
- 「機能」の欄で「ファイル」を選択してください。
- 適用対象をユーザー、部署、場所等から選択してください。


- 保存をクリックしてください。
メモ:IPアドレスによる制限を設定する場合、固定のIPアドレスを指定するようにしてください(動的なIPアドレスは変更される可能性があるため)。固定のIPアドレスを持っていない場合、取得してから設定するようにしてください。ご不明な点については、 support@zohopeople.com までお問い合わせください。
IPアドレスによる制限の他、位置情報による制限を設定できます。
指定した範囲外の地域からは、ファイルの追加/表示/編集/削除/ダウンロードができなくなります。ファイルのカテゴリーの追加/編集に関しても同様です。
制限を設定するには、次の手順にしたがってください。
- ホーム画面から、設定(歯車のアイコン) > アクセスの制限 > 地域制限に移動してください。
- 「地域制限の追加」をクリックしてください。
- 設定画面が表示されます。
- 名前を入力してください。
- 適用対象をユーザー、部署、場所等から選択してください。
- 「機能」の欄で「ファイル」を選択してください。(必要に応じて他の機能も選択できます)
標準では、現在の位置情報が表示されます。
- 任意の場所を検索することもできます。
- 描画ツールを用いて、地域の範囲を指定してください(円、長方形、五角形等の形で指定できます)。
- 地図上で移動した後に、メニューから現在地に戻ることも可能です。

![]() ヒント:選択済みの範囲を削除したい場合は、描画のツールバーから削除のメニューを選択してください。削除の操作後、保存をクリックしてください。
ヒント:選択済みの範囲を削除したい場合は、描画のツールバーから削除のメニューを選択してください。削除の操作後、保存をクリックしてください。
- 送信をクリックしてください。
IPアドレスの設定では、アクセスを許可するIPアドレスのみを設定できます。これに対し、地域制限では、アクセスを許可する場所の範囲を地図上から設定できます。
メモ:IPアドレスによる制限と、地域による制限の両方を適用することが可能です。
従業員がファイルをダウンロードできないようにしたいです。可能ですか?
はい。ファイルを追加する際に、制限を設定できます。次の手順にしたがってください。
ファイルを追加する際に制限を設定するには:
- ホーム画面から、ファイルのタブに移動し、ファイル > 全社用ファイルに移動してください。
- 「追加」をクリックし、ファイルをアップロードしてください。
- 「ダウンロードを許可」の項目のチェックを外してください。

- カテゴリーなどの詳細を入力し、「送信」をクリックしてください。
メモ:この制限は、全社用ファイルでのみ設定できます。
機密情報が含まれるファイルを共有せずに追加することはできますか?
人事担当者のみがアクセスできるようにし、他の部署の従業員にはアクセスできないように設定できます。次の手順にしたがってください。
- ホーム画面から、ファイルのタブに移動し、ファイル > 人事用ファイル > 追加に移動してください。
- ファイルをアップロードしてください。
- 「ファイルの表示権限」の項目で「従業員による」を選択してください。
- ファイルに関連する従業員を選択してください。
- 「機密情報」の項目にチェックを入れてください。

- カテゴリーを選択し、送信をクリックしてください。
該当のファイルには管理者のみアクセスできるようになります。
特定の従業員に関してアップロードしたファイルを、該当の従業員の上司のみ表示できるようにすることは可能ですか?
はい。可能です。
- ホーム画面から、ファイルのタブに移動し、ファイル > 人事用ファイル > 追加に移動してください。
- インポートするファイルを選択してください
メモ:対応しているサービスは次のとおりです。
- Zoho Docs
- Google ドライブ
- Dropbox
- One Drive
- Box
- Evernote
- 「従業員による」を選択し、従業員名を選択してください。
- 「機密情報」の項目にチェックを入れてください。
この項目にチェックを入れると、従業員が該当のファイルにアクセスできなくなります。
- 上司に対してアクセスを許可する場合、「上司に共有」の項目にチェックを入れてください。
- 必要に応じて詳細を入力してください。
- カテゴリーを選択してください。
- 上司にメールで通知するには、「メールで通知」の項目にチェックを入れてください。

- 送信をクリックしてください。
特定の場所に関する全社用ファイルを表示するには?
次の手順にしたがってください。
- ホーム画面から、ファイルのタブに移動し、ファイル > 全社用ファイルに移動してください。
- 勤務場所のフィルターで、対象の場所を選択してください。

- 検索をクリックしてください。
選択した場所に関する全社用ファイルが表示されます。
部下のファイルのみを表示するようにできますか?
はい。可能です。次の手順にしたがってください。
- ホーム画面から、ファイルのタブに移動し、ファイル > 人事用ファイルに移動してください。

- 「すべての従業員のファイル」をクリックし、「部下のファイル」を選択してください。
部下のファイルの一覧のみが表示されます。
ファイルを印刷するには?
- ホーム画面から、ファイルのタブに移動し、ファイル > 全社/人事用ファイルに移動してください。
- 印刷対象のファイルをクリックししてください。

- 画面の右上に印刷のアイコンが表示されます。
ファイル管理に関する既存のカテゴリーを確認するには?
- ホーム画面から、ファイル > 設定に移動してください。

既存のカテゴリーの一覧が表示されます。新しくカテゴリーを追加することも可能です。
電子署名
電子署名の用途は?
電子署名は、書類に対して本人が確認したことを電子的に記録・保証するための仕組みです。契約や、その他の重要な書類について、当事者同士が確認したことを記録するのに役立ちます。電子署名のメリット:
- 確実
- 安全
- 効率的
- 記録が管理・追跡しやすい
Zoho Peopleでは…
- ファイルに対して電子署名を適用できます。
- 従業員に関する書類について、電子署名を適用可能です。
Adobe Signと連携するには?
連携するには、次の手順にしたがってください。
- ホーム画面から、設定(歯車のアイコン) > 連携 > サービスに移動してください。
- 「Adobe Signの「設定」をクリックし、認証情報を入力して認証してください。


- 認証情報の入力後、「サインイン」をクリックしてください。
Adobe Signとの連携が完了します。連携を解除するには、「取り消し」をクリックしてください
Adobe Signの電子署名を用いてドキュメントを送信する手順は?
有効にするには、次の手順にしたがってください。
- ホーム画面から、ファイルのタブに移動し、ファイル > ドキュメントに移動してください。
- 「ドキュメントの送信」をクリックしてください。

- 対象のファイルをデスクトップまたはクラウドサービスから選択してください。
メモ:対応しているサービスは次のとおりです。
- Zoho Docs
- Google ドライブ
- Dropbox
- One Drive
- Box
- Evernote
- 受信者のメールアドレスを入力してください。
- 必要に応じて、メールのコピーの送信先を入力してください。
- ドキュメントの名前を入力してください。
- メッセージと有効期限を入力してください。
- 「カテゴリー」の項目で、カテゴリーを選択するか、新しいカテゴリーを追加してください。
- 必要に応じて、「通知」の項目を選択し、通知を設定してください。
- 必要に応じて、「自分の署名が必要」の項目にチェックを入れてください。
この項目にチェックを入れた場合、自分の署名を最初にするか最後にするかを選択できます。まず自分が署名したい場合は最初に署名するように選択し、後で署名したい場合は最後に署名するように選択してください。必要に応じて、「ドキュメントのプレビュー」をクリックしてください。
- 使用する言語を選択してください。

- 送信をクリックしてください。
ドキュメントが電子署名用に該当の宛先に送信されます。
複数の宛先に対して、Adobe Signを用いて試用期間終了の通知を送信して電子署名を依頼したいです。どのようにすればできますか?
例えば、複数の人を一度に採用し、試用期間終了の通知を一度に送信したいとします。
この操作は2段階で行う必要があります。
1.従業員フォームで電子署名を有効にする必要があります。次の手順にしたがってください。
- ホーム画面から、設定(歯車のアイコン) > フォーム&タブ > フォームに移動してください。
- 対象のフォームを選択してください。

- 「フォームの詳細」の欄で、「Adobe Signを有効にする」にチェックを入れてください。
メモ:なお、従業員の試用期間終了の通知のファイルをアップロードするには、ファイルの項目をフォームに含める必要があります。
![]() ヒント:フォームのカスタマイズに関しては、こちらをクリックしてください。
ヒント:フォームのカスタマイズに関しては、こちらをクリックしてください。
2.次の手順は、各従業員に関する書類のアップロードです。
- ホーム画面から、組織 > 従業員に移動してください。
- 従業員名をクリックして、該当の従業員のフォームに移動してください。
- 編集のアイコンをクリックし、試用期間終了の通知のファイルの項目において、ファイルを選択してください。
- 送信をクリックしてください。
ファイルがアップロードされます。他の従業員に対しても同じ手順にしたがってください。
3.次のステップは、書類の送信と電子署名の依頼です。
次の手順にしたがってください。
- ホーム画面から、組織 > 従業員に移動してください。
- 試用期間終了の通知を送信して電子署名を依頼する対象の従業員を選択してください。

- ドキュメントの送信用のボタンをクリックしてください。
- 送信対象のファイルを選択してください。
メモ: 選択用の項目には、選択したデータに対応するファイルが表示されます。これらは、従業員のフォームの中のファイルの項目に対応するものです。
- 受信者の欄で、ドキュメントの送信先を選択してください。
メモ:従業員フォームにメールアドレスの項目が複数ある場合、使用する項目を一覧から選択できます。
- メールのコピーの送信先やメッセージ、カテゴリー等の詳細を入力してください。
- 必要に応じて、「通知」の項目を選択し、通知を設定してください。
- 必要に応じて、「自分の署名が必要」の項目にチェックを入れてください。
この項目にチェックを入れた場合、自分の署名を最初にするか最後にするかを選択できます。まず自分が署名したい場合は最初に署名するように選択し、後で署名したい場合は最後に署名するように選択してください。
- 必要に応じて、「ドキュメントのプレビュー」をクリックしてください。
- 使用する言語を選択してください。

- 送信をクリックしてください。
該当のドキュメントが電子署名用に対象の宛先に送信されます。署名の処理が完了すると、確定したドキュメントが該当のデータに自動で更新されます。
詳細を確認するには:
- ホーム画面から、組織 > 従業員に移動してください。
- 「…」のアイコンをクリックしてください

- ドキュメントの詳細を表示するメニューを選択してください。

詳細を確認できます。
採用内定者に対して採用通知を送信してAdobe Signで電子署名を依頼したいです。どのようにすればできますか?
まず、内定者名やメールアドレス等を含むフォームを作成してください。フォームの作成後、内定者名を選択すると採用通知を選択できます。
フォームを作成するには、次の手順にしたがってください。
- ホーム画面から、設定(歯車のアイコン) > フォーム&タブ > フォームに移動してください。
- 新しいフォームの追加をクリックしてください。
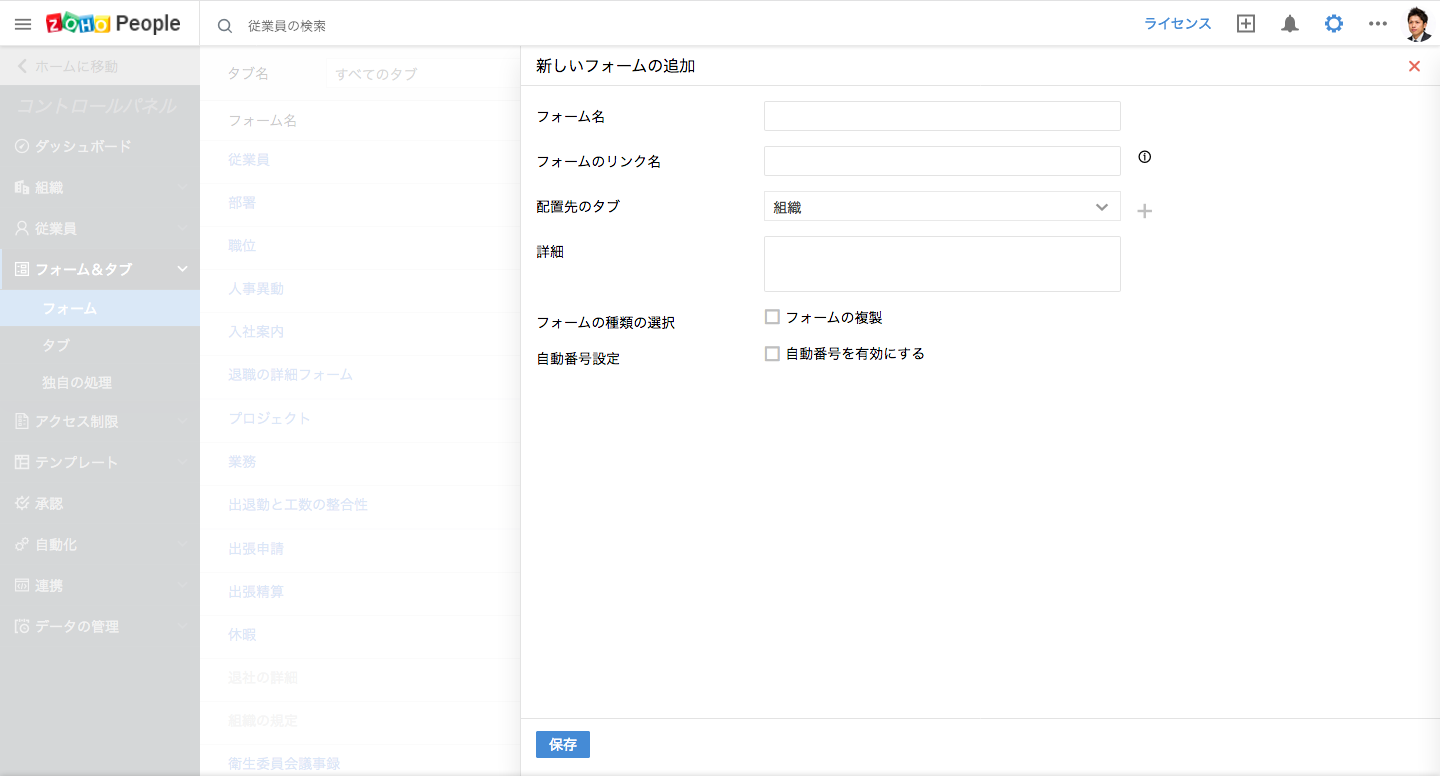
- 名前(例:内定者一覧)を入力して配置先のタブを選択してください。
- フォームの項目をドラッグ&ドロップで追加してください(例:名前、メールアドレス、ファイル)。
メモ:フォームの詳細の欄で「Adobe Signを有効にする」にチェックを入れてください。
フォームが作成され、該当のフォームにデータを追加して、内定者の情報と関連する書類のファイルを保存できます。

この操作を完了すると、複数の内定者に対して採用通知を送信できるようになります。
次の手順にしたがってください。
- ホーム画面から、該当のフォーム(例:内定者一覧)に移動してください。
- 通知を送信する対象の内定者のデータを選択してください。

メモ:なお、添付する書類については、フォームのファイルの項目から添付するか、差し込み文書のテンプレートを用いて作成したファイルを添付するかを選択できます。データのファイルの項目で該当の書類のファイルをすでにアップロードしている場合、該当のファイルの項目を選択してください。また、差し込み文書のテンプレートを使用して通知の書類を作成することもできます。この場合、使用する差し込み文書のテンプレートを選択してください。
![]() ヒント:差し込み文書のテンプレートを新しく設定する方法については、関連するヘルプページを参照してください。
ヒント:差し込み文書のテンプレートを新しく設定する方法については、関連するヘルプページを参照してください。
メモ:なお、添付する書類については、フォームのファイルの項目から添付するか、差し込み文書のテンプレートを用いて作成したファイルを添付するかを選択できます。データのファイルの項目で該当の書類のファイルをすでにアップロードしている場合、該当のファイルの項目を選択してください。また、差し込み文書のテンプレートを使用して通知の書類を作成することもできます。この場合、使用する差し込み文書のテンプレートを選択してください。
![]() ヒント:差し込み文書のテンプレートを新しく設定する方法については、関連するヘルプページを参照してください。
ヒント:差し込み文書のテンプレートを新しく設定する方法については、関連するヘルプページを参照してください。
- 「ドキュメントの送信」をクリックしてください。
- 添付するファイルを選択してください。
- 受信者の欄では、ドキュメントの送信先を選択してください。


メモ:従業員フォームにメールアドレスの項目が複数ある場合、使用する項目を一覧から選択できます。
- 対象のドキュメントを選択してください。
メモ:選択用の項目には、選択したデータに対応するファイルが表示されます。その中から対象のドキュメントを選択できます(例:採用通知)。
- メールのコピーの送信先やメッセージ、カテゴリー等の詳細を入力してください。
- 必要に応じて、「通知」の項目を選択し、通知を設定してください。
- 必要に応じて、「自分の署名が必要」の項目にチェックを入れてください。
この項目にチェックを入れた場合、自分の署名を最初にするか最後にするかを選択できます。まず自分が署名したい場合は最初に署名するように選択し、後で署名したい場合は最後に署名するように選択してください。
署名の完了後、該当の内容がデータに自動で反映されます。
DocuSignと連携させるには?
DocuSignは、契約書をはじめとする様々な書類を電子的にやりとりする際に役立つ電子署名サービスです。
Zoho PeopleとDocuSignを連携させるには:
- ホーム画面から、設定(歯車のアイコン) > 連携 > サービスに移動してください。
- DocuSignの「設定」をクリックしてください。
- DocuSignの認証情報を入力してください。

DocuSignとの連携の設定が完了します。連携を解除するには、「取り消し」をクリックしてください
DocuSignの電子署名を用いてドキュメントを送信する手順は?
有効にするには、次の手順にしたがってください。
- ホーム画面から、ファイルのタブに移動し、ファイル > ドキュメントに移動してください。
- 「ドキュメントの送信」をクリックしてください。
- 対象のファイルをデスクトップまたはクラウドサービスから選択してください。
メモ:対応しているサービスは次のとおりです。
- Zoho Docs
- Google ドライブ
- Dropbox
- One Drive
- Box
- Evernote
- 受信者のメールアドレスを入力してください。
- 必要に応じて、メールのコピーの送信先を入力してください。
- 必要に応じて、メッセージの内容を入力してください。
- 「カテゴリー」の項目で、カテゴリーを選択するか、新しいカテゴリーを追加してください。
- 必要に応じて、「通知」の項目を選択し、通知を設定してください。
通知を送信する場合、何日後に通知を送信するかや、送信の頻度を設定してください。
- 有効期限を入力してください。
- 有効期限の何日前に通知するかや、通知先について設定してください。
- 送信をクリックしてください。

ドキュメントが電子署名用に該当の宛先に送信されます。
複数の宛先に対して、DocuSignを用いて試用期間終了の通知を送信して電子署名を依頼したいです。どのようにすればできますか?
この操作は3段階で行う必要があります。
1.従業員フォームで電子署名を有効にする必要があります。次の手順にしたがってください。
- ホーム画面から、設定(歯車のアイコン) > フォーム&タブ > フォーム > 従業員のフォームに移動してください。
- 「フォームの詳細」の欄で、「DocuSignを有効にする」にチェックを入れてください。

メモ:なお、従業員の試用期間終了の通知のファイルをアップロードするには、ファイルの項目をフォームに含める必要があります。
![]() ヒント:フォームのカスタマイズ方法については、こちらをクリックしてください。
ヒント:フォームのカスタマイズ方法については、こちらをクリックしてください。
2.次に、各データの詳細画面に移動して、それぞれの従業員に関する通知のファイルをアップロードしてください。
- ホーム画面から、組織 > 従業員に移動してください。
- 従業員名をクリックして、該当の従業員のフォームに移動してください。
- 編集のアイコンをクリックし、試用期間終了の通知のファイルの項目において、ファイルを選択してください。
- 送信をクリックしてください。
3.次のステップは、書類の送信と電子署名の依頼です。
次の手順にしたがってください。
- ホーム画面から、組織 > 従業員に移動してください。
- 試用期間終了の通知を送信して電子署名を依頼する対象の従業員を選択してください。
- ドキュメントの送信用のボタンをクリックしてください。
- 送信対象のファイルを選択してください。
メモ:選択用の項目には、選択したデータに対応するファイルが表示されます。該当の書類は、従業員フォームにファイルのアップロード用の項目を追加してアップロードできます。
- 受信者の欄で、ドキュメントの送信先を選択してください。
メモ:従業員フォームにメールアドレスの項目が複数ある場合、使用する項目を一覧から選択できます。
- メールのコピーの送信先やメッセージ、カテゴリー等の詳細を入力してください。
- 必要に応じて、「通知」の項目を選択し、通知を設定してください。
- 必要に応じて、「有効期限」を設定してください。
- 送信をクリックしてください。

該当のドキュメントが電子署名用に対象の宛先に送信されます。署名の処理が完了すると、確定した書類が該当のデータに自動で更新されます。
詳細を確認するには:
- ホーム画面から、ファイルのタブに移動し、ファイル > ドキュメントに移動してください。
- 対象のデータを選択して詳細を確認してください。
内定者に対して採用通知を送信してDocuSignで電子署名を依頼したいです。どのようにすればできますか?
まず、内定者名やメールアドレス等を含むフォームを作成してください。フォームの作成後、内定者名を選択すると採用通知を選択できます。
フォームを作成するには、次の手順にしたがってください。
- ホーム画面から、設定(歯車のアイコン) > フォーム&タブ > フォームに移動してください。
- 該当のフォームに移動してください(この場合、従業員フォーム)。
- 「フォームの詳細」の欄で、「DocuSignを有効にする」にチェックを入れてください。
フォームが作成され、該当のフォームにデータを追加して、内定者の情報と関連する書類のファイルを保存できます。この操作を完了すると、複数の内定者に対して採用通知を送信できるようになります。
次の手順にしたがってください。
- ホーム画面から、設定(歯車のアイコン) > フォーム&タブ > フォームに移動してください。
- 新しいフォームの追加をクリックしてください。
- 名前(例:内定者一覧)を入力して配置先のタブを選択してください。
- フォームの項目をドラッグ&ドロップで追加してください(例:名前、メールアドレス、ファイル)。
- ホーム画面から、該当のフォーム(例:内定者一覧)に移動してください。
- 通知を送信する対象の内定者のデータを選択してください。
- 「ドキュメントの送信」をクリックしてください。
- 添付するファイルを選択してください。
- 受信者の欄では、ドキュメントの送信先を選択してください。
メモ:従業員フォームにメールアドレスの項目が複数ある場合、使用する項目を一覧から選択できます。
- メールのコピーの送信先やメッセージ、カテゴリー等の詳細を入力してください。
- 必要に応じて、「通知」の項目を選択し、通知を設定してください。
- 有効期限を入力してください。
- 有効期限の何日前に通知するかや、通知先について設定してください。
- 送信をクリックしてください。

ドキュメントが電子署名用に該当の宛先に送信されます。
電子署名が完了したドキュメントをダウンロードするには?
- ホーム画面から、ファイルのタブに移動し、ファイル > ドキュメントに移動してください。
- 対象のドキュメントに対応するダウンロードのアイコンをクリックしてください。

対象のドキュメントがダウンロードされます。
ドキュメントを削除するには?
- ホーム画面から、ファイルのタブに移動し、ファイル > ドキュメントに移動してください。
- 対象のドキュメントに対応する削除のアイコンをクリックしてください。

「確定」をクリックすると、ドキュメントが削除されます。