データの一覧
データの一覧を表示するには?
すべてのフォームのデータについて、標準のデータの一覧が用意されており、データを一覧で表示できます。
- 例えば、従業員の一覧を表示する場合、ホーム画面から、組織 > 従業員に移動してください。
すべてのデータの一覧が表示されます。
独自の条件によるデータの一覧を作成するには?
データの一覧を作成する対象のタブに移動してください。独自の条件によるデータの一覧を作成するには、以下の手順にしたがってください。
- 例えば、従業員の一覧を表示する場合、ホーム画面から、組織 > 従業員に移動してください。
- 従業員の一覧の欄をクリックしてください。
- 一覧の作成のメニューをクリックしてください。
- 一覧の名前を入力してください。
- 標準の一覧として設定するには、チェックボックスにチェックを入れてください。
- 表示権限を設定してください。
- 列の選択の欄で、一覧に表示する項目を選択してください。
- すべての項目を追加する場合、二重矢印(>>)をクリックしてください。
- 一覧に表示するデータの抽出条件を入力してください。
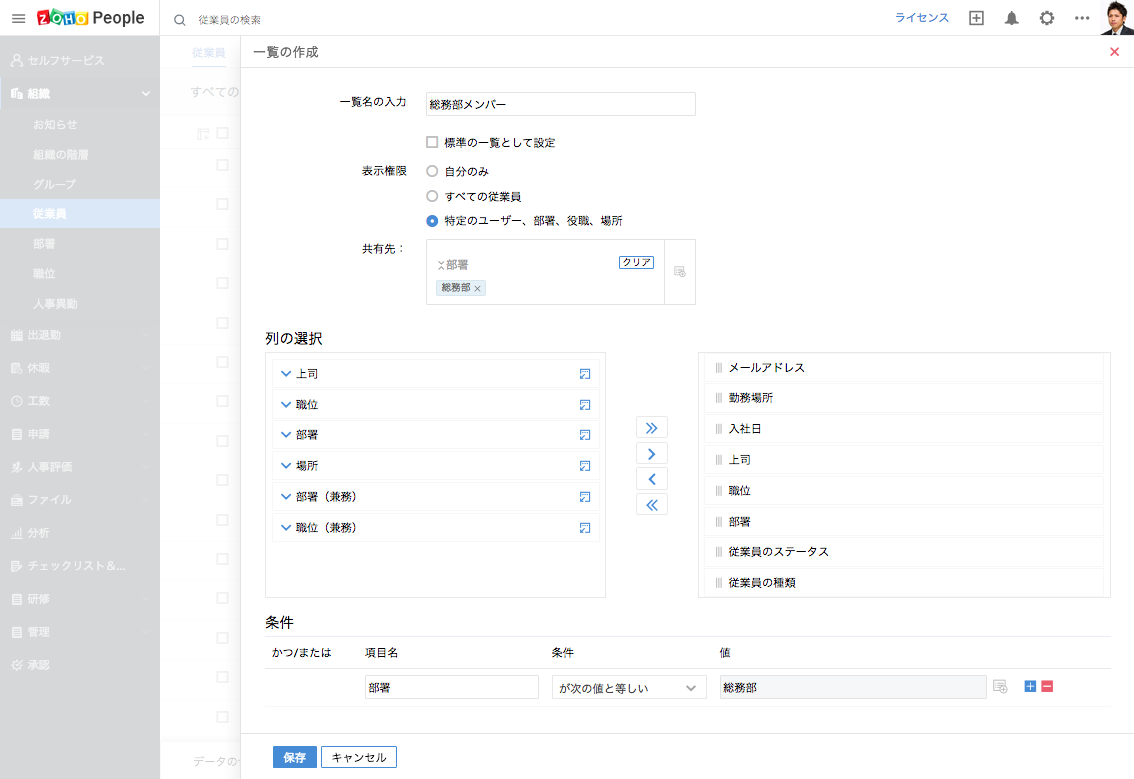
- 保存をクリックしてください。
メモ:新しいデータの一覧を作成すると、表示権限を持つユーザーに対してフィードで通知が送信されます。
データの一覧を編集することはできますか?
はい、可能です。
- ホーム画面から、編集対象のデータの一覧に関連するタブに移動してください。
- 例えば、従業員のデータの一覧を編集したい場合、ホーム画面から組織 > 従業員へ移動してください。
- データの一覧にマウスのカーソルを合わせてください。
- 右側に表示される編集のアイコンをクリックしてください。
- データの一覧を編集してください。
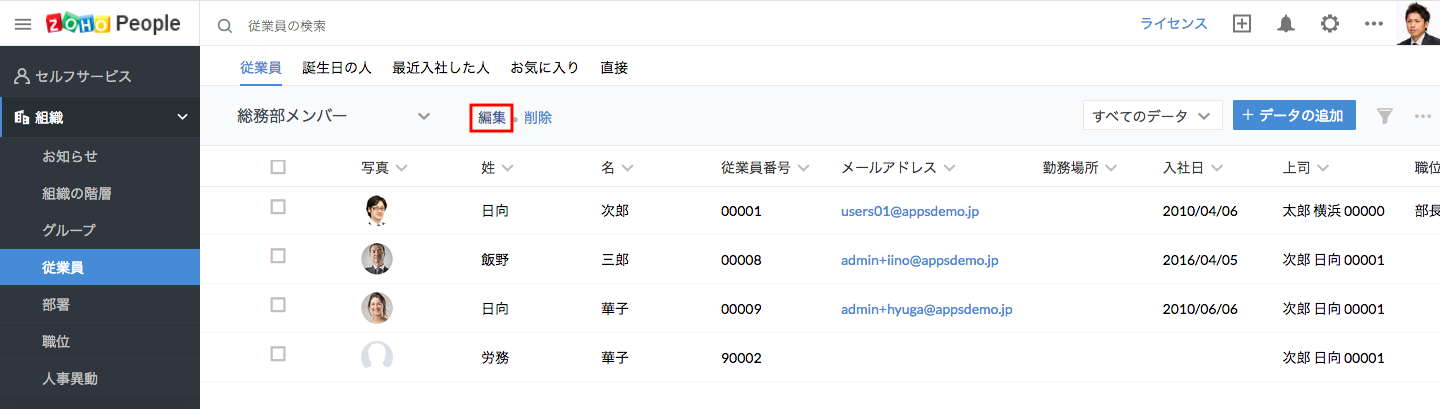
- 保存をクリックしてください。
データを削除するには?
- 削除する対象のデータがあるタブに移動してください。
- 例えば、職位のデータを削除する場合、ホーム画面から組織 > 職位へ移動してください。
- 対象のデータにマウスのカーソルを合わせると、該当するデータの左側に「…」のアイコンが表示されます。
- 「…」のアイコンをクリックし、「削除」を選択してください。
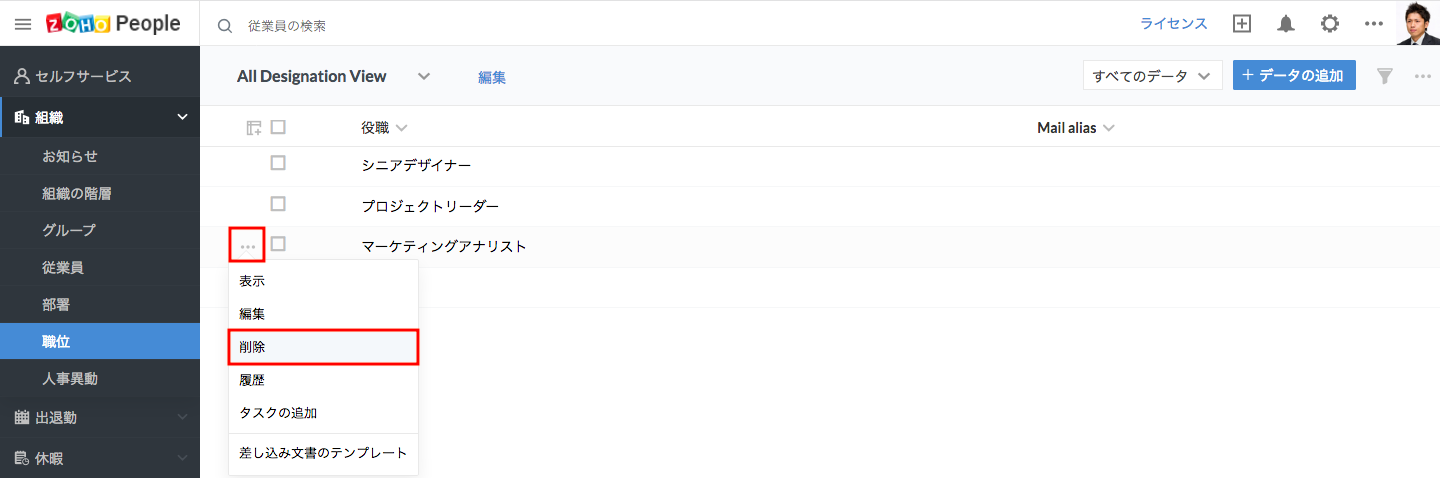
- データを削除するには、確定をクリックしてください。
従業員フォームのデータの編集履歴を確認できません。なぜですか?
編集履歴を確認するには、対象のフォームの項目について履歴の機能を有効にする必要があります。次の手順にしたがってください。
- ホーム画面から、設定(歯車のアイコン) > フォーム&タブ に移動してください。
- フォームをクリックし、従業員のフォームに移動してください。
- 対象の項目をクリックし、項目の詳細を表示してください。
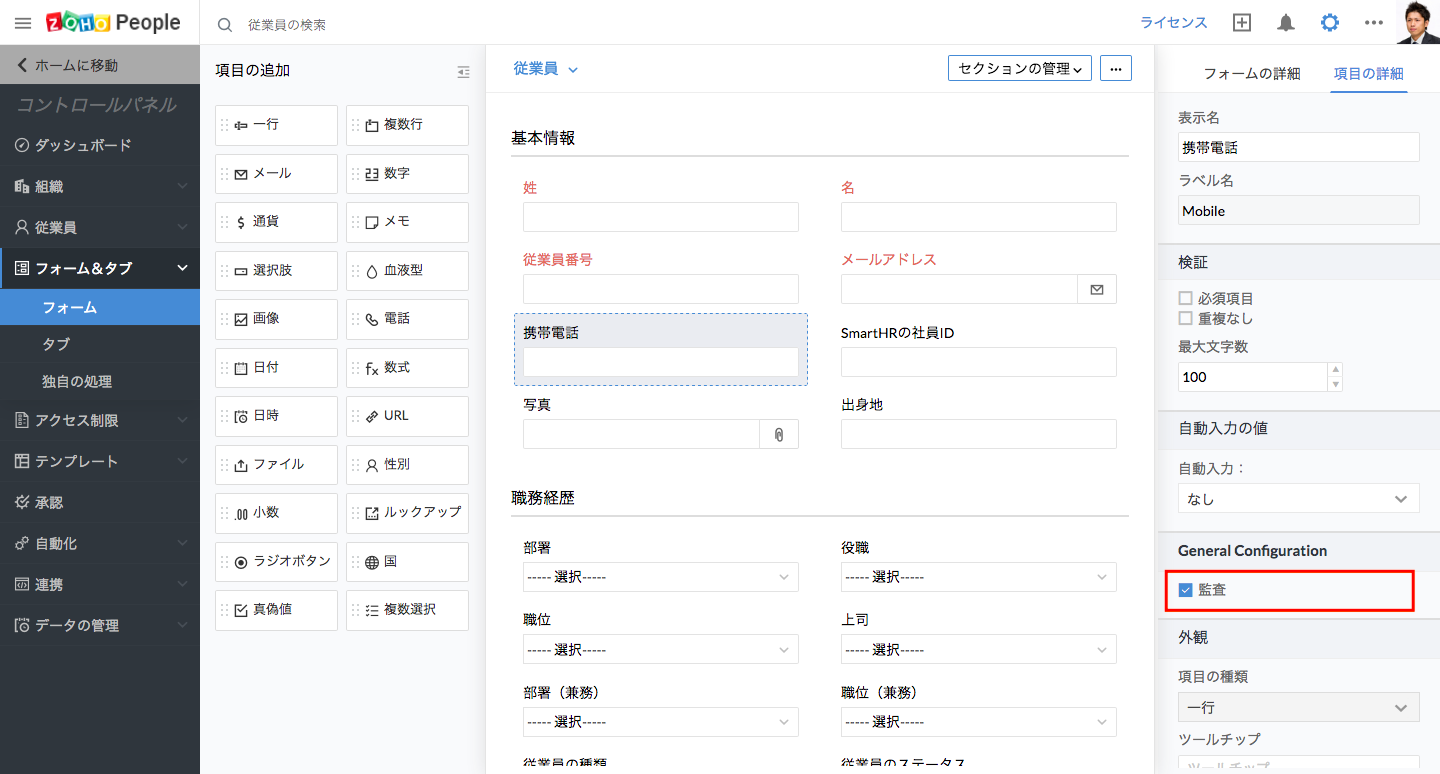
- 履歴を有効にするという項目を有効にしてください。
- ホーム画面から、組織 > 従業員に移動してください。
- 従業員名をクリックしてください。
編集履歴を有効にした項目の履歴を確認できます。例えば、従業員フォームの中の携帯電話の項目について履歴を有効にした場合、該当の携帯電話の項目の編集履歴を表示できます。