承認経路を設定する手順は?
承認経路を設定するには以下の手順にしたがってください。
- ホーム画面から、設定 > 承認 > 承認の追加に移動してください。
- 承認経路名やその他の詳細を入力してください。
メモ:対象のフォームに関する承認経路が作成されます。適切なフォームを選択するようにしてください。
- 条件の設定:
承認経路を適用する条件を設定してください。
- 承認:
承認者を選択するか、自動で承認/却下するように選択してください。
承認者の種類:上司(5段階)、部署のトップ、部署のメンバー、役職、プロジェクトの管理者、特定の従業員など。
なお、フォームの項目を選択して、該当の項目に保存されている値に応じて承認者を設定することも可能です。例:出張申請の承認経路を設定し、申請フォームに「出張承認者」という項目がある場合に、その項目を選択できます。また、該当の項目を含めた形で承認経路を2段階で設定することも可能です(例:まず上司が承認し、次に「出張承認者」が承認するように設定)。承認者の項目としては、まず「上司」を選択し、次に「フォームの項目」を選択して「出張承認者」を選択してください。
- 備忘用の通知の有効化:
「この承認に備忘用の通知を有効にする」の項目にチェックを入れると、通知を有効にできます。
- メッセージの内容の設定:
承認に関するメール通知の送信者や宛先を設定できます。メールの文面を入力してください。宛先については、様々な種類の項目から選択可能です。
システムの項目
- 承認者 - 承認経路に応じて、設定された承認者にメールが送信されます。
- この操作を行う人のチームのメールアドレス - 承認を申請した人が所属するチームのメールアドレス宛にメールが送信されます。
この操作を実行する人 - 操作内容に応じて、申請者(データの作成/編集)、承認者(承認/却下)を表します。
メモ:備忘用の通知については、「この操作を実行する人」は従業員のデータを表します。
- サインインしているユーザーの上司 - 承認を申請した人の上司にメールが送信されます。
ユーザーの一覧
すべてのユーザーの一覧が表示されます。メールの送信先のユーザーを選択できます。検索も可能です。
役職の一覧:
すべての役職の一覧が表示されます。メールの送信先の役職を選択できます。検索も可能です。
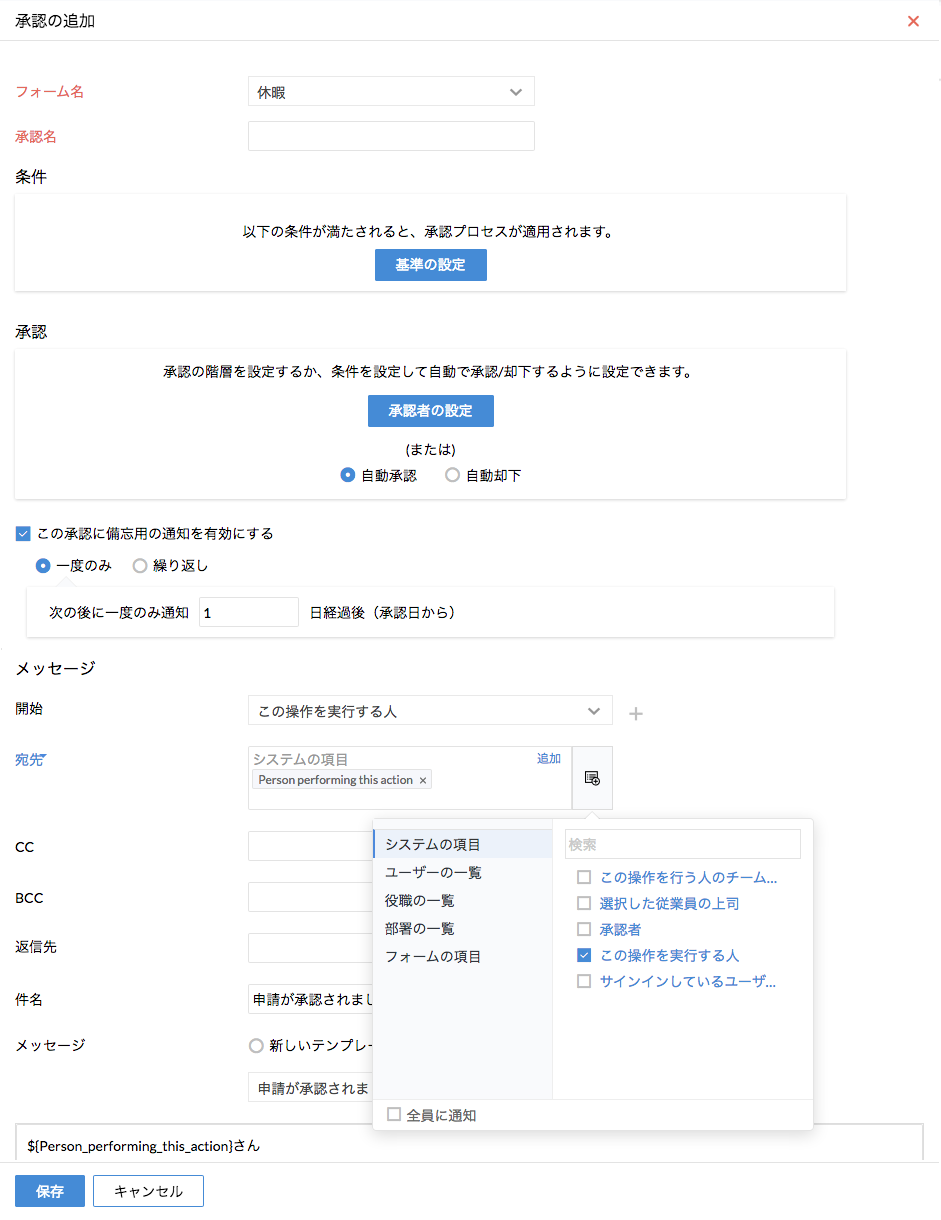
部署の一覧 - メールの送信先の部署を選択できます。
複数の階層の承認を設定できますか?可能な場合、承認の順番はどのようになりますか?
承認は、5階層上の上司まで設定できます。その他、特定の従業員、役職、部署等に応じて承認者を設定できます。
例として、3段階の承認経路を設定する場合を考えます。
最初の承認者が上司、2番目の承認者が部署のトップ、3番目の承認者が人事部のトップとします。この場合、承認の申請がまず上司に送信され、次に部署のトップに送信され、最後に人事部のトップに送信されます(設定した順番に応じて)。最初の段階で申請が却下された場合、2番目と3番目の承認者には送信されません。
メモ:上司は、データの担当者に応じて変わります。部署のトップも同様に、データの担当者が所属する部署に応じて変わります。
メールの内容についても、設定したテンプレートの内容でまず上司にメールが送信されます。最初の承認が完了すると、同じメール通知が2番目の承認者に送信され(この例の場合、部署のトップ)、2番目の承認が完了すると、3番目の承認者にメール通知が送信されます。いずれかの段階で申請が承認されない場合、それ以降の段階の承認者にはメールの通知は送信されません。
承認のワークフローの条件や経路を複数設定することはできますか?
承認のワークフローに関しては、適用する条件を複数設定することが可能です。例えば、1つのワークフローの中で、従業員の種類が「パートタイム」であり、かつ、休暇の種類が「傷病休暇」の場合に適用するという条件を設定できます。
ただし、1つのワークフローの中で設定できる承認経路は1つのみです。複数の承認経路を設定する場合は、複数のワークフローを設定する必要があります。例えば、出張申請において、旅費が一定の金額を超える場合とそうでない場合で承認者を変えるような場合が該当します。
以下、例でご説明します。
出張旅費の金額が10万円以下の場合、Aさんが承認するように設定したとします。
別の設定で、金額が10万円を超える場合、Bさんが承認するように設定したとします。
さらに別の設定で、金額が20万円を超える場合、Cさんが承認するように設定したとします。
この場合、25万円の旅費がかかる出張を申請した場合、BさんとCさんの承認のいずれにも該当しますが、優先順位を設定できます。
承認タブに移動すると、すべての承認の設定が一覧で表示されます。この一覧において、優先順位を設定します。例えば、20万円を超える場合の設定を優先する場合、この設定を一番上にする必要があります。この場合、承認者はBさんではなく、Cさんとなります。
優先順位を設定するには、次の手順にしたがってください。
- ホーム画面から、設定(歯車のアイコン) > 承認に移動してください。
様々なフォームに関する承認の一覧が表示されます。
- フォームの選択肢から、対象のフォームを選択してください。
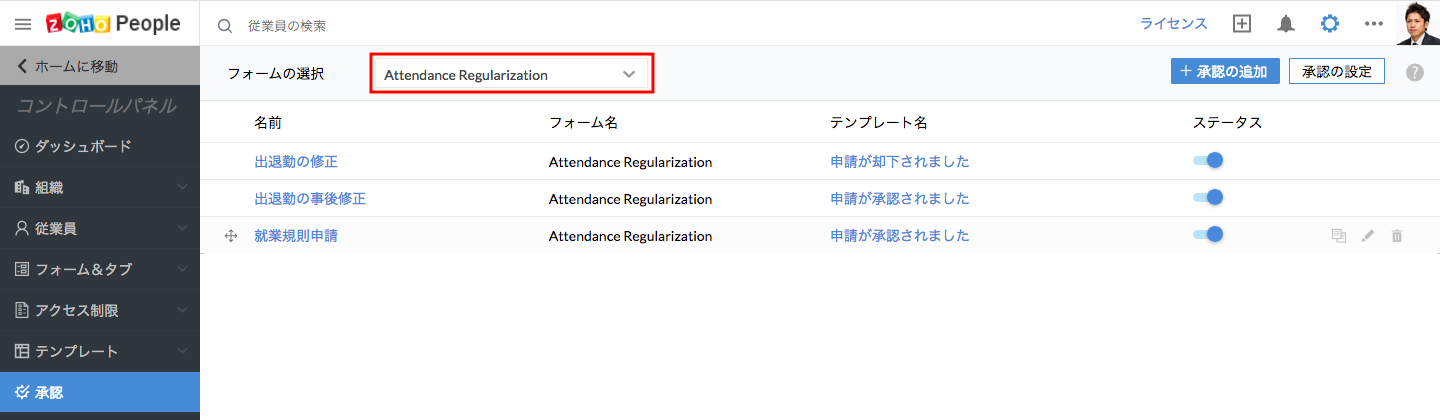
- ドラッグ&ドロップで設定を並べ替えて優先順位を設定してください。
メモ:すべてのフォームに関する承認を一覧で表示している場合、ドラッグ&ドロップでの並べ替えのメニューは表示されません。ドラッグ&ドロップで承認の順番を並べ替えるには、いずれかのフォームを選択する必要があります。
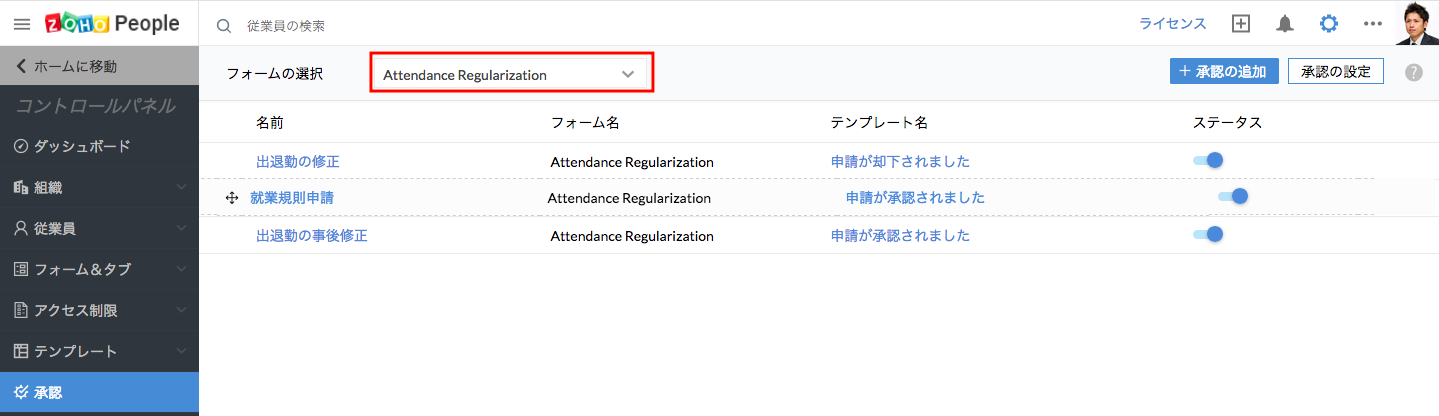
設定した内容に応じて、承認の処理が実行されます。
承認の設定における「備忘用の通知」の用途は何ですか?
承認者に対する通知を設定した後、承認が完了するまでの間、備忘用に通知を送信できます。このような場合に通知を繰り返し送信するように設定できます。
承認の設定で「この承認に備忘用の通知を有効にする」の項目を有効にすると、通知を一度のみ送信するか繰り返し送信するかを選択できます。繰り返し送信するように選択した場合、何日置きに通知を送信するか設定できます。
承認や確認漏れを防ぐために承認者に対して自動で通知を送信する場合に使用してください。
申請の画面から手動で送信することも可能です。
申請が承認/却下された後の通知を送信するには?
承認/却下の処理の完了後、申請者に対して自動で通知が送信されます。
休暇の承認経路を設定するには?
従業員からの休暇の申請に関する承認経路を設定できます。
設定の詳細については、ヘルプを参照してください。
振替休日の承認経路を設定するには?
承認経路の設定については、関連ページを参照してください。フォーム名として振替休日の申請フォームを選択し、同様の手順にしたがってください。
指定した条件に合致しない申請はどうなりますか?
設定した条件に合致しない申請は自動で承認されます。条件に合致しない場合の承認者を別途設定することもできます。
詳細は関連するヘルプページを確認してください。
自動却下はどのように動作しますか?標準で申請を自動却下するには?
承認の設定をする際に、条件を設定して自動で却下するように選択できます。この場合、条件に合致しない申請については、自動で却下されます。
例えば、出張旅費の申請において、20万円を超える申請は自動で却下するように設定できます。ただし、このような処理を設定した場合、承認の一覧の順番の一番上に配置する必要があります。これにより、承認申請があった際に、該当の申請が自動却下の条件に合致するかどうかが確認され、合致しなければその次の承認の条件を確認するという流れで処理されます。
承認申請を送信した後に、該当のデータを編集することはできますか?
はい、設定で有効にしていれば可能です。
なお、管理者は、承認申請後もどのデータでも編集できます。また、承認者は、自分が承認する対象のデータについては承認申請後も編集できます。しかし、申請者について、申請者自身が自分が申請したデータを編集できるようにするには、設定を有効にする必要があります。
この設定を有効にすると、従業員は承認申請後であっても自分が申請したデータを編集できるようになります。
メモ:1.該当のフォームのデータが編集される度に、承認の処理が改めて適用されます。また、最初の承認者に対して通知が送信されます。初期設定では、承認者と管理者は、承認申請用に送信されたデータも編集できます。
メモ:2.休暇、出退勤の修正の申請、工数表のフォームについて承認申請用に送信されたデータについては、従業員は編集できません。
上司を承認者として設定しました。この場合で上司がデータとして登録されていない場合はどうなりますか?
通常、承認者が設定されていない場合、管理者に対して申請が送信されます。ただし、このような場合に、別の承認者を設定することも可能です。また、承認の条件に一致しない申請の処理についても設定できます。
次の手順にしたがってください。
承認の設定で予め設定しておいた承認者に該当する承認者がいない場合の処理については、「承認者がいない場合」の項目で設定できます。
例えば、出張旅費の申請の条件を設定したとします。例:出張旅費の金額が10万円以下の場合、部署のトップが承認する。これに加え、上記の条件に一致しない場合に別の人を承認者として設定することができます。
メモ:1.承認の設定は、関連するフォームの承認経路が設定されている場合にのみ適用されます。ただし、設定の順番は前後してもかまいません。条件に一致しない場合や承認者がいない場合の承認者として設定したユーザーが存在しない場合、設定は適用されません。
メモ:2.複数の階層の承認者が設定されている場合で、最初の承認者に該当するユーザーがいない場合、申請は次の段階の承認者に送信されます。承認の設定の順番に応じて処理されます。すべての段階で承認者に該当するユーザーがいない場合、承認の設定で行った設定内容に応じて申請が処理されます。
- ホーム画面から、設定 > 承認に移動してください。
- 対象のフォームを選択してください。
- 承認の設定をクリックし、「承認完了前にデータの編集を許可する」を有効にしてください。
- 保存をクリックしてください。
- ホーム画面から、設定 > 承認に移動してください。
- フォームを選択し、「承認の設定」をクリックしてください。
- 「設定」に移動し、「条件に一致しない場合」の項目で、承認者を選択してください。自動で承認/却下するように設定することも可能です。
- 保存をクリックしてください。