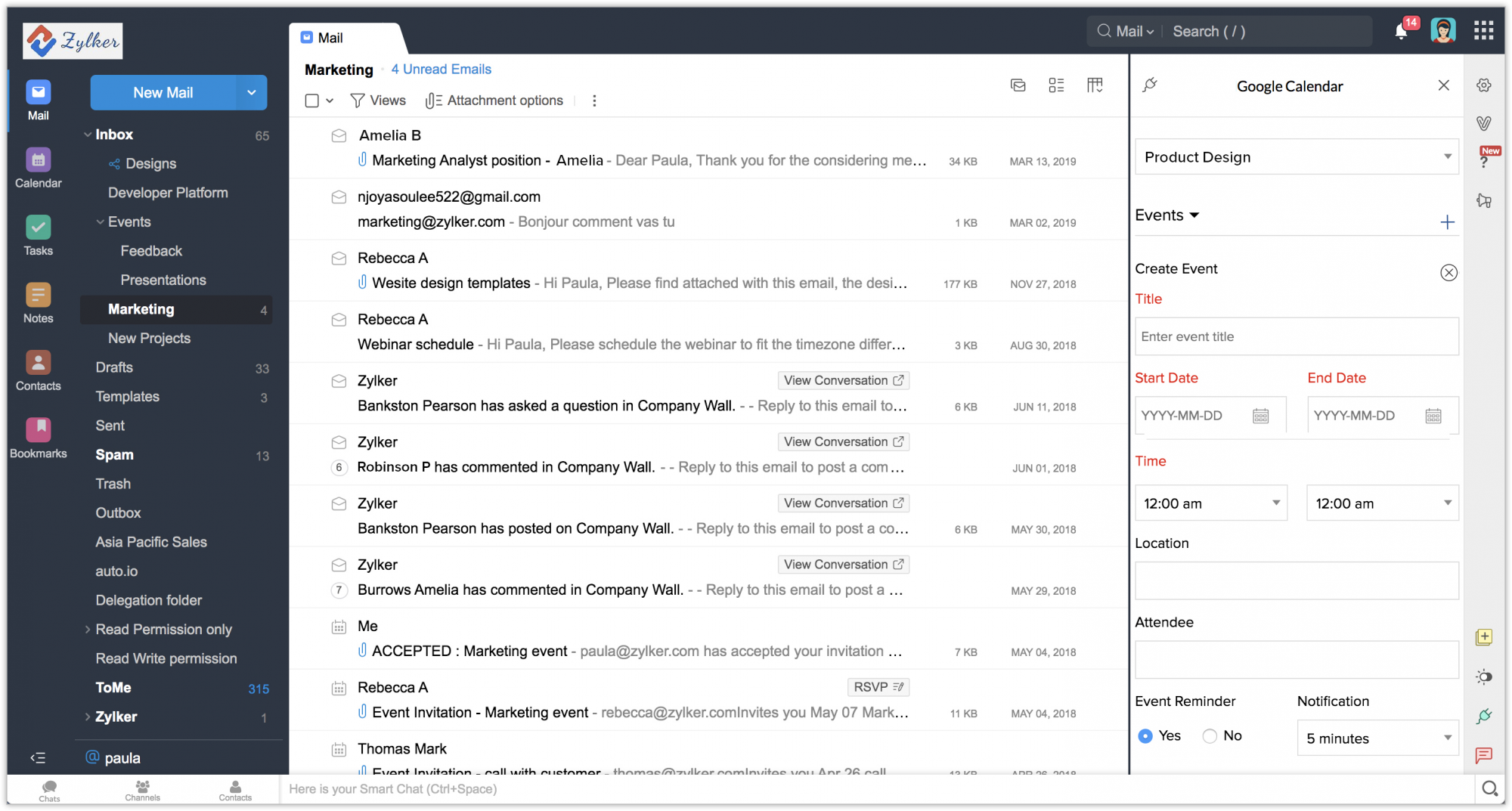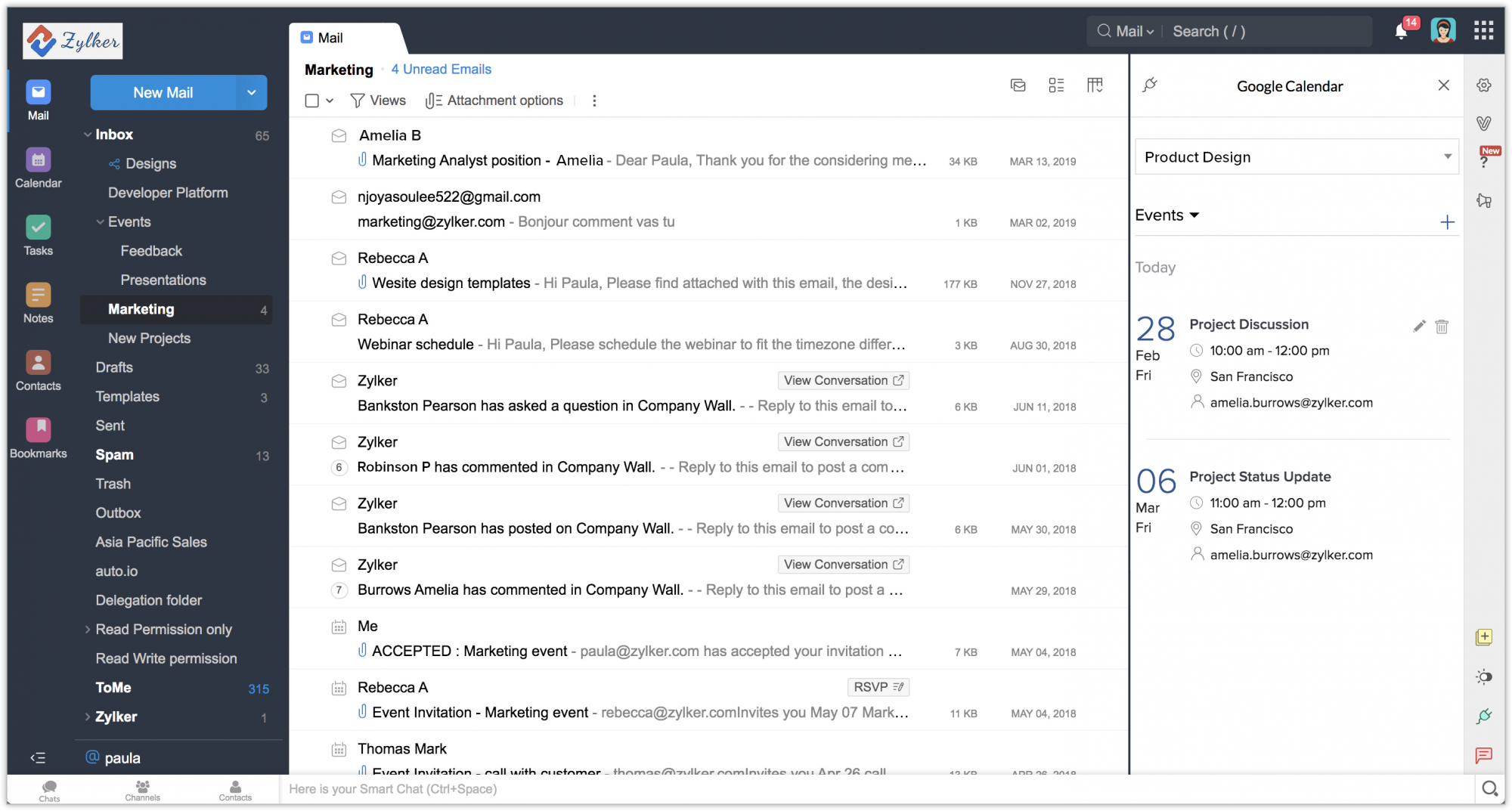Zoho Mail向けGoogleカレンダー
拡張機能のインストール
Zoho MailのGoogleカレンダー拡張機能は、ZohoマーケットプレイスまたはZoho Mailアカウントからインストールできます。
Zoho Mailアカウントから拡張機能をインストールするには:
- Zoho Mailアカウントにサインインします。
- [設定]>[連携]カード>[拡張機能]の順に移動します。
- [元の場所]で、[共有拡張機能]を選択します。
- [マーケットプレイスに移動]をクリックします。
- [Zohoマーケットプレイス]で、[Googleカレンダー]を検索します。
- [Install]をクリックしてください。
- メッセージが表示されたら、サービス利用規約に同意し、[インストール]をクリックします。
- 拡張機能がインストールされ、eWidgetのアプリメニューに表示されます。
Zoho Mailからのイベントの作成
- メールボックスの右下隅にある[eWidget]
![[eWidget]アイコン](//www.zohowebstatic.com/sites/zweb/images/mail/ewidget-icon.png) アイコンをクリックします。
アイコンをクリックします。 - eWidgetのアプリメニューから、Mail用の[Googleカレンダー]をクリックします。
- 表示された[イベント]ページで、ドロップダウンリストから目的のカレンダーを選択します。自身の既定のカレンダーはここで設定できます。
- [イベント]タブの横にある[+]アイコンをクリックします。
- [イベントの作成]ページが開きます。
- タイトル、日付、時刻、場所、出席者の詳細を入力します([タイトル]と[日付]の項目は必須です)。
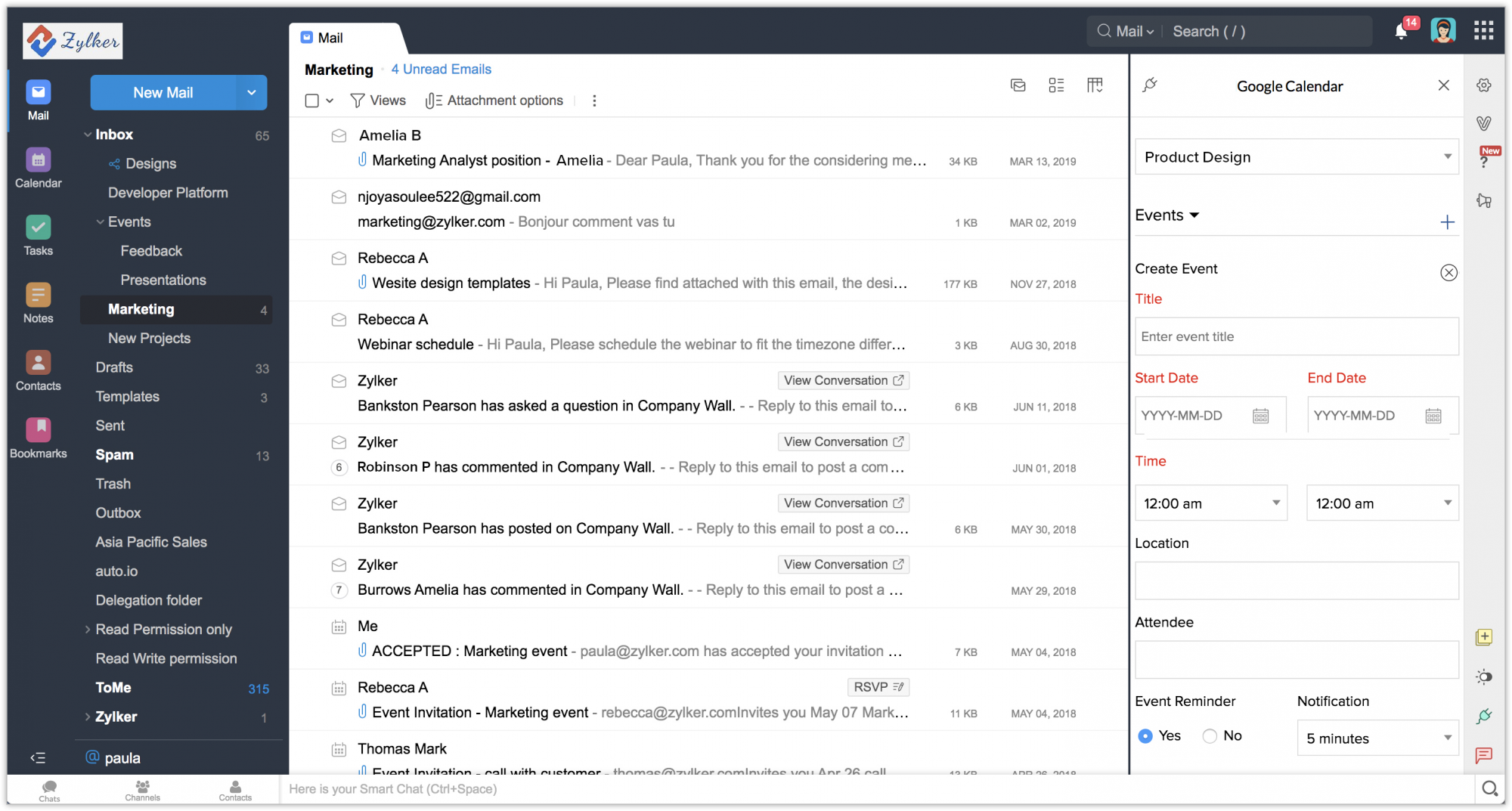
- [イベントリマインダー通知]で、[はい]または[いいえ]を選択します。[はい]の場合は、スロットから通知のタイミングを選択します。
- リンクと説明を追加し、[保存]をクリックします。
Zoho Mailからのイベントの表示
- メールボックスの右下隅にある[eWidget]
![[eWidget]アイコン](//www.zohowebstatic.com/sites/zweb/images/mail/ewidget-icon.png) アイコンをクリックします。
アイコンをクリックします。 - eWidgetのアプリメニューから、Mail用の[Googleカレンダー]をクリックします。
- [イベント]ページが表示されます。
- [イベント]タブには、選択したカレンダーに関連付けられているイベントがすべて一覧表示されます。
- [今日]、[週]、[月]、[年]のイベントを表示できます。
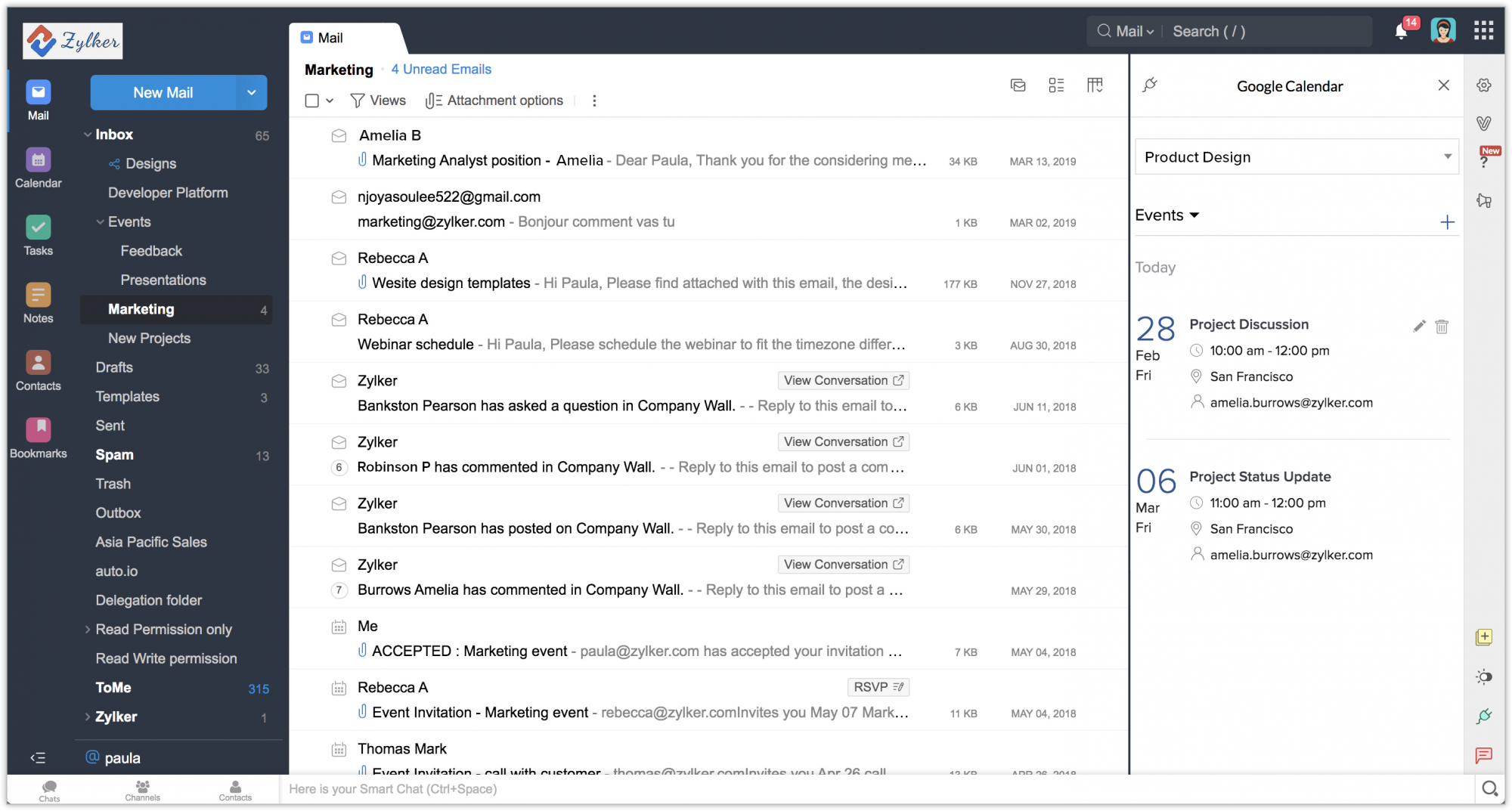
拡張機能のアンインストール
- [設定]>[連携]カード>[拡張機能]の順に移動します。
- [元の場所]で、[共有拡張機能]を選択します。
- [Googleカレンダー]に移動し、[アンインストール]をクリックします。