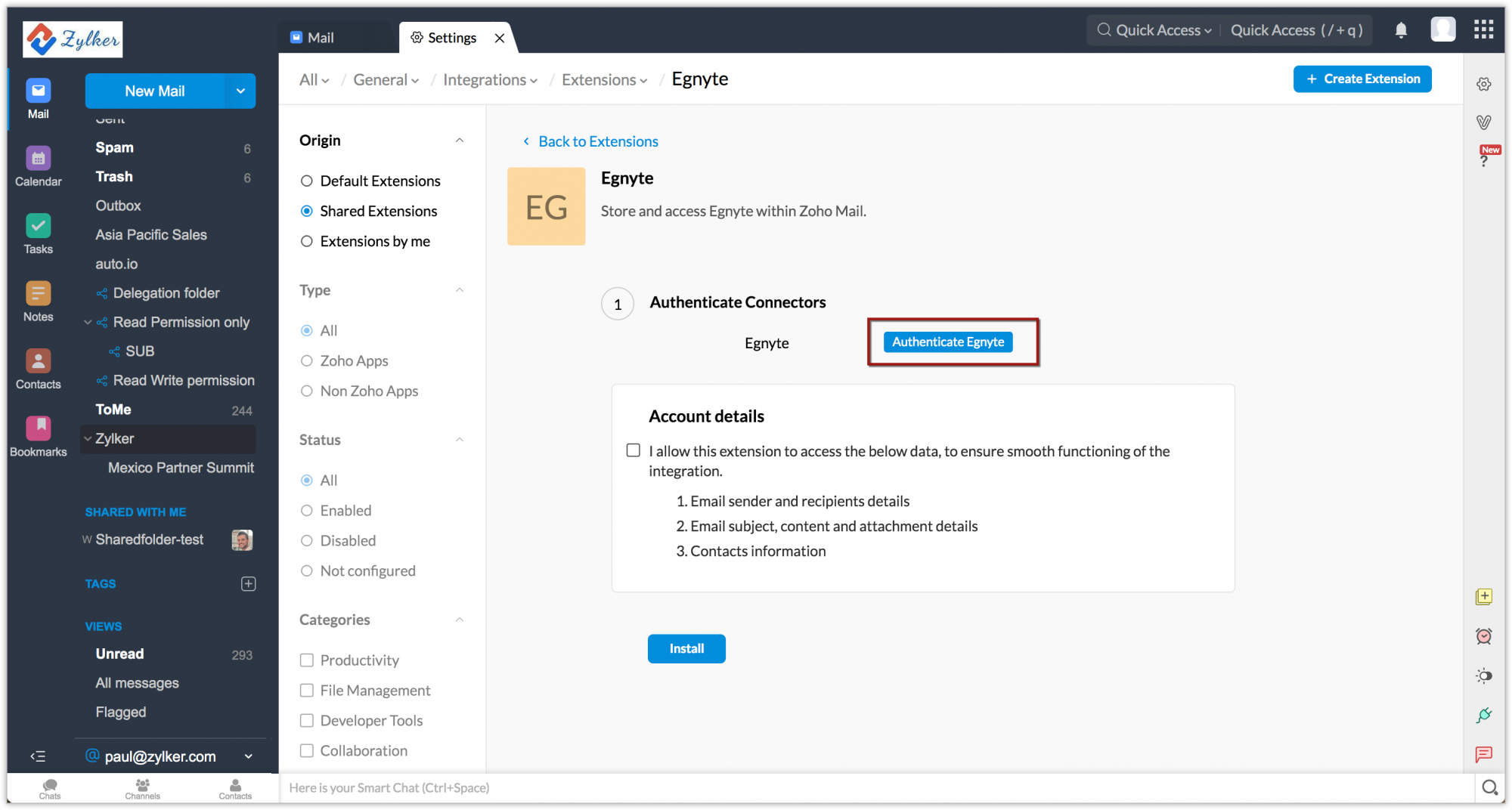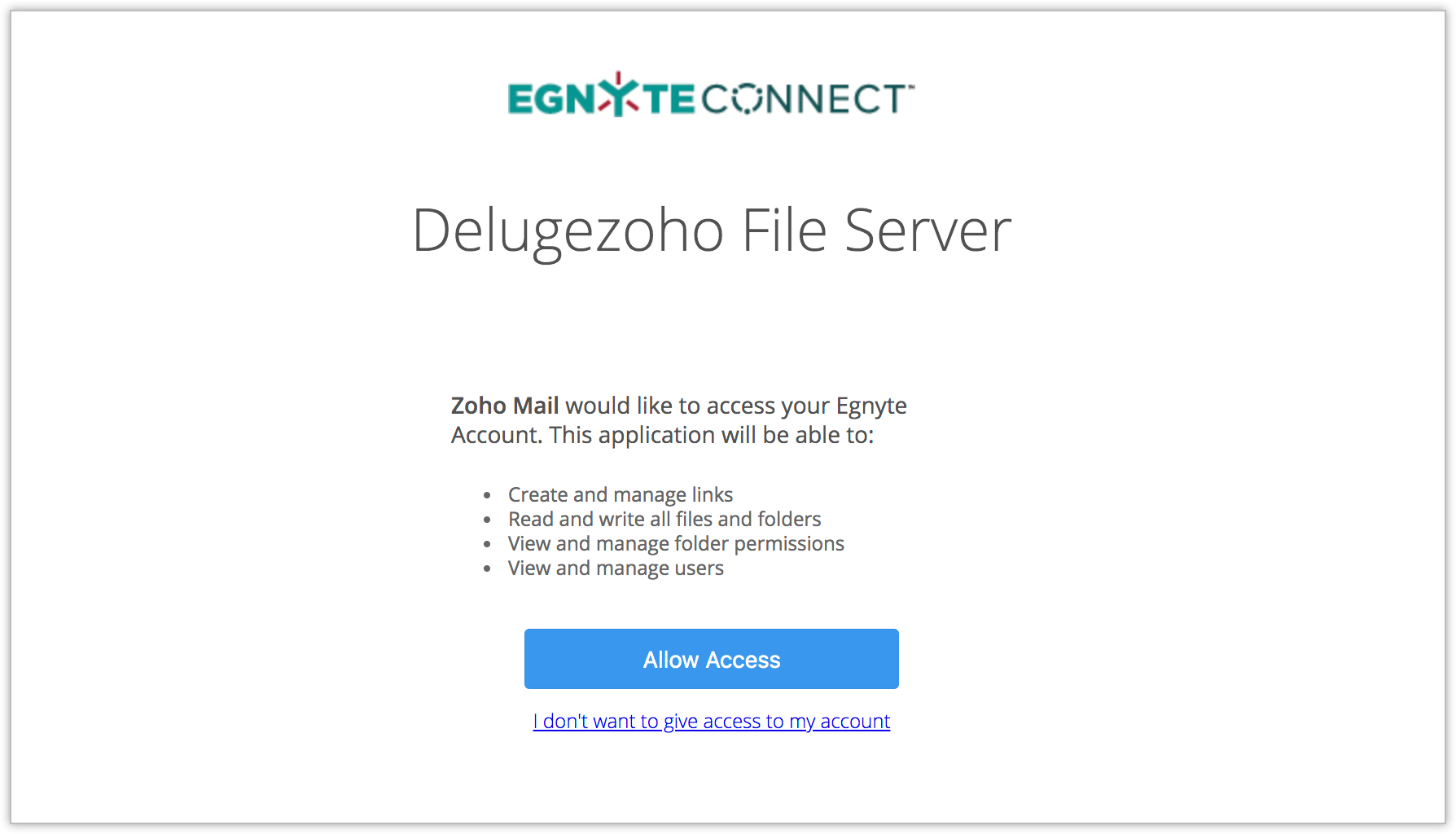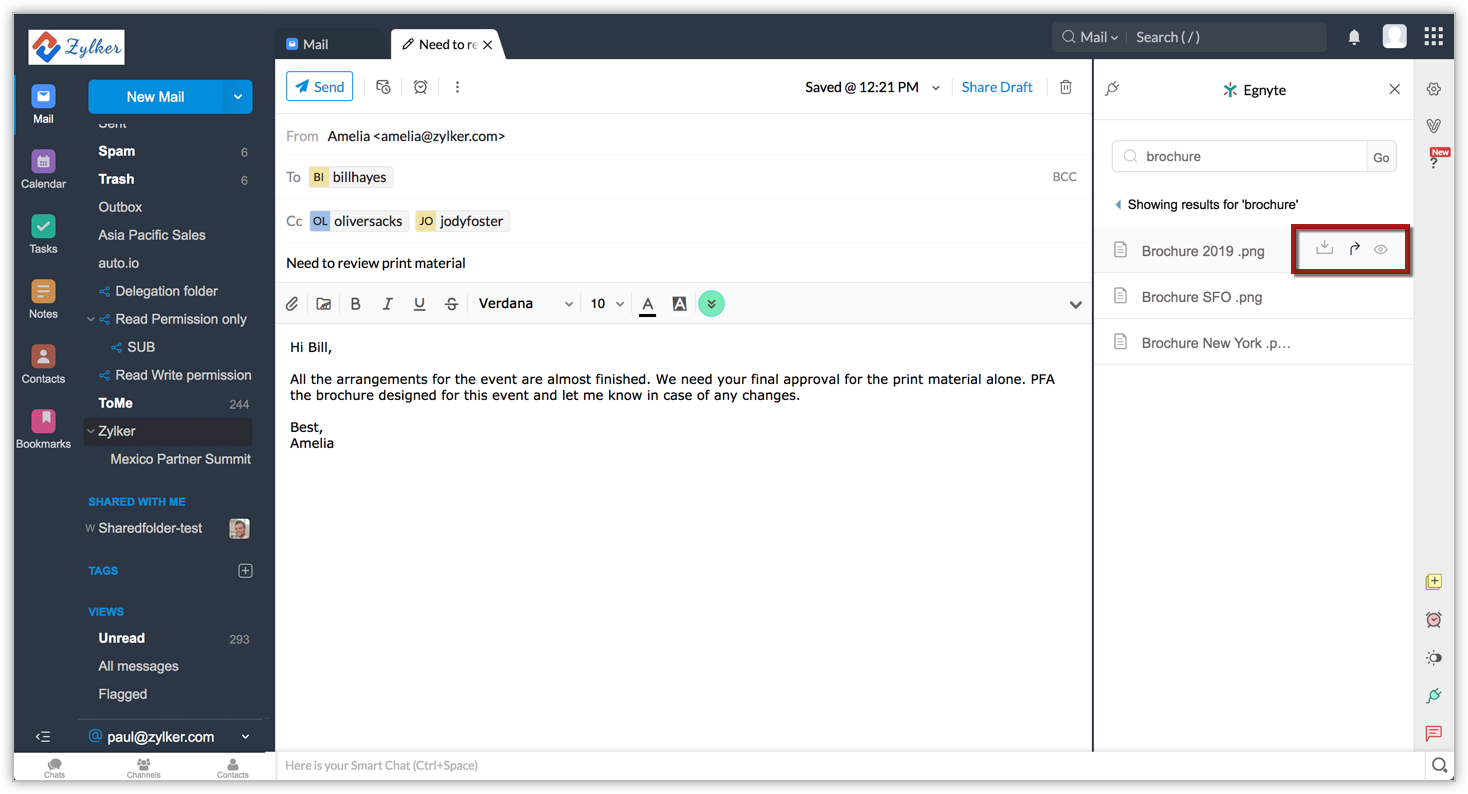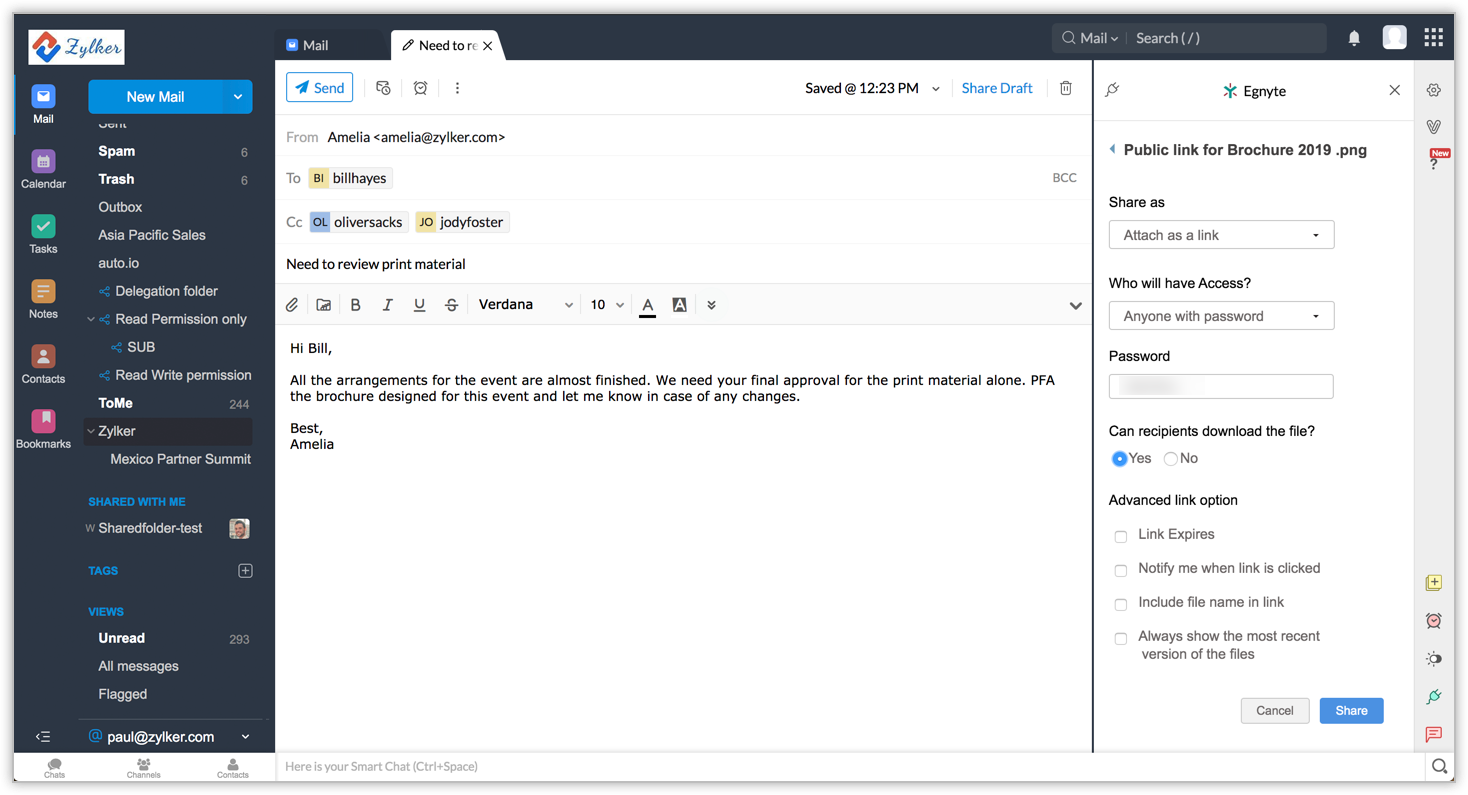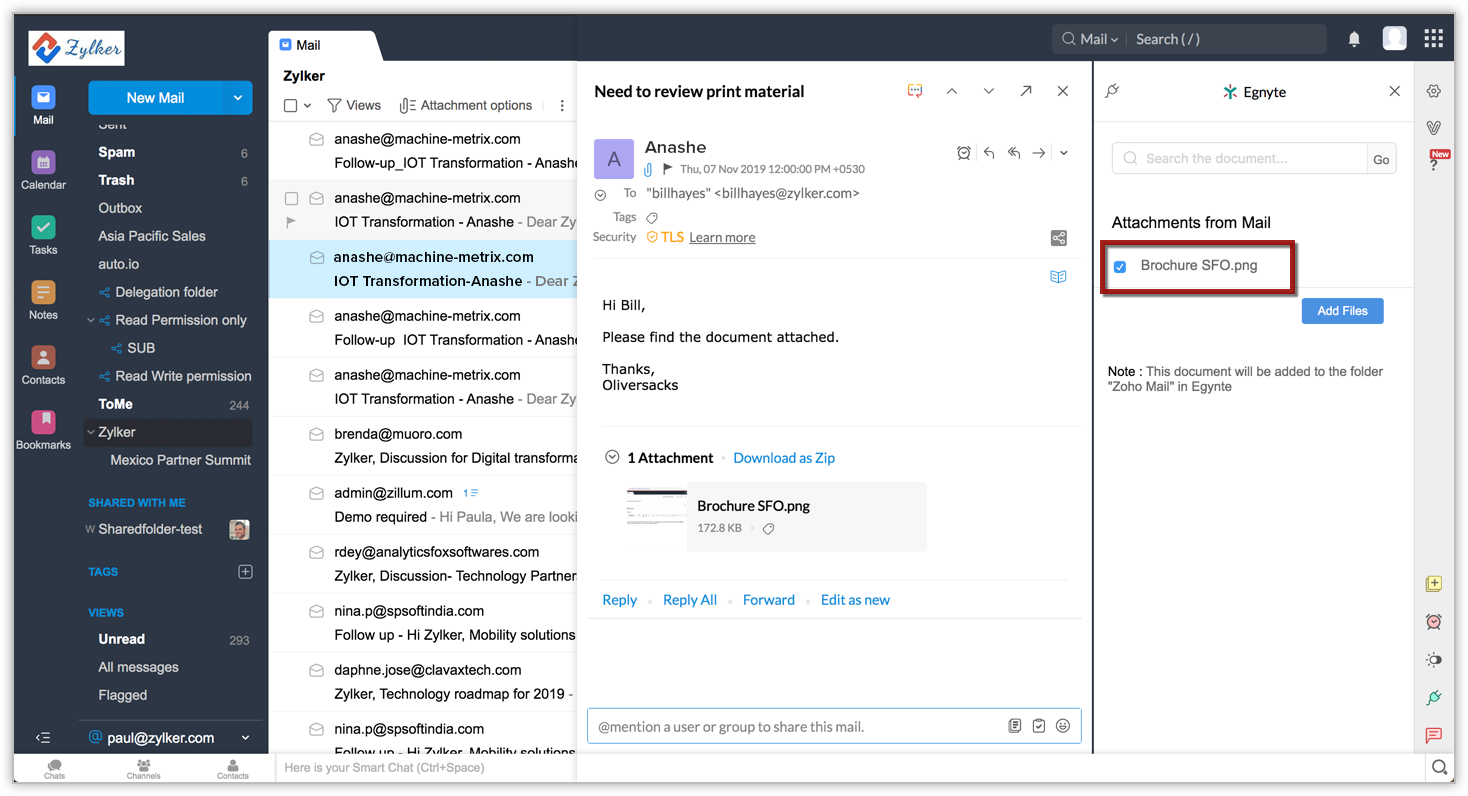Zoho MailのEgnyte拡張機能
拡張機能のインストール
Zoho MailのEgnyte拡張機能は、ZohoマーケットプレイスまたはZoho Mailアカウントからインストールできます。
Zoho Mailアカウントから拡張機能をインストールするには:
- Zoho Mailアカウントにサインインします。
- [設定]>[連携]カード>[拡張機能]の順に移動します。
- [元の場所]で、[共有拡張機能]を選択します。
- [マーケットプレイスに移動]をクリックします。[Zohoマーケットプレイス]にリダイレクトされます。
- [Egnyte]を検索し、[インストール]をクリックします。
- [Egnyteの認証]をクリックします。
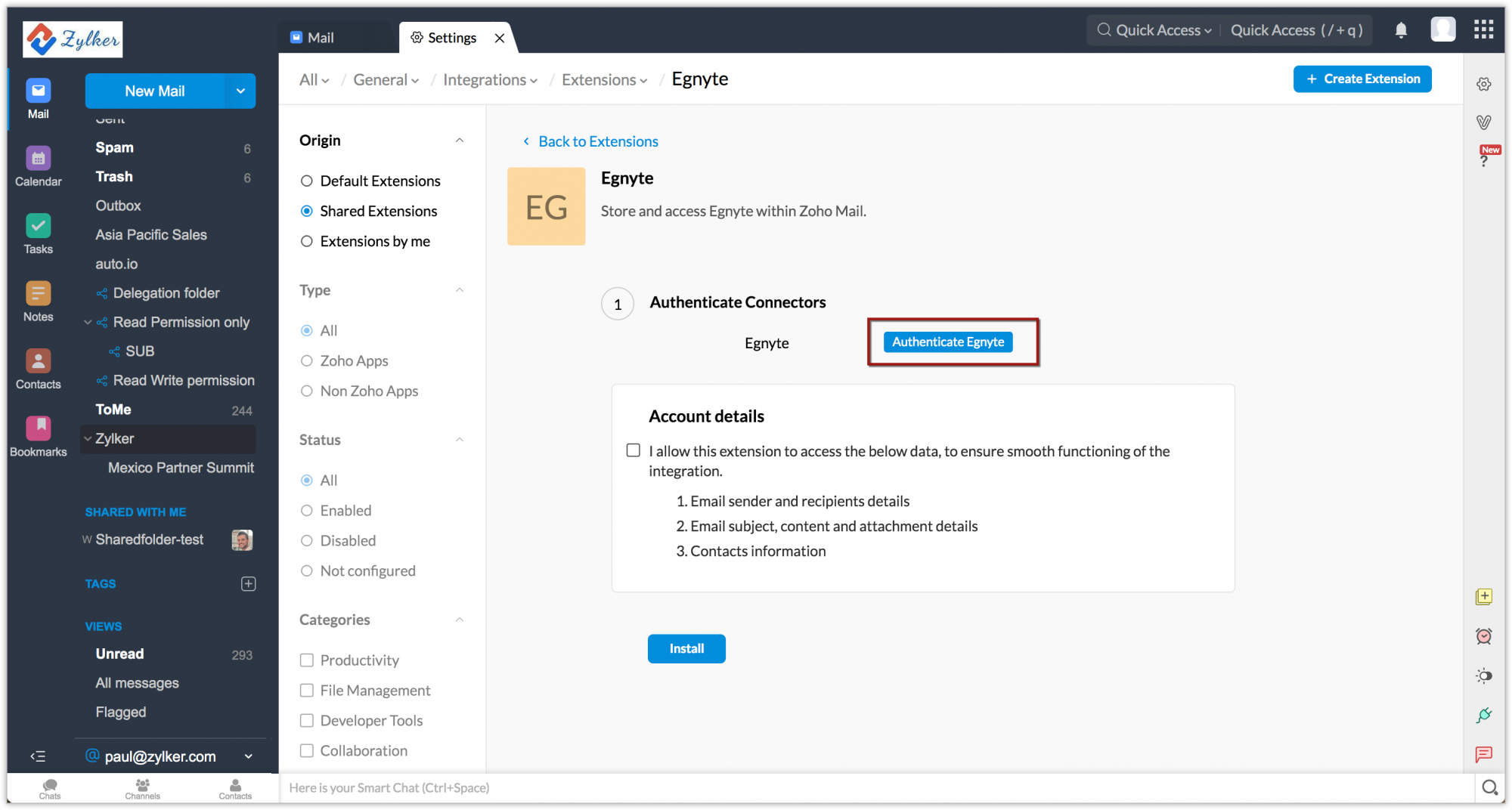
- Egnyteドメイン名を入力し、[認証]をクリックします。
- Egnyteの資格情報でサインインします。アカウントが認証されます。
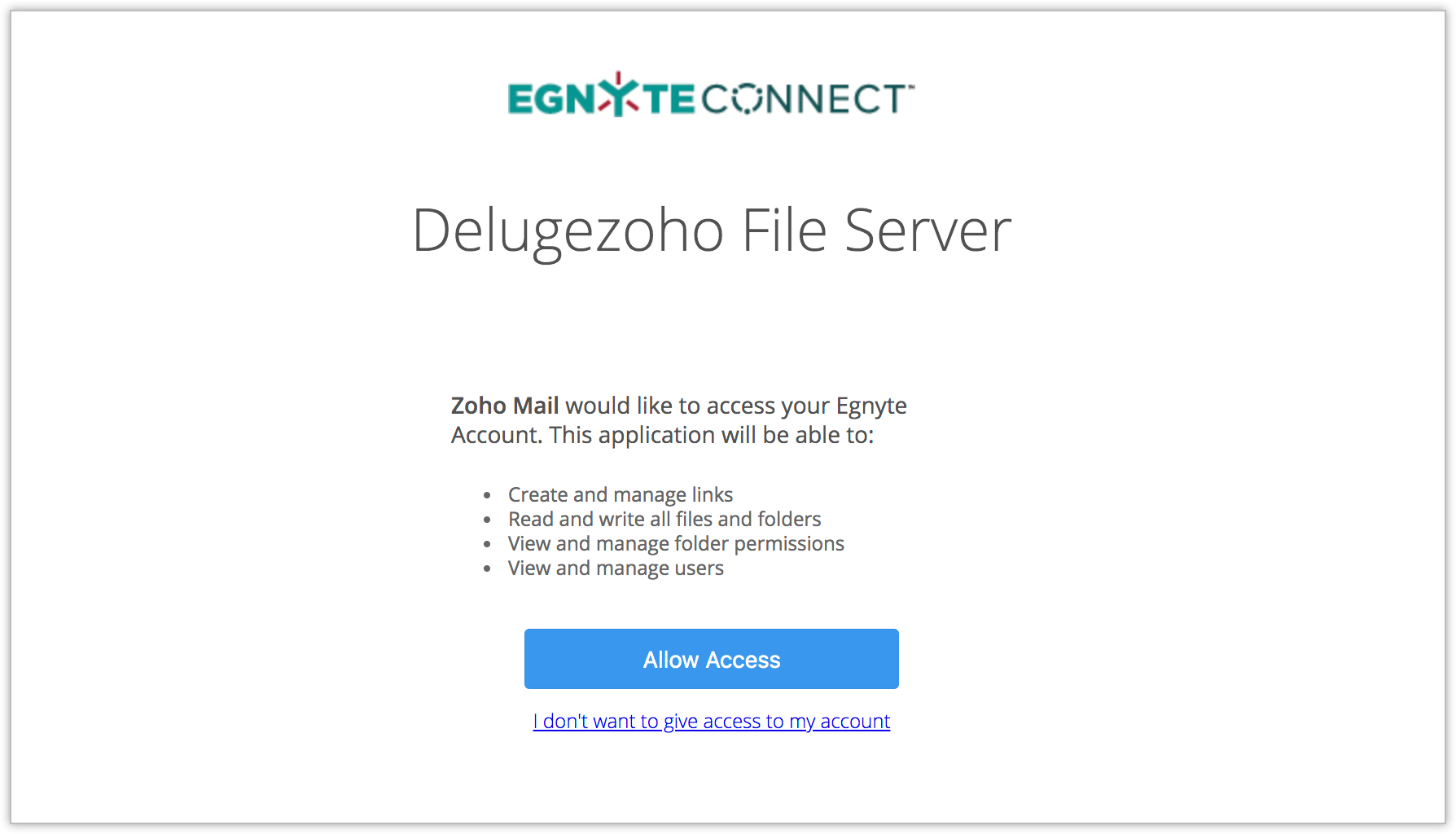
- サービス利用規約に同意し、[インストール]をクリックします。
拡張機能がインストールされ、eWidgetのアプリメニューに表示されます。
Egnyteからのファイルの添付
Egnyteアカウントからメールにファイルを直接添付できます。
- メールボックスでメールを開きます。
- メールボックスの右下隅にある[eWidget]
![[eWidget]アイコン](//www.zohowebstatic.com/sites/zweb/images/mail/ewidget-icon.png) アイコンをクリックします。
アイコンをクリックします。 - リストに表示されているアプリから、[Egnyte]をクリックします。
- [Egnyte]ウィジェットの検索バーにファイル名を入力します。
- [検索]をクリックします。
- 表示された検索結果で、アクセスするファイルの上にカーソルを合わせます。
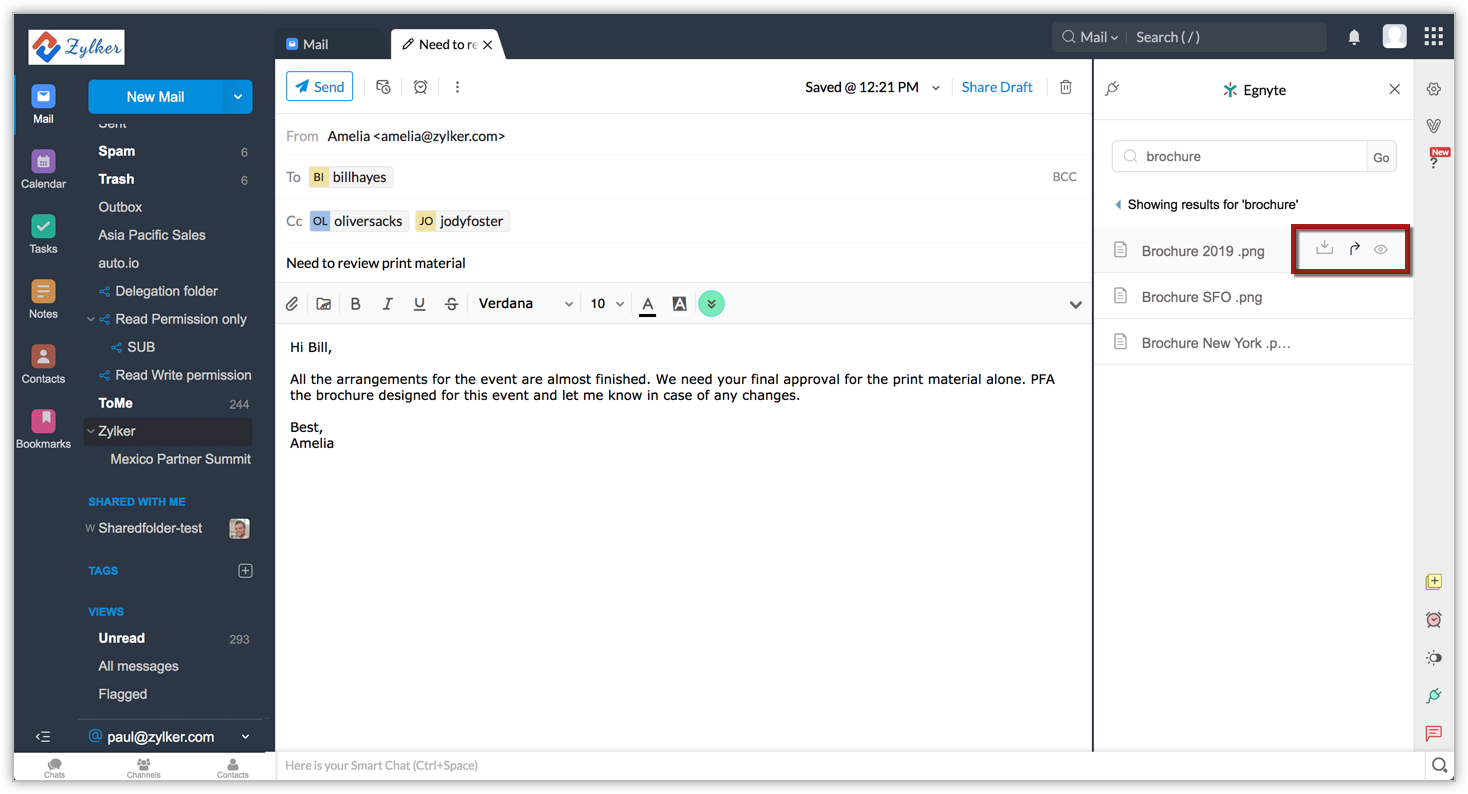
- ファイルのダウンロード、表示、共有の操作を選択できます。
- 使用する操作を選択します。
ファイルの共有を選択した場合は、リンクまたはドキュメントとして共有できます。必要な共有オプションを選択したら、[共有]をクリックします。ファイルが現在のメールに添付されます。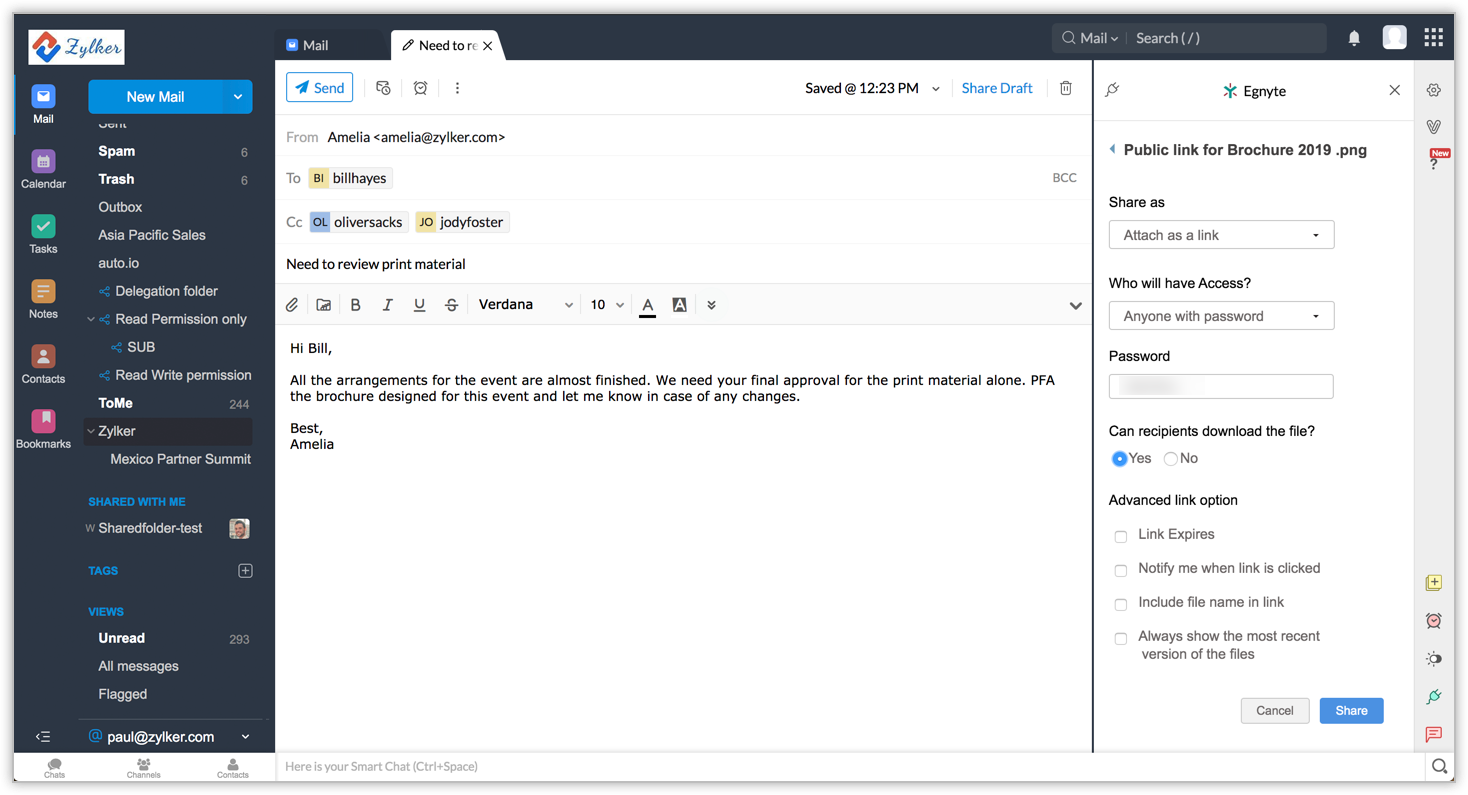
Egnyteへのファイルのアップロード
この拡張機能では、メールに添付されているファイルがすべてEgnyteウィジェットページに一覧表示されます。これらのファイルは、Egnyteアカウントにアップロードできます。
- メールボックスの右下隅にある[eWidget]アイコンをクリックしてください。
- eWidgetのアプリメニューから[Egnyte]をクリックします。
- メールを開き、[Egnyte]を選択します
- メールに添付されているファイルがある場合は、Egnyteウィジェットにそのファイルのリストが表示されます。
- リストから、[Zoho Mail]フォルダーにアップロードする必要があるファイルをEgnyteで選択します。
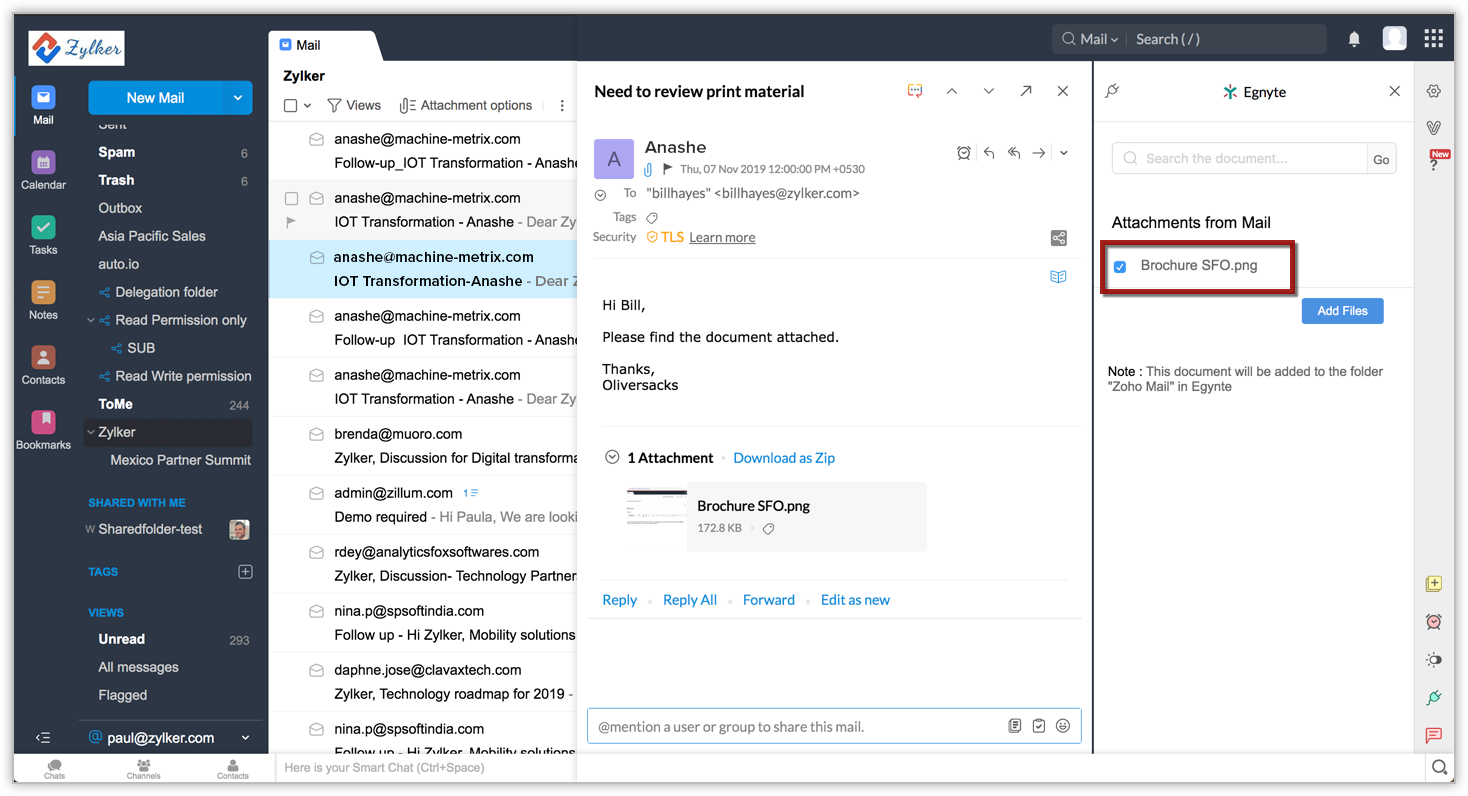
- [ファイルの追加]をクリックします。
以前に追加したドキュメントを開く場合、メールからそのドキュメントを表示することもできます。
拡張機能のアンインストール
- [設定]>[連携]カード>[拡張機能]の順に移動します。
- [元の場所]で、[共有拡張機能]を選択します。
- [Egnyte]に移動し、[アンインストール]をクリックします。