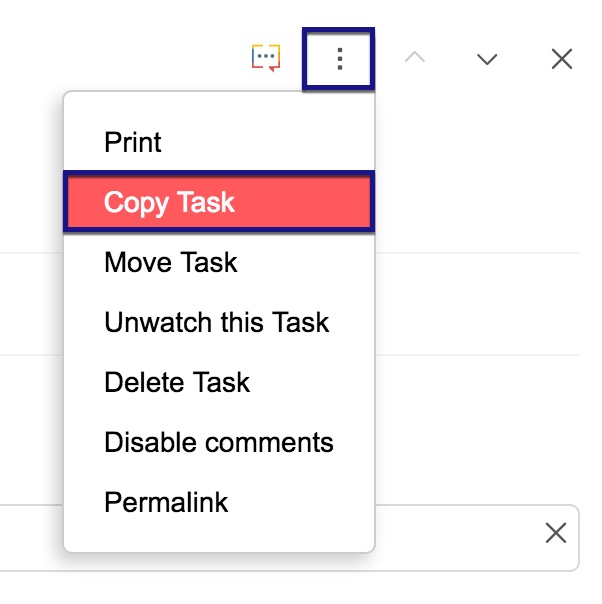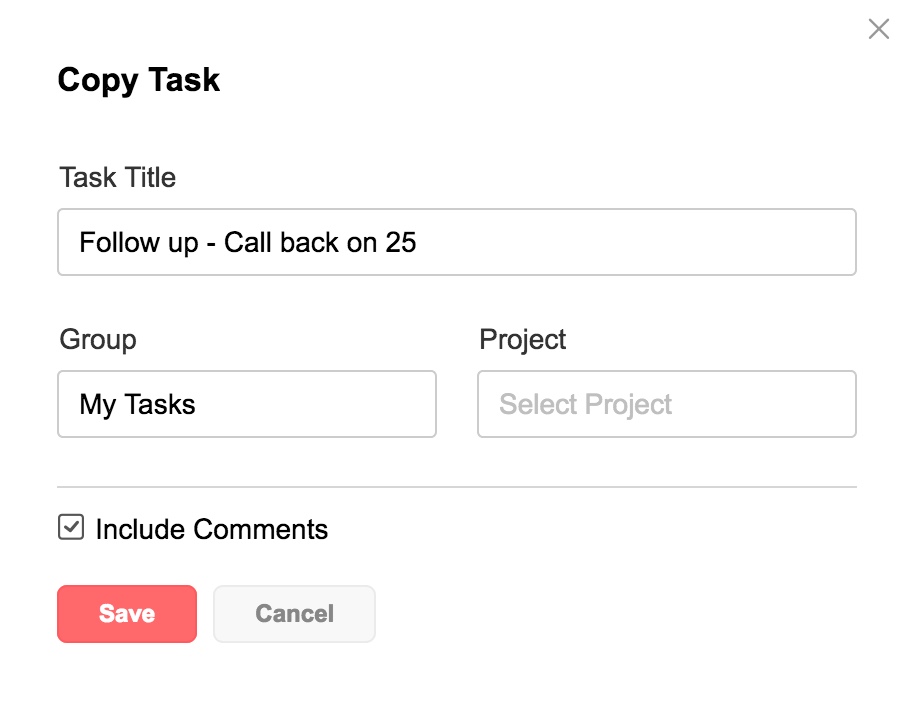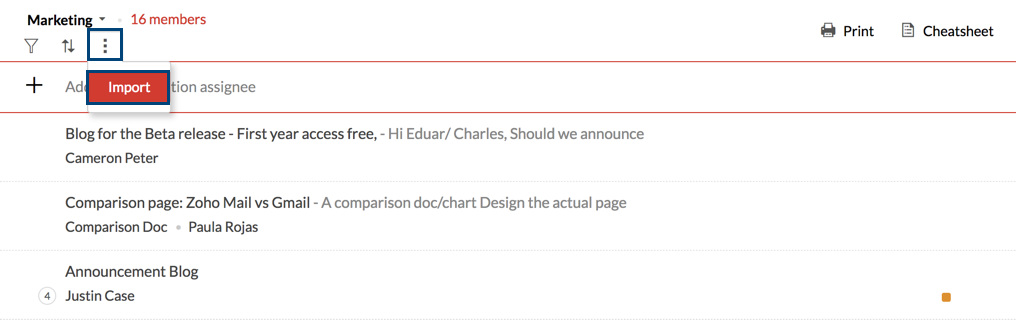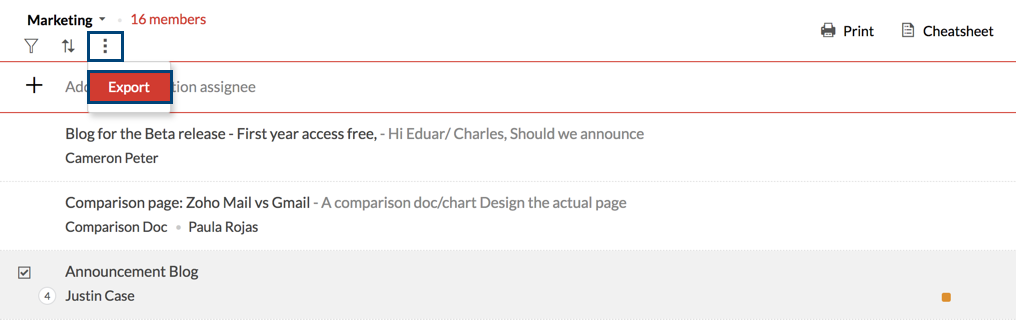Zoho Mailでのタスクの使用
メールボックス内に内蔵されているZoho Tasksアプリケーションでは、タスクを効率的に追跡して管理できます。このアプリケーションのタスクは、個人レベルとグループの両方で使用できます。
タスクの追加
新しいタスクの追加
- zoho.com/mailにサインインしてください。
- Zoho Tasksアプリケーションに移動してください。
- [新規タスク]ボタンをクリックしてください。
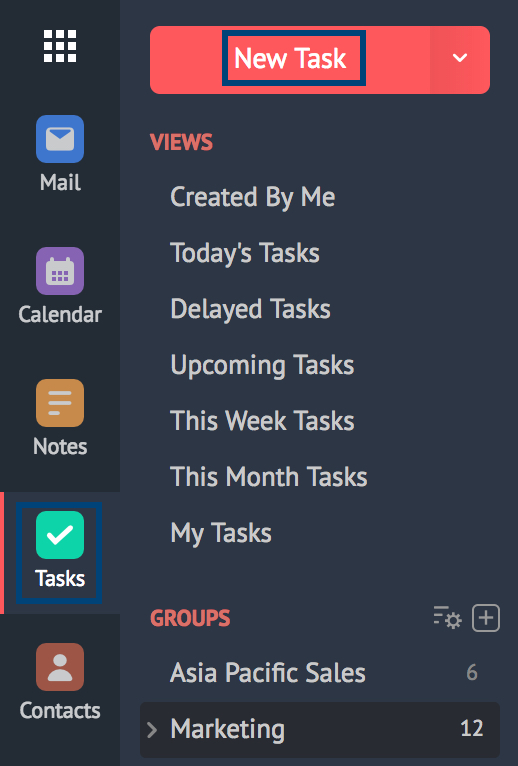
- [タスクの追加]ウィンドウが表示されます。
- 必要なタスクの詳細を入力し、[保存]をクリックしてください。
または、受信トレイウィンドウからタスクを追加することもできます。[新しいメール]アイコンの横にあるドロップダウンをクリックし、一覧から[新規メモ]を選択して、詳細を入力してください。
[スマート作成]メニューを使用したタスクの追加
- zoho.com/mailにサインインしてください。
- タスクとして追加するテキストの部分を選択してください。
- [スマート作成]メニューが表示されます。
- [タスクを作成]アイコンをクリックしてください。
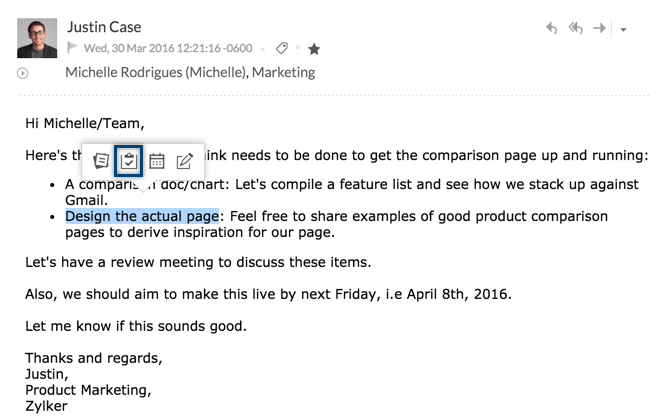
- 選択した部分がタスクの詳細として追加されます。
- 適切なタスクタイトルを入力し、必要に応じて他のカスタマイズを追加してください。
- [保存]をクリックしてください。
[メールビュー]ペインからのタスクの追加
- zoho.com/mailにサインインしてください。
- メールを表示し、ウィンドウの右上隅にある[その他の操作]アイコンをクリックしてください。
- ドロップダウンから、[追加先]を選択し、[タスク]を選択してください。
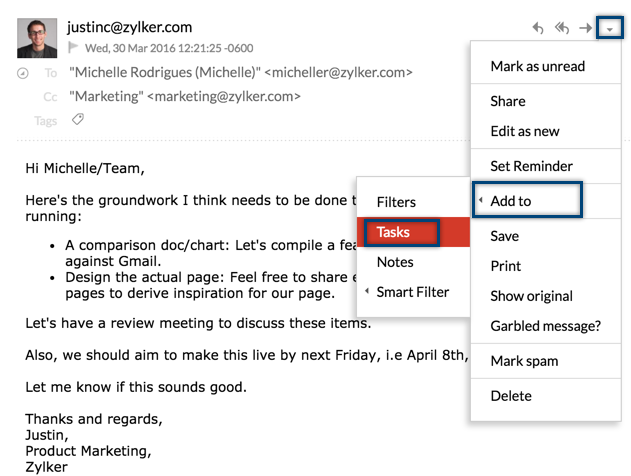
- メールの件名がタスクタイトルとして追加され、内容が説明として追加されます。
- その他の必要な詳細を入力し、[保存]をクリックしてください。
[メール一覧]ペインからのタスクの追加
- zoho.com/mailにサインインしてください。
- タスクとして追加するメールを右クリックしてください。
- 一覧から[タスクの作成元]を選択してください。
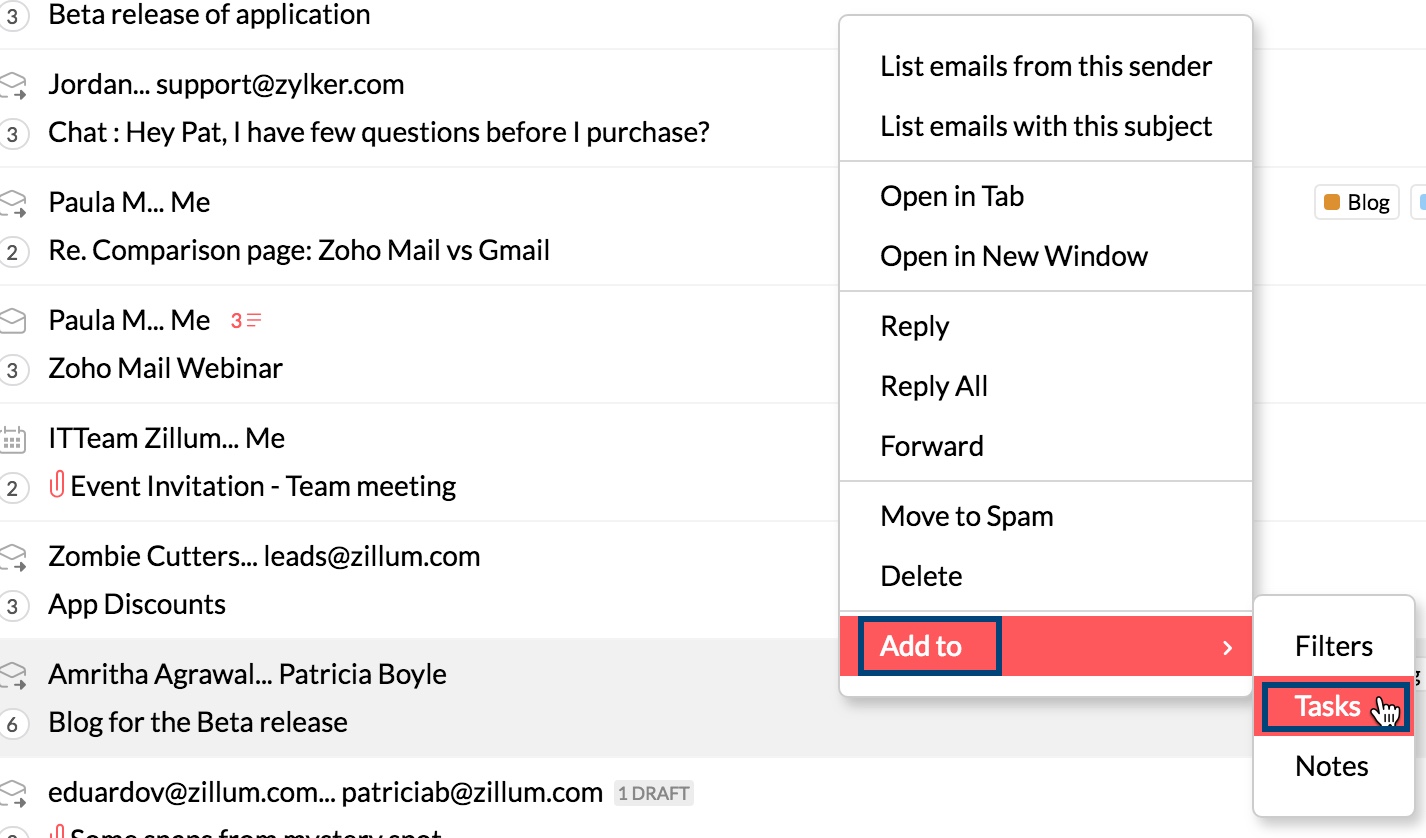
- メールの件名がタスク名として追加されます。
- メールの内容が詳細として追加されます。
- その他の詳細情報がある場合は入力し、[保存]をクリックしてください。
Tasksアプリの[関連するメールを開く]オプションを使用して、メモの作成元のメールを表示できます。

メールからグループタスクを作成するときに、リンクされた会話をグループと共有することもできます。タスクは、グループの[ストリーム]ページで表示できます。メールが共有されている場合は、リンクされたメールを表示することもできます。

プロジェクトの新規作成
プロジェクトは、各グループのタスクの下に作成できるサブカテゴリーで、特定のタスクをプロジェクトの一部として割り当てることができます。
自分が所属するグループの下に新規プロジェクトを作成するには、次の手順に従ってください。
- zoho.com/mailにサインインしてください。
- 左のメニュー欄からTasksアプリケーションに移動してください。
- 自分が所属するグループが表示されます。
- プロジェクトを追加するグループを右クリックしてください。
- 一覧から[プロジェクトの作成]を選択してください。
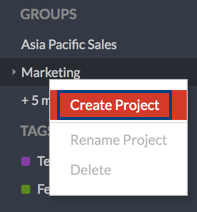
- プロジェクトに関連する名前を入力し、Enterキーを押してください。
- プロジェクトがそれぞれのグループの下に作成されます。
グループに追加されたプロジェクトは、グループ名の左にある三角形を展開すると表示できます。タスクを特定のプロジェクトに割り当てるには、[タスクの追加]ウィンドウでプロジェクト名を選択してください。
タスクでの共同作業
Zoho Mailでは、特定のタスクについてコメントしたり、グループのメンバーから意見を得たりして、話し合いを進めることができます。
また、グループに属さないメンバーにタグを付けたり、メンバーを招待したりして、異なるグループのメンバー間のコミュニケーションを円滑化することもできます。
招待者を追加する手順:
- [+]アイコンをクリックして、招待者を表示/追加します
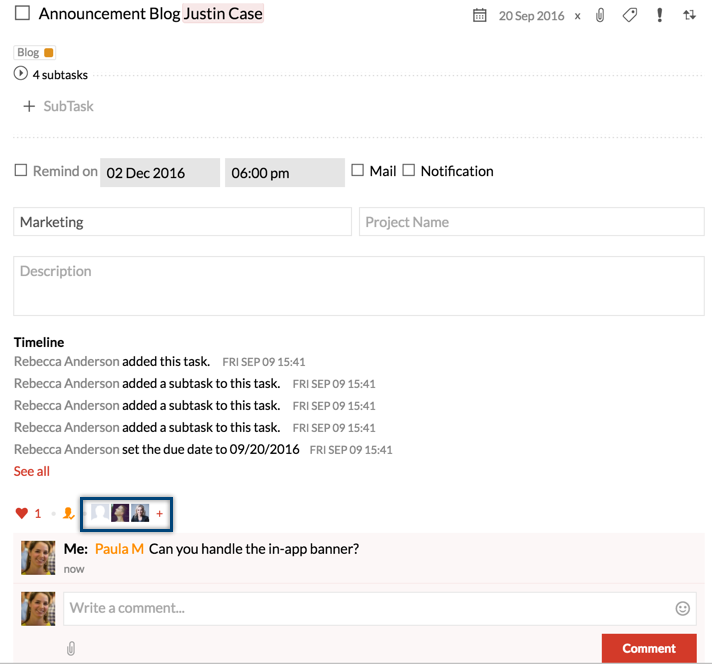
- [招待者]ウィンドウが画面に表示されます。
- 組織メンバーの名前を入力し、一覧から適切な項目を選択してください。
- 入力した組織メンバーが招待者の一覧に追加されます。
特定のグループに追加したタスクは、そのグループのストリームが有効になっている場合、関連するストリームグループと直接同期されます。ここでは、タスクの進行状況についても話し合うことができます。グループタスクのコメントの表示名をクリックすると、連絡先カードを表示できます。メンバーが作成して、そのメンバーに割り当てたタスクを表示するには、[このメンバーによるタスクの表示]オプションと[このメンバーに割り当てられたタスクの表示]オプションをそれぞれ選択してください。

タスクの表示
Zoho Tasksには6種類の表示があります。これらの表示では、関連するカテゴリーでタスクをかんたんに表示して、事前に計画できます。
- 自分が作成
- 今日のタスク
- 遅延中のタスク
- 今後のタスク
- 今週のタスク
- 今月のタスク

タスクのタグ付け
タグを使用すると、タスクを適切に整理して、後でかんたんに識別できます。Zoho Mailでは、1つ以上のタグを作成して、各タスクに追加できます。各タグは、特定の色に関連付けることもできます。
タスクにタグを付ける手順:
- タグを追加するタスクをクリックしてください。
- ウィンドウの右上にある[タグ]アイコンをクリックしてください。
- 追加するタグを選択してください。
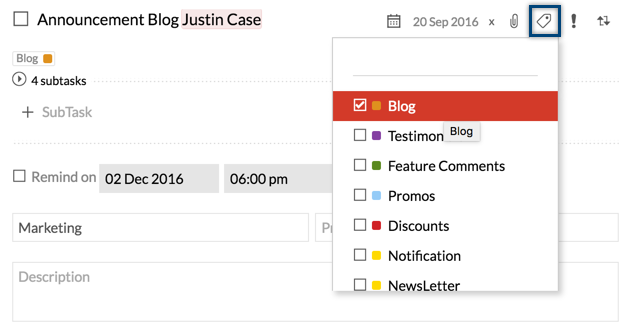
- 選択したタグがタスクに追加されます。
- 新しいタグを追加する場合は、割り当てる名前を入力して[作成]をクリックしてください。
- 新しいタグが作成され、タスクに追加されます。
タグがグループタスクに追加されると、これらのタグはタスクを追加したメンバー専用になり、すべてのグループメンバーには反映されません。
タスクの優先度
状況の緊急性に応じてタスクに優先度を割り当てることは重要です。Zoho Tasksでは、各タスクに優先度を割り当てることができます。これにより、どのタスクにすぐに対応する必要があるかを常に把握できます。
優先度を割り当てる手順:
- [新しいタスク]ボタンをクリックしてください。
- タスクの詳細を入力したら、[タスクの追加]ウィンドウの右上にカーソルを合わせます。
- [優先度]アイコンをクリックしてください。
- 一覧から[高]、[中]または[低]の優先度を選択してください。
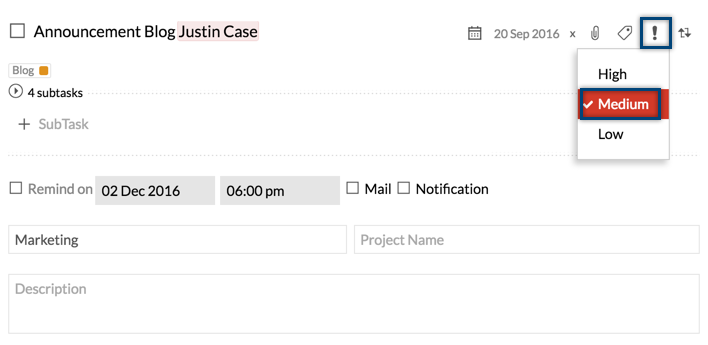
- [保存]をクリックしてください。
優先度を変更するか、既存のタスクに優先度を割り当てるには、該当するタスクをクリックし、タスクのプレビューウィンドウの右側にカーソルを合わせ、優先度のアイコンをクリックして、一覧からオプションを選択してください。
フィルター基準
グループのタスクは、複数のパラメーターに基づいてフィルターできます。[フィルター基準]アイコンをクリックすると、[担当者]、[ステータス]、[優先度]、[タグ]、[遅延中のタスク]のパラメーターが表示されます。関連するパラメーターを選択すると、そのカテゴリーに属するタスクが一覧表示されます。

タスクの並べ替え
表示内のタスクは期限で並べ替えることができます(昇順または降順)。
上部のメニューの[並べ替え基準]アイコンをクリックし、[期限]オプションを選択して、一覧から[昇順]または[降順]オプションを選択してください。

タスクの印刷
TasksアプリからZoho Mailアカウントのタスク一覧を指定して印刷できます。該当するタスク一覧を開き、[印刷]アイコンをクリックしてください。同じアイコンを使用して、タスクを選択して印刷できます。タスクの横にあるチェックボックスをクリックして、印刷する必要があるタスクを選択し、[印刷]アイコンをクリックしてください。 
タスクのステータスまたは優先度に基づいてフィルターされたタスク一覧は、このオプションを使用して印刷することもできます。
タスクのコピー
タスクは、次の手順でZoho Mailにコピーできます。
- Zoho Mailにサインインして[タスク]に移動し、ストリームグループにコピーするタスクを開きます。
 アイコンをクリックして、[タスクのコピー]を選択してください。
アイコンをクリックして、[タスクのコピー]を選択してください。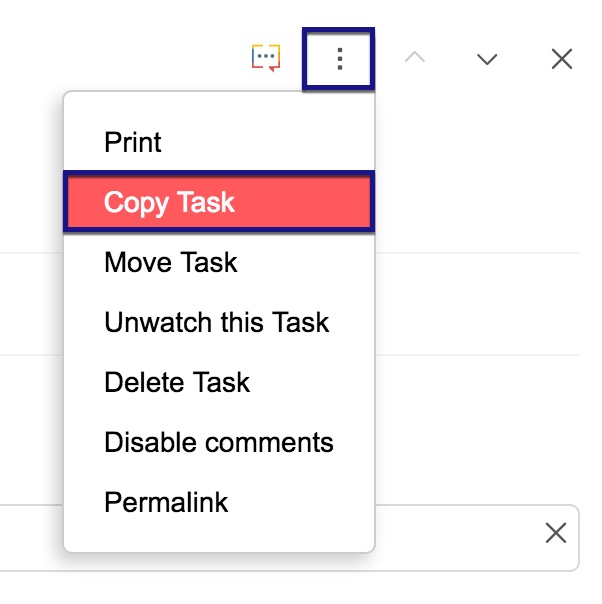
- ポップアップで、タスクをコピーするグループとプロジェクトをそれぞれのセクションから選択し、[保存]をクリックしてください。
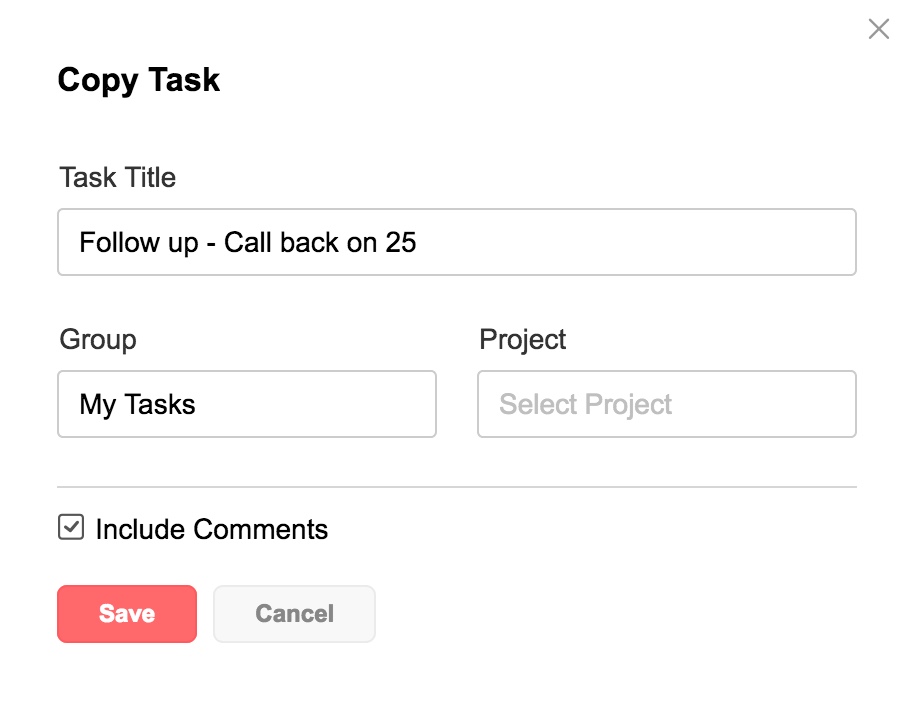
[その他のオプション]メニューの[タスクの移動]を選択して、タスクを他のストリームグループに移動することもできます。
注意:タスクをコピーまたは移動する際に[コメントを含める]チェックボックスをオフにすると、元のタスクのコメントを除外できます。
タスクのインポートとエクスポート
タスクのインポート
インポートするタスクのファイルは.csv形式である必要があります。
Zoho Tasksにタスクをインポートするには、次の手順に従います。
- ページの左上にある
 アイコンをクリックしてください。
アイコンをクリックしてください。 - 一覧から[インポート]を選択してください。
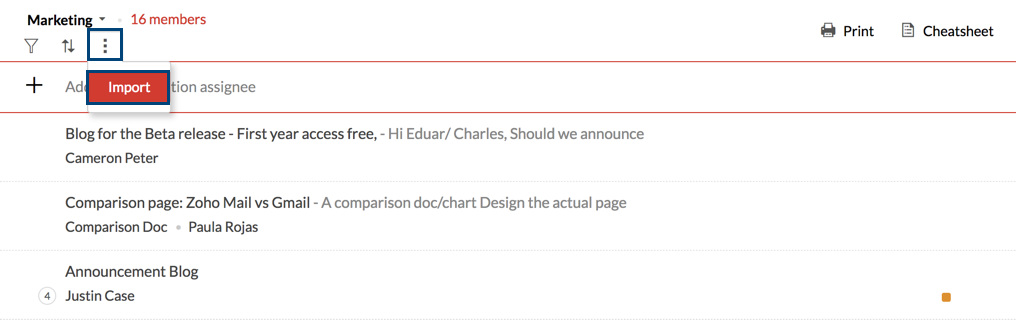
- すべてのタスクを含む.csvファイルを参照して選択してください。
- インポートの処理が予約され、ファイルのサイズに応じて実行されます。
- インポートが完了すると、メール通知が受信トレイに送信されます。
- タスクがTasksアプリケーションに入力されていることがわかります。
タスクのエクスポート
- エクスポートするタスクのチェックボックスを選択してください。
- 画面左上の
 アイコンをクリックしてください。
アイコンをクリックしてください。 - [エクスポート]を選択してください。
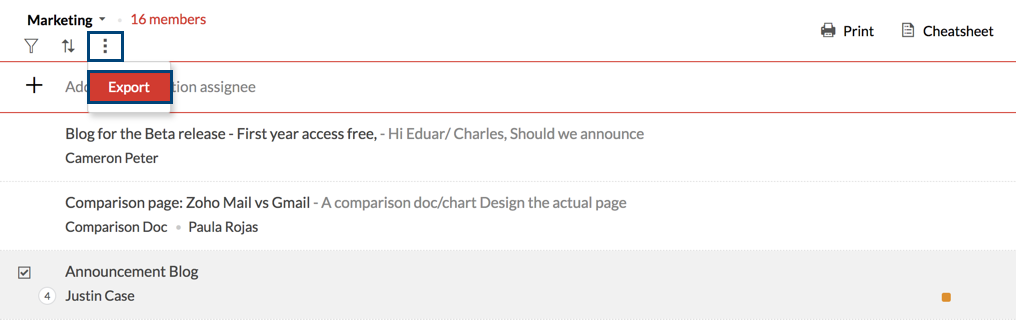
- 選択したタスクのエクスポートの処理が予約されます。
- エクスポートが完了すると、メール通知が受信トレイに送信されます。
- このメールには、エクスポートされたタスクをダウンロードするリンクも含まれています。
- ファイルは.csv形式でエクスポートされます。
注:
メモを追加できるのはZohoアカウントのみです。外部のPOPアカウントまたは共有フォルダー内のメールにメモを関連付けることはできません。
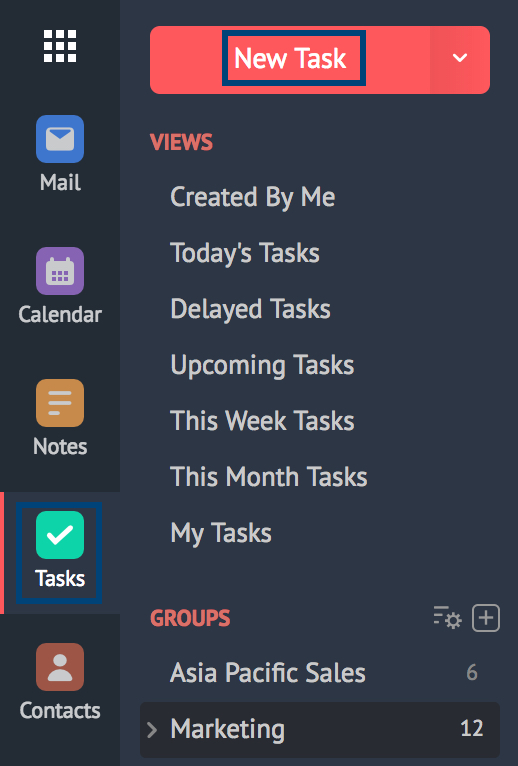
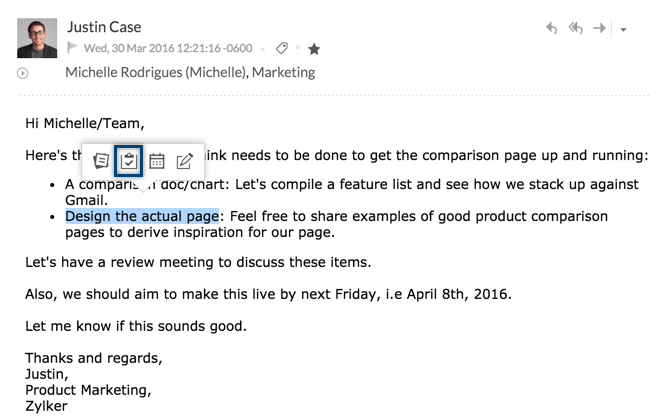
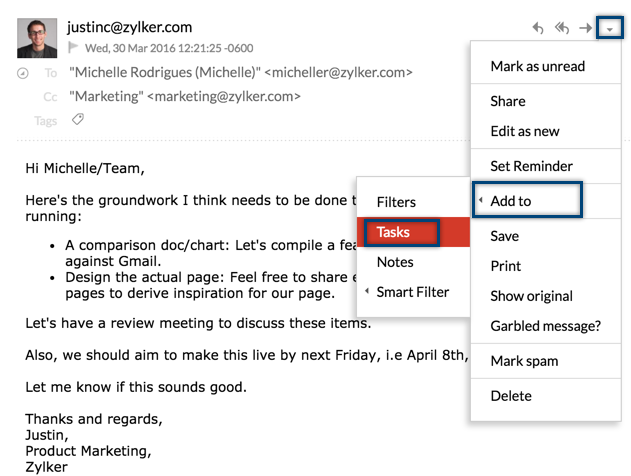
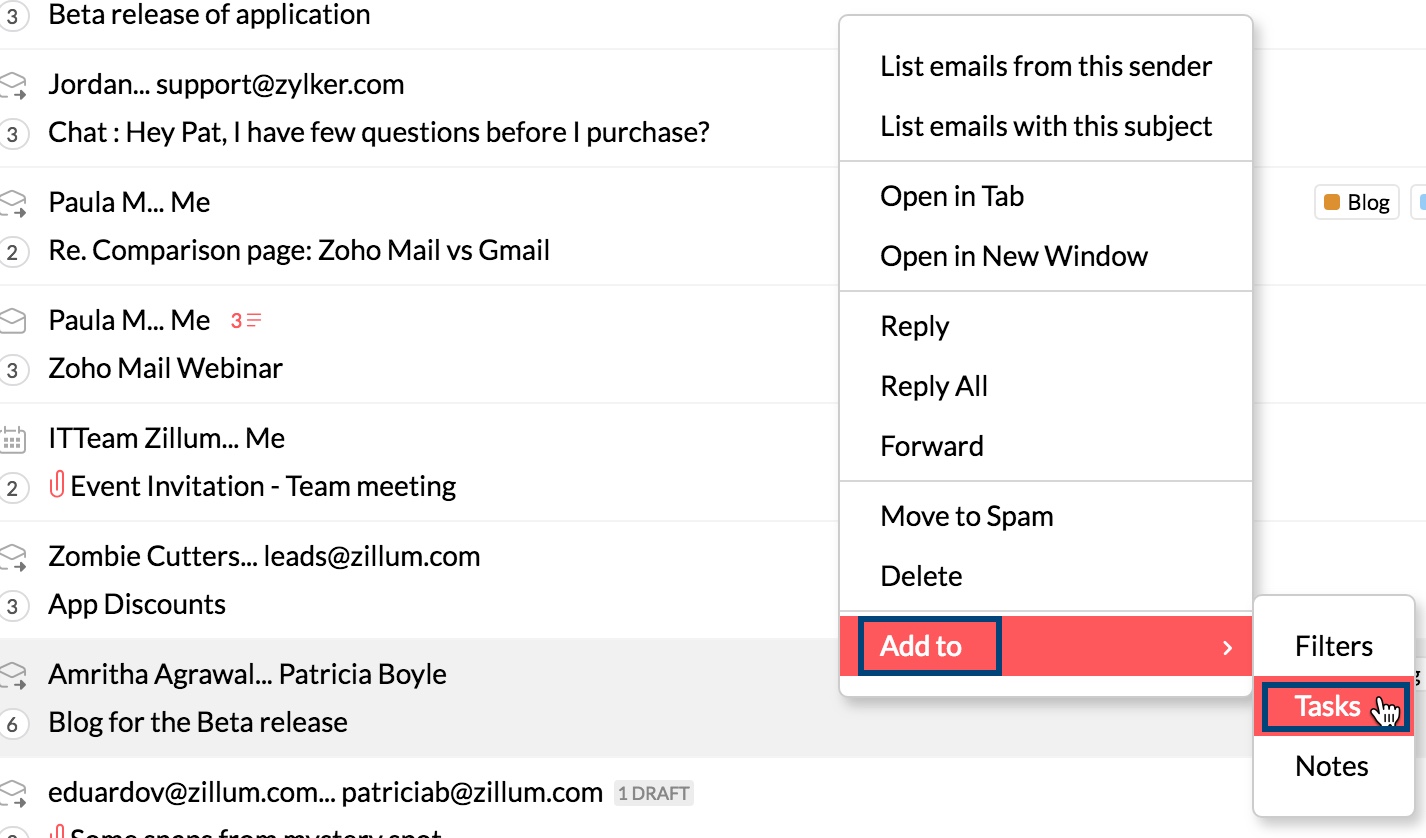
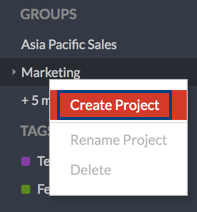
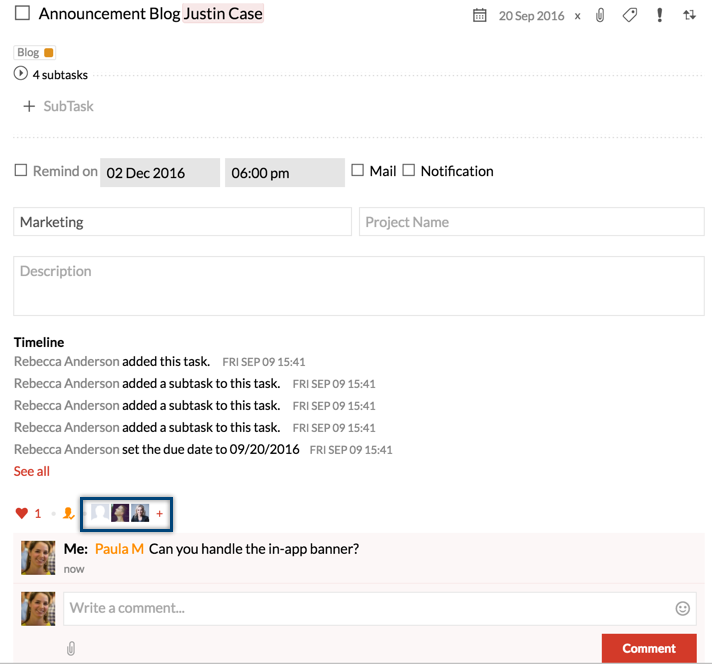
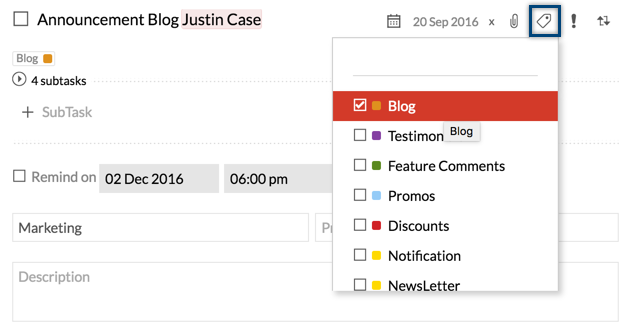
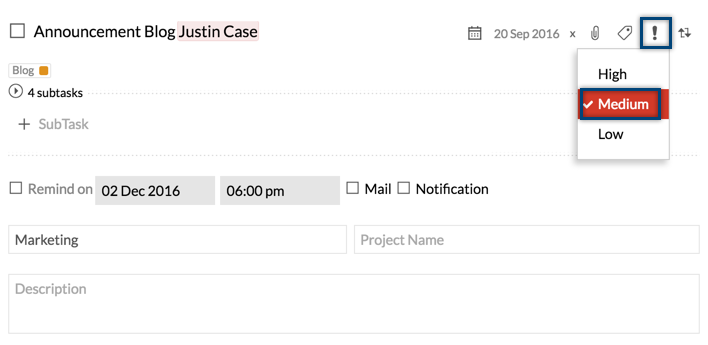
 アイコンをクリックして、[タスクのコピー]を選択してください。
アイコンをクリックして、[タスクのコピー]を選択してください。