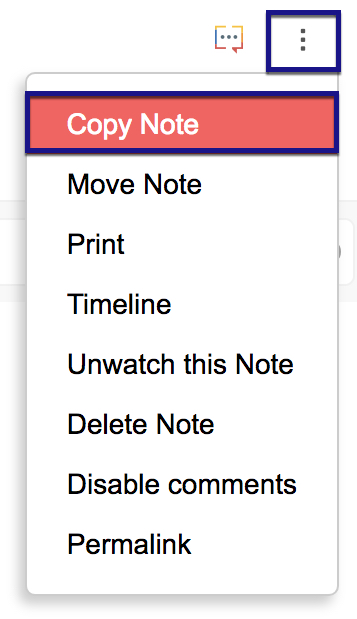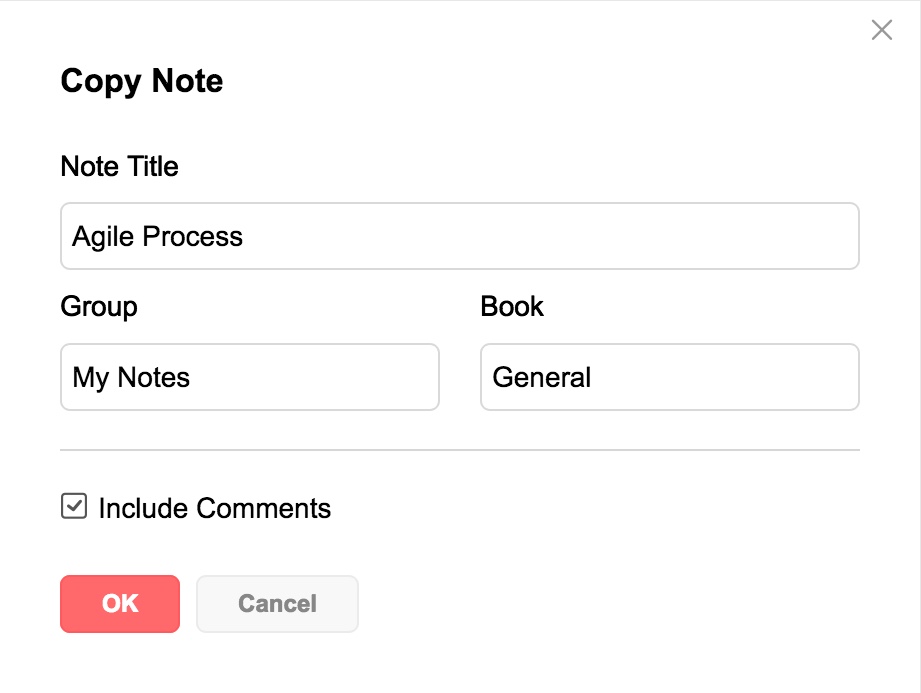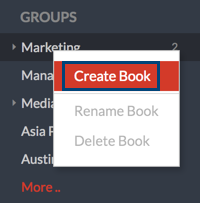Zoho Mailでのメモの使用
Zoho Mailを使用すると、メモをかんたんに追加できます。メールボックス内のZoho Notesアプリケーションを使用すると、アイデアを手早くかんたんにメモできます。これらのメモは、後で表示または編集できます。
メモの追加
左側の欄からメモを追加
- Zoho Mailにサインインしてください。
- 受信トレイの[新しいメール]の横にあるドロップダウンをクリックし、[新しいメモ]を選択してください。
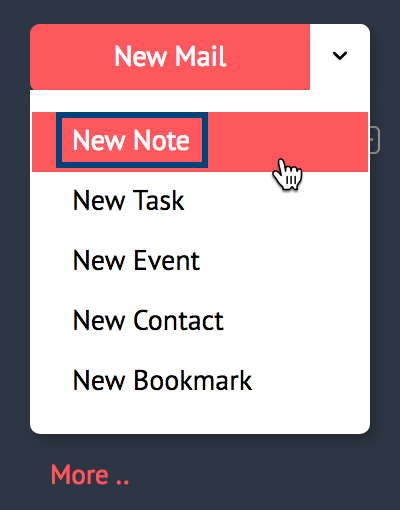
- メモのタイトルを入力し、説明を入力してください。
- 提供されているオプションを使用して、メモの色を変更したり、画像やその他の添付ファイルをメモに挿入したりすることもできます。
- 必要なカスタマイズをメモに加えたら、[追加]をクリックしてください。
または、左側のメニュー欄から[メモ]アプリケーションに移動して、[新規メモ]をクリックすることもできます。

メールの表示画面からのメモの追加
- Zoho Mailにサインインしてください。
- メールを表示し、ウィンドウの右上隅にある[その他の操作]アイコンをクリックしてください。
- ドロップダウンから、[追加先]を選択し、[メモ]を選択してください。
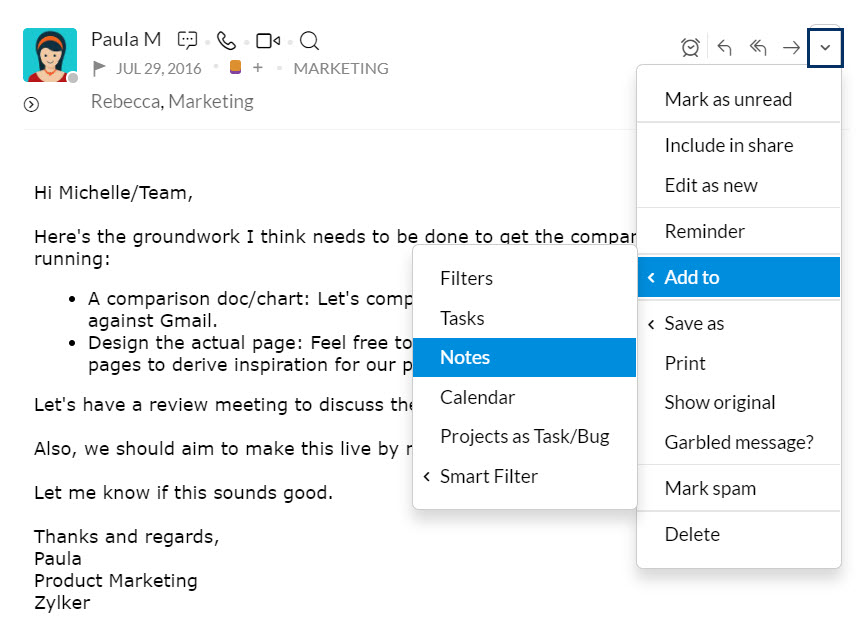
- [メモの新規作成]ウィンドウが開きます。
- 適切なタイトルと説明を入力し、[追加]をクリックしてください。
[メモのクイック追加]オプションをクリックして、既存のメモの一覧から新しいメモを追加することもできます。

[スマート作成]メニューを使用して、新しいメモを追加することもできます。メモとして追加するメールの一部を選択し、表示される[スマート作成]ポップアップで、[メモの作成]アイコンをクリックしてください。選択したテキストがメモの詳細として追加されます。

これらのメモはすべてメモアプリケーションに保存されます。メモの作成元のメールは、メモアプリの[関連するメールを開く]オプションを使用して表示できます。

Zoho Mailのメモでは、リッチテキスト形式をサポートしています。メモの下部に表示される書式設定のアイコンは、太字、斜体、下線、取り消し線、フォントインデント、箇条書きです。[書式設定の削除]アイコンを使用して、コンテンツのリッチテキスト形式をプレーンテキストに変換することもできます。

グループメモの追加
特定のグループを選択しない限り、追加したメモはすべて[自分のメモ]セクションに保存されます。グループにメモを追加するには、次の手順に従ってください。
- Zoho Mailにサインインしてください。
- メールボックスのメモアプリケーションに移動してください。
- メモを追加するグループをクリックしてください。
- [新しいメモ]ボタンをクリックしてください。
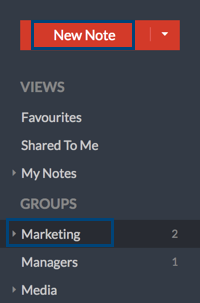
- [メモの追加]ウィンドウが表示されます。
- タイトルと詳細を入力し、[追加]をクリックしてください。
- メモは特定のグループの下に保存されます。
または、メモを追加する方法に従って、ウィンドウ下部の[自分のメモ]をクリックすることもできます。自分が所属するすべてのグループの一覧が表示されます。メモを追加するグループを選択してください。

[その他のオプション]メニューから、メモを別のストリームグループにコピーまたは移動することもできます。グループの管理者/モデレーターまたはタスク担当者のみがメモをグループ間で移動できます。
付箋
付箋は、ふと思いついたすぐに忘れてしまうような考えやアイデアを書き留めるための便利なツールです。メールボックスを開いたときに通知したい特定のメモを付箋として作成することもできます。これらのメモはメールボックスの画面に添付され、必要に応じて最小化、ポップアップ、サイズ変更、または閉じることができます。
付箋の作成手順:
- 新しいメモを作成するときと同様に、左側のアプリケーション欄で[新規メモ]をクリックしてください。
- 新規メモの左上隅の[付箋として作成]アイコンをクリックしてください。
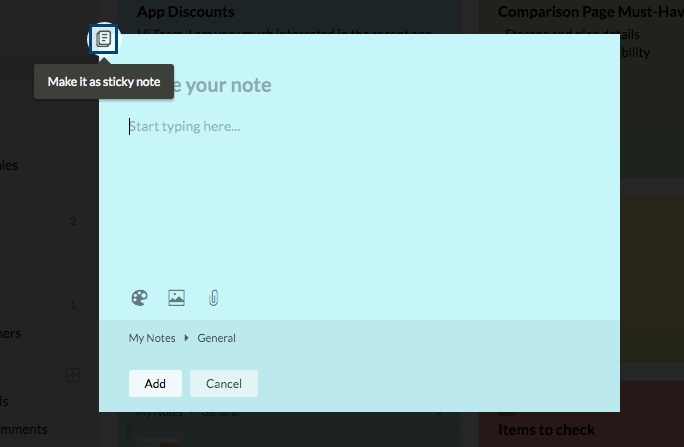
- メモはメールボックスに添付されます。
- 付箋はすぐに使用できます。通常のメモと同様に、すべての操作を実行できます。
関連するメモがポップアップ表示されたら、同じ[付箋として作成]アイコンをクリックし、既存のメモを付箋に変換できます。
注:
ドラッグオプションを使用して、付箋をメール画面の好きな位置に配置できます。
最小化した付箋には、メールボックスの右下隅にある付箋アイコンからアクセスできます。アイコン上の数字は、最小化して保存した付箋の数を示します。

メモアプリのプレビューからメモを付箋として作成することもできます。付箋を作成したいメモの下部にある[その他の操作]をクリックし[付箋として作成]オプションを選択してください。それぞれのメモはメールボックスに添付されます。

これは、メモアプリケーションのメモプレビューとメール表示欄の両方から実行できます(メモがメールから作成されている場合)。
注:
付箋は、ページを更新してもメール画面に表示されます。
メモの印刷
メモアプリを使用すると、ハードコピーが必要なメモや付箋を印刷できます。関連するメモの[その他の操作]オプションから[印刷]を選択すると、ボックス表示のメモを印刷できます。
[その他のオプション]ドロップダウンメニューから[印刷]オプションを選択すると、ポップアップ表示されているメモを印刷できます。
メモのコピー
Zoho Mail内の他のグループにメモをコピーするには、次の手順に従ってください。
- Zoho Mailにサインインして[メモ]に移動し、ストリームグループにコピーするメモを開きます。
- メニューの
 アイコンをクリックし、[メモのコピー]を選択してください。
アイコンをクリックし、[メモのコピー]を選択してください。 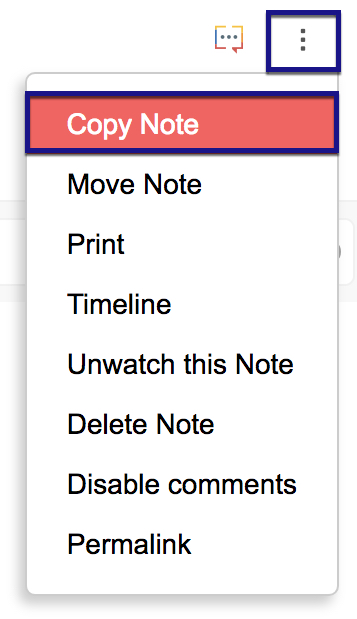
- ポップアップで、メモをコピーするグループとブックをそれぞれのセクションから選択し[OK]をクリックしてください。
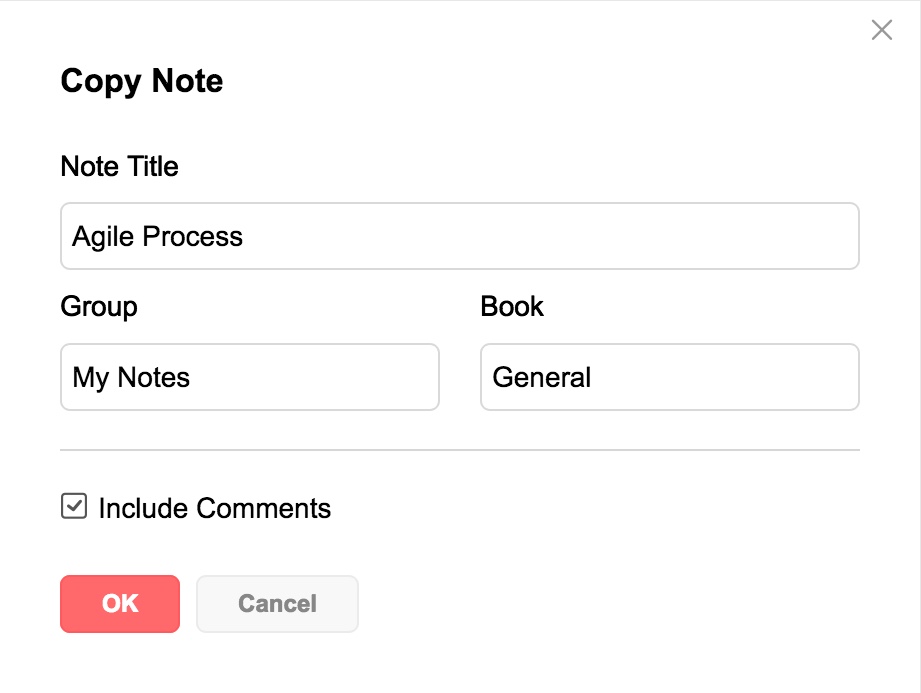
[その他のオプション]メニューの[メモの移動]を選択して、メモを他のストリームグループに移動することもできます。
メモがボックス表示にある場合は、ウィンドウの下部にある[自分のメモ]をクリックできます。自分が所属するすべてのグループの一覧が表示されます。メモを移動するグループを選択してください。
注:[コメントを含める]チェックボックスをオフにすると、元のメモのコメントを除外できます。
メモの表示
[メモの表示]オプションを使用して、メモの表示方法を変更できます。メモは、設定に基づいてグリッドビューまたは一覧表示で表示できます。

メモのプレビューの[その他の操作]にある[タブで開く]オプションを使用すると、メモを個別のタブで表示できます。
メモでの共同作業
Zoho Mailでは、メモを追加すると、メモの文脈を失うことなく、共同作業とコミュニケーションが可能です。これは、非公開のメモとグループメモの両方で実行できます。
どちらの場合も、組織メンバーを招待してメモを表示したり、コメントにタグを付けたりして、アイデアについて話し合ったり、さまざまなチームが関与するプロジェクトの最新情報を通知したりできます。
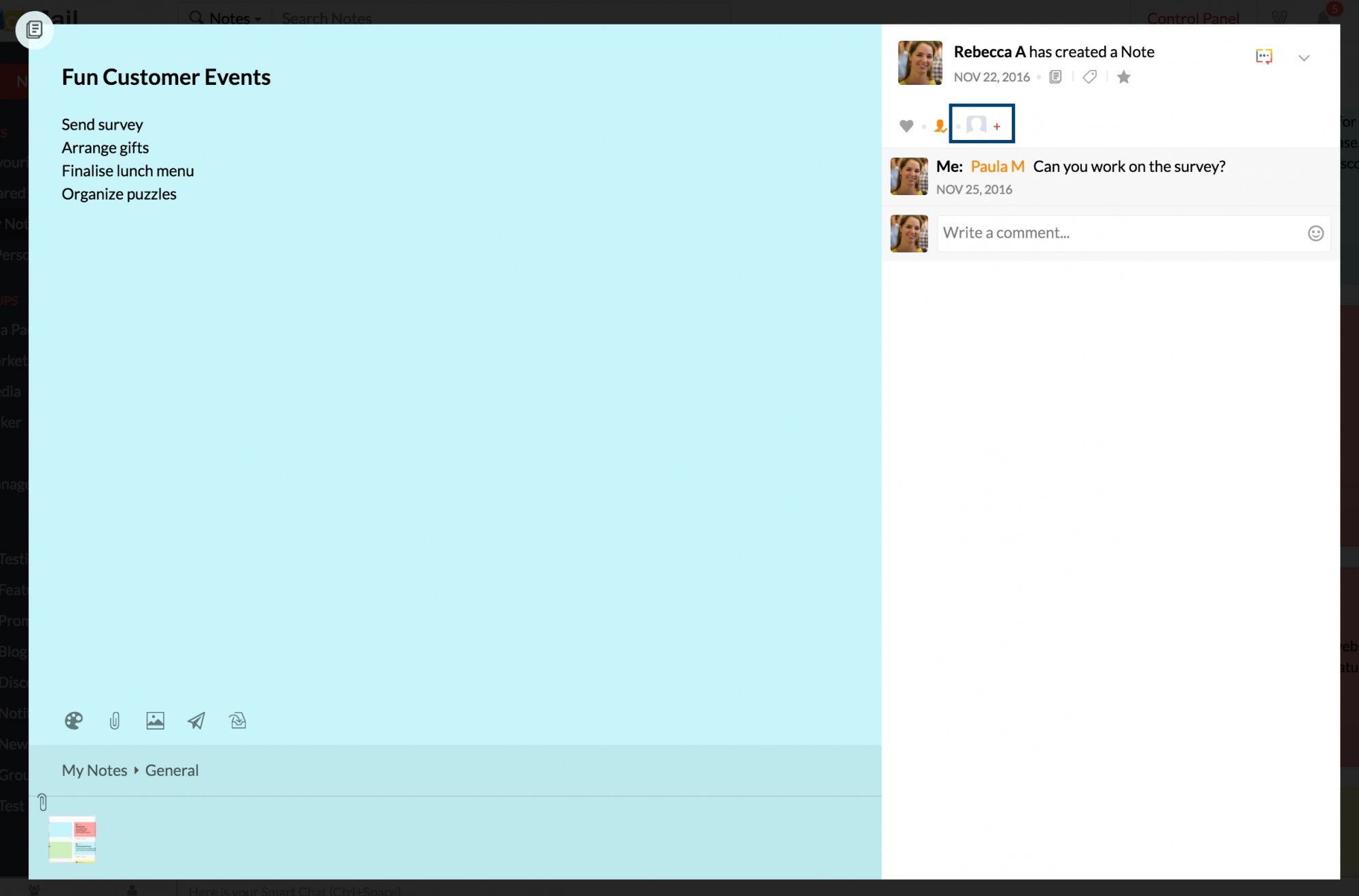
グループに直接追加したメモは、それぞれの[ストリーム]ページに保存されます(そのグループのストリームが有効な場合)。グループメモのコメントの表示名をクリックすると、連絡先カードを表示できます。そのグループ内のそのメンバーによるすべてのメモを表示するには、連絡先カードから[このメンバーからのメモを表示]を選択してください。
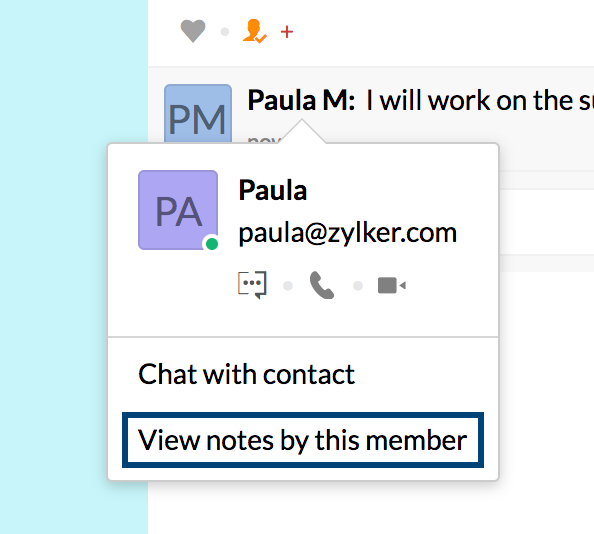
注:
グループに属していない組織メンバーにタグを付けると、その組織メンバーがグループメモに追加され、招待者の一覧に追加されます。
メモの並べ替え
ブックの作成
各グループまたは個人の[メモ]セクションで、ブックを作成し、関連するブックの下にメモを分類できます。
ブックを作成する手順:
- 受信トレイにあるメモアプリケーションに移動してください。
- [自分のメモ]または自分が所属するグループのいずれかを右クリックしてください。
- 表示されるオプションから[ブックの作成]を選択してください。
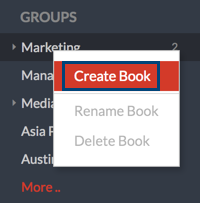
- ブックの名前を入力し、Enterキーを押してください。
- 新しいブックが親のメモカテゴリーに保存されます。
- 左側の一覧画面で特定のブックに移動して、このカテゴリーにメモを追加できます。
各カテゴリーに作成されたブックは、グループ名の左側の三角形を展開すると表示できます。
お気に入りに登録
頻繁に必要になるメモをお気に入りとして登録できます。お気に入りとして登録したメモは、メモアプリケーションの[お気に入り]メニューでかんたんに見つけることができます。
メモをお気に入りとして登録するには、メモの上にカーソルを置いて、[お気に入りとして登録/登録解除]アイコンをクリックしてください。お気に入りとして登録されたメモはすべて、[お気に入り]メニューの1つの画面に表示できます。
メモのタグ付け
メモにタグを付けると、メモをカテゴリー別にかんたんに整理できます。Zoho Mailでは、タグを作成してメモに割り当てることができるため、かんたんに識別できます。
メモにタグを付けるには、メモの右下隅にある[タグ]アイコンをクリックして、そのメモに適用するタグを選択してください。
[ストリーム]ページから、特定のタグの下にあるすべてのメモを表示できます。グループの[ストリーム]ページで、[タグ]アイコンをクリックし、必要なタグを選択してください。このタグの下にあるすべてのメモが画面に表示されます。

メモの色分け
すばやく識別できるように、カテゴリーに基づいて各メモに色を割り当てることもできます。メモに色を割り当てるには、[色の変更]アイコンをクリックして、適用する色を選択してください。
他のグループメンバーが作成したグループメモの色を変更することはできません。

メモの削除
メモビューから複数のメモを一度に削除して、整理できます。削除する必要があるメモを選択し、ヘッダーメニューの[削除]アイコンをクリックしてください。

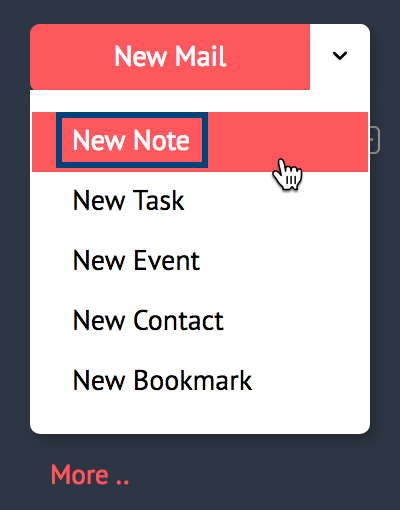
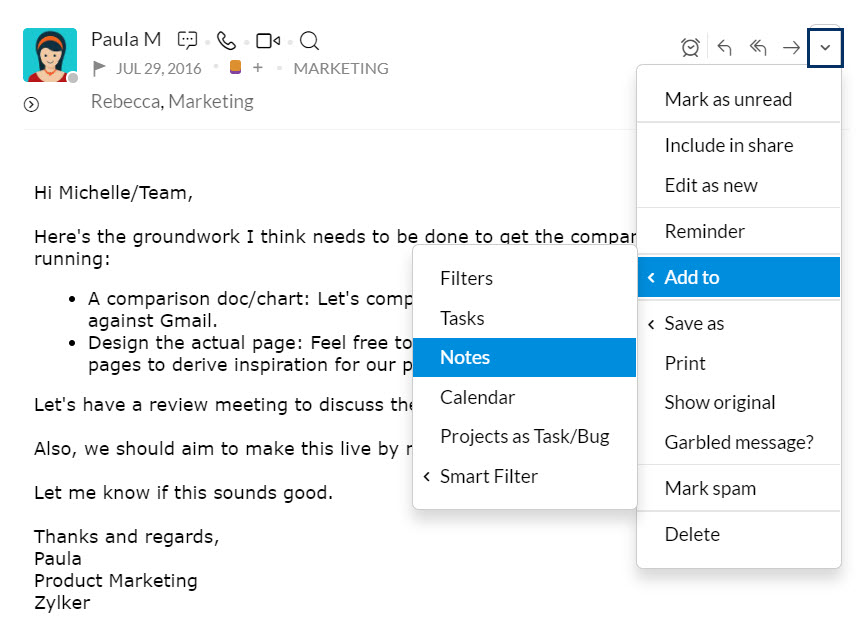
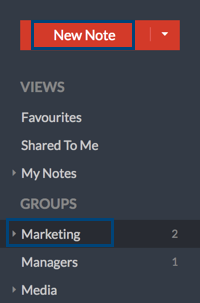
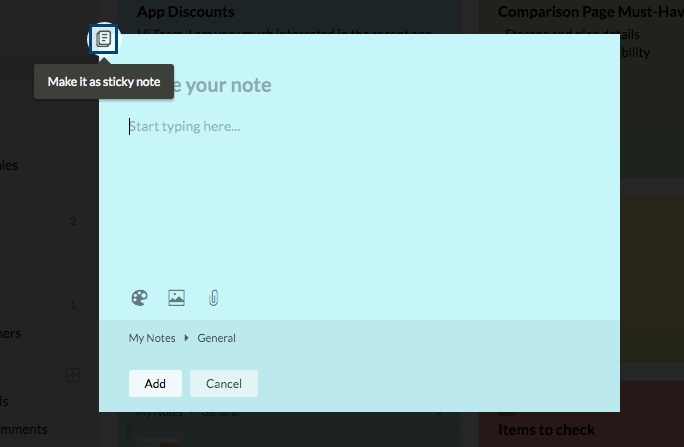
 アイコンをクリックし、[メモのコピー]を選択してください。
アイコンをクリックし、[メモのコピー]を選択してください。