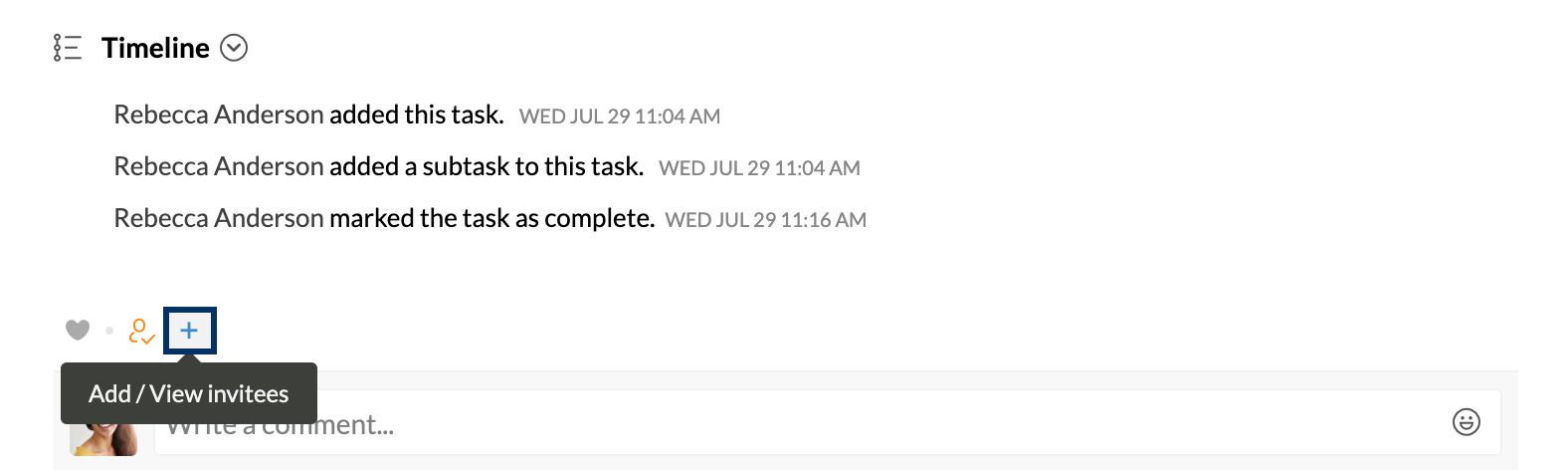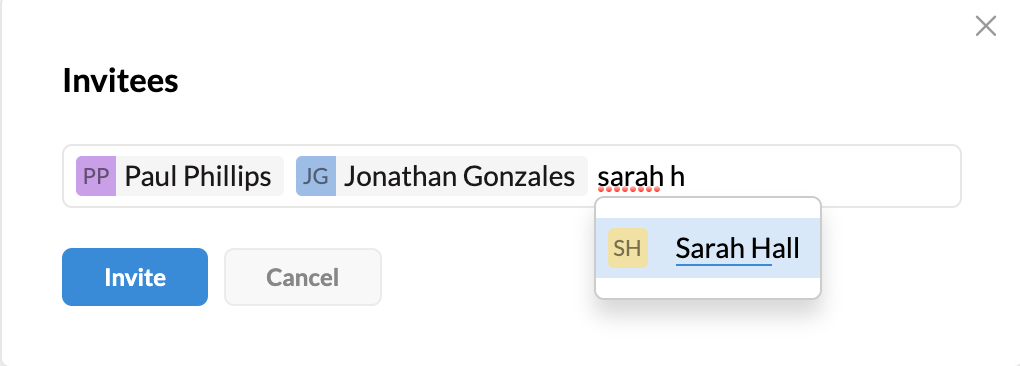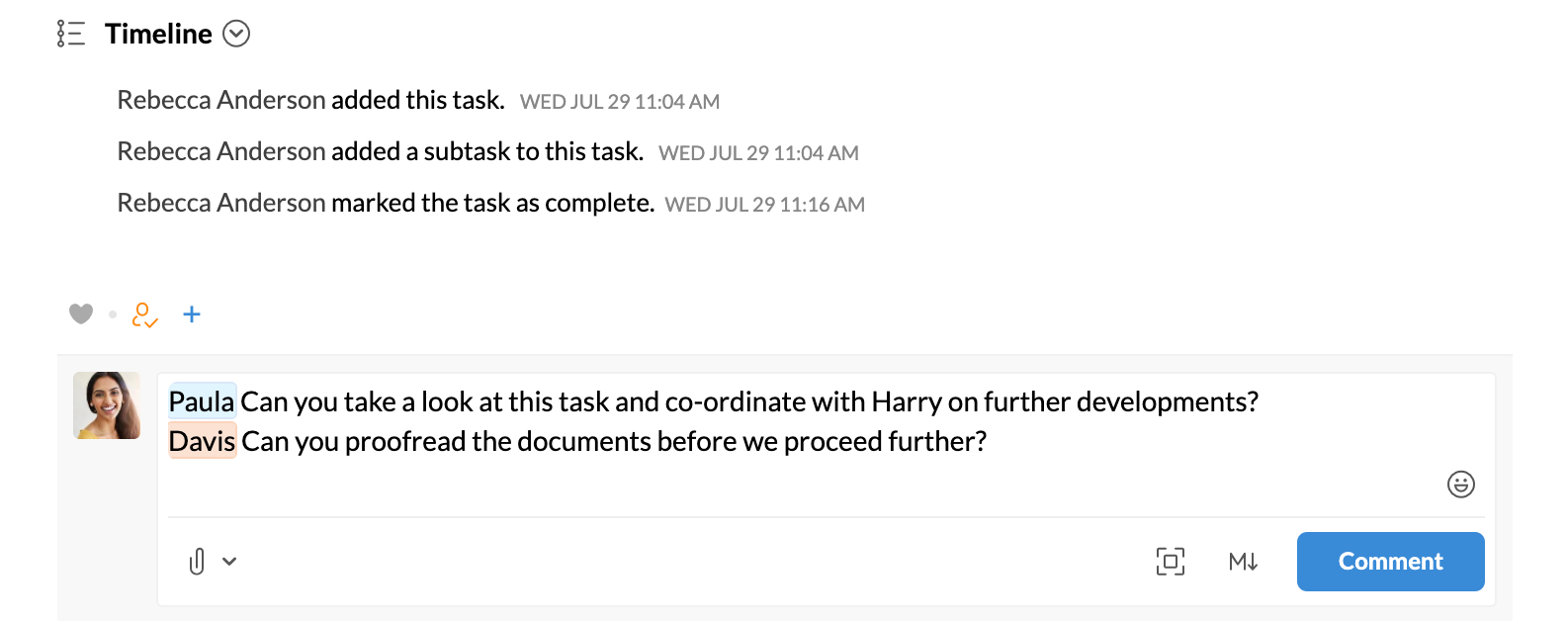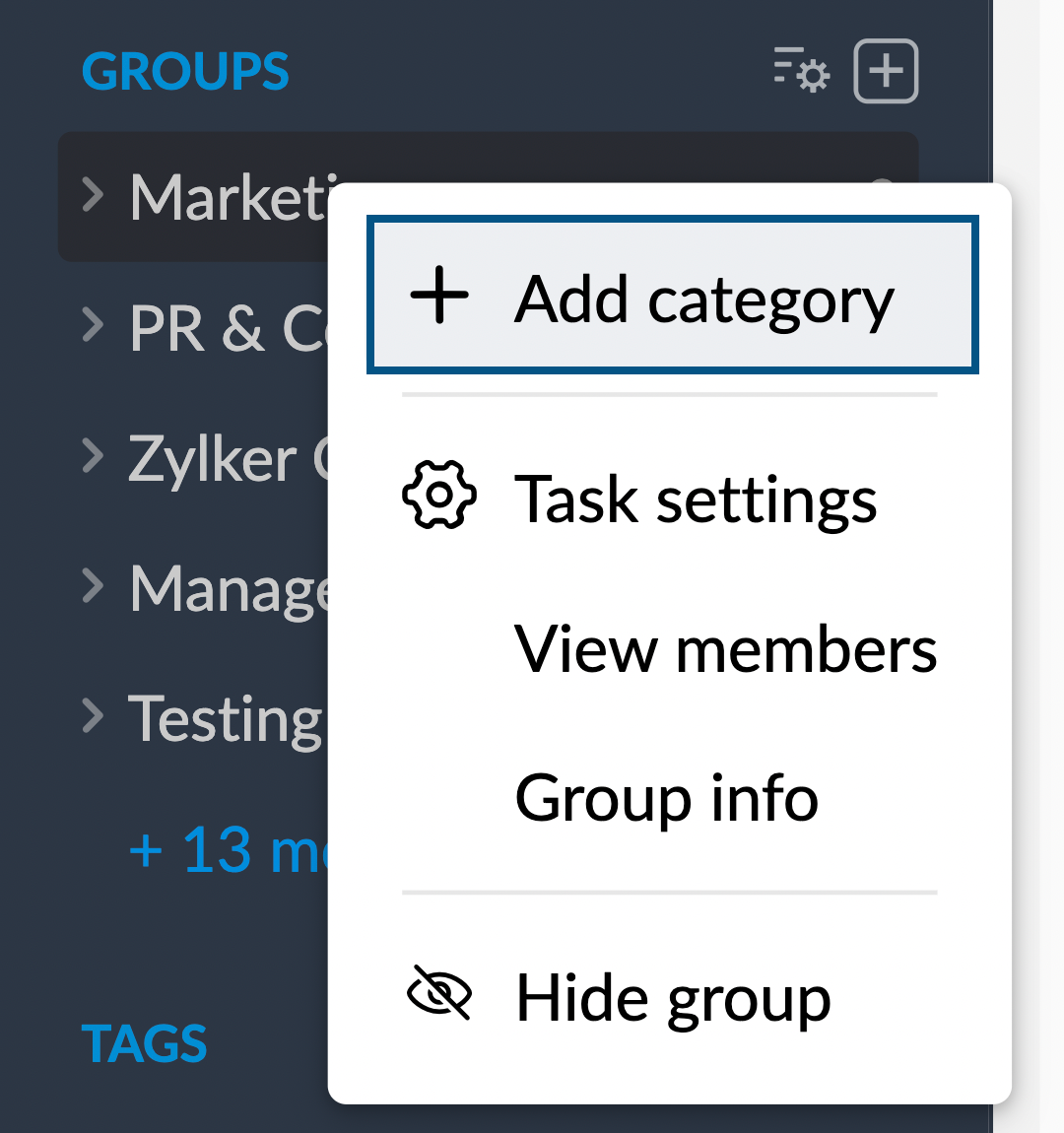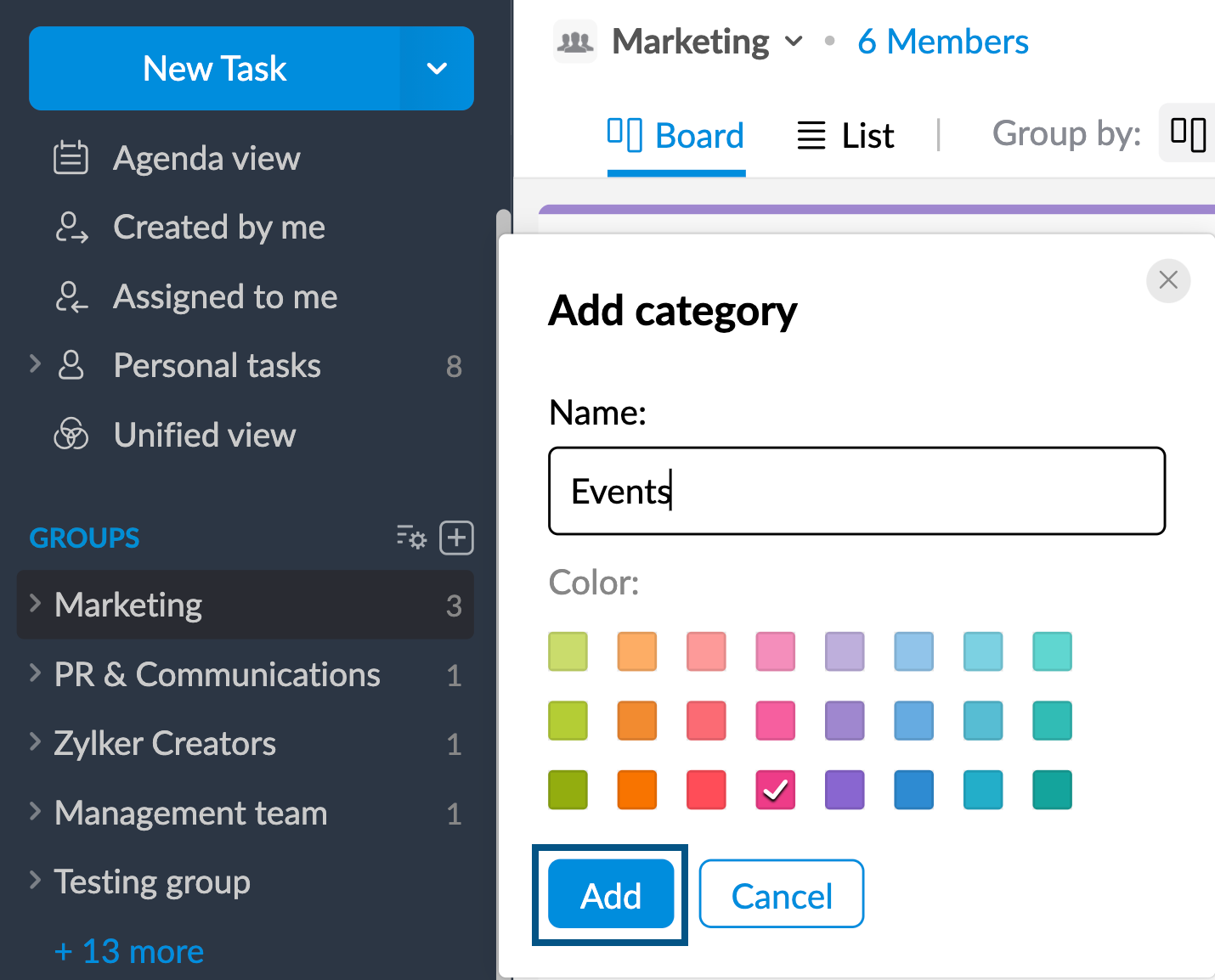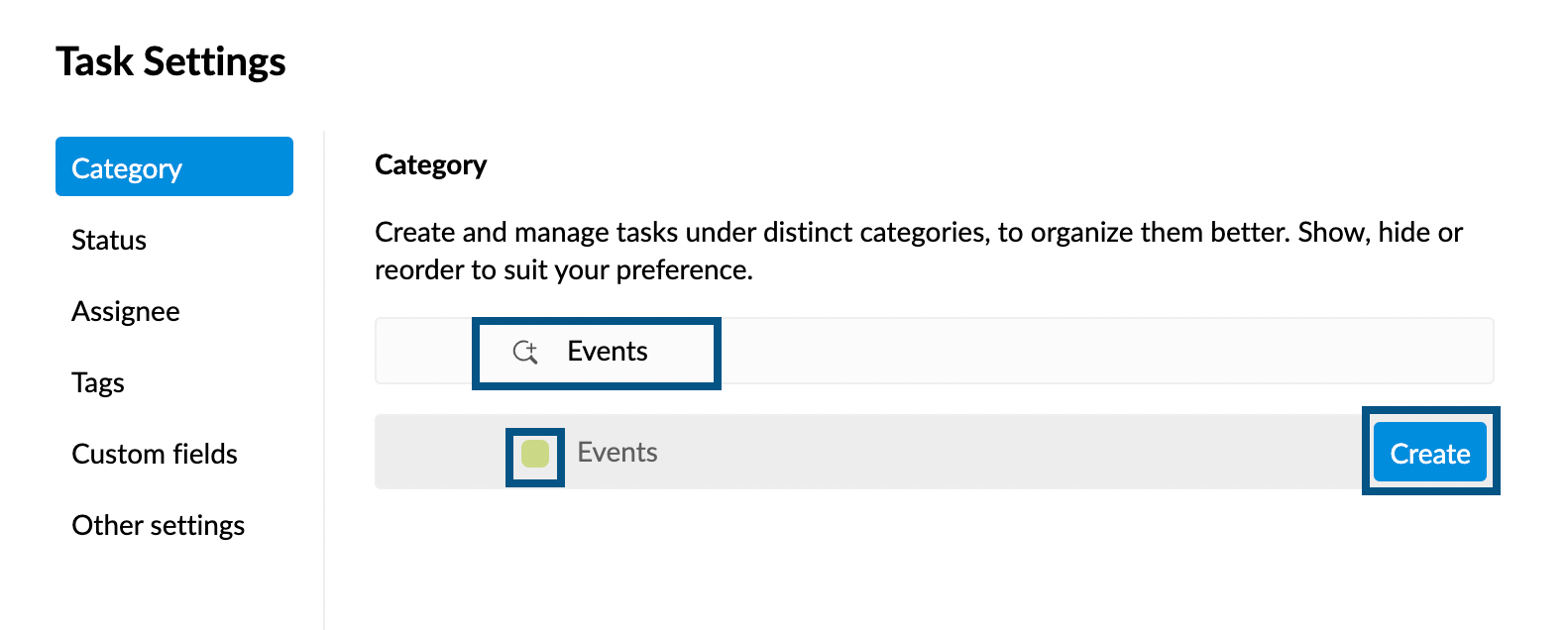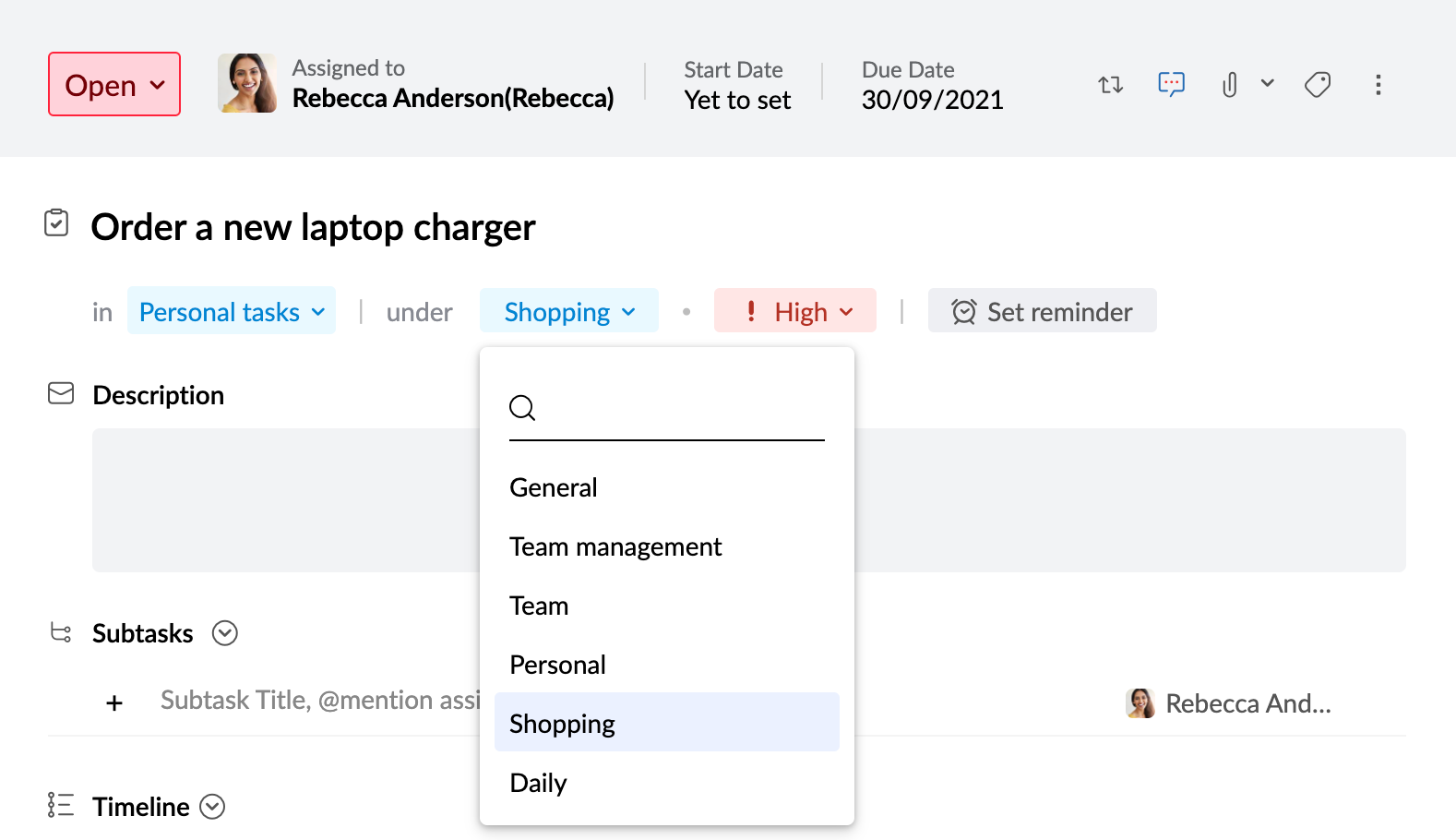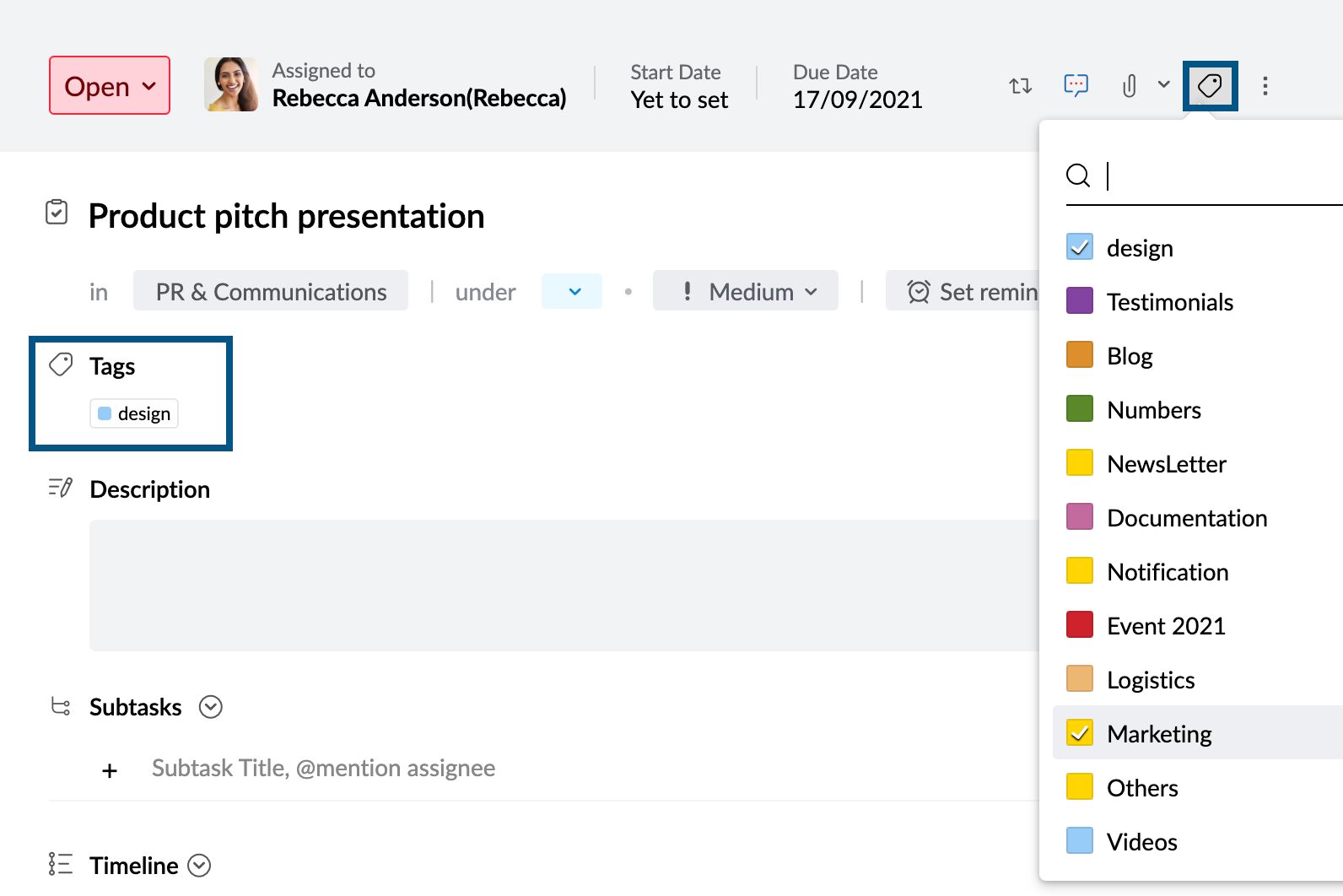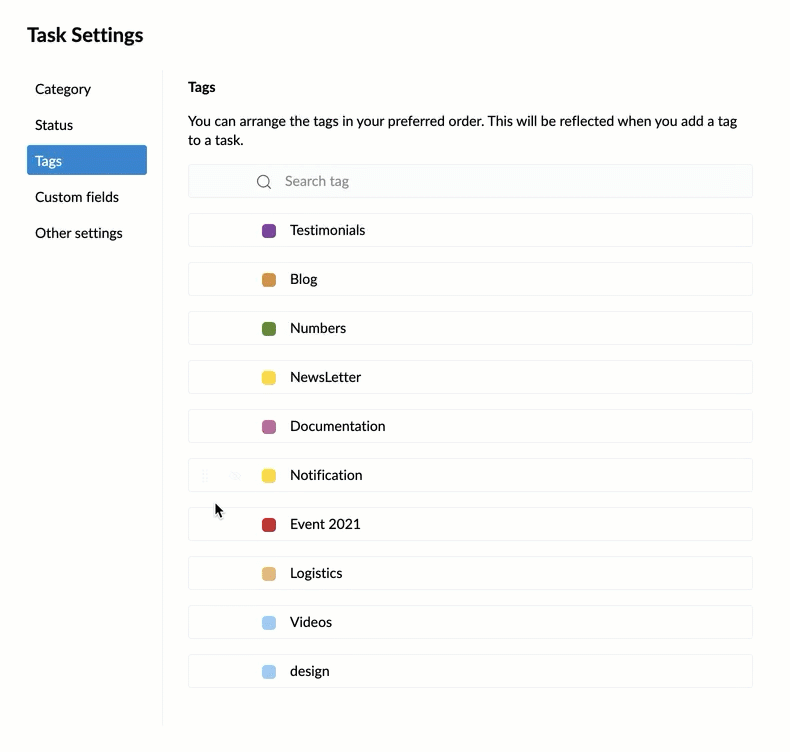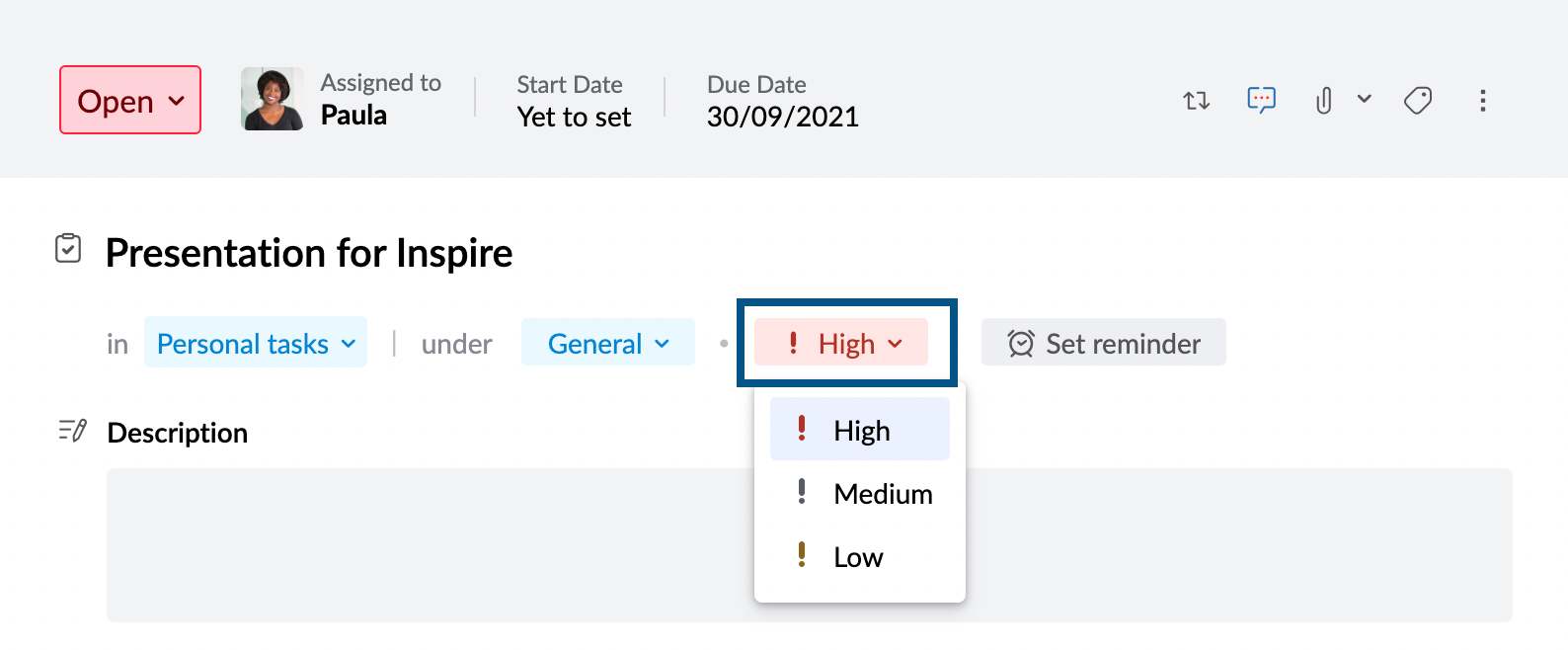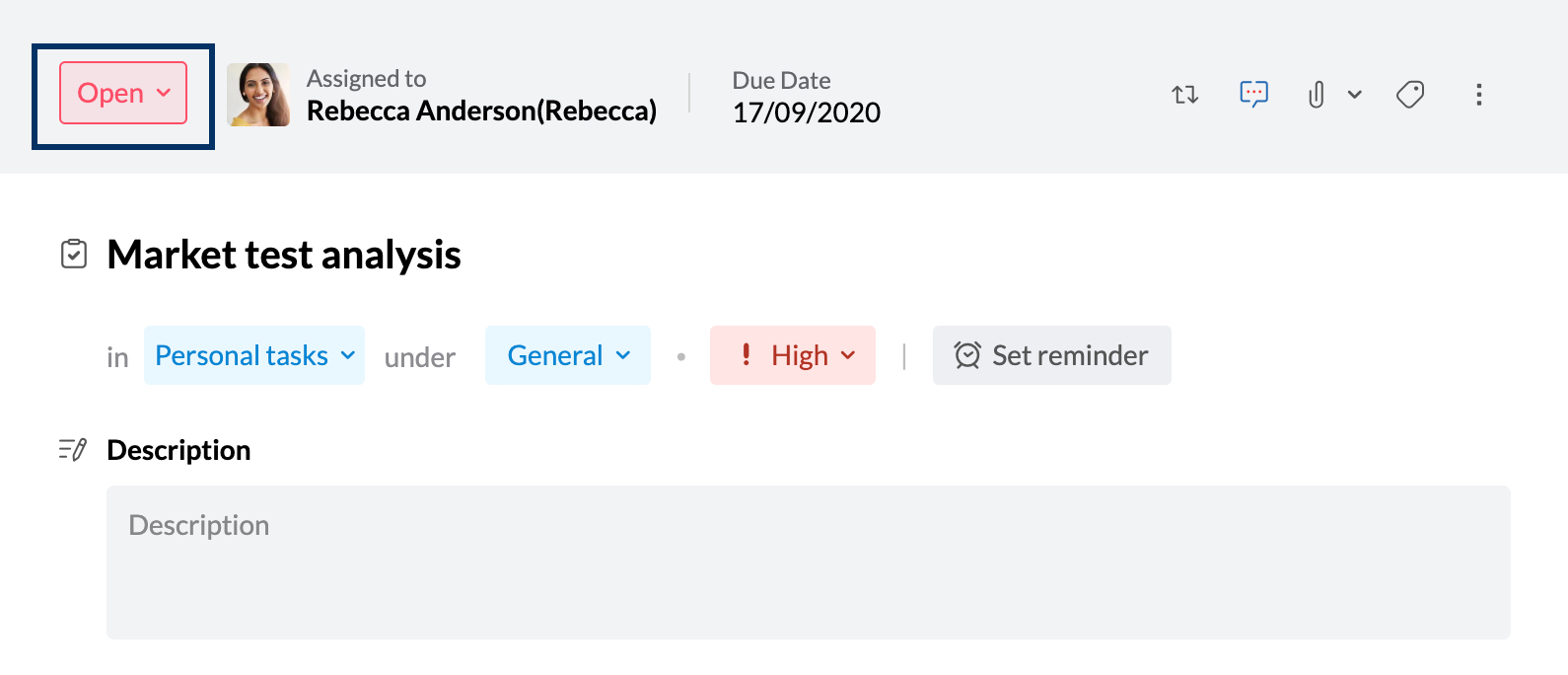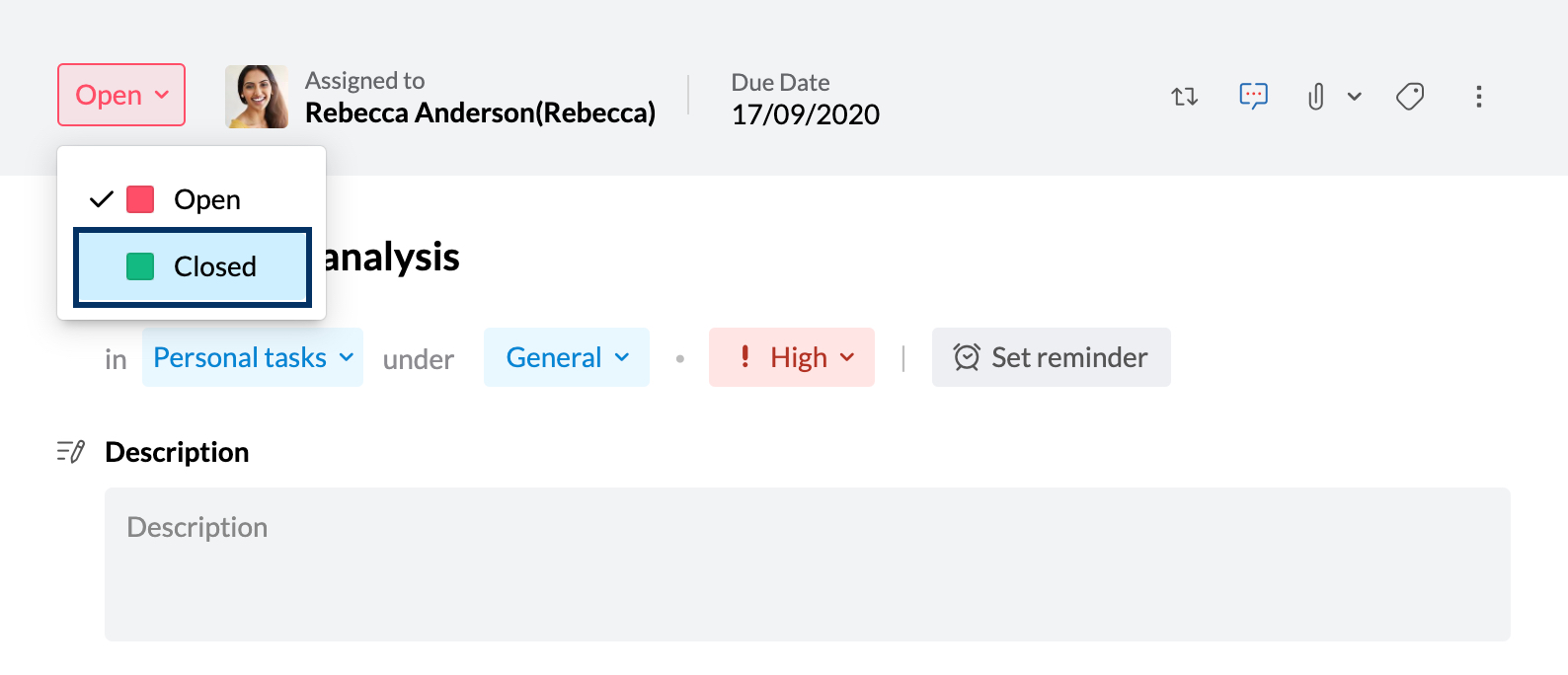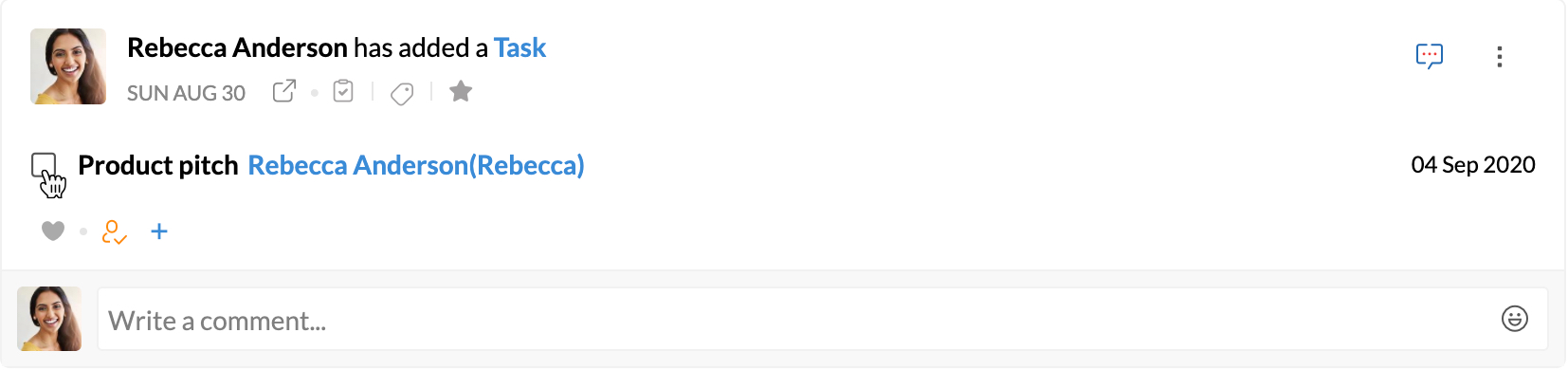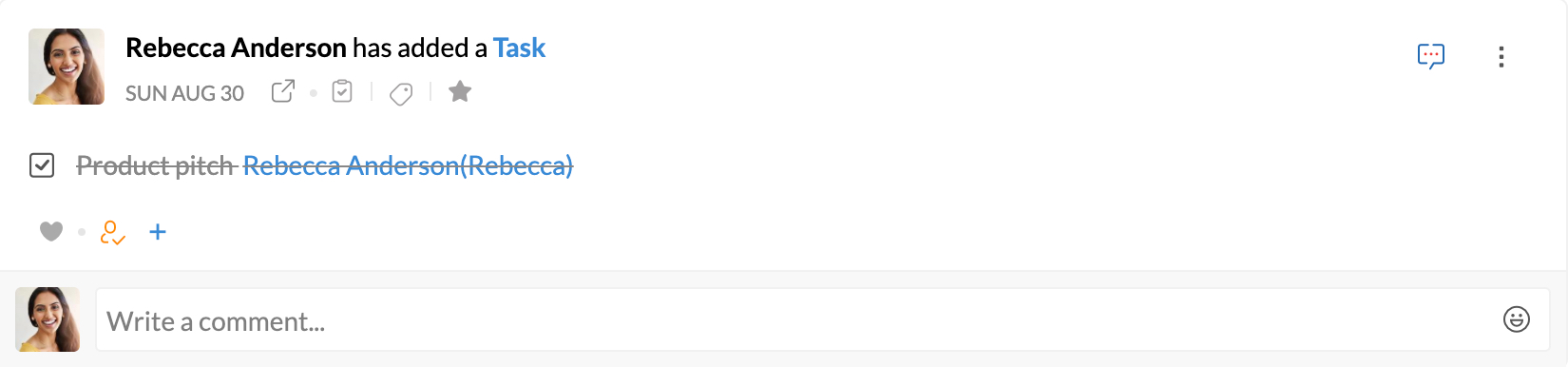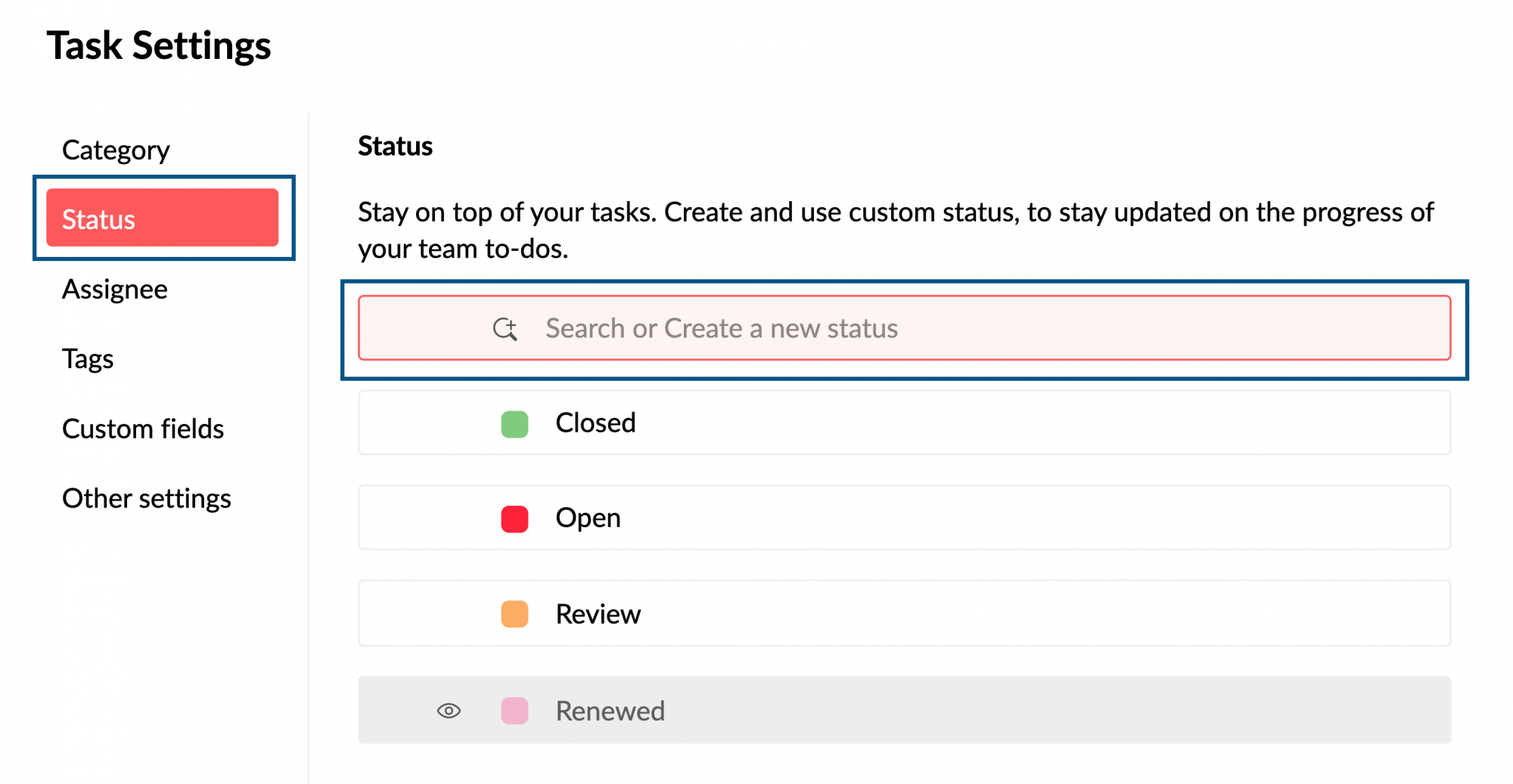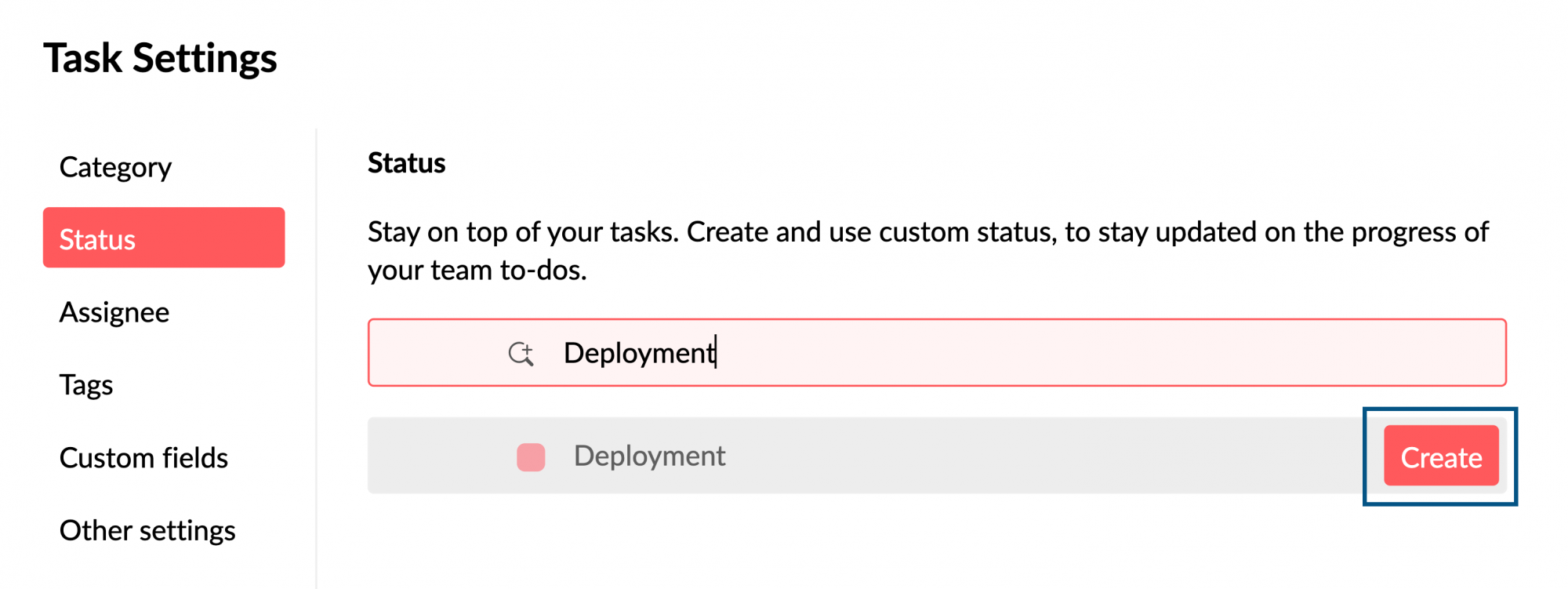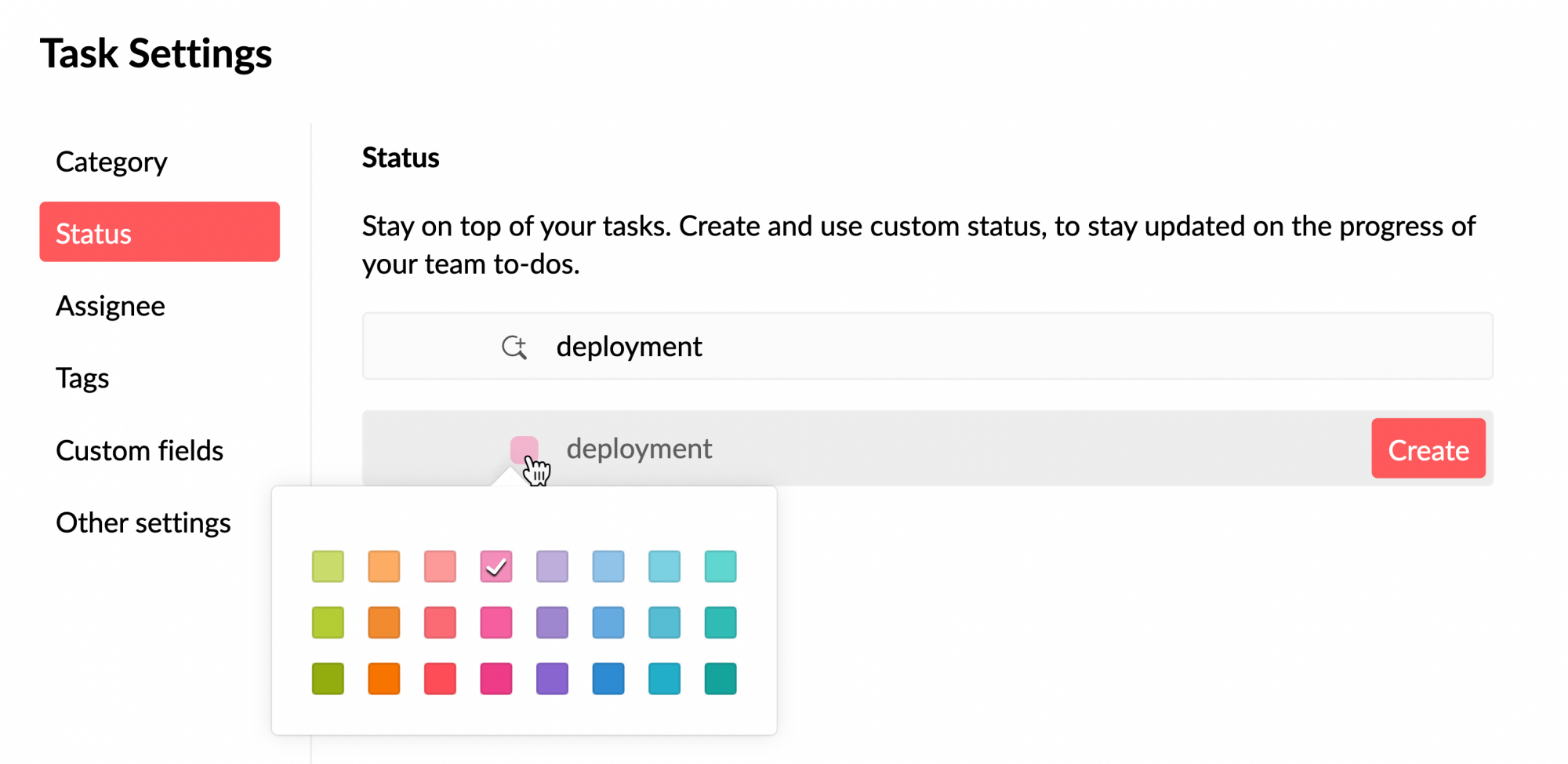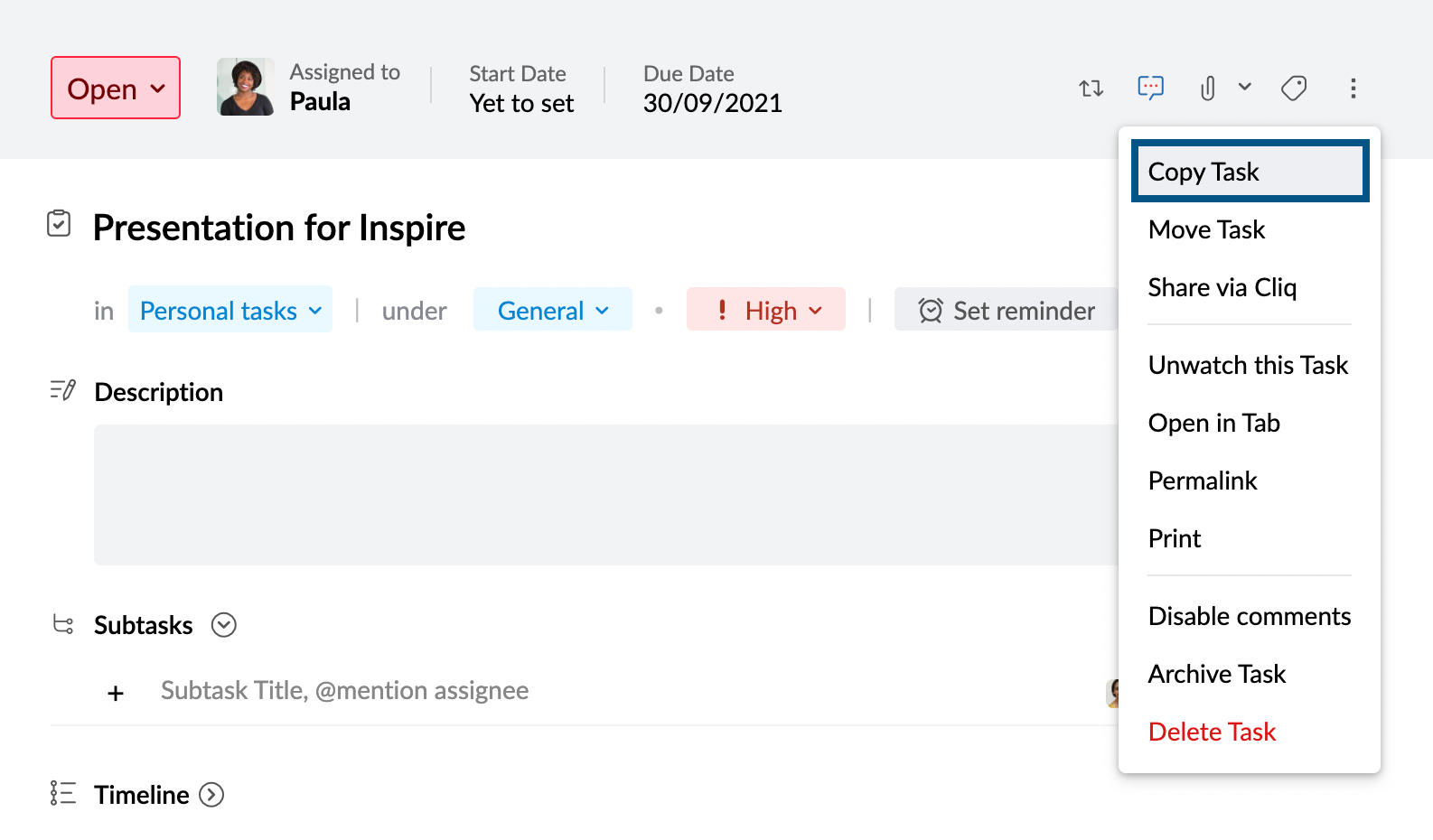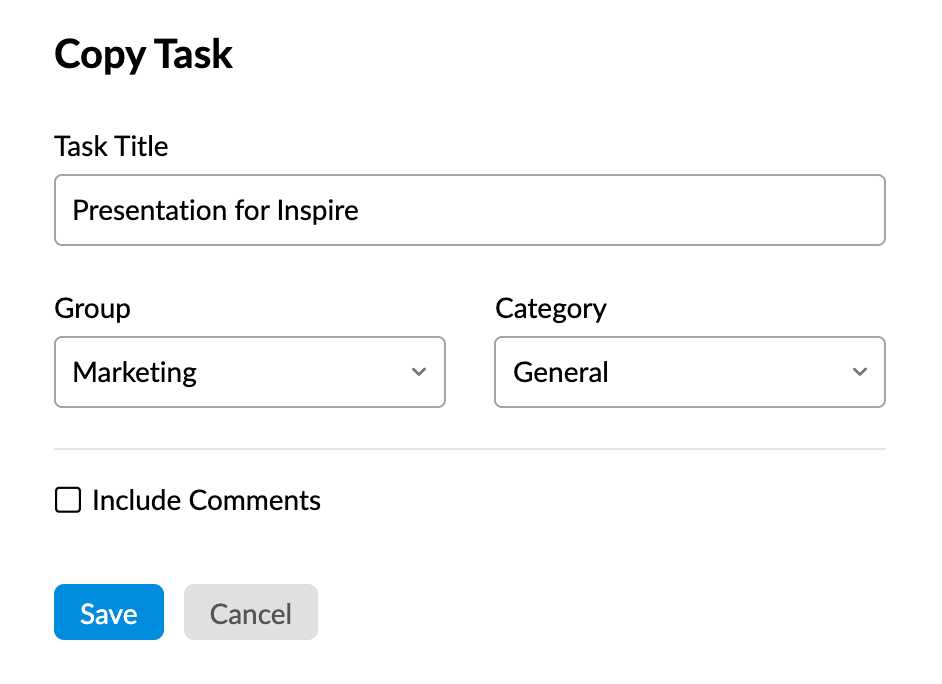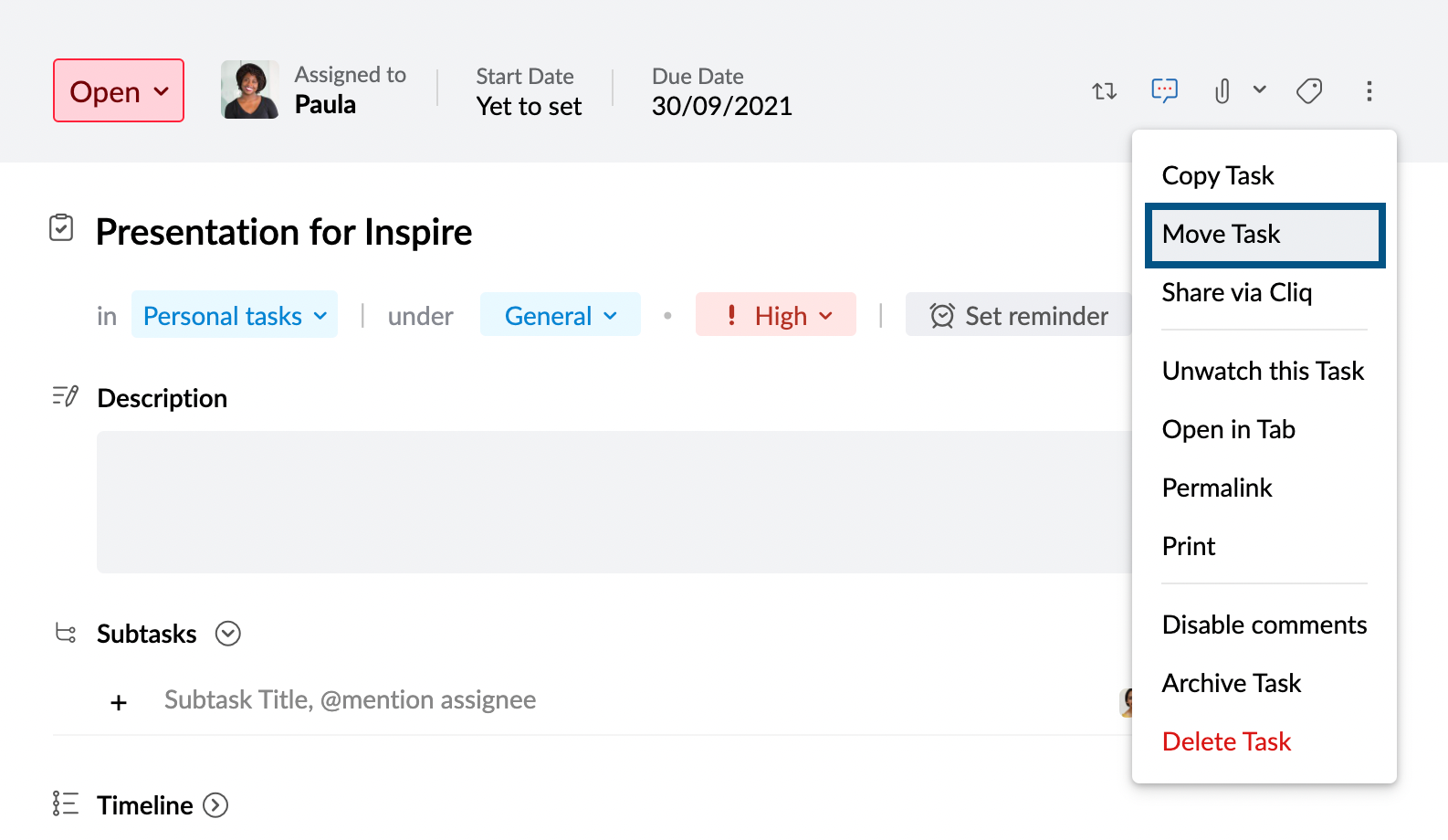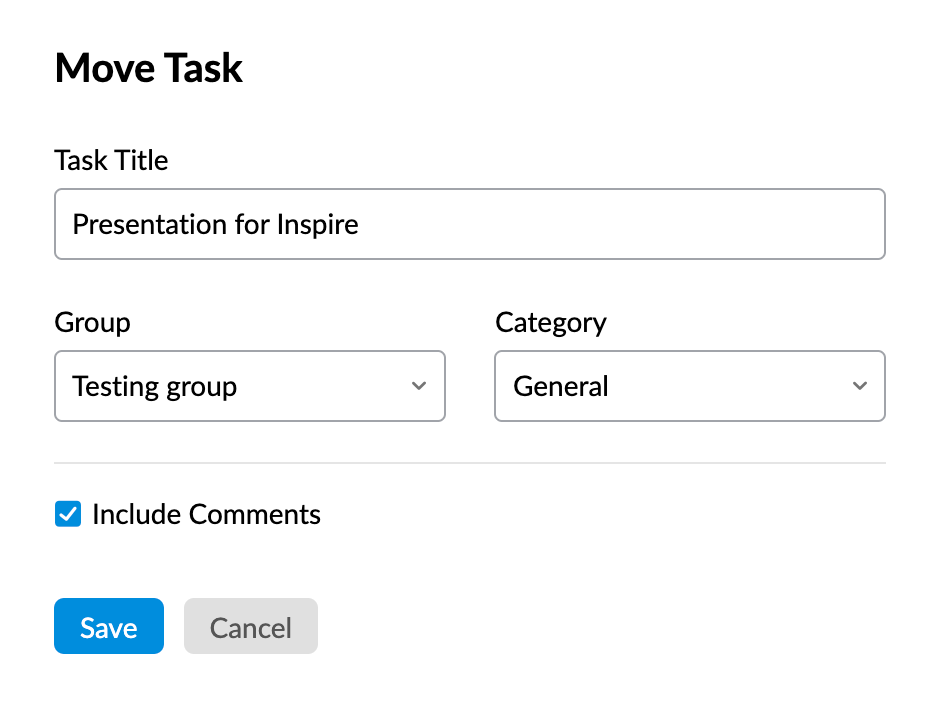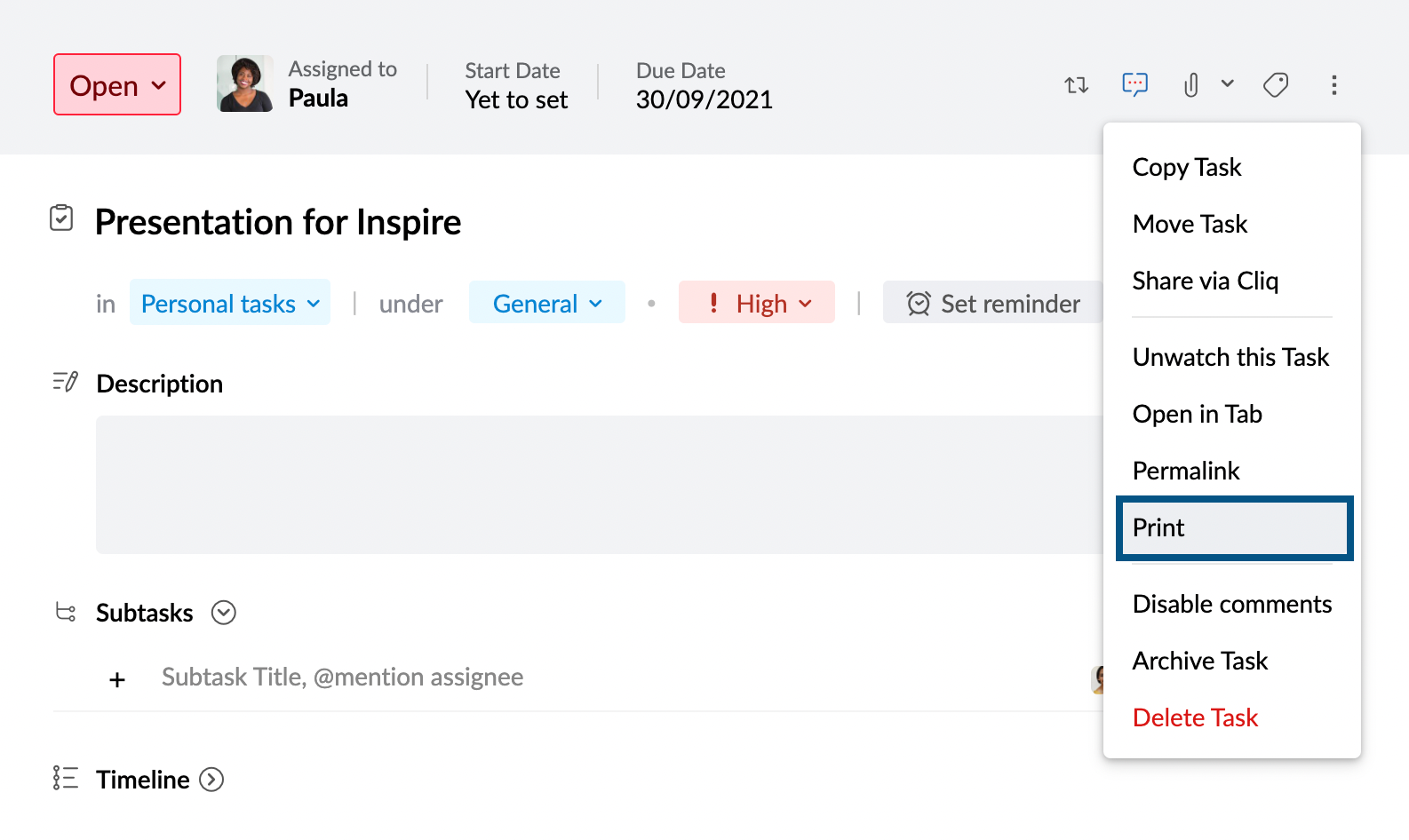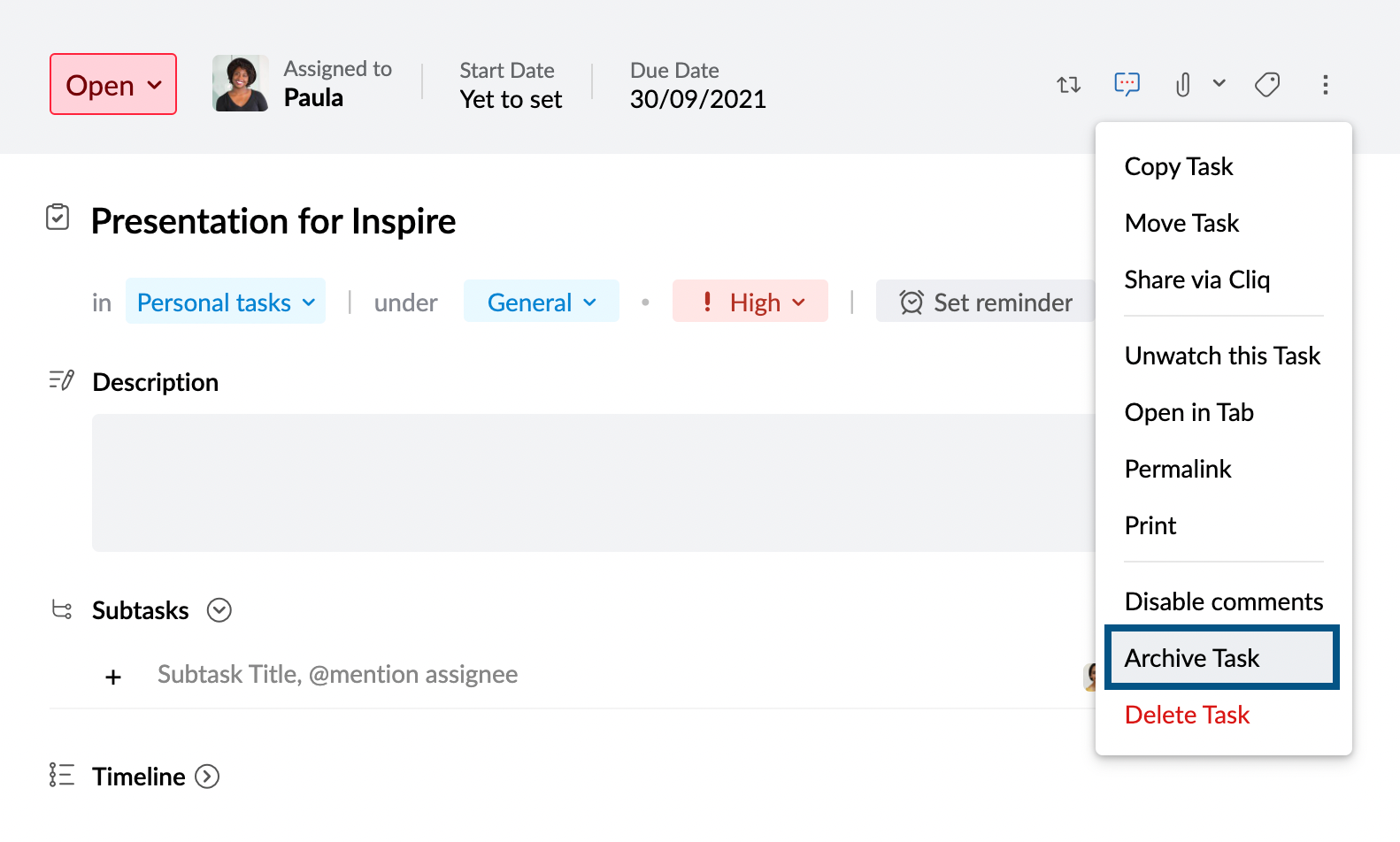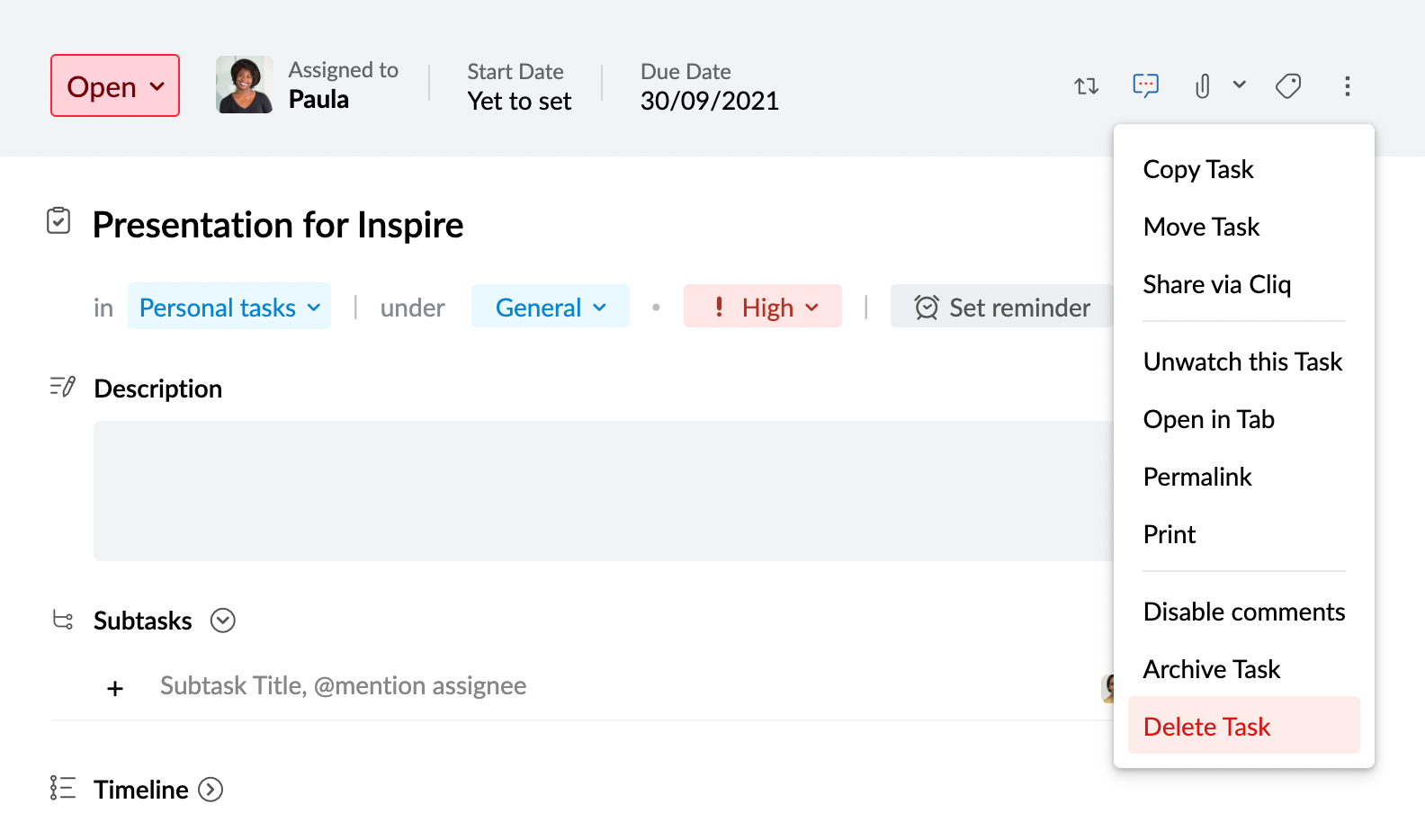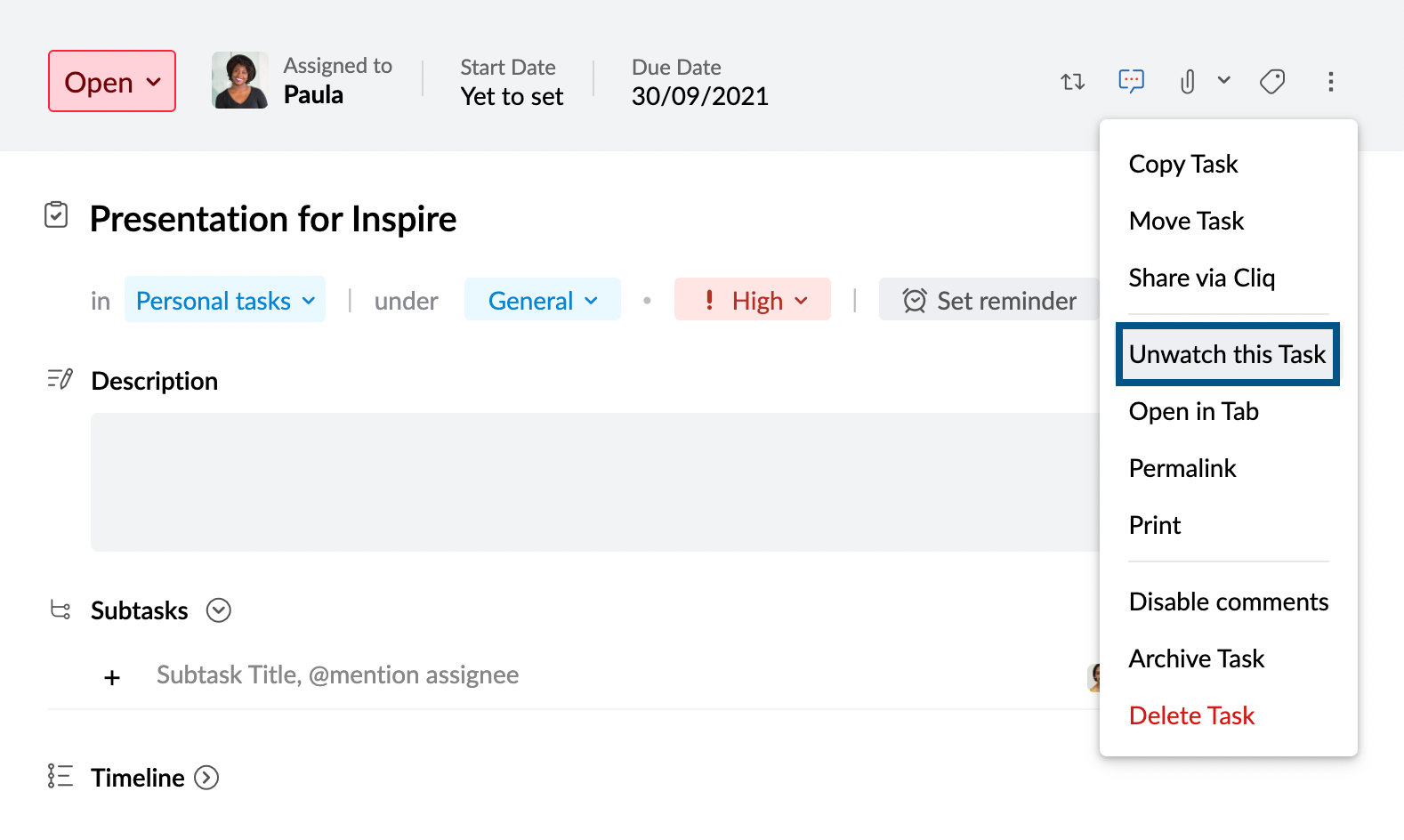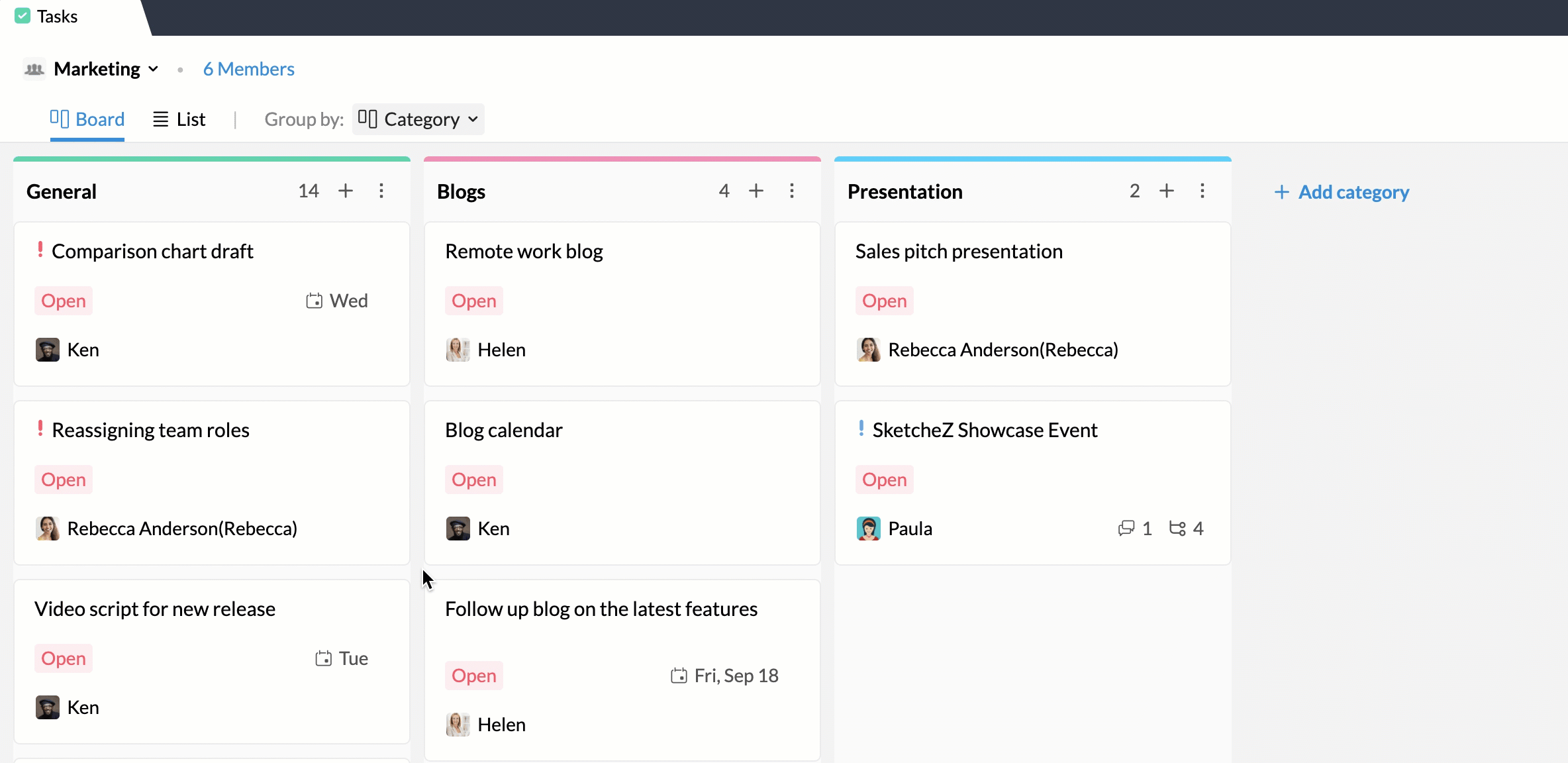Zoho Mailタスクの管理
ユーザーを招待
- Zoho Mailにサインインし、[タスク]に移動します。
- 新しいユーザーを招待するタスクを開きます。
- タスクの下部にある+アイコンをクリックします。
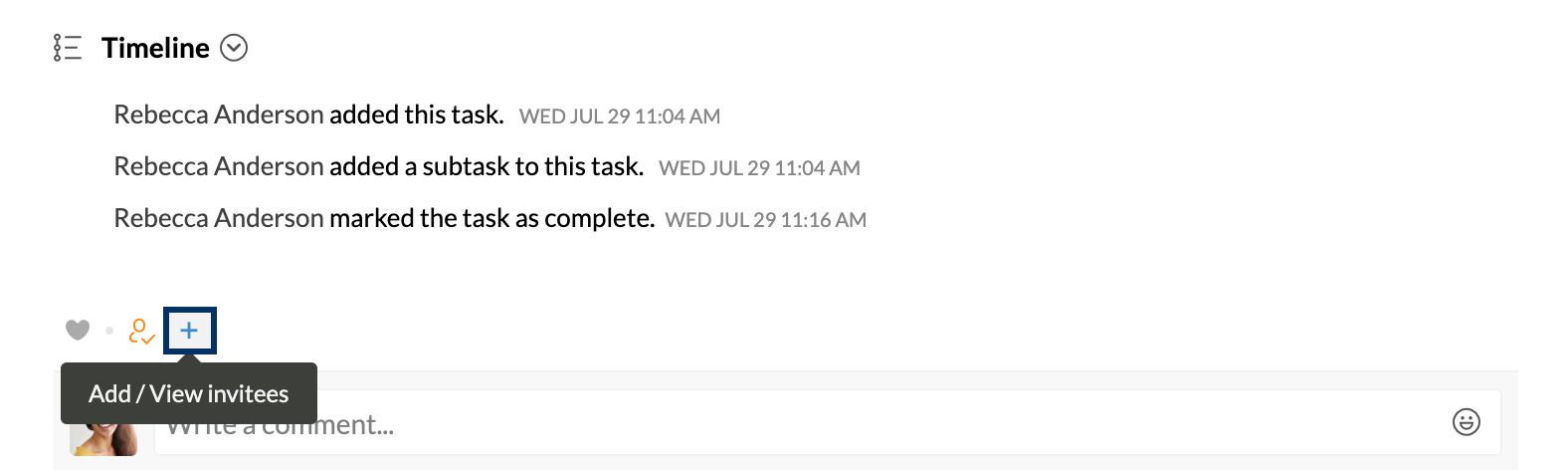
- [招待者]ポップアップ画面に、タスクを共有するユーザーの名前を入力します。一度に複数のユーザーを追加できます。
- すべての招待者の名前を追加したら、[招待]をクリックします。
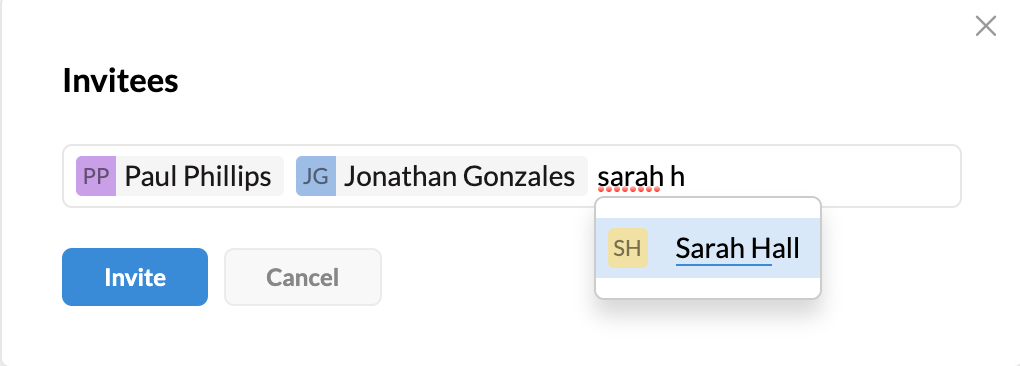
また、タスクのコメントセクションでユーザーをタグ付けするだけで、ユーザーを招待することもできます。コメントでユーザーを招待するには
- 新しいユーザーを招待するタスクを開きます。
- コメントセクションで、該当するユーザーを@メンションします。[コメント]をクリックします。
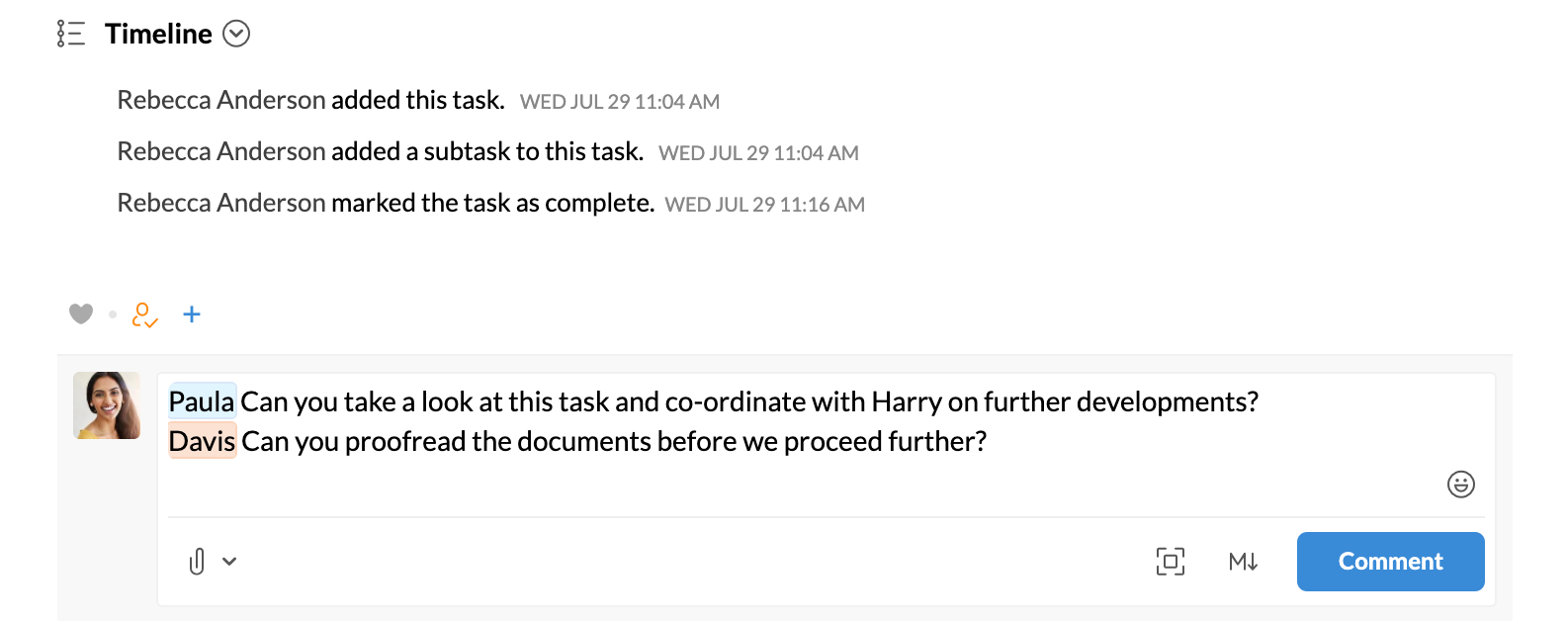
カテゴリー
LHSメニューを使用した作成
- Zoho Mailにサインインし、[タスク]に移動します。
- カテゴリーは、グループタスクと個人タスクの両方で作成できます。
- 個人タスクのカテゴリーを作成するには、画面左側で個人タスクを右クリックします。
- 任意グループのカテゴリーを作成するには、画面左側で該当するグループを右クリックします。
- [タスクの追加]をクリックします。
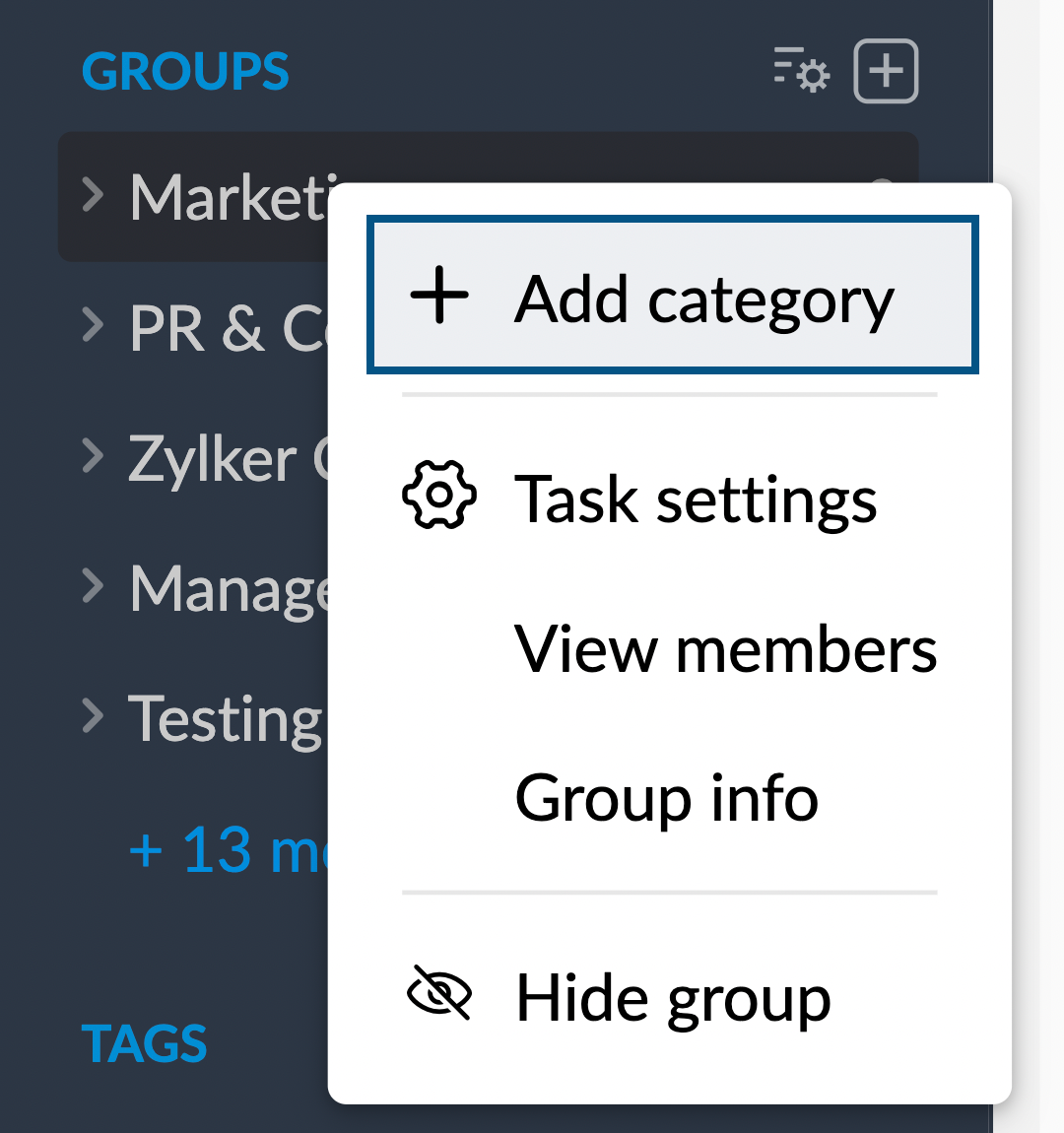
- カテゴリー名を入力し、[追加]をクリックします。選択した色をクリックして、グループに関連付けることもできます。
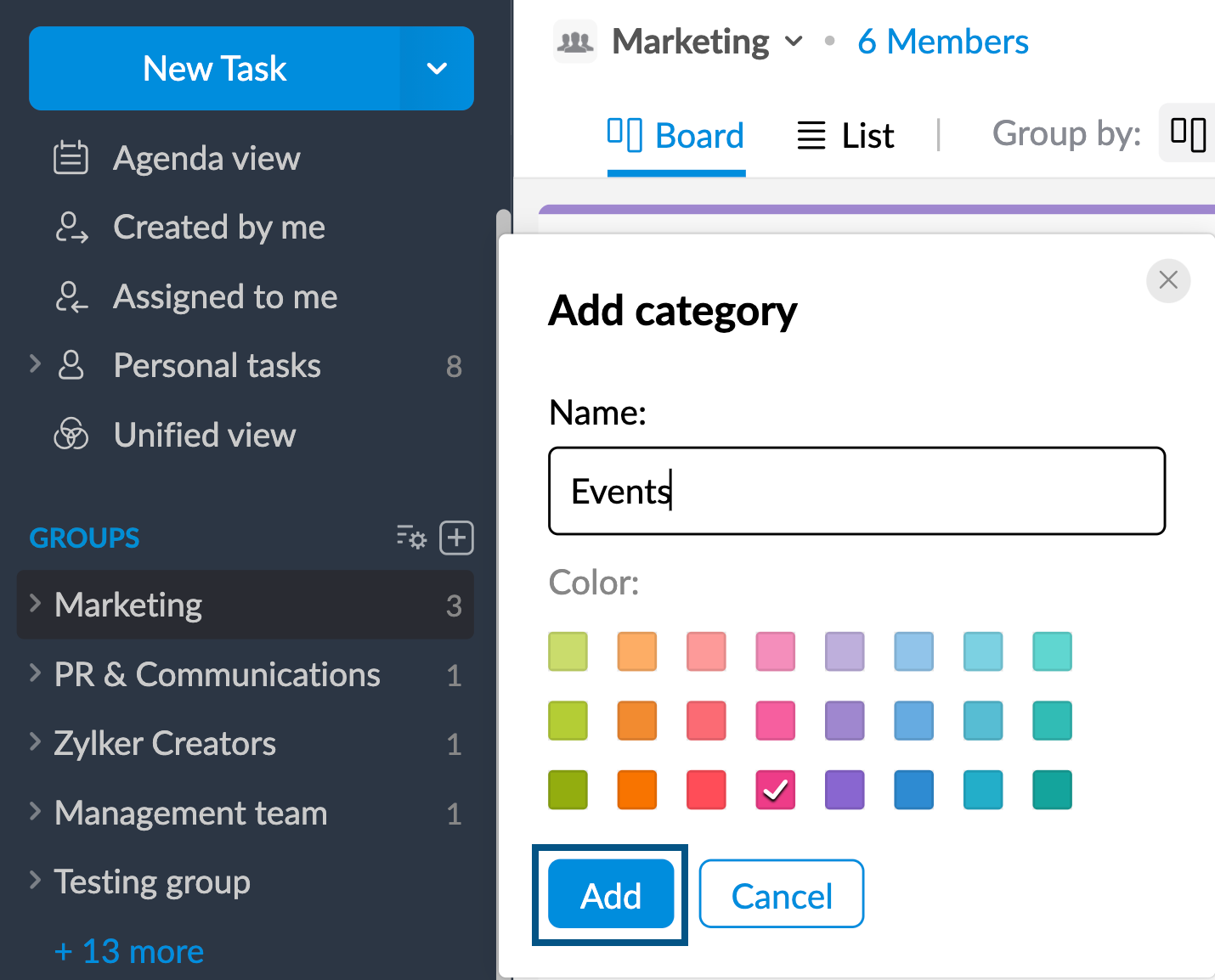
タスク設定を使用した作成
- Zoho Mailにサインインし、[タスク]に移動します。
- 個人タスクに新しいカテゴリーを追加する場合は、LHSメニューから[個人タスク]を選択します。グループに新しいカテゴリーを追加する場合は、該当するグループを選択します。
- [その他の操作]アイコンをクリックし、[タスク設定]に進みます。

- [タスク設定]で、[カテゴリー]セクションに移動します。
- [検索または新しいカテゴリーの作成]テキストボックスに、カテゴリーの名前を入力します。
- 完了したら、[作成]をクリックします。色ボックスをクリックして、色をカテゴリーに関連付けることもできます。
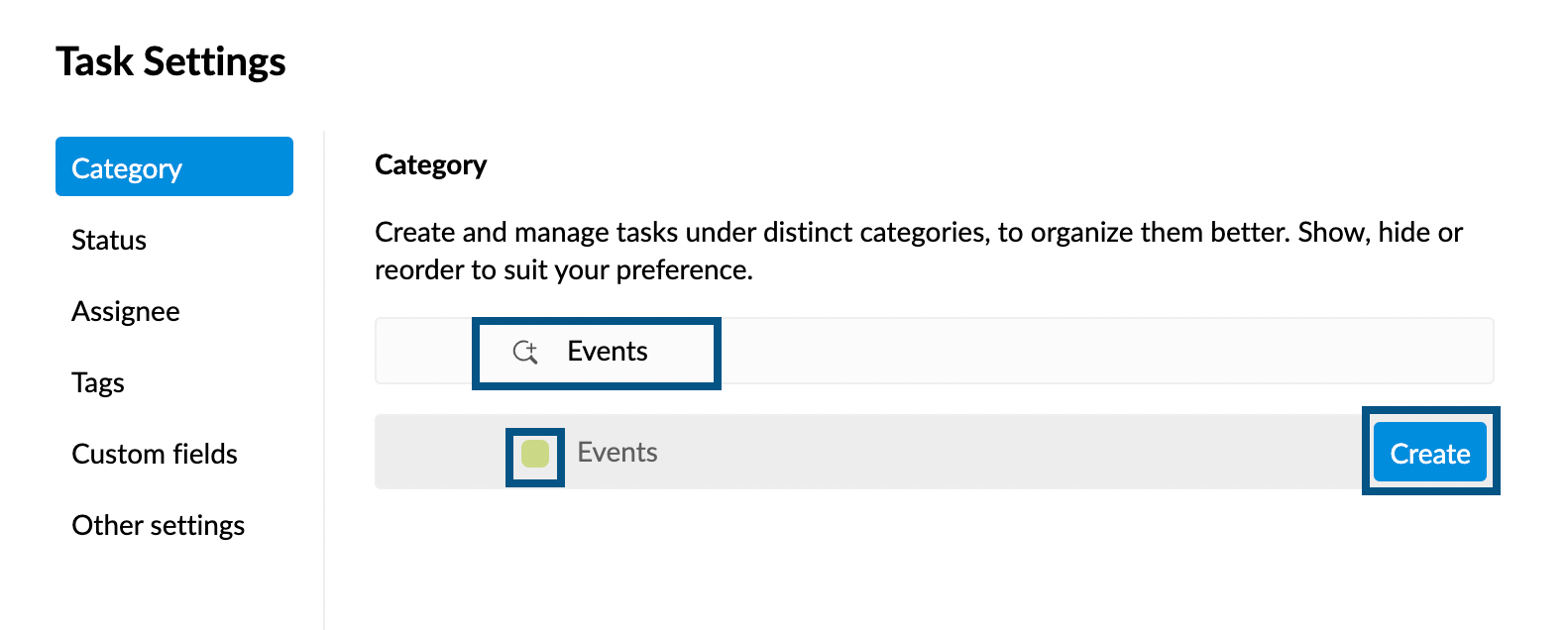
画面左側で、グループタスクまたは個人タスクに関連付けられているカテゴリーを確認できます。
カテゴリーへのタスクの追加
タスクをカテゴリーに関連付けるには
- Zoho Mailにサインインし、[タスク]に移動します。
- カテゴリーで関連付けるタスクを開きます。新しいタスクまたは既存のタスクを選択できます。
- [カテゴリー]オプションの横にあるドロップダウンリストをクリックします。
- 目的のカテゴリーを選択します。
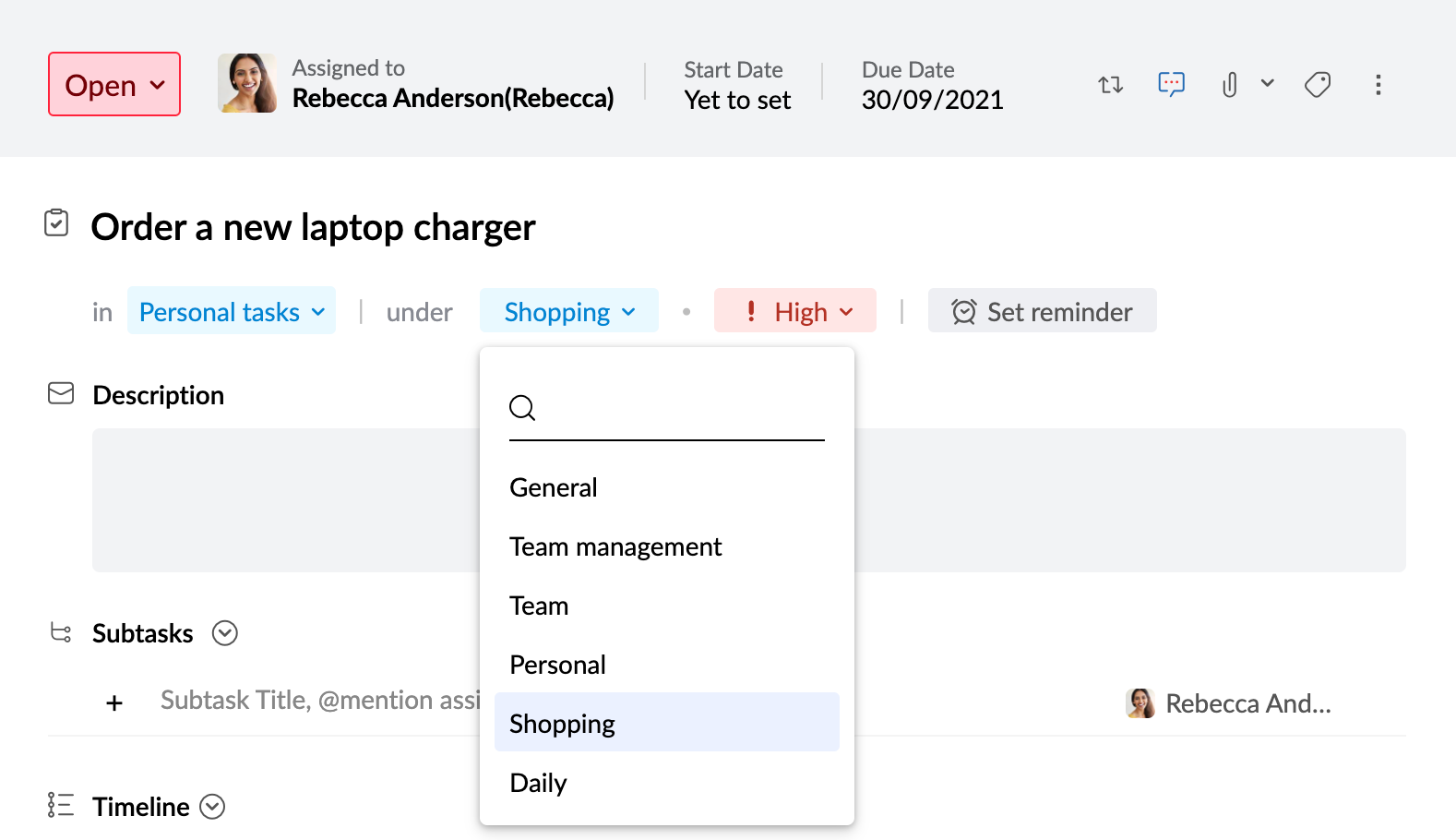
これで、タスクがカテゴリーに正常に関連付けられました。これにより、タスクへのアクセスが迅速化され、整理が容易になります。
タスクへのラベル/タグの追加
- Zoho Mailにサインインし、[タスク]に移動します。
- ラベルを割り当てるタスクを開きます。新しいタスクまたは既存のタスクを選択できます。
- [ラベル]アイコンをクリックします。作成したラベルが一覧表示されます。
- タスクに関連付けるラベルを選択します。1つのタスクに複数のラベルを追加できます。
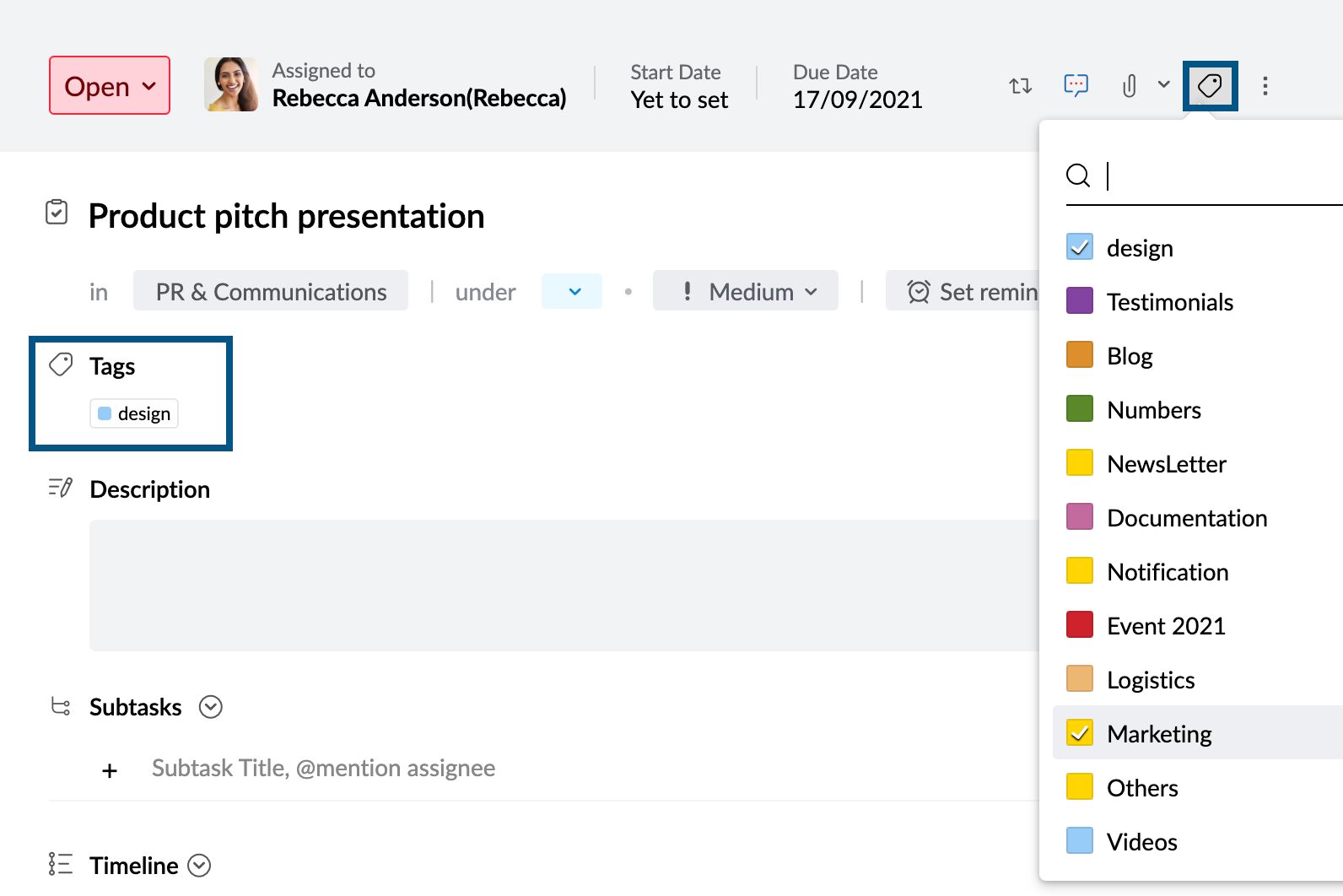
- 新しいタスクの場合は、[保存]をクリックします。
タスクに関連付けたラベルが、タスクの[ラベル]セクションに表示されます。
グループ用タグリストのカスタマイズ
タグ/ラベルは共通のものとして成され、使用するすべてのグループで使用できます。ただし、各グループの要件は、他のグループとは異なります。タグを表示するグループもあれば、表示しないグループもあります。また、リスト順序の指定も、グループによって異なる場合があります。
このような問題は、タグリストを各グループの要件に合わせてカスタマイズすることで回避できます。これには、次の手順を実行します。
- Zoho Mailにサインインし、[タスク]に移動します。
- 個人タスクの[タグ]リストをカスタマイズする場合は、LHSメニューから[個人タスク]を選択します。グループのタグリストをカスタマイズする場合は、該当するグループを選択します。
- [その他の操作]アイコンをクリックし、[タスク設定]に進みます。

- [タスク設定]で、[タグ]セクションに移動します。
- 非表示または並べ替えを行うタグ/ラベルの上にカーソルを合わせます。
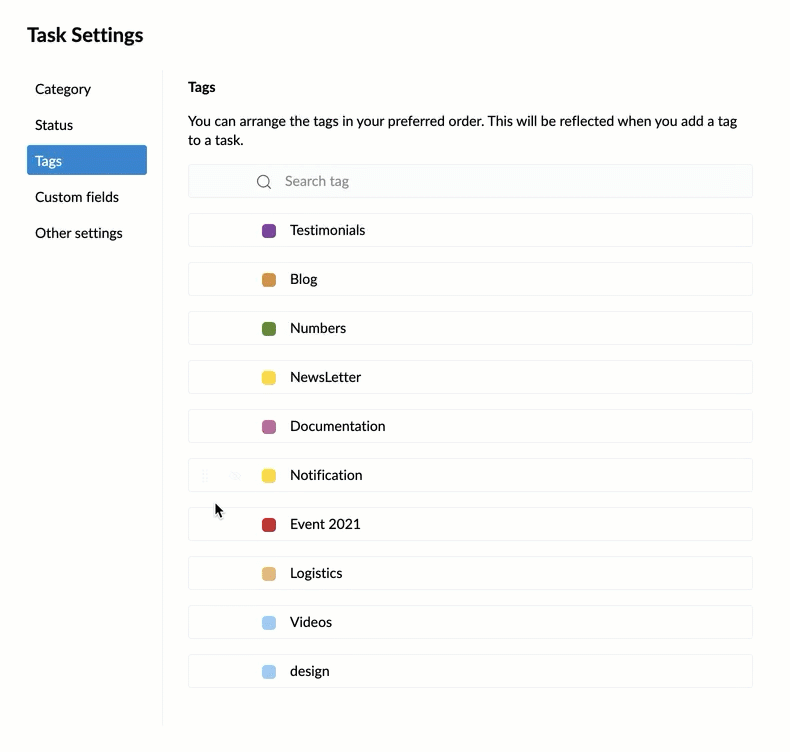
- タグリストでタグを表示/非表示にするには、[非表示/非表示解除]アイコンをクリックします。
- リスト内でのタグの順序を変更するには、タグをドラッグアンドドロップして希望する位置へ持って行きます。
タスクへの優先度の設定
- Zoho Mailにサインインし、[タスク]に移動します。
- 優先度を設定するタスクを開きます。新しいタスクまたは既存のタスクを選択できます。
- [優先度]アイコンをクリックします。[優先度]は、[高]、[中]、[低]に設定できます。
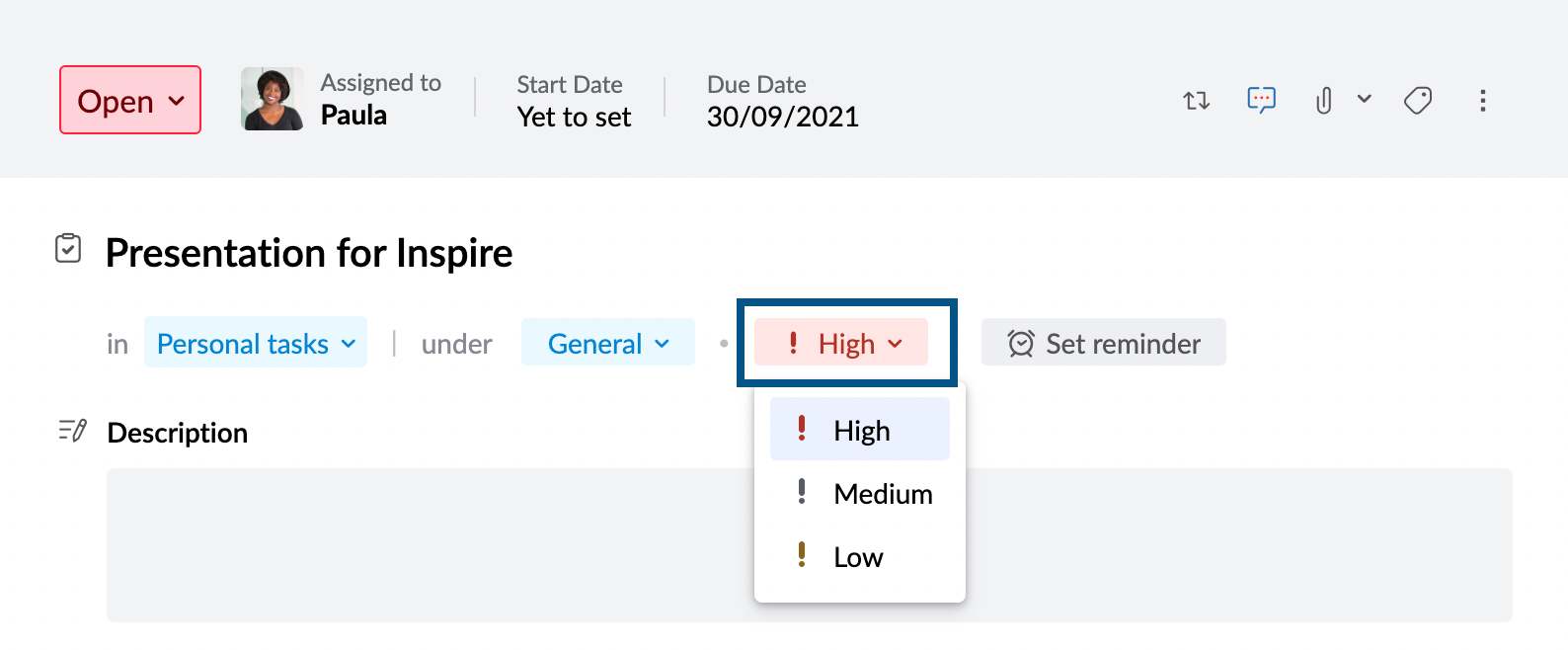
- 完了したら、新しいタスクの場合は[保存]をクリックします。
タスクのステータス
タスクの完了マーク
タスクのステータスを[終了]に変更するか、ストリームでタスクに取り消し線を入れることで、タスクを完了としてマークできます。タスクの終了以外に、同じ手順でさまざまなカスタムステータスを作成して、タスクに設定することもできます。
タスクアプリでタスクを[終了]としてマークするには
- Zoho Mailにサインインし、[タスク]に移動します。
- 終了する、または完了としてマークするタスクを開きます。
- タスクの左上隅にある[ステータス]項目をクリックします。
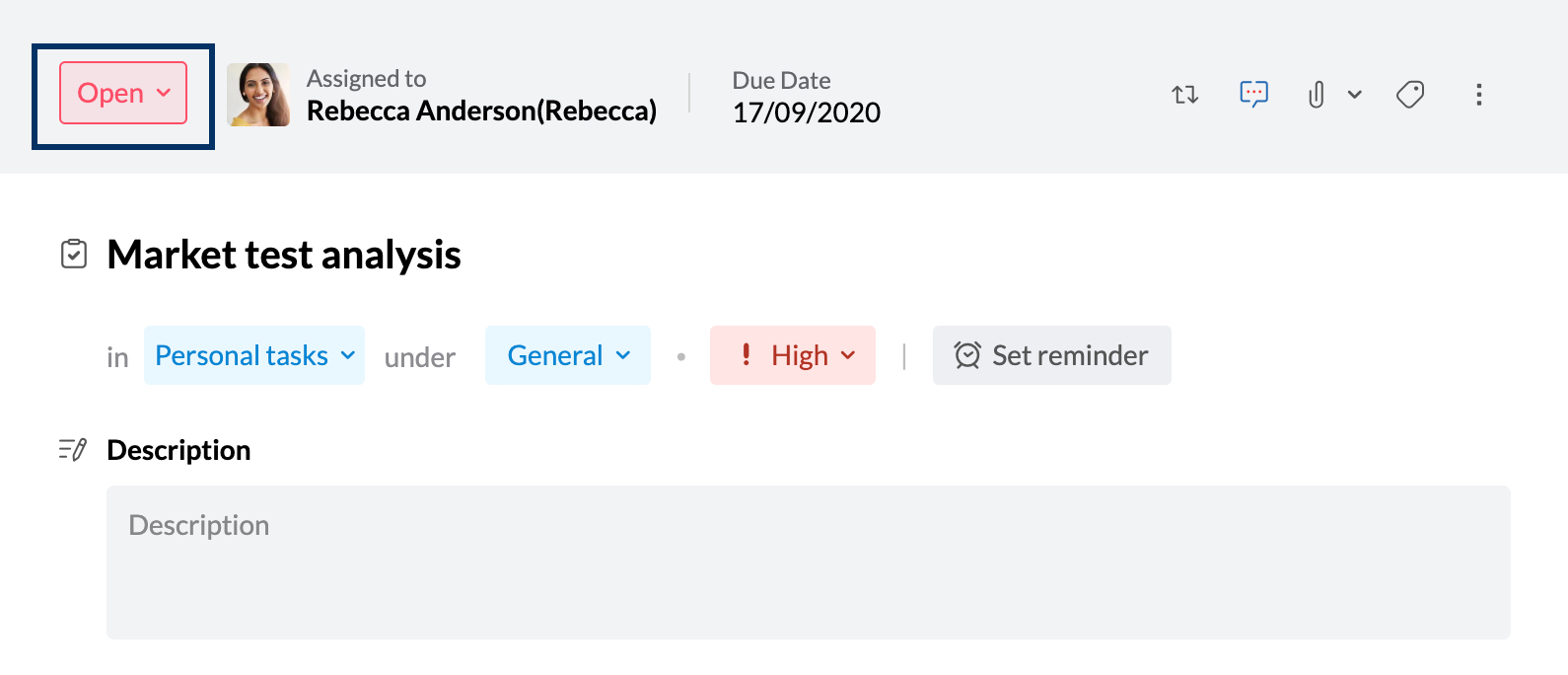
- タスクのステータスを[終了]に変更します。
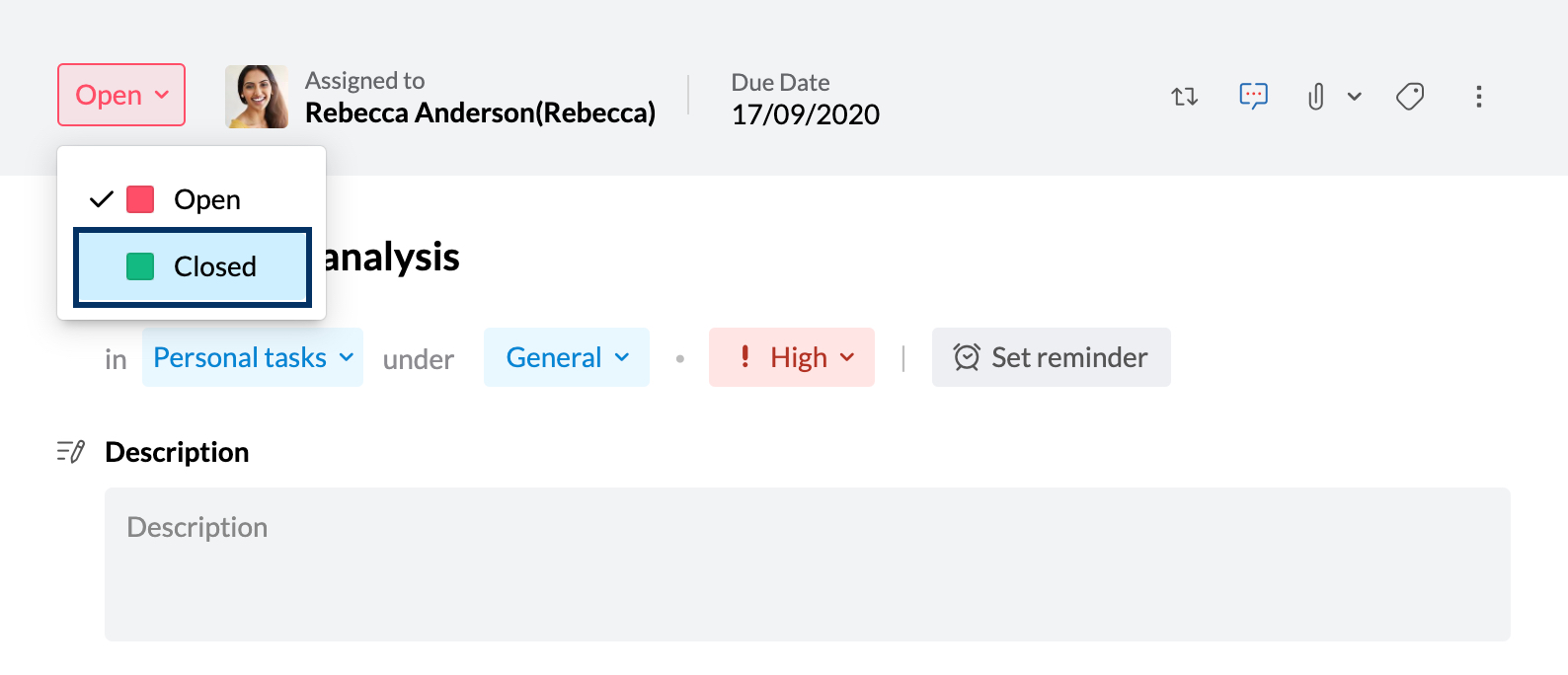
ストリームでタスクを完了としてマークするには
- Zoho Mailにサインインし、ストリームに移動します。
- 終了するタスクを検索します。
- タスクの前にあるチェックボックスをクリックして、タスクに取り消し線を入れます。
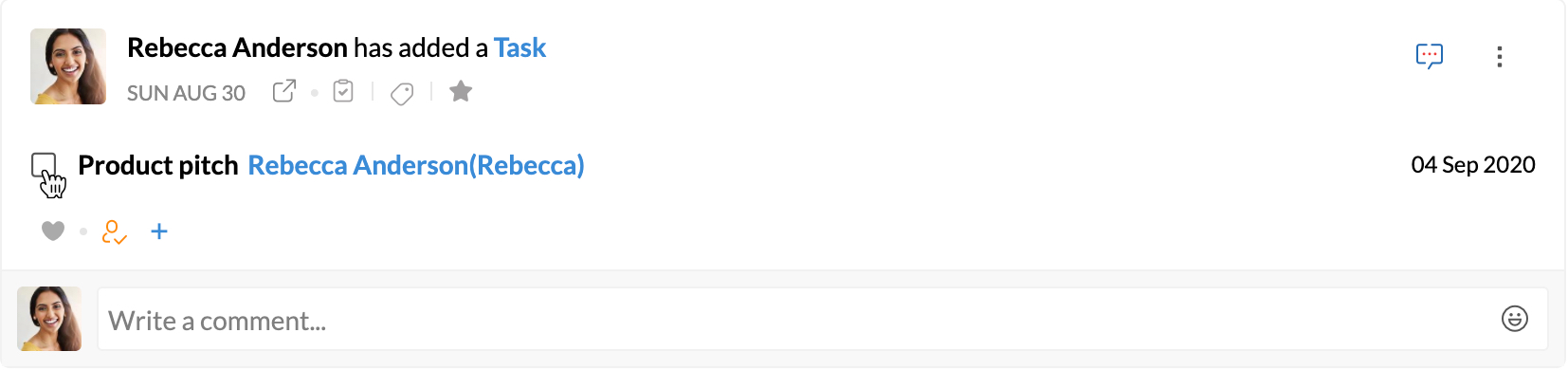
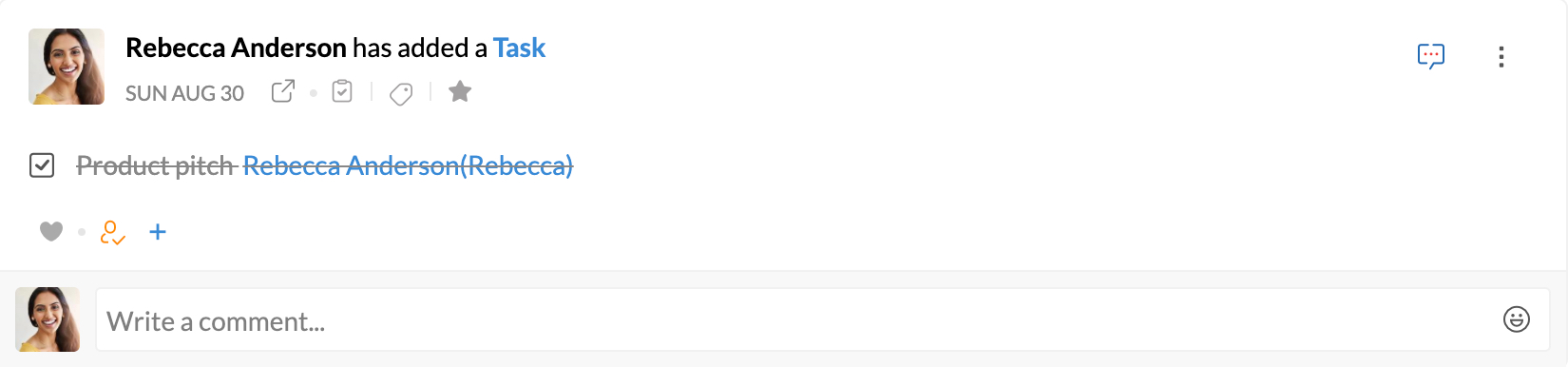
タスクのステータスが自動的に[終了]に変わります。
カスタムステータスの作成
- Zoho Mailにサインインし、[タスク]に移動します。
- 個人タスクのカスタムステータスを作成する場合は、LHSメニューから[個人タスク]を選択します。グループのカスタムステータスを作成する場合は、該当するグループを選択します。
- [その他の操作]アイコンをクリックし、[タスク設定]に進みます。

- [タスク設定]で、[ステータス]セクションに移動します。
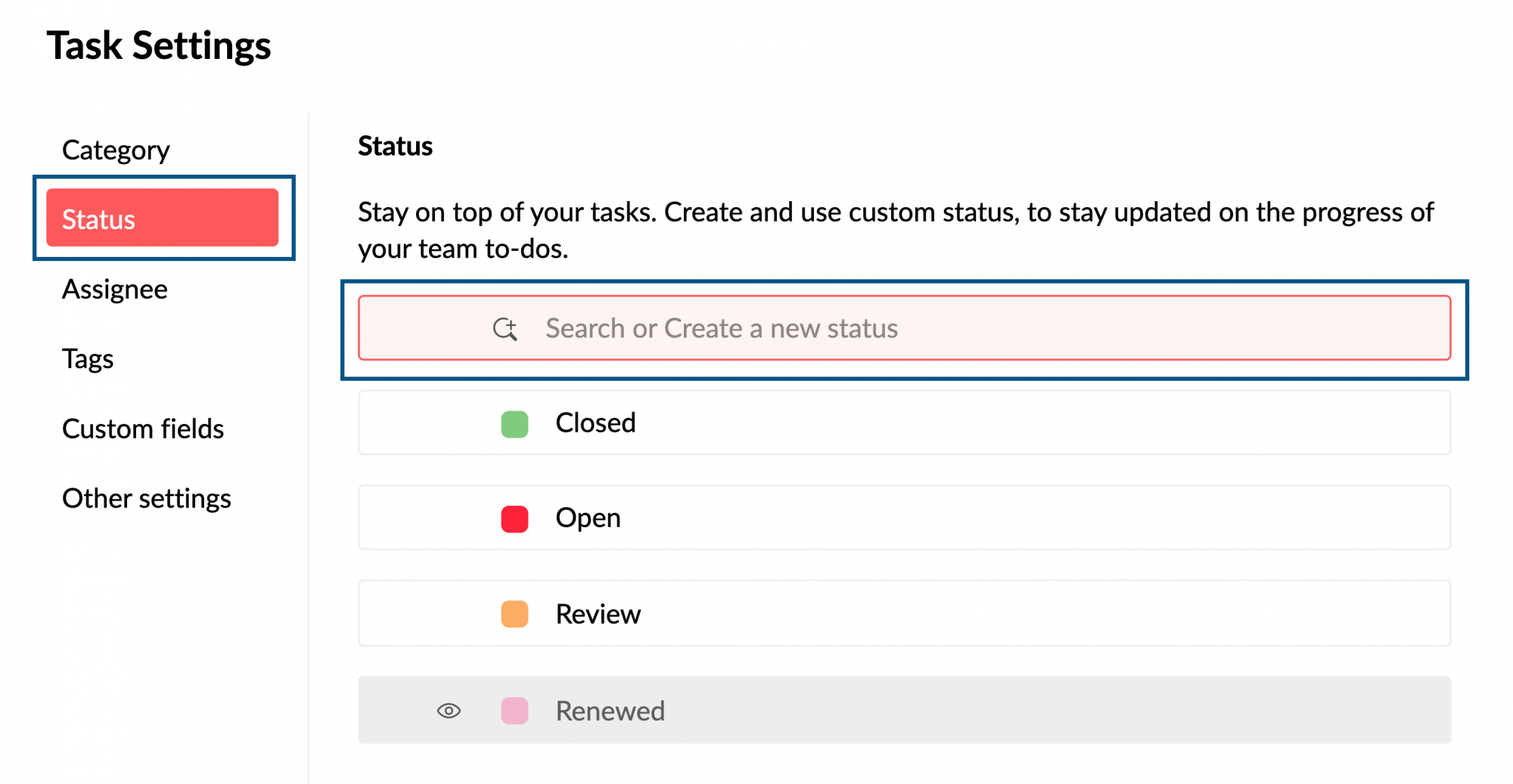
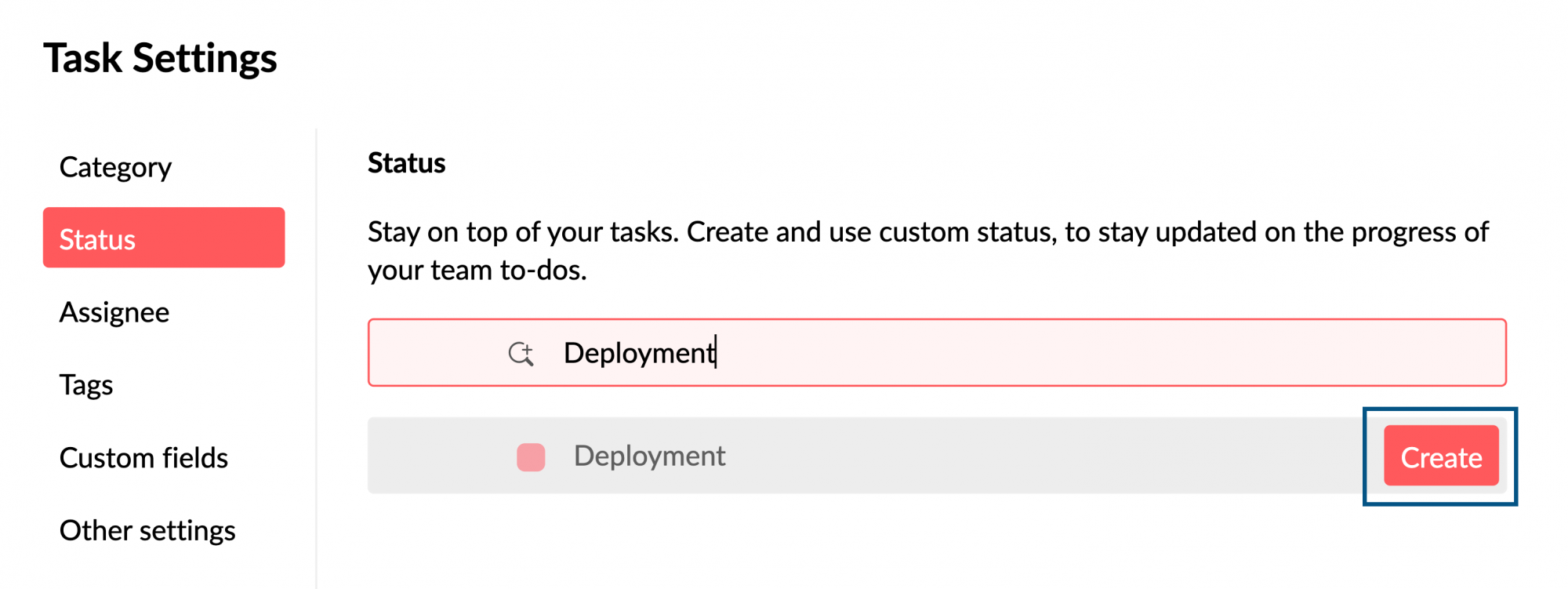
- 選択した色にステータスを関連付けることもできます。
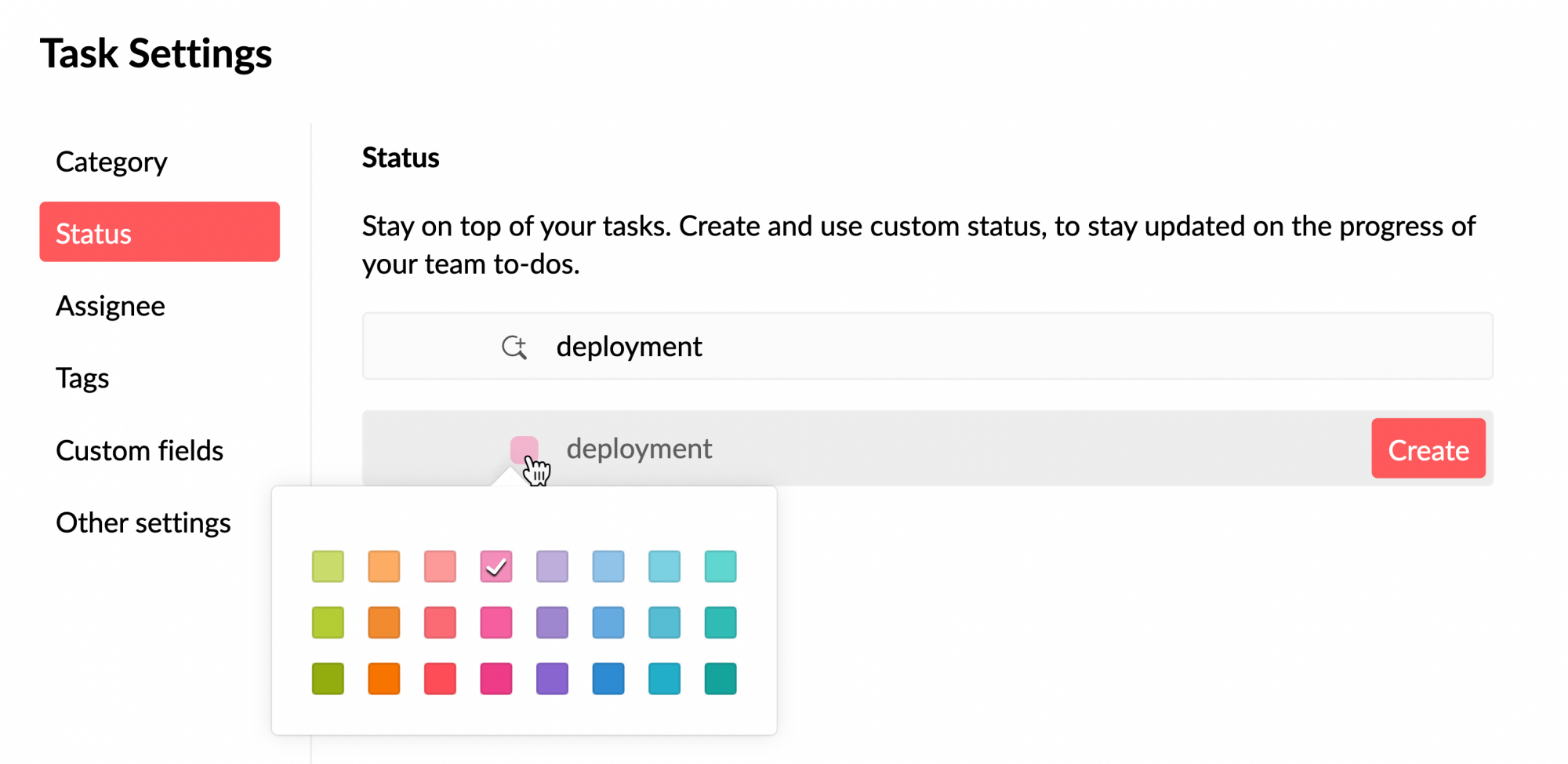
- 完了したら、[作成]をクリックします。
タスクのコピー
ある場所から別の場所にタスクをコピーすると、タスクが複製されて新しい場所に配置されるだけでなく、元の場所にも残ります。タスクをコピーするには、以下の手順を実行します。
- Zoho Mailにサインインし、ストリームに移動します。
- 別の場所またはグループにコピーするタスクを開きます。
- [その他の操作]アイコンをクリックして、[タスクのコピー]を選択します。
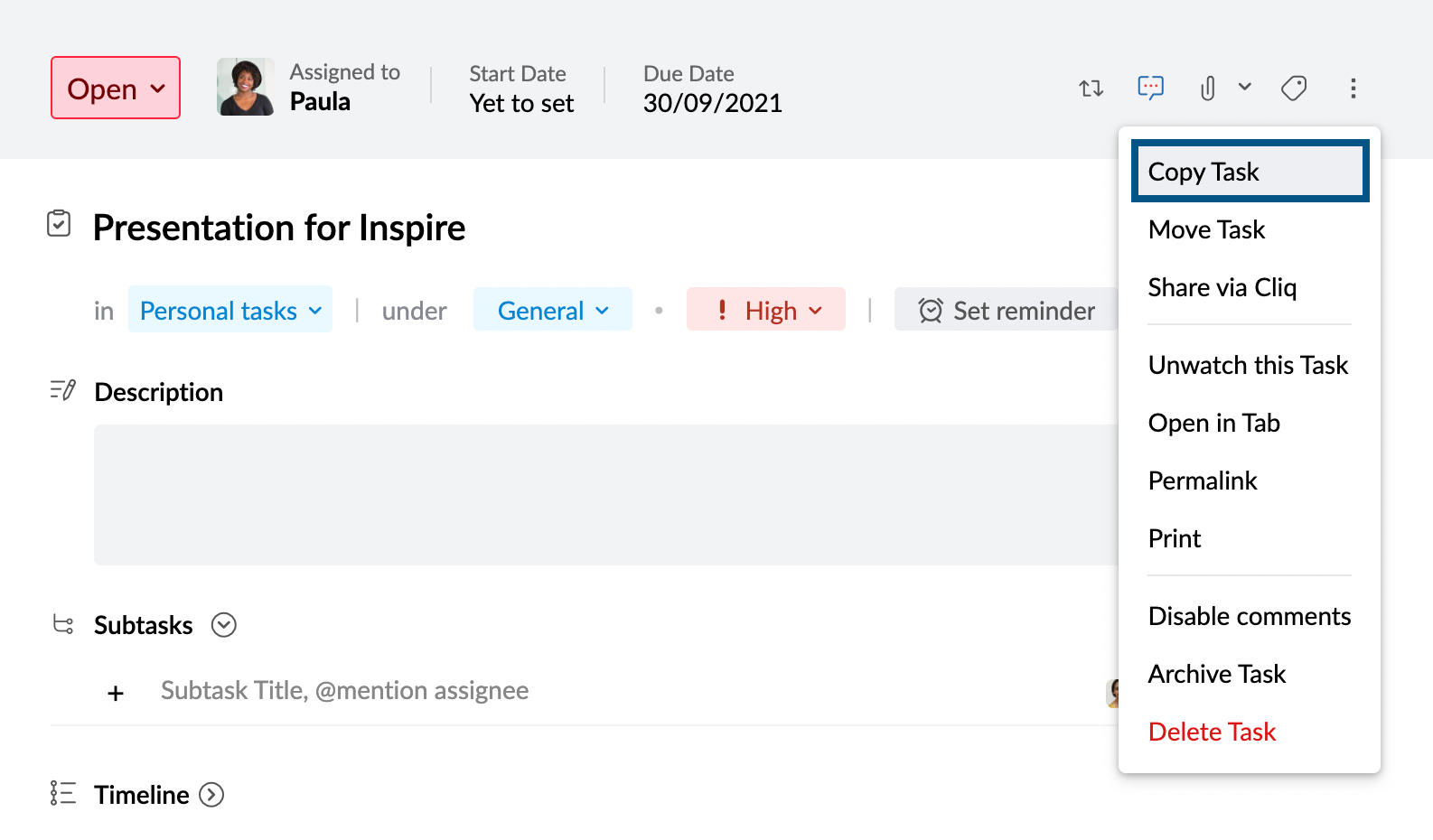
- グループとグループカテゴリーを選択します。タスクをコピーする際に、[コメントを含める]チェックボックスを選択解除すると、元のタスクのコメントを除外できます。
- 完了したら、[保存]をクリックします。
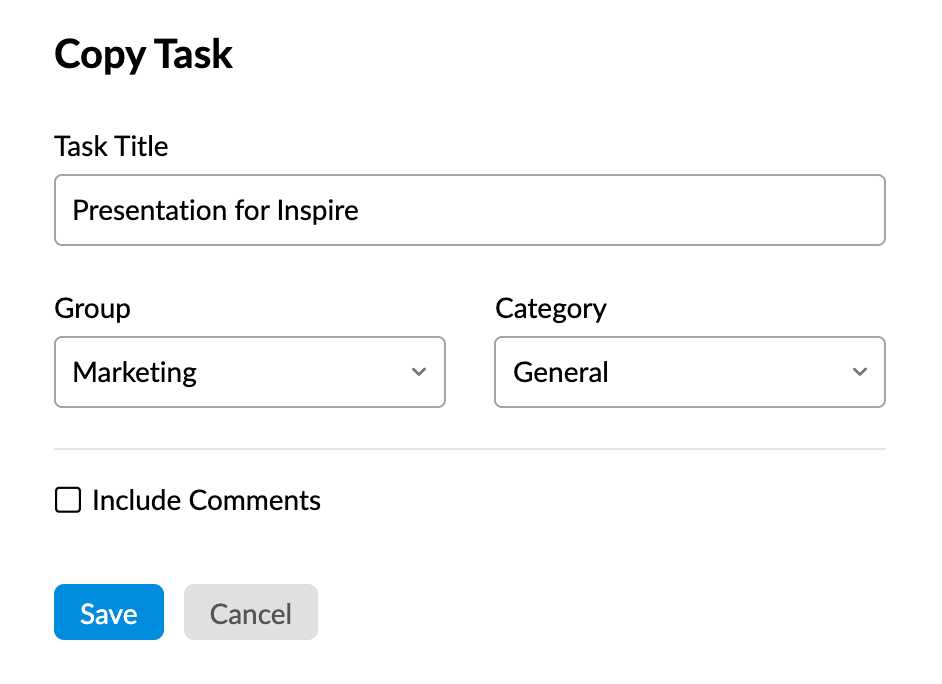
タスクの移動
タスクを移動すると、タスクは元の場所から新しい場所に移動します。つまり、タスクは元の場所には残らず、移動先の新しい場所からのみアクセスできます。
- Zoho Mailにサインインし、ストリームに移動します。
- 別の場所またはグループにコピーするタスクを開きます。
- [その他の操作]アイコンをクリックし、[タスクの移動]を選択します。
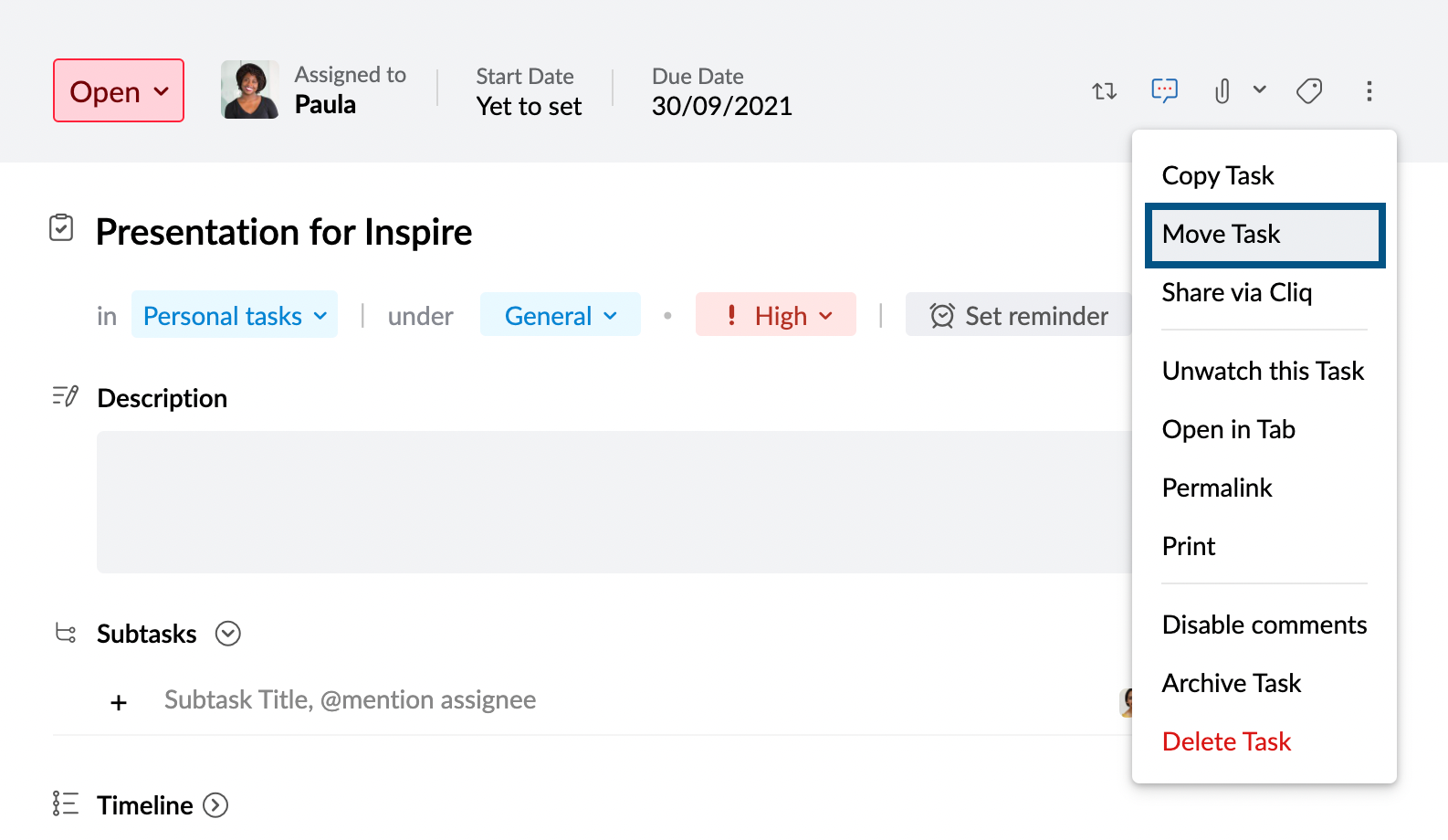
- グループとグループカテゴリーを選択します。注意:タスクを移動する際に、[コメントを含める]チェックボックスを選択解除すると、元のタスクのコメントを除外できます。
- 完了したら、[保存]をクリックします。
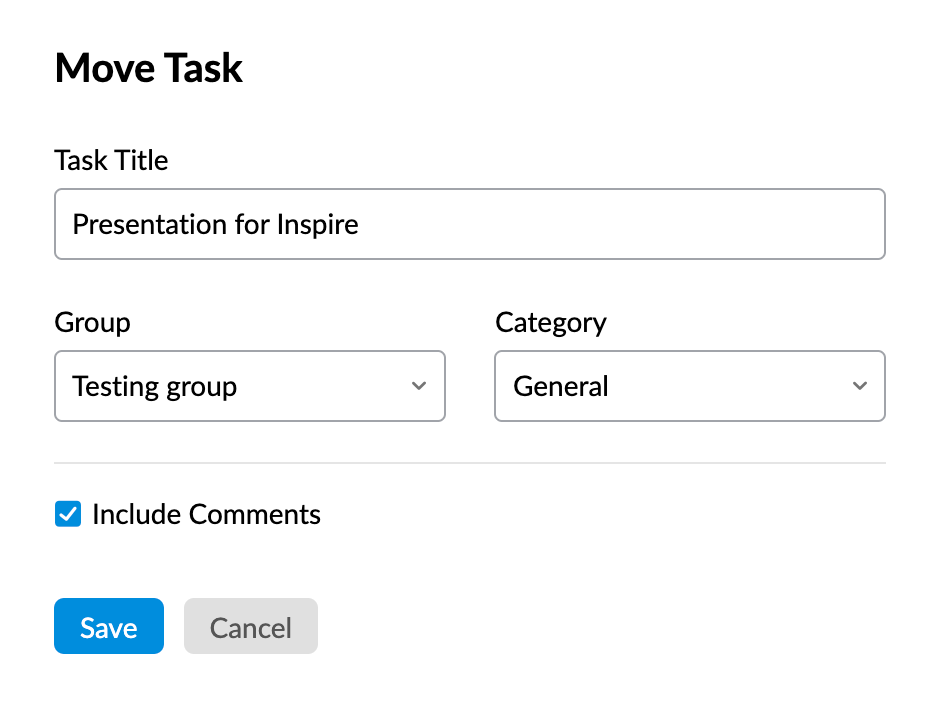
その他の操作
タスクの印刷
- Zoho Mailにサインインし、ストリームに移動します。
- 印刷するタスクを開きます。
- [その他の操作]アイコンをクリックし、[印刷]を選択します。
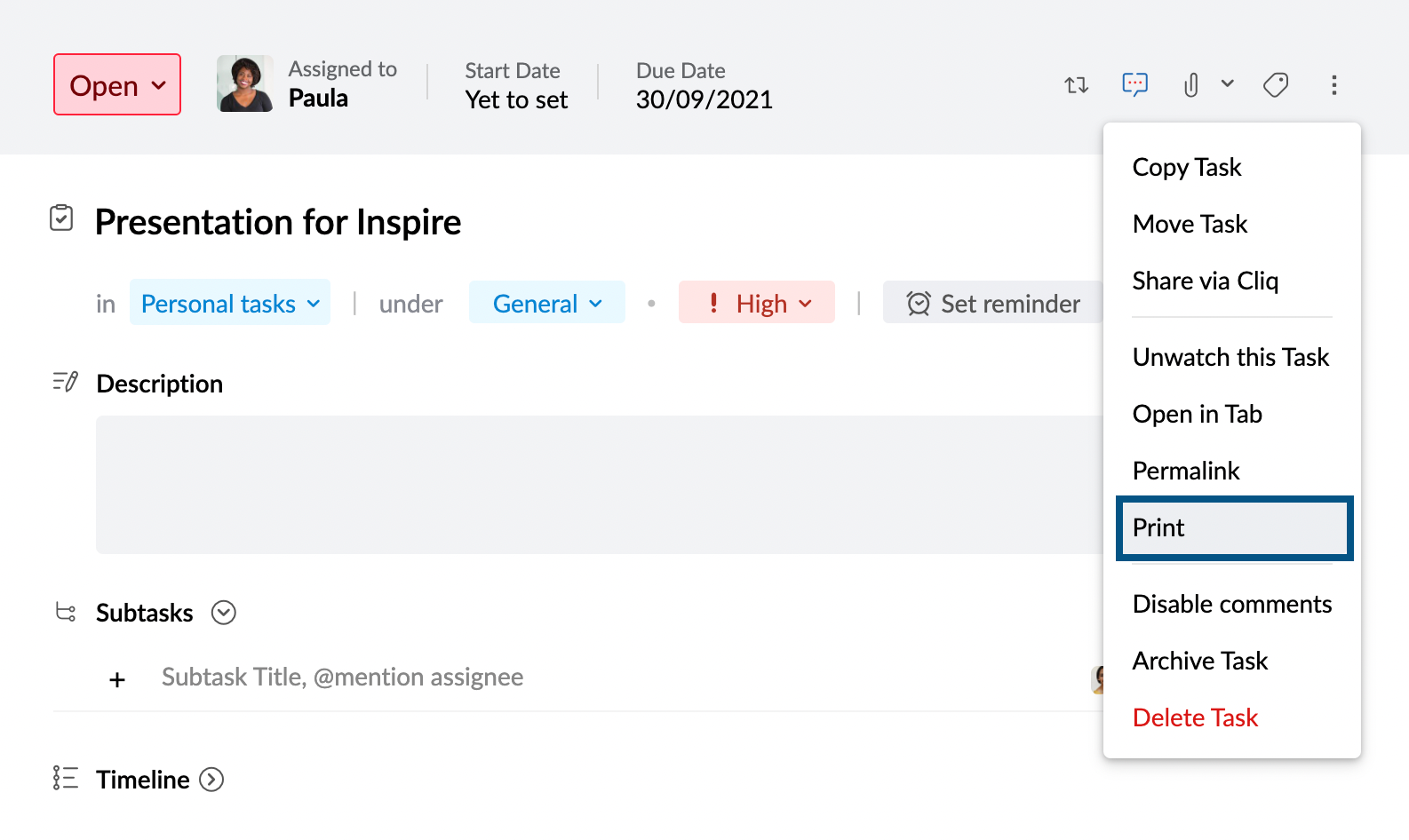
- ポップアップウィンドウで、[印刷]をクリックします。
タスクのアーカイブ
タスクをアーカイブすると、そのタスクはアーカイブセクションに移動します。[フィルター]アイコンをクリックすると、アーカイブされたタスクにアクセスできます。グループタスクをアーカイブすると、タスクは自分だけでなく、すべてのグループメンバーに対してアーカイブされるので注意が必要です。
- Zoho Mailにサインインし、ストリームに移動します。
- アーカイブするタスクを開きます。
- [その他の操作]アイコンをクリックし、[タスクのアーカイブ]を選択します。
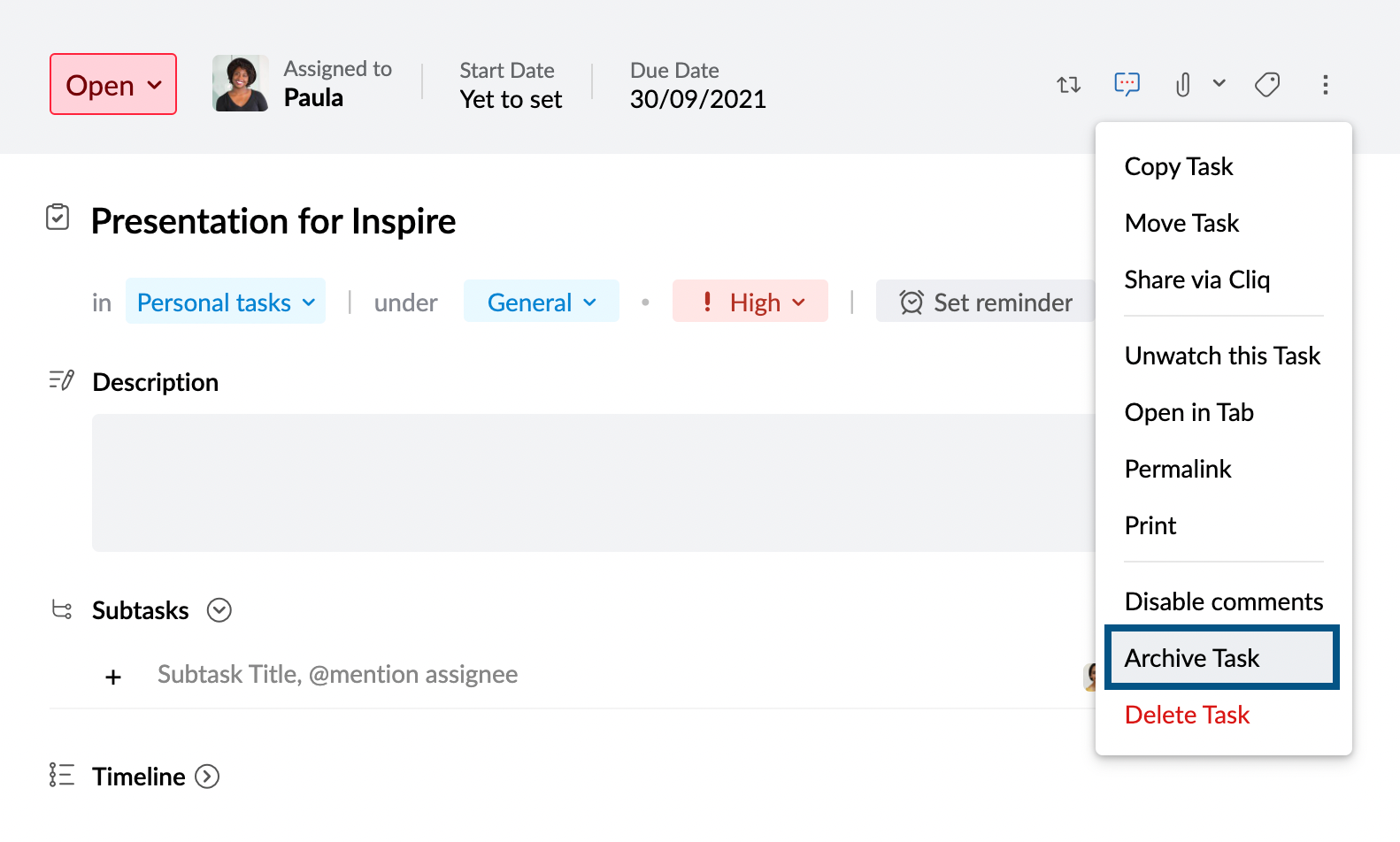
- ポップアップ画面で、[アーカイブ]をクリックします。
タスクの削除
- Zoho Mailにサインインし、ストリームに移動します。
- 削除するタスクをクリックします。
- [その他の操作]アイコンをクリックし、[タスクの削除]を選択します。
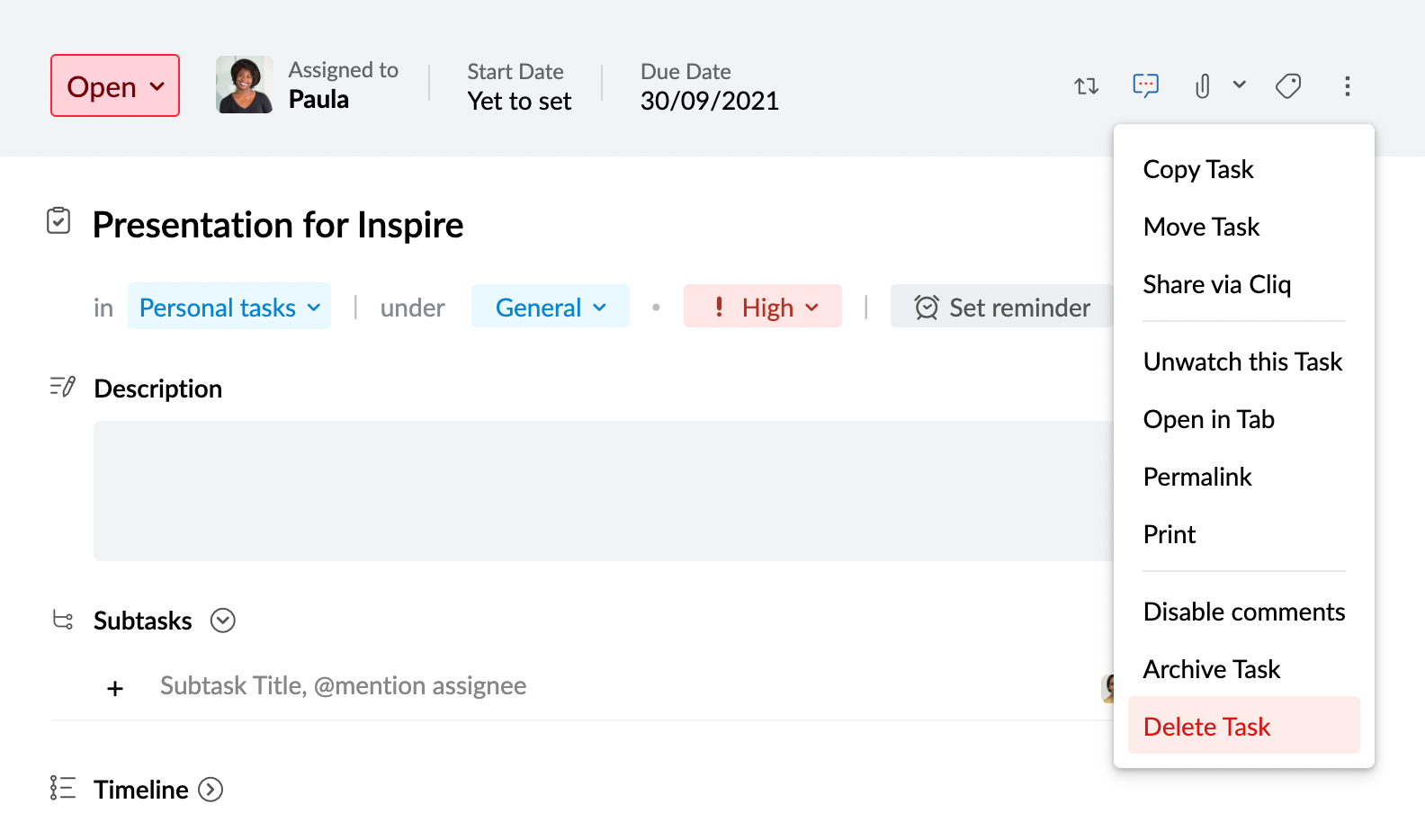
- ポップアップ画面で、[削除]をクリックします。
タスクの監視/監視解除
タスクの監視を解除すると、そのタスクに関連する通知を受信しなくなります。タスクを監視または監視解除するには、
- Zoho Mailにサインインし、ストリームに移動します。
- 監視/監視解除するタスクを開きます。
- [その他の操作]アイコンをクリックし、[タスクの監視/監視解除]を選択します。
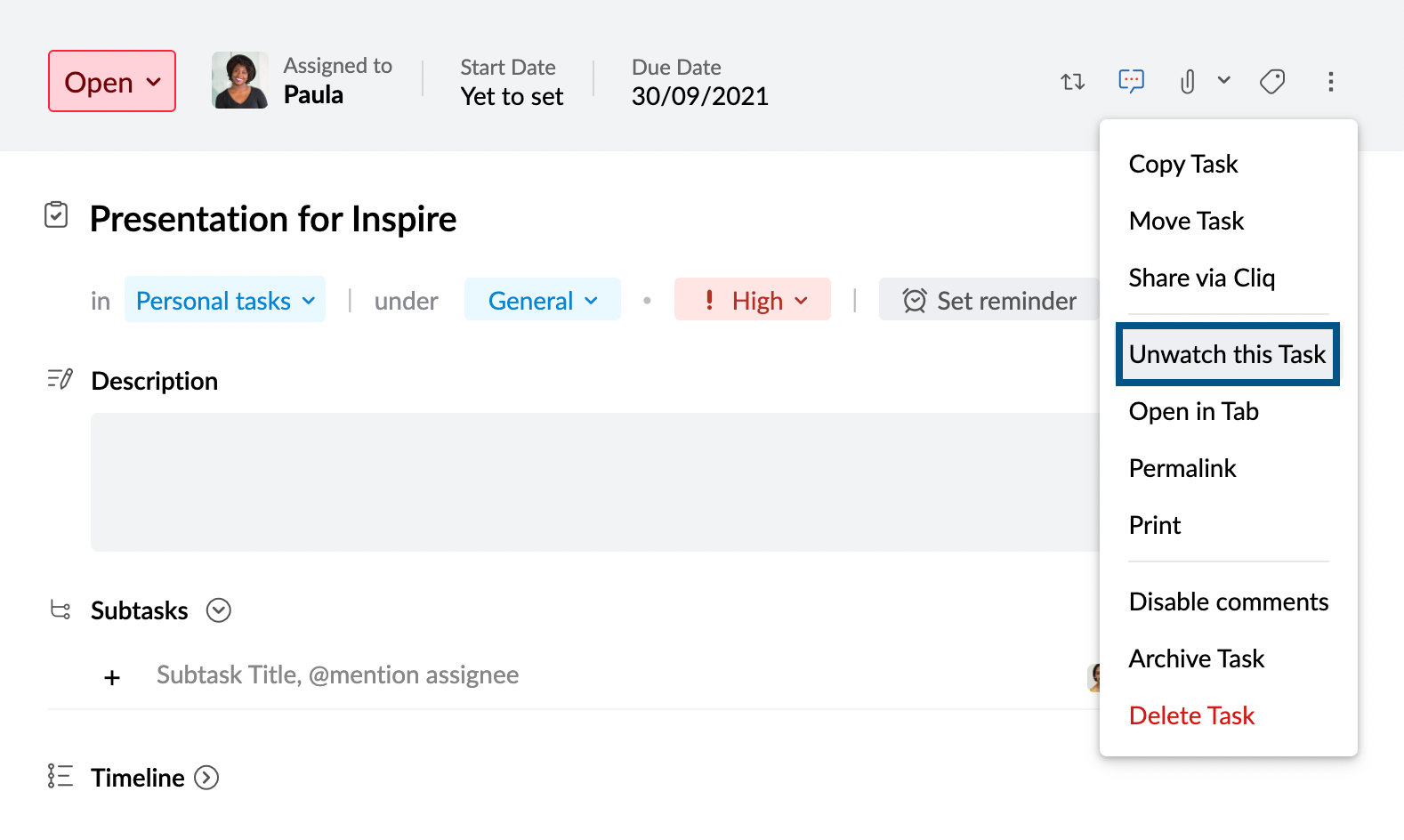
その他の操作
その他の操作を実行するには、[その他の操作]メニューに移動します。
- [コメントの無効化/有効化] - 特定のタスクのコメントを無効または有効にできます。コメントを無効にすると、そのタスクのコメントセクションは使用できなくなります。
- [Cliq経由で共有] - このオプションを使用して、Zoho Cliq経由でタスクを共有できます。この機能は、さらに詳細な議論を行う際に特に役立ちます。
- [パーマリンク] - このオプションを使用して、タスクのリンクをクリップボードにコピーできます。
一括操作
[その他の操作]メニューを使用して操作を実行する以外に、タスクビューペイン内で一括操作を実行することもできます。一括操作を実行するには、
- Zoho Mailにサインインし、ストリームに移動します。
- 変更するタスクを選択します。
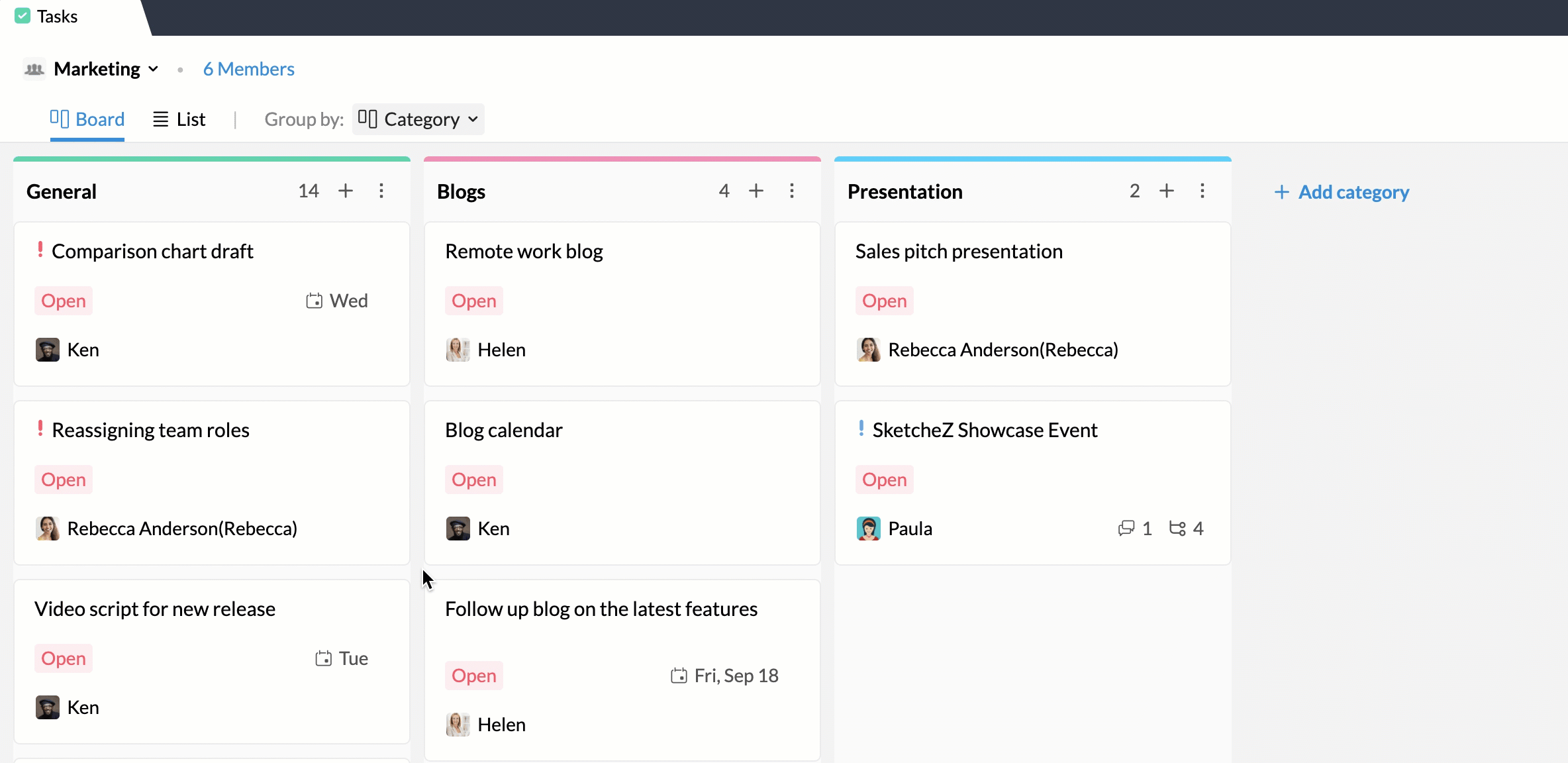
一括操作メニューを使用すると、複数タスクの優先度、カテゴリー、担当者、ステータスの変更などの操作を一度に実行できます。これ以外にも、複数タスクのタグ付け、削除、アーカイブ、エクスポートも実行できます。