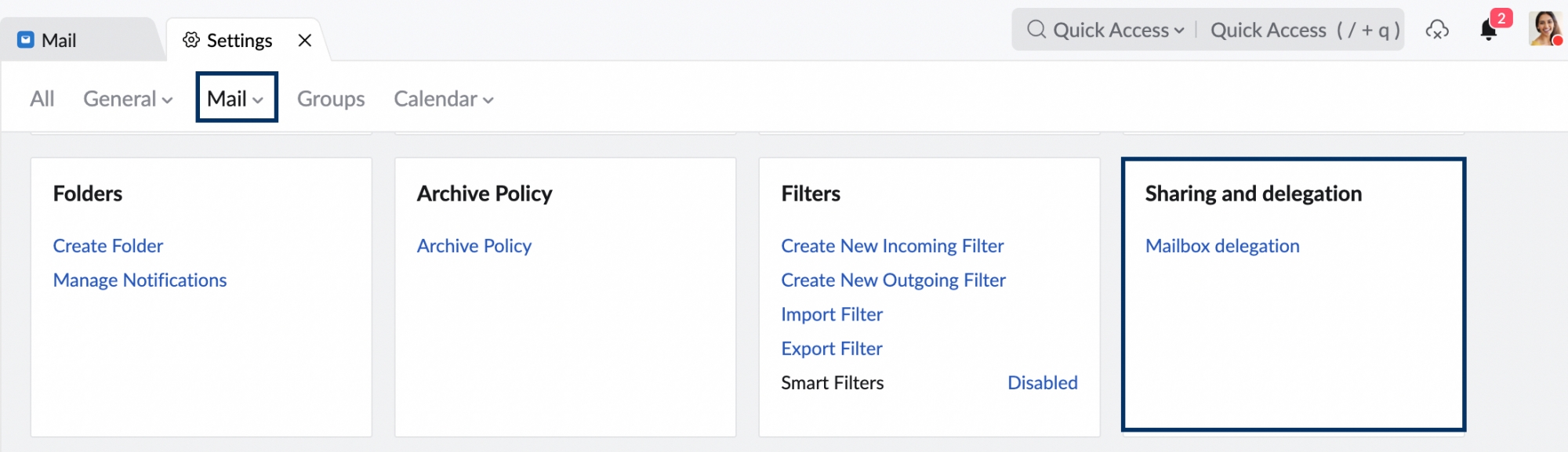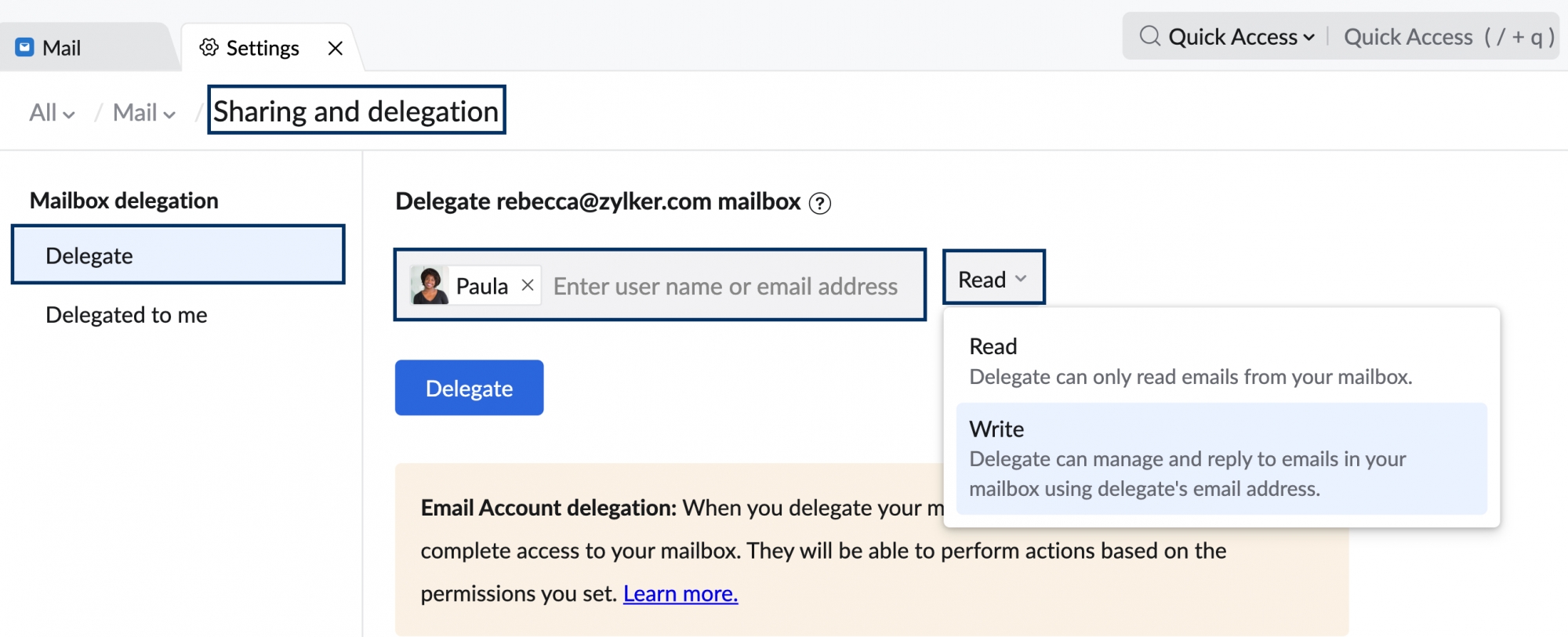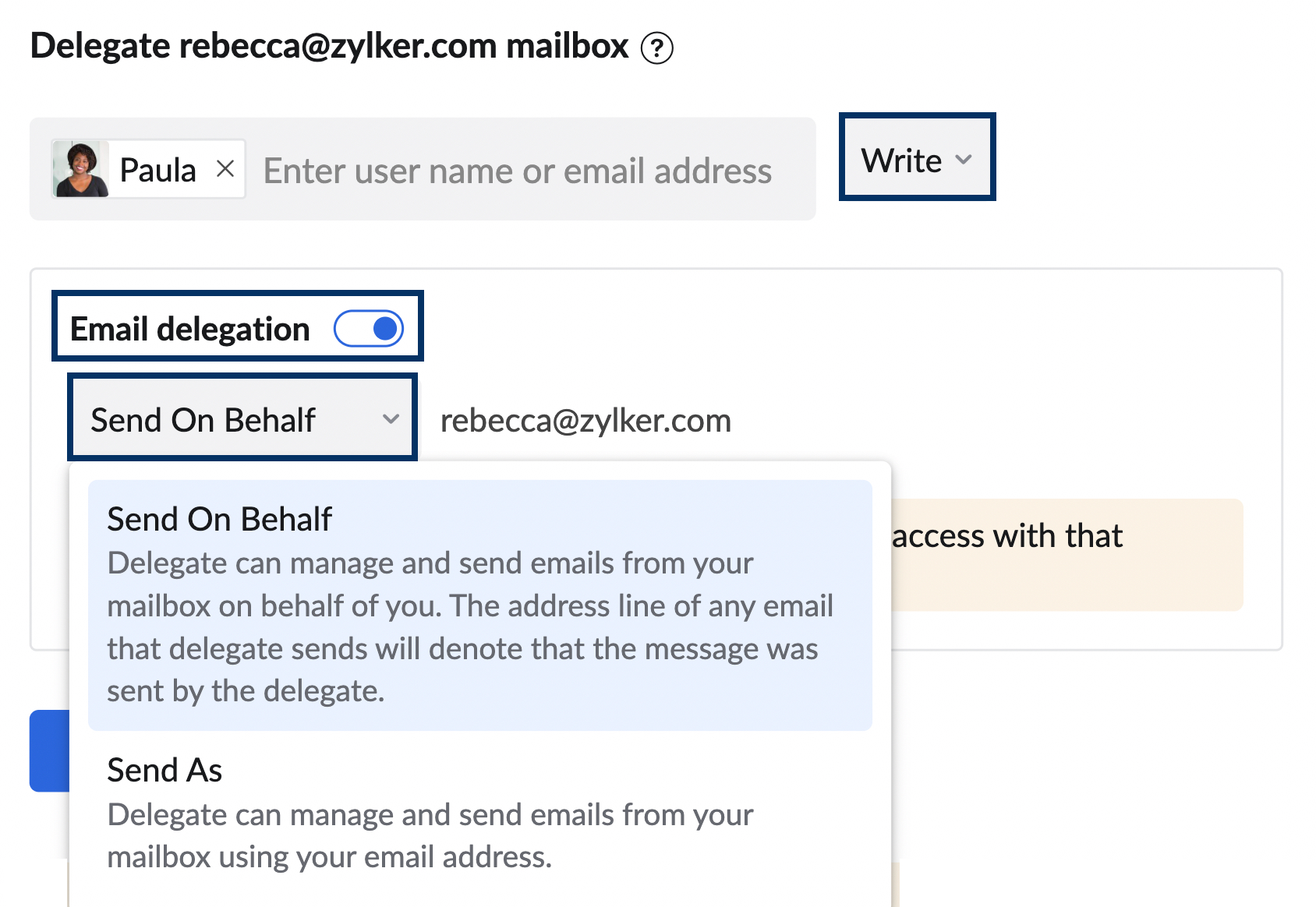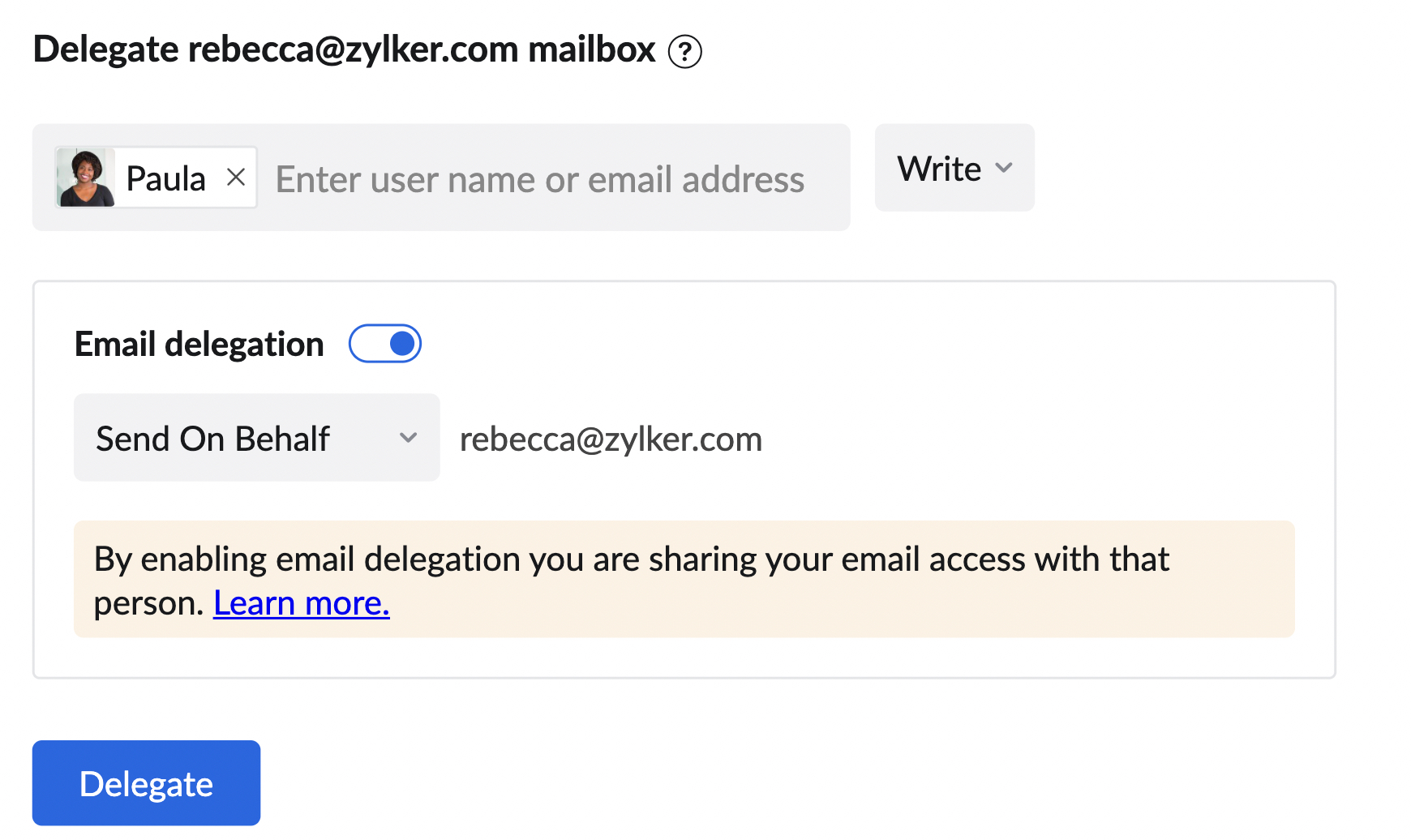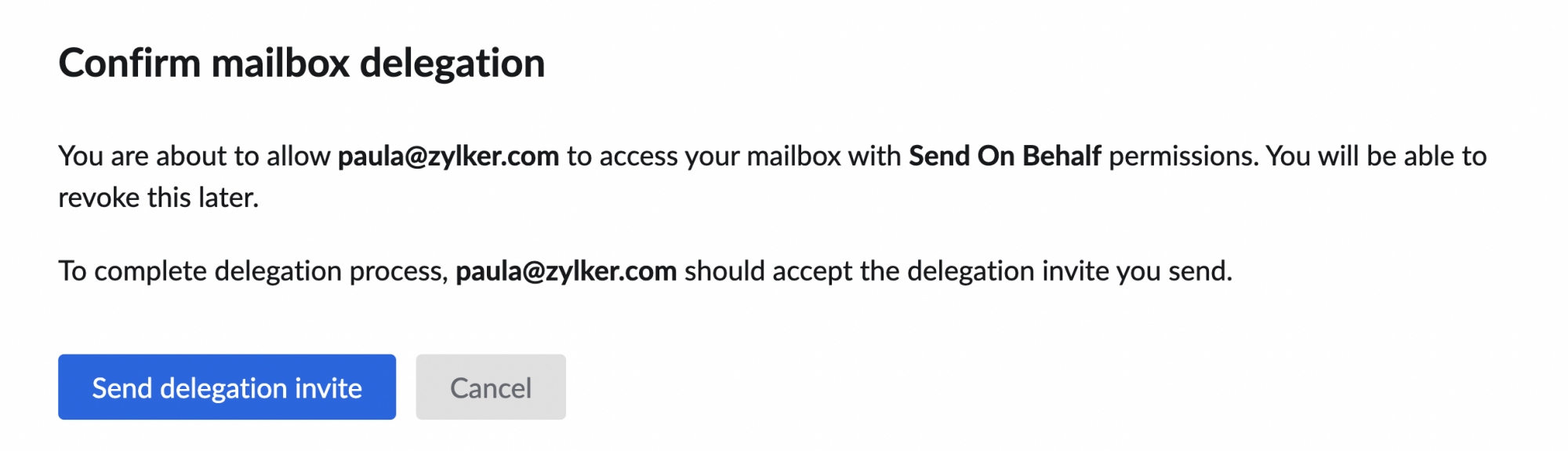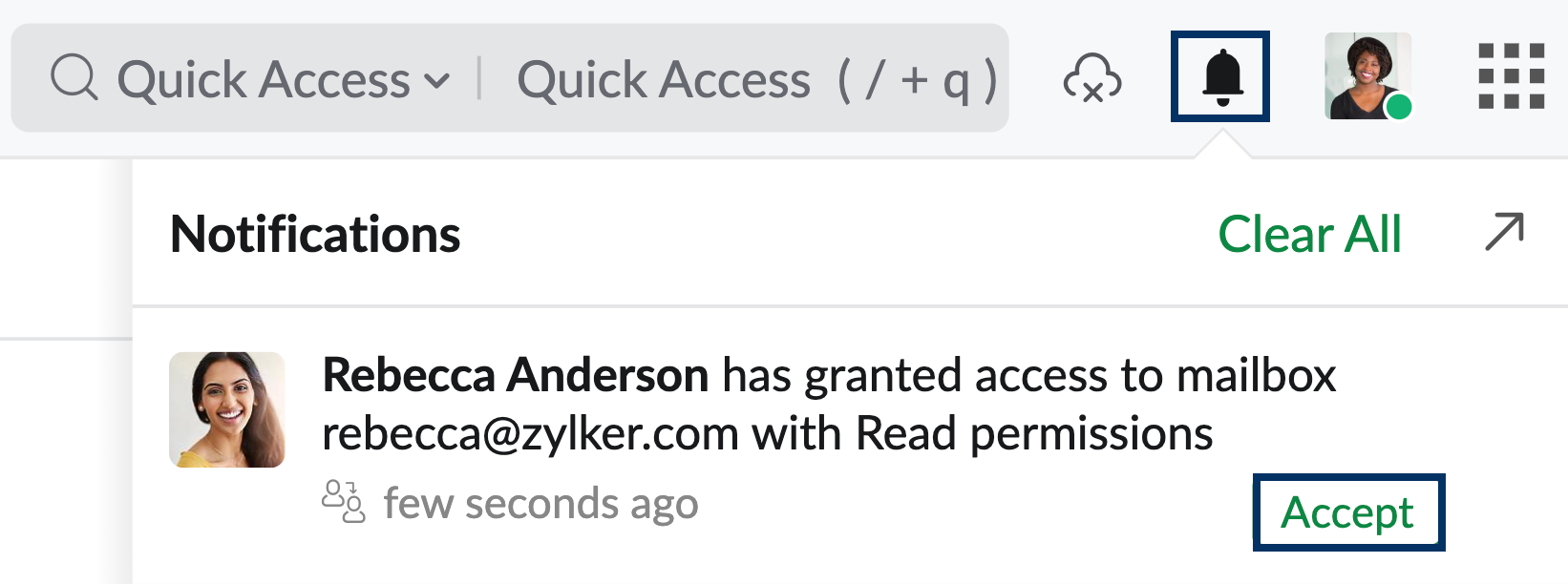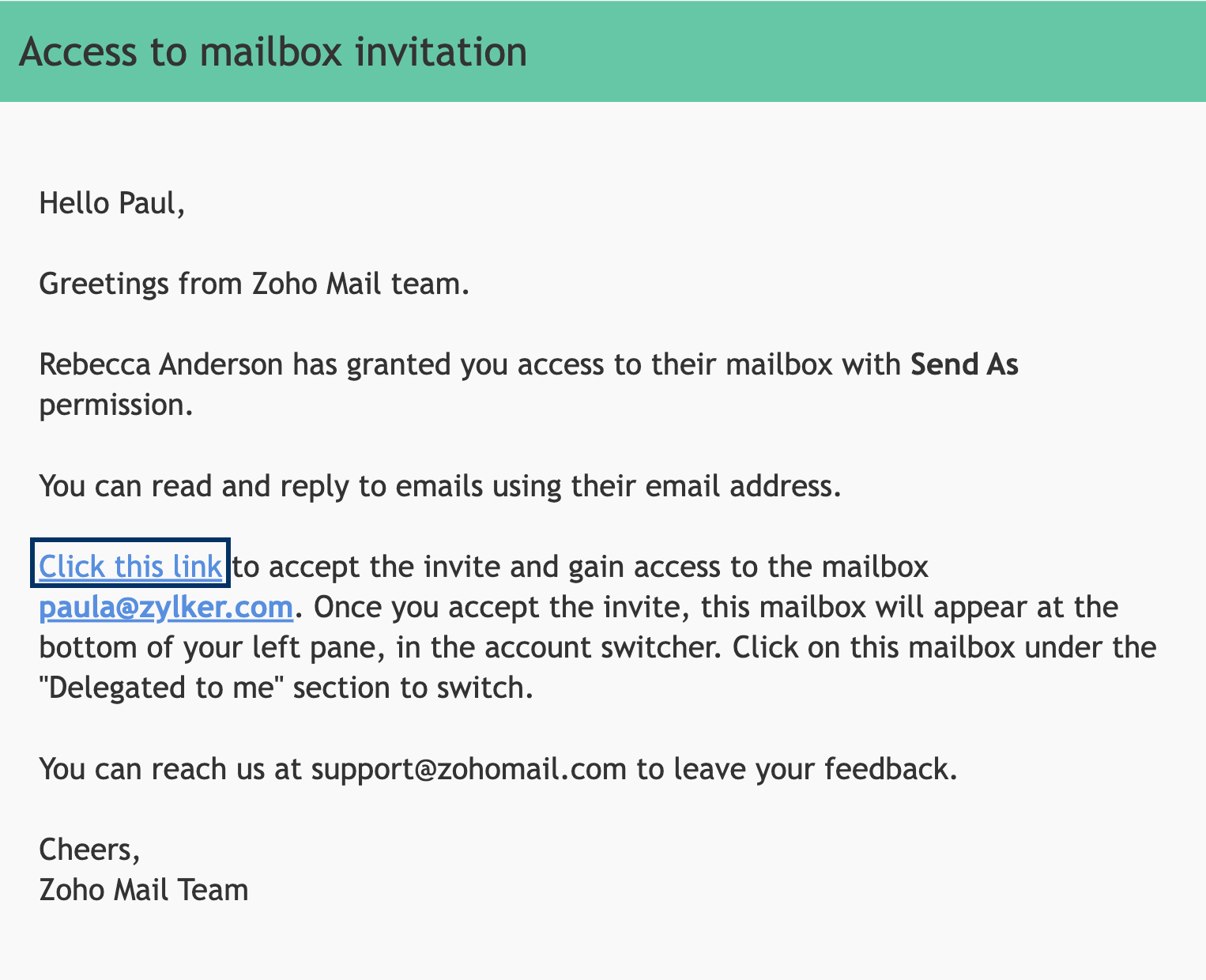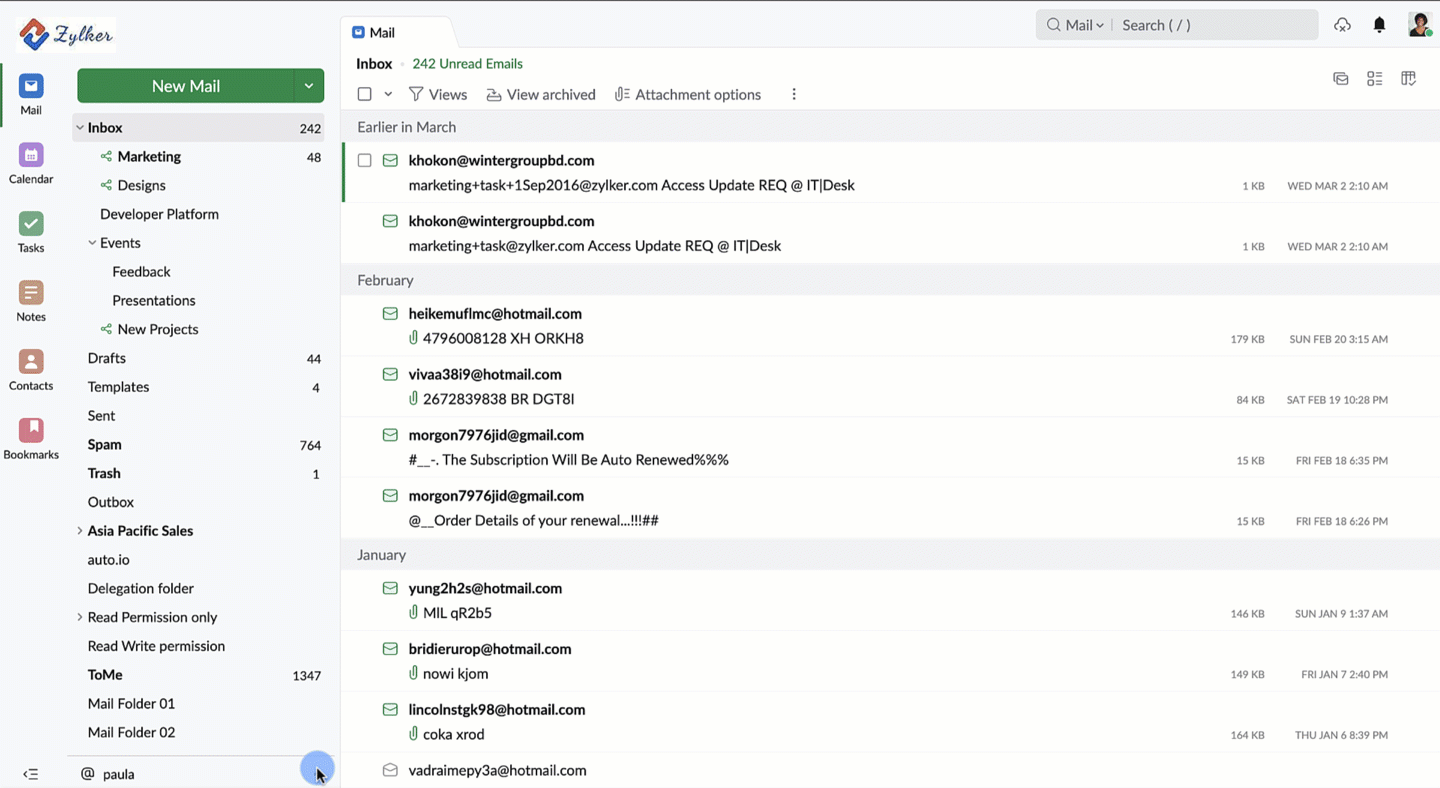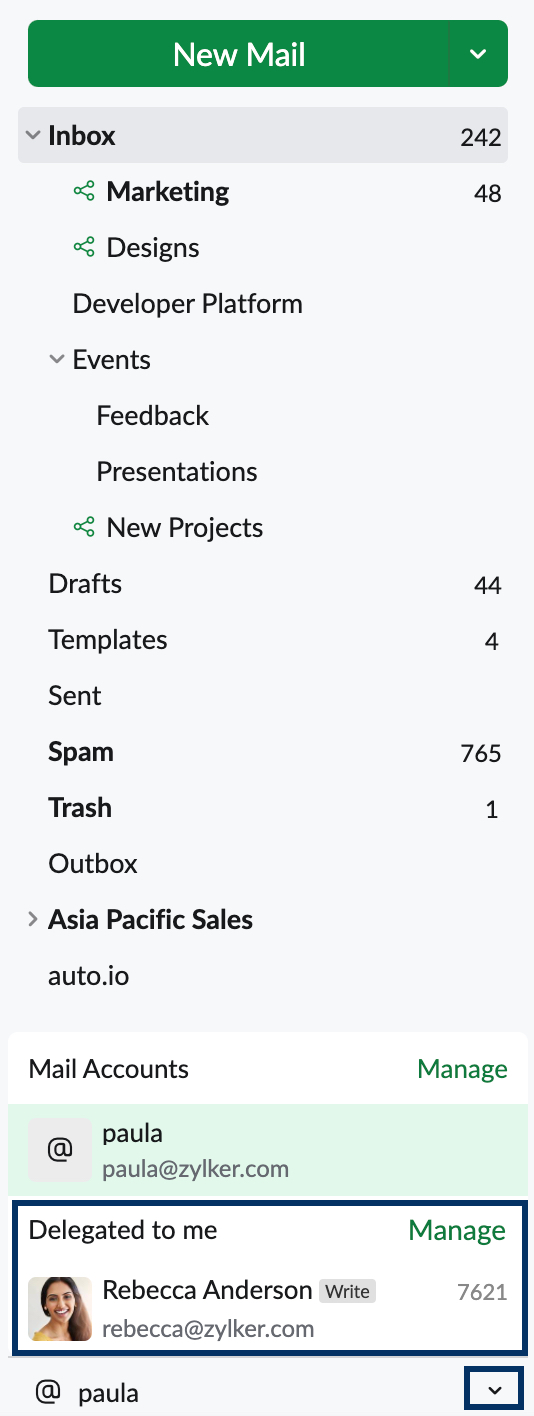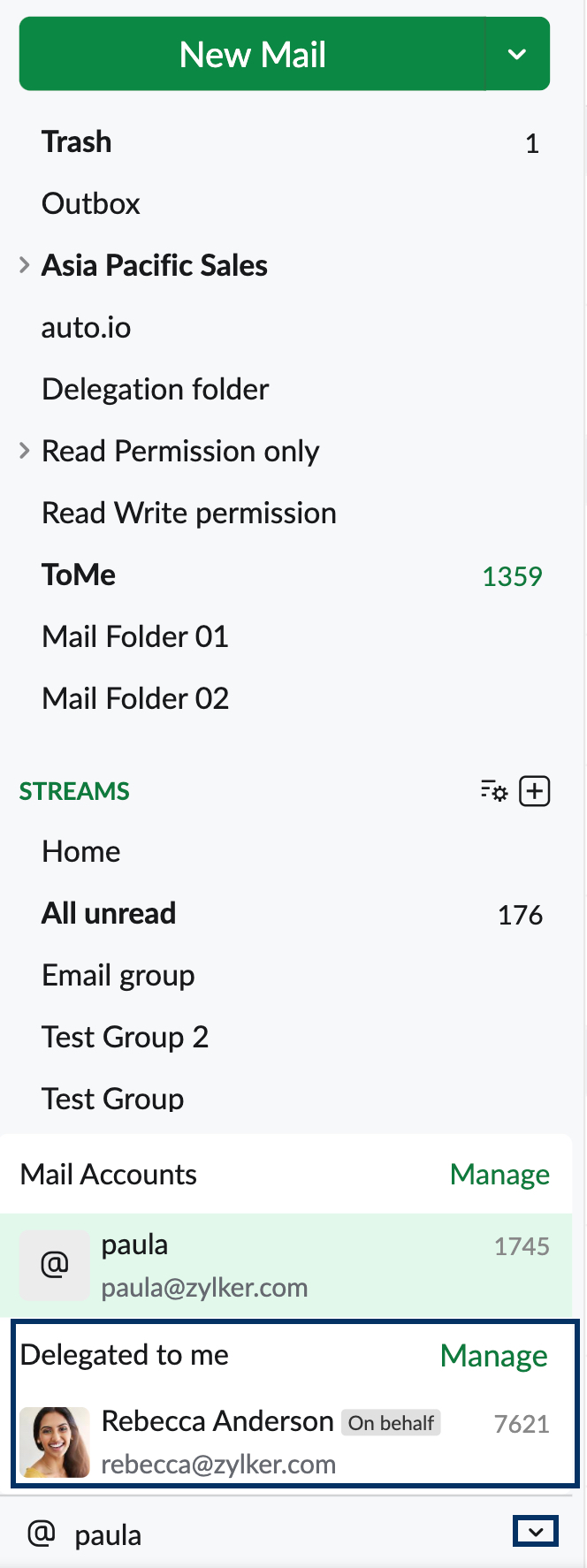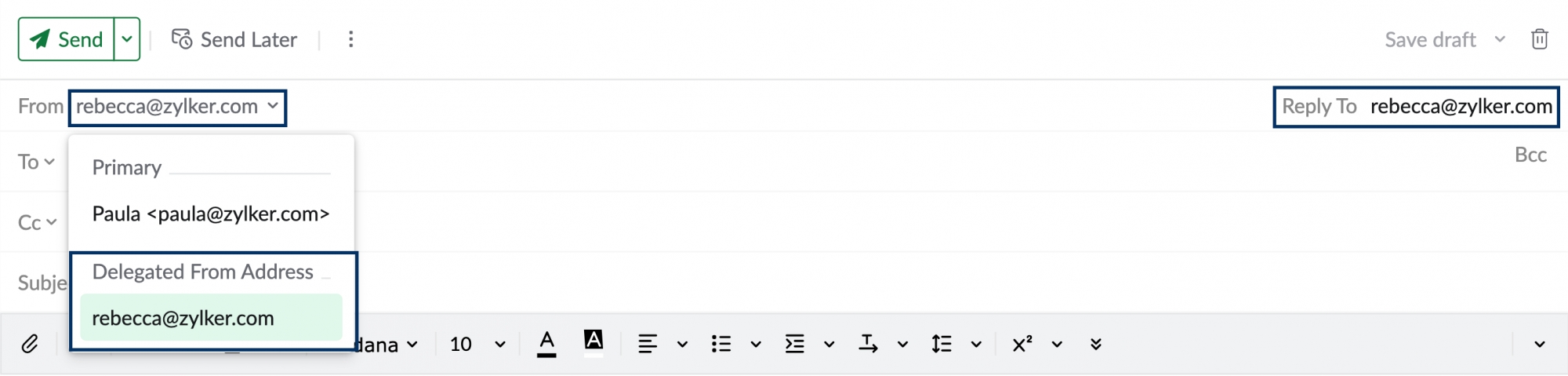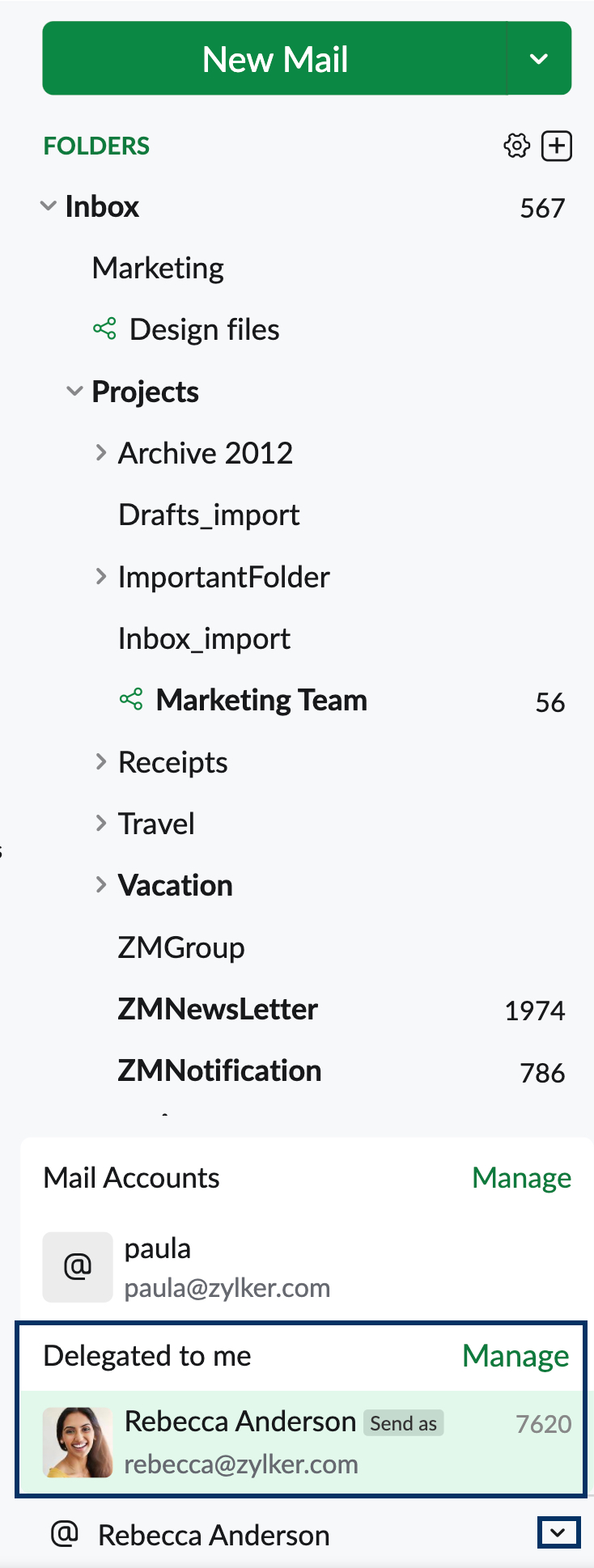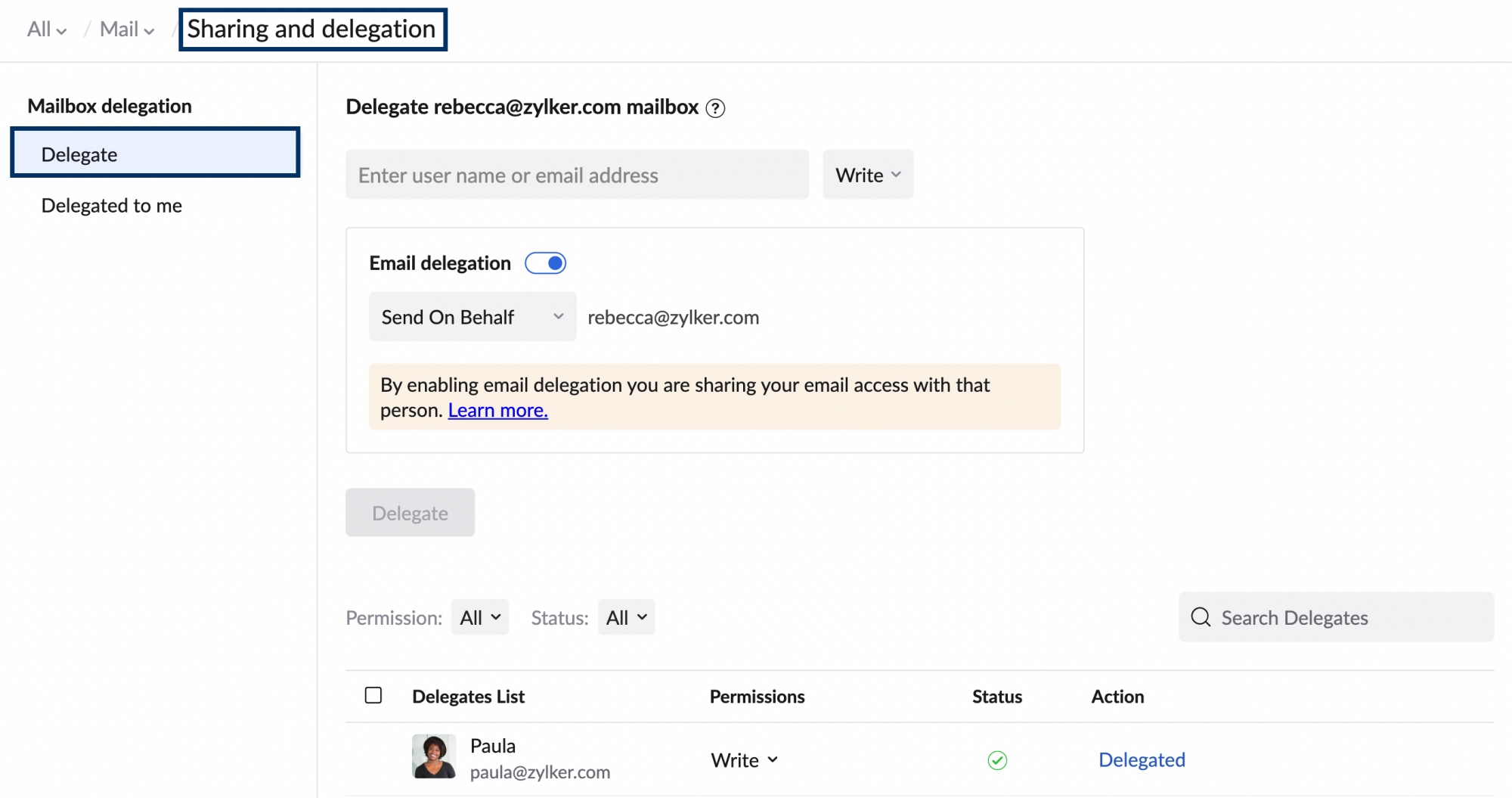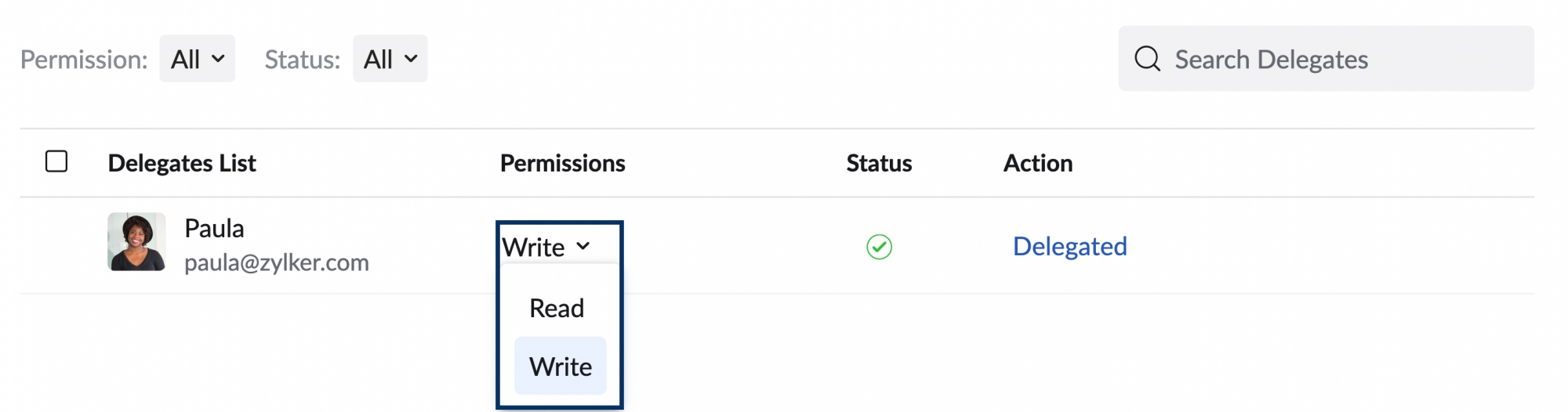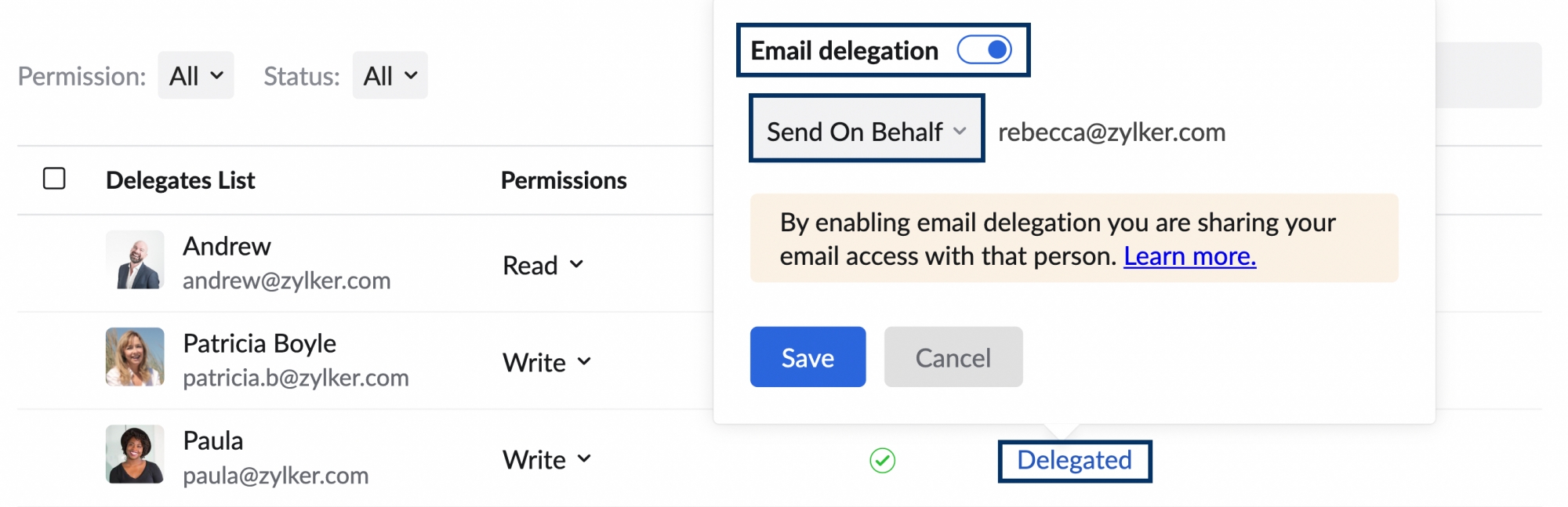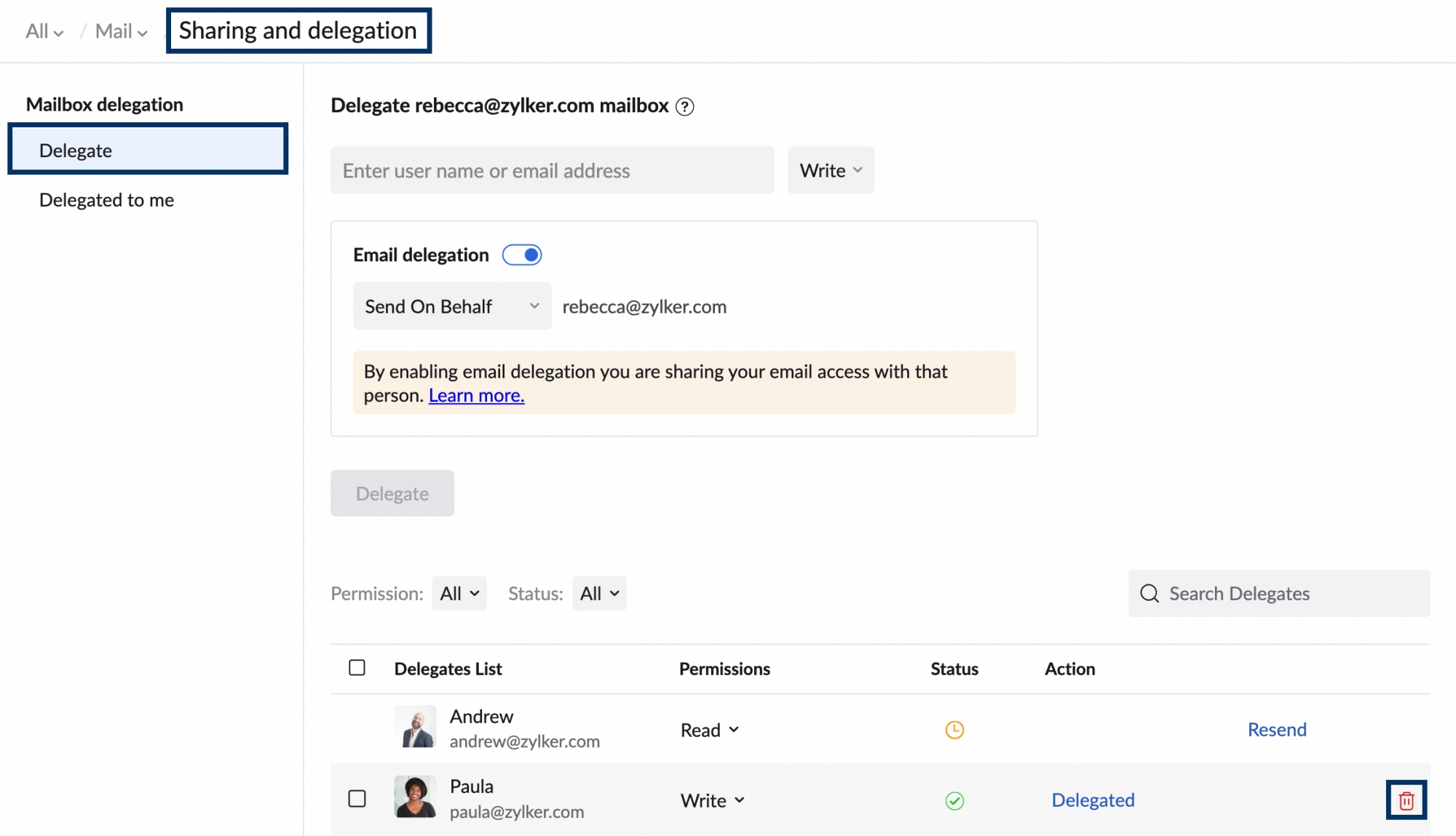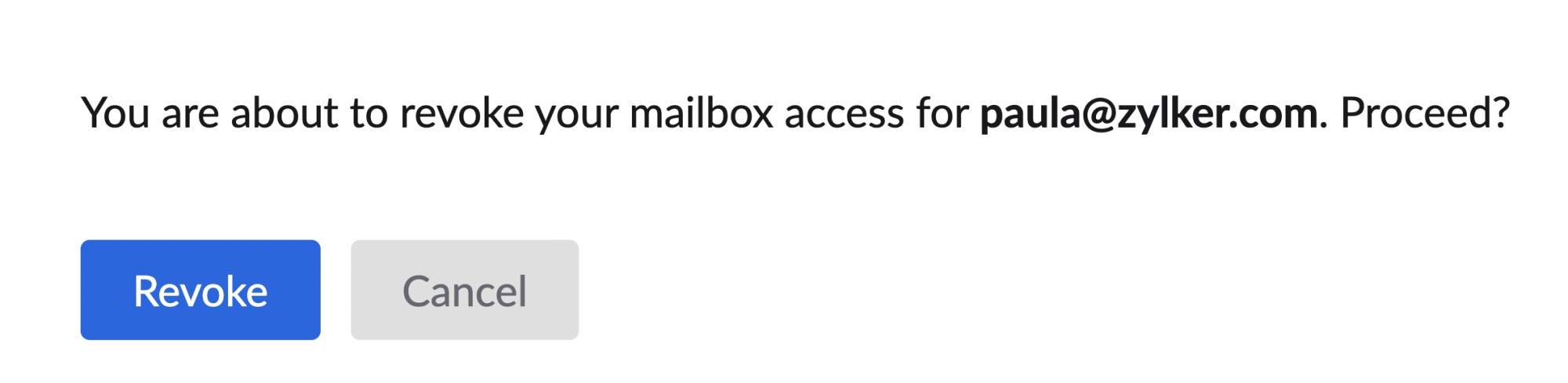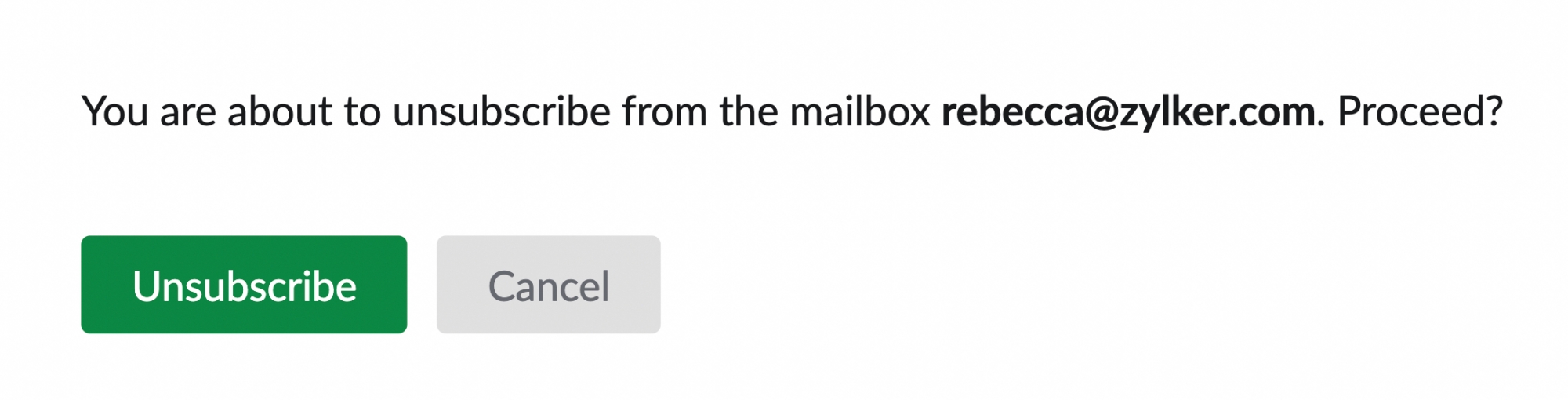メールボックス委任
メールボックス委任を使用して、組織内の他のユーザーに自分のメールボックスへのアクセス権を付与できます。メールボックスを委任された受任者は、所有者のメールボックスにアクセスして、メールの表示、送信、返信を実行できます。
例えば、メールボックス委任は、自分のメールボックスの管理タスクを秘書に委任したいマネージャーが使用できます。マネージャーが秘書にマネージャーのメールボックスへのアクセス権を付与すると、秘書はマネージャーの代わりにメールの表示、送信、返信を実行できます。
メールボックスの委任
- Zoho Mailにサインインします。
- [設定]>[メール]>[共有と委任]の順に移動します。
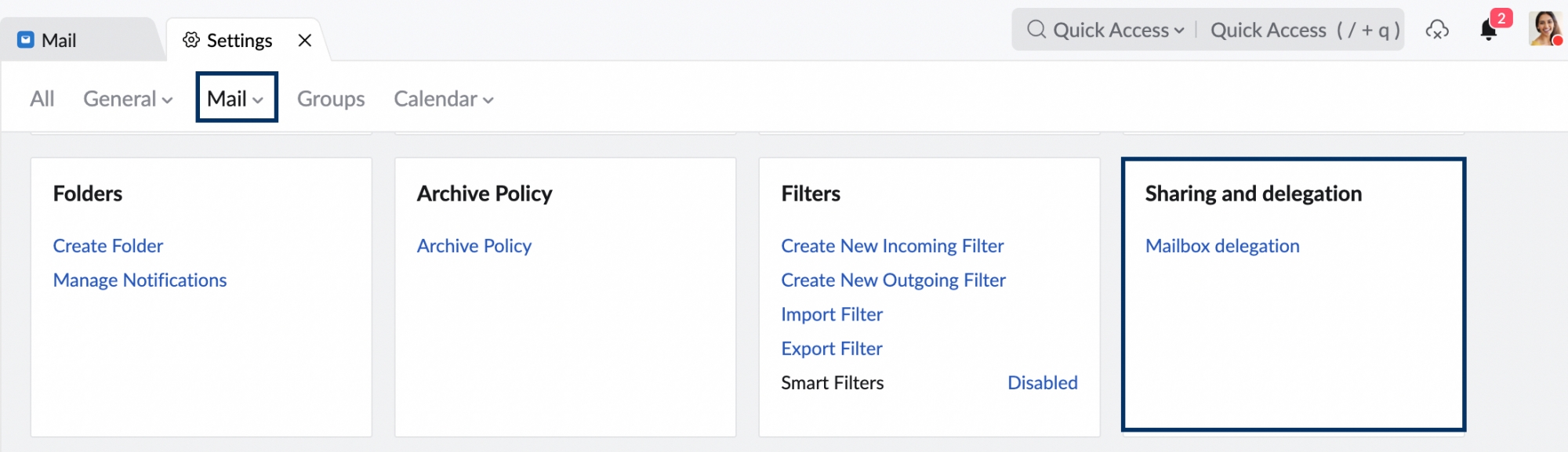
- [共有と委任]ページの[委任]セクションに移動します。
- メールボックス委任先(受任者)となるユーザーのメールアドレスを入力します。
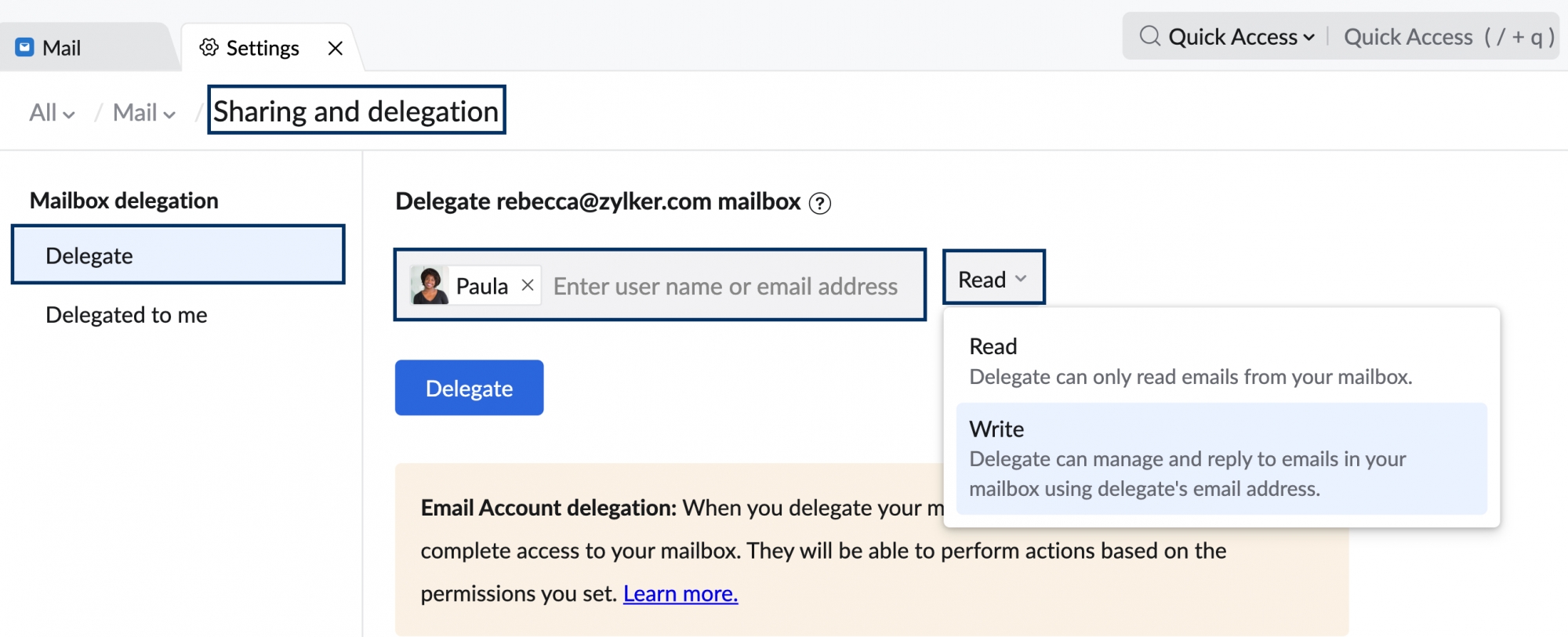
- 委任する権限を選択します。
- 読み取り - 受任者は、メールボックスからのメールの読み取りのみを実行できます。
- 書き込み - 受任者は、受任者自身のメールアドレスを使用して、委任されたメールボックス内のメールの管理と返信を実行できます。
- 書き込みアクセス権の付与を選択すると、[メールアドレス委任]のオプションが表示されます。メールアドレスを委任すると、受任者は委任者(委任元)のメールアドレスを使用して、メールを送信/返信できます。
- メールアドレス委任を有効にする場合、次の2つのオプションがあります。
- [代理送信] - 受任者は、委任者の代理として、委任者のメールボックスからメールの管理と送信を実行できます。
- [委任元として送信] - 受任者は、委任者のメールアドレスを使用して、委任者のメールボックスからメールの管理と送信を実行できます。
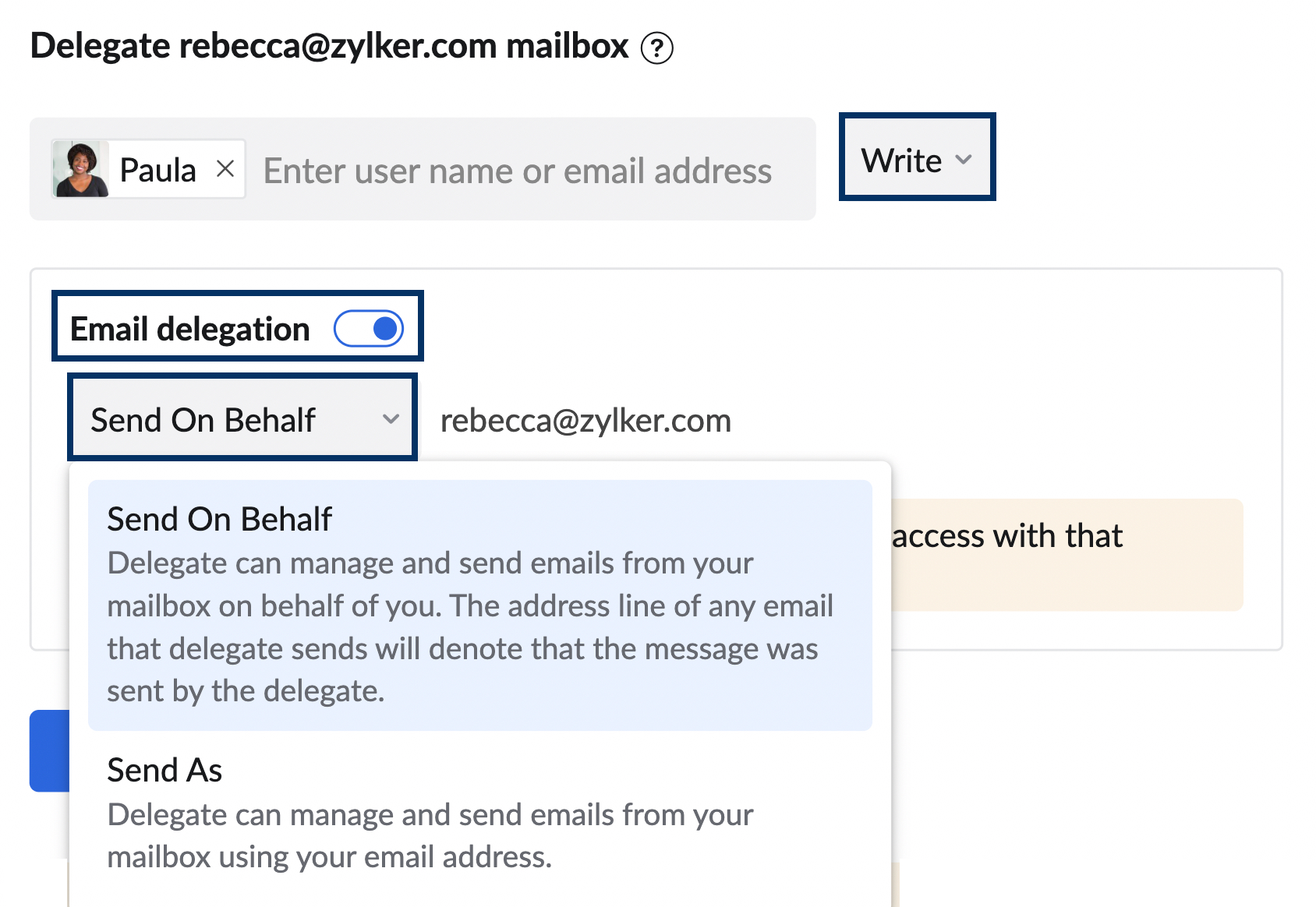
- 必要な権限を入力したら、[委任]をクリックします。
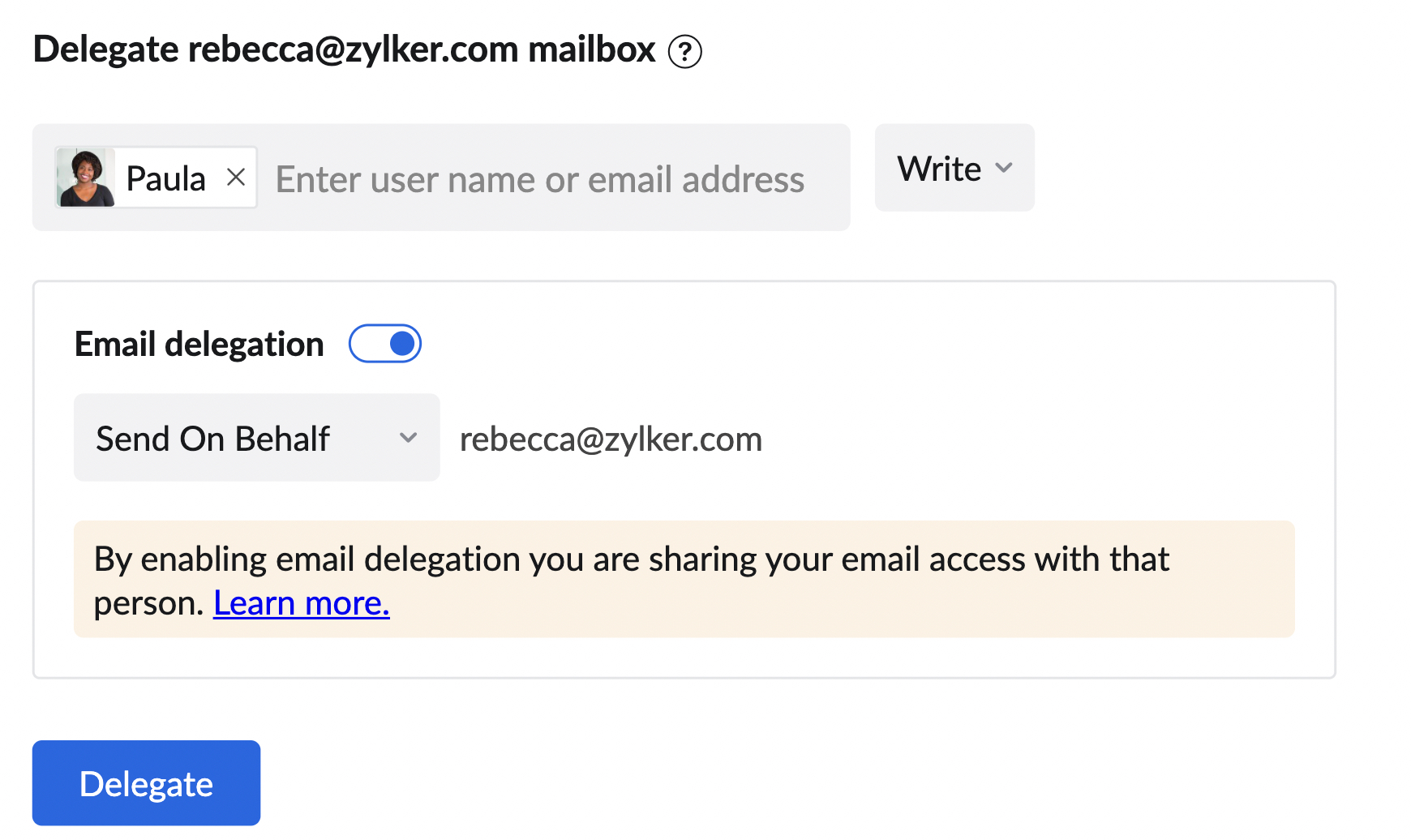
- [メールボックス委任の確認]ダイアログボックスで、[委任招待の送信]ボタンをクリックします。
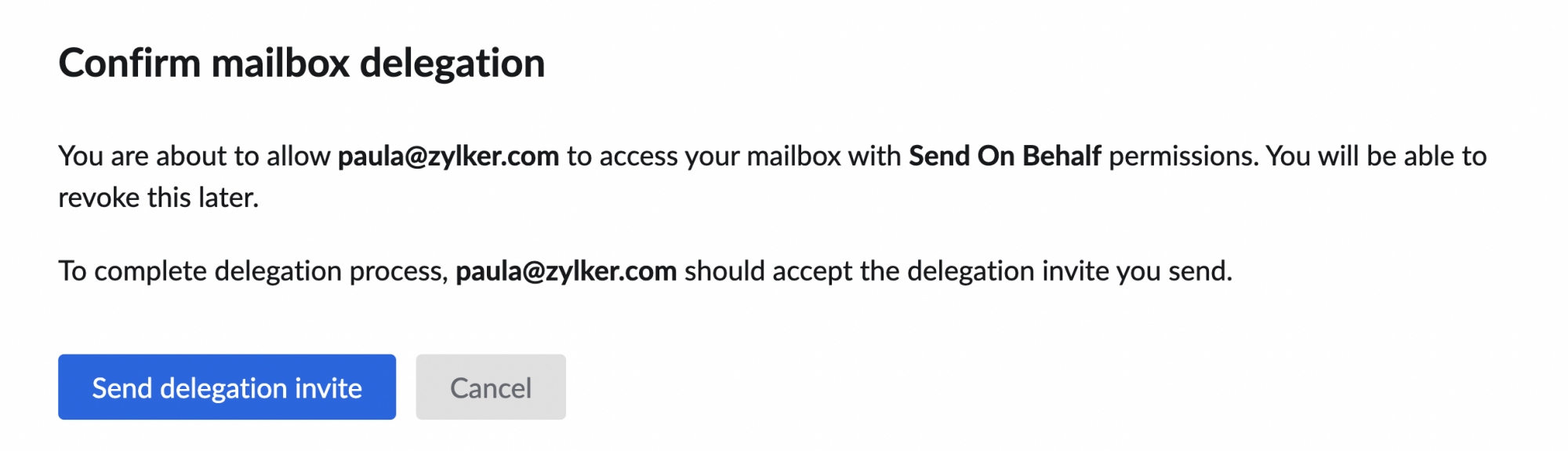
受任者に付与される権限を記載した委任のメール招待が、受任者の受信トレイに送信されます。受任者が招待を受諾するには、メールのリンクをクリックします。委任者のメールボックスには、受任者のメールボックスの左下にある[アカウントの切り替え]からアクセスできます。
[設定]>[共有と委任]>[メールボックス共有]>[委任]の順に移動すると、委任の詳細を確認できます。受任者とその受任者に付与された権限が一覧表示されます。特定ユーザーの検索に加えて、権限やステータスで絞り込んだ特定の委任済みアカウントの一覧表示が可能です。受任者が招待を受信していない場合は、委任の招待を再送信できます。受任者に付与された権限は、変更や取り消しができます。
招待の受諾、委任メールボックスへのアクセス
受任者は、受信トレイに送信された委任の招待を受諾することで、メールボックスにアクセスできます。委任の招待を受諾する手順は、次の通りです。
- Zoho Mailにサインインしてください。
- 受信した委任通知をクリックするか、受信トレイに送信されたメールボックス委任の招待メールをクリックします。
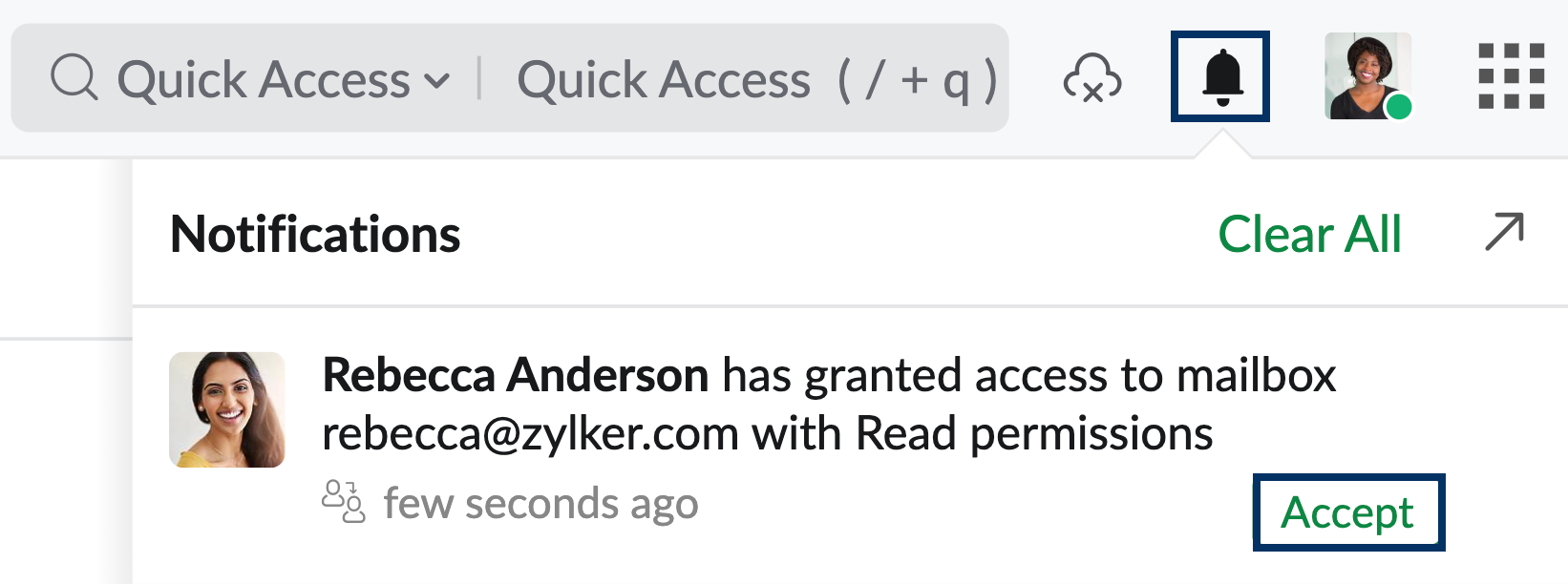
- 通知に記載されている[受諾]、または招待メールに記載されているメールボックスにアクセスするためのリンクをクリックします。リンクをクリックすると、[メールボックス共有 - 確認]ページにリダイレクトされ、委任の詳細が共有されます。
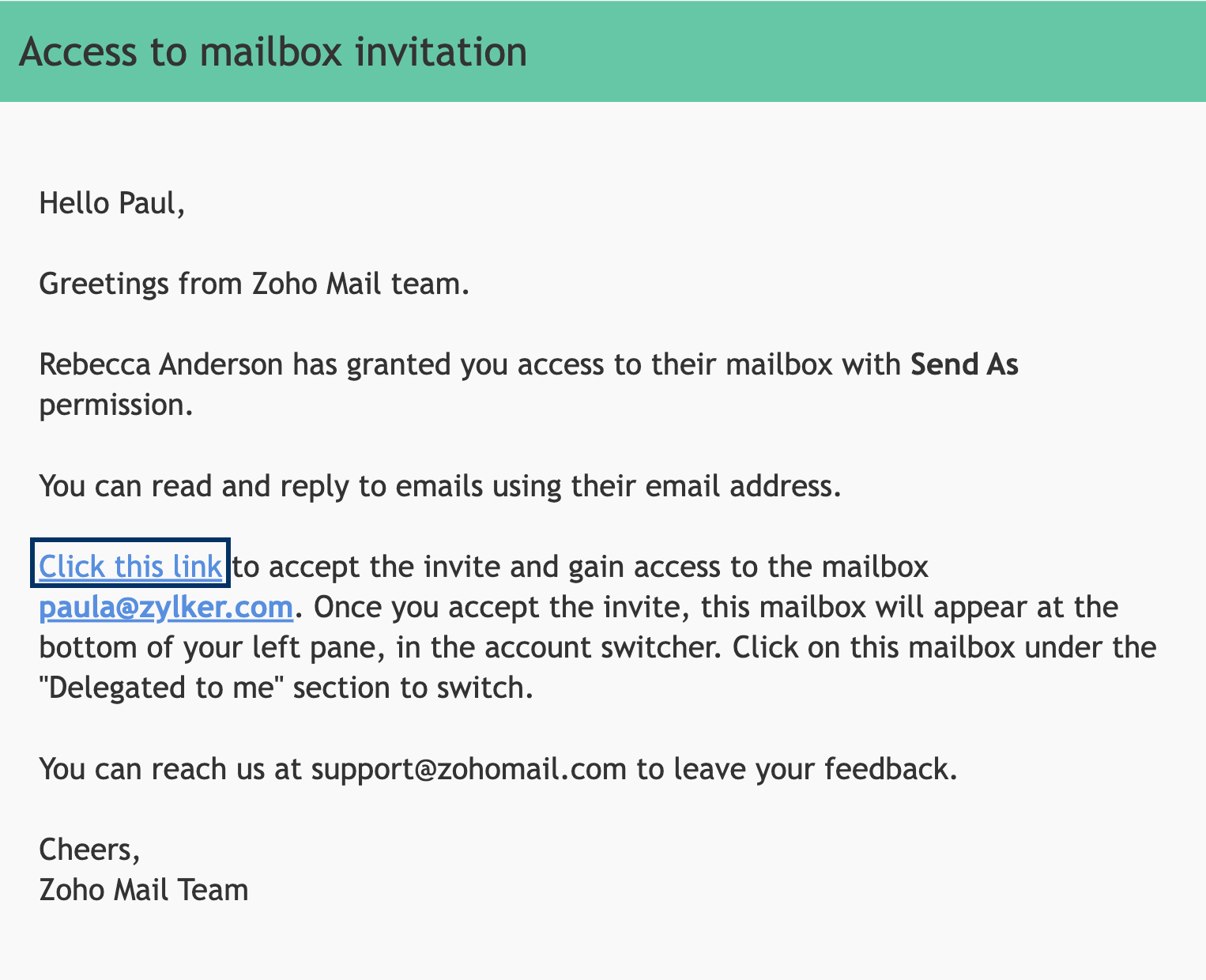
- 自分のメールボックスに戻ります。自分のメールボックスの左下にある[アカウントの切り替え]をクリックします。委任メールボックスが、[メールアカウント]メニューの[自分への委任]セクションに表示されます。
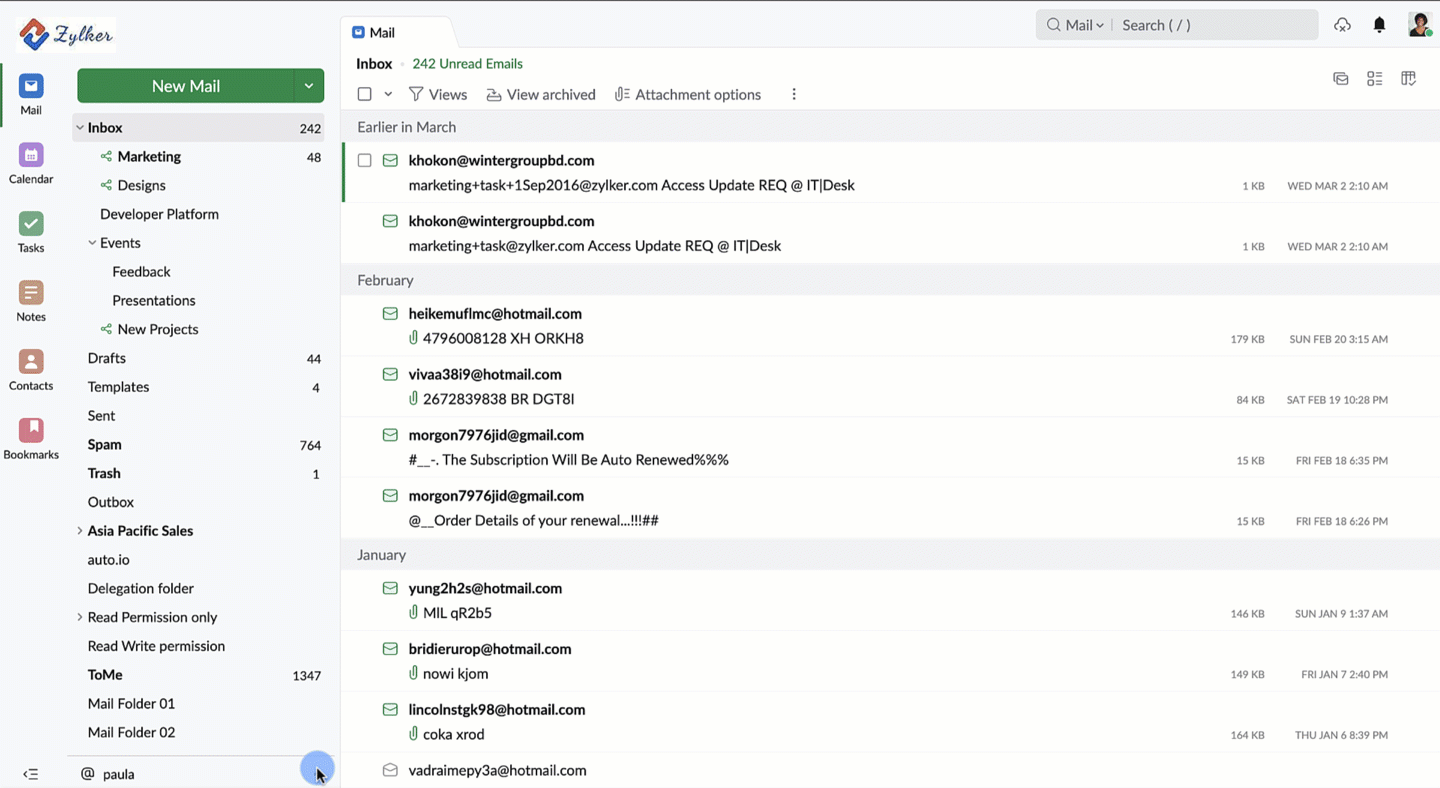
- 委任メールアカウントをクリックしてアクセスします。
アクセス可能なのは、委任メールボックスの[フォルダー]、[タグ]、[ビュー]です。付与された権限に基づいて、メールの表示、送受信を実行できます。
[設定]>[共有と委任]>[メールボックス共有]>[自分への委任]に移動すると、自分に委任されたアカウントを確認できます。自分に委任されたアカウントとそれぞれの権限が一覧表示されます。検索バーを使用して、委任された特定のアカウントを検索できます。また、委任メールボックスから委任解除も実行できます。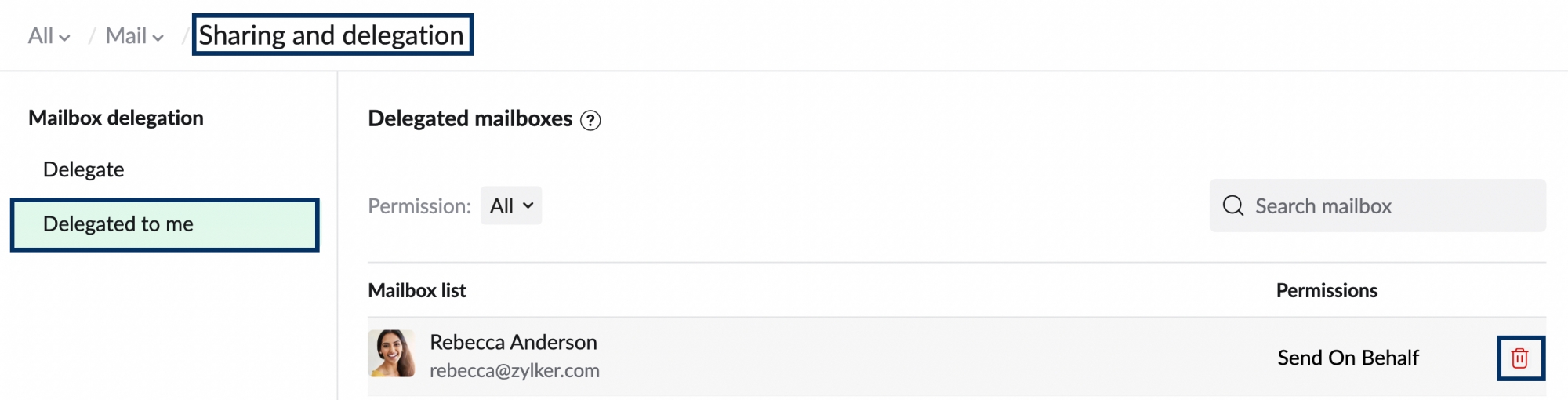
読み取り専用権限でのメールボックス委任
[読み取り]アクセス権を付与された受任者は、委任メールボックスからメールの表示のみを実行できます。委任メールボックスのメールにアクセスするには、Zoho Mailにサインインし、画面左側の下部にある[アカウントの切り替え]をクリックします。[自分への委任]セクションで、メールを表示する委任アカウントをクリックします。委任メールボックスの[フォルダー]、[タグ]、[ビュー]セクションでメールを確認できます。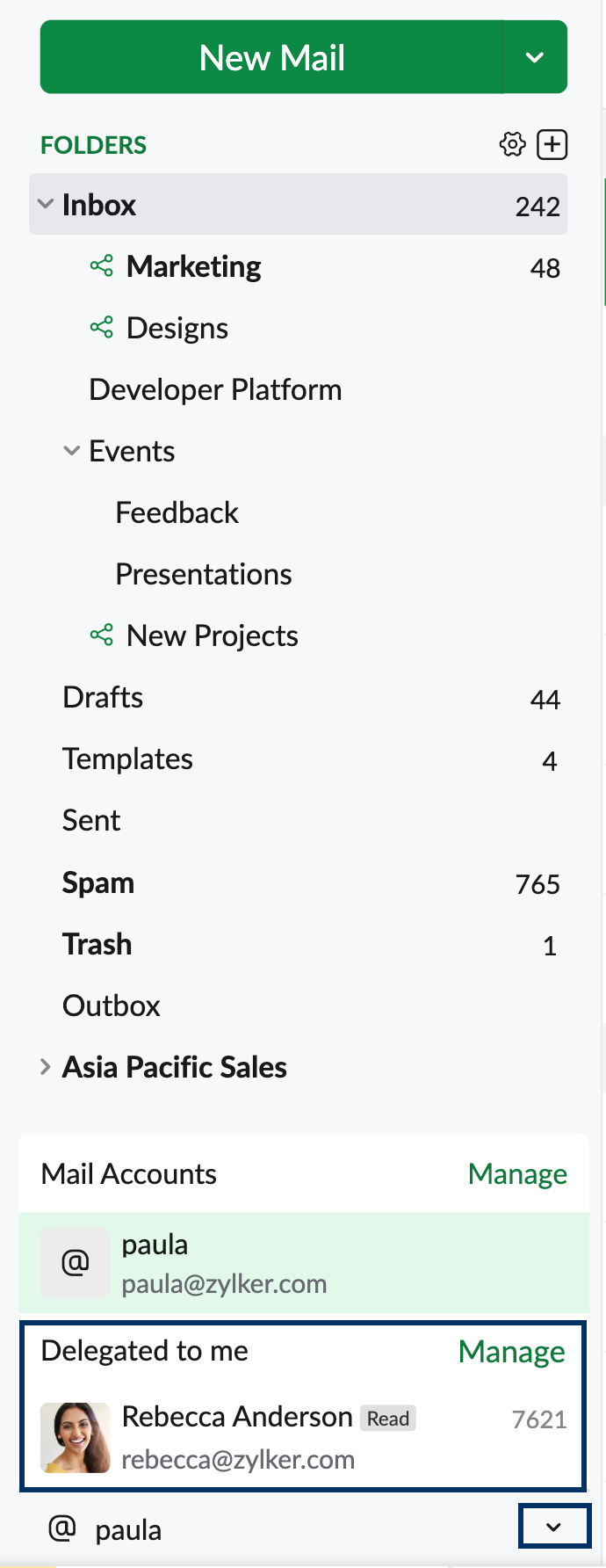
メモ:
[読み取り]アクセス権が付与されている場合、受任者が閲覧後もメールに既読マークはつきません。
書き込み権限でのメールボックス委任
[書き込み]アクセス権が付与された受任者は、委任メールボックスからメールの表示、返信、送信を実行できます。また、委任メールボックス内のメールに、タグ付け、フラグ付け、削除、迷惑メールのマーク付けも行えます。所有者は[書き込み]アクセス権の付与を選択する場合、次の3種類のアクセス権のいずれかを選択できます。
- メールアドレス委任なしの書き込みアクセス権
- メールアドレス委任ありの書き込みアクセス権
- 代理送信
- 委任元として送信
メールアドレス委任なしの書き込みアクセス権
委任メールボックスの所有者が[書き込み]アクセス権を付与しているが、メールアドレス委任は付与していない場合、受任者は委任メールボックスからのメールの読み取りと返信のみを実行できます。
メールアドレス委任なしで[書き込み]アクセス権を付与された場合、委任メールボックスからメールに返信するには、次の手順を実行します。
- Zoho Mailにサインインしてください。
- 自分のメールボックスの左下にある[アカウントの切り替え]をクリックします。委任メールボックスが、[メールアカウント]メニューの[自分への委任]セクションに表示されます。
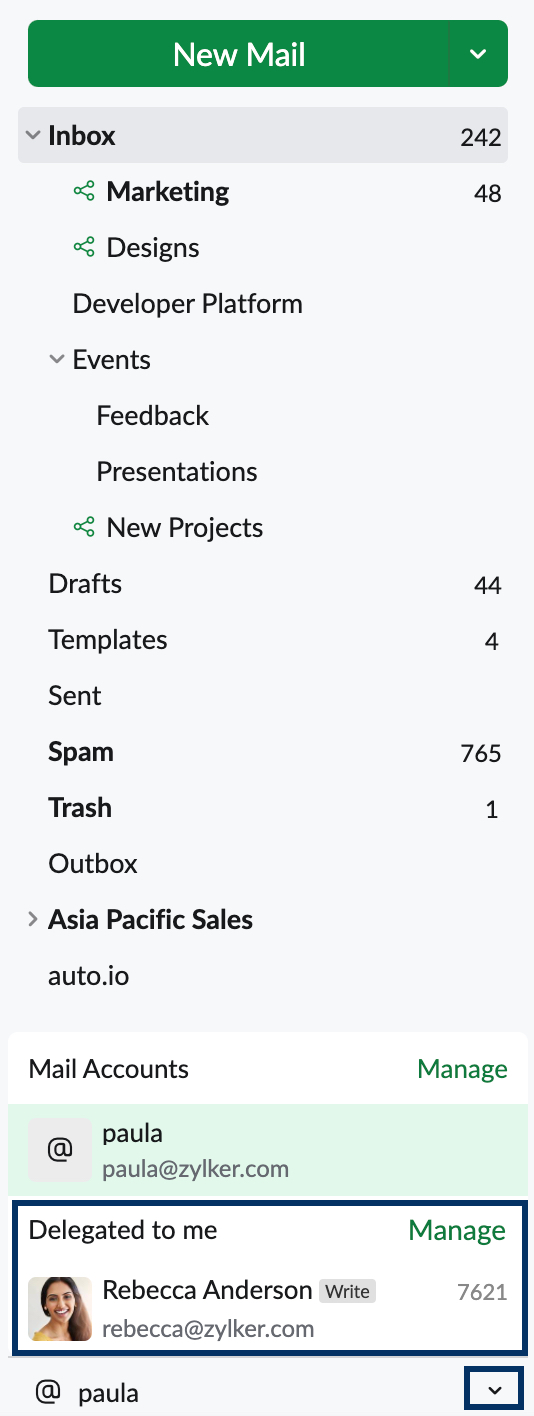
- 委任メールアカウントを選択し、[受信トレイ]またはメールに返信するフォルダーに移動します。
- 返信するメールをクリックし、[返信]または[全員への返信]をクリックします。
- 返信を作成して、[送信]をクリックします。
メモ:
メールに返信する場合、[差出人]には受任者のメールアドレスが使用されます。初期設定では、[返信先]アドレスにはメールボックス所有者のメールアドレスが設定されます。
メールアドレス委任ありの書き込みアクセス権 - 代理送信
委任メールボックスの所有者が[書き込み]アクセス権を付与し、[代理送信]権限でのメールアドレス委任を有効にした場合、受任者は、委任メールボックスから、所有者の代わりにメールの読み取り、返信、作成、送信を実行できます。
[代理送信]アクセス権を付与された場合、委任メールボックスからメールに返信または送信するには、次の手順を実行します。
- Zoho Mailにサインインします。
- 自分のメールボックスの左下にある[アカウントの切り替え]をクリックします。委任メールボックスが、[メールアカウント]メニューの[自分への委任]セクションに表示されます。
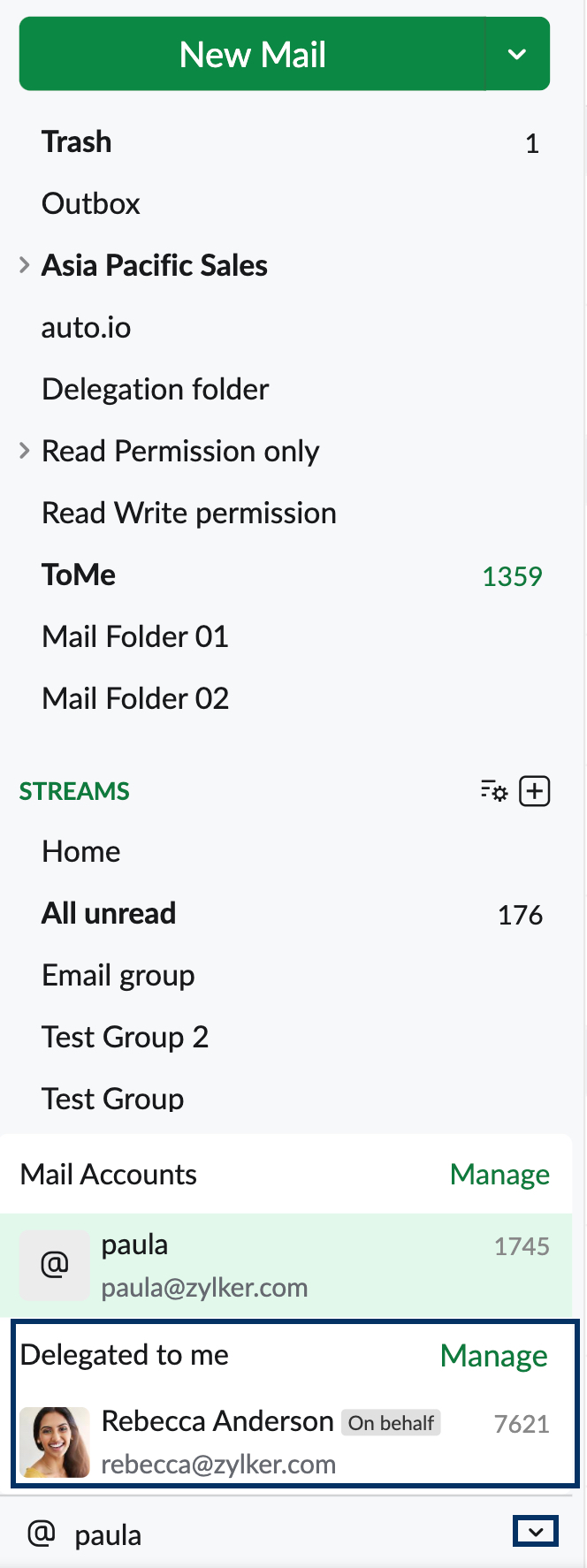
- 委任メールアカウントを選択し、[受信トレイ]またはメールに返信するフォルダーに移動するか、[新規メール]ボタンをクリックして新しいメールを作成します。
- 返信/作成ウィンドウで、委任メールアドレスが[差出人]アドレス項目に追加されます。主要メールアドレスが選択されている場合は、[差出人]アドレス項目の横にあるドロップダウンを使用して、[委任者アドレス]セクションから委任メールアドレスを選択します。
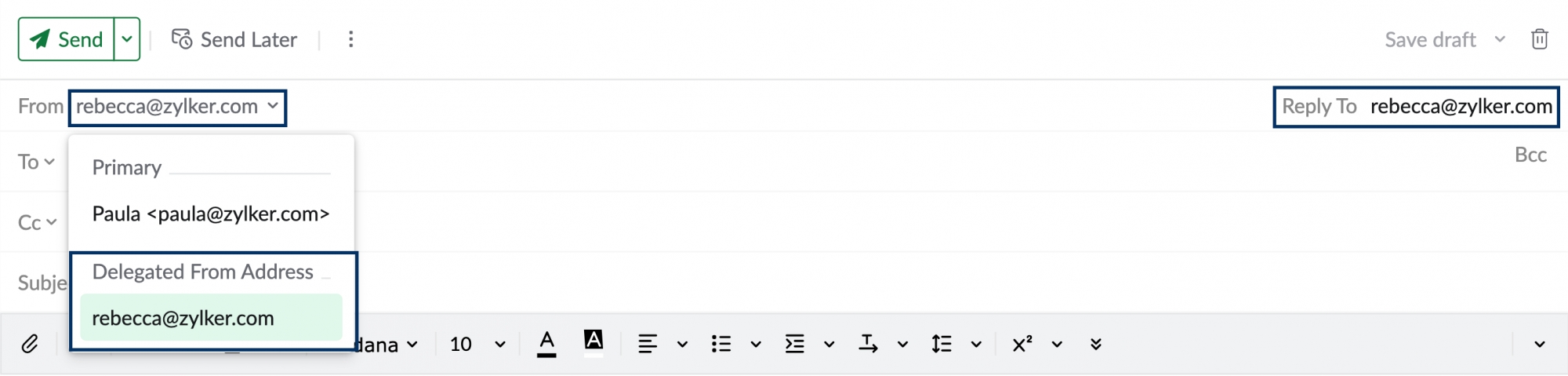
- 新しいメール/返信を作成して、[送信]をクリックします。
[委任者アドレス]を使用してメールを送信すると、[差出人]ヘッダーに<所有者の名前> 送信者:<受任者の名前>が挿入されます。初期設定では、[返信先]アドレスはメールボックス所有者のメールアドレスです。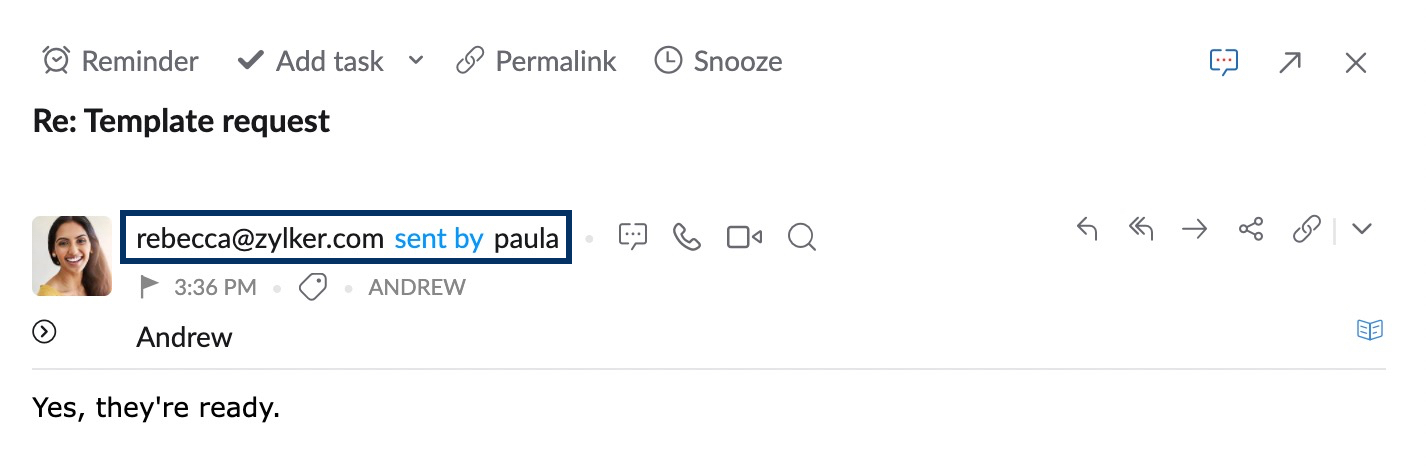
メールアドレス委任ありの書き込みアクセス権 - 委任元として送信
委任メールボックスの所有者が[書き込み]アクセス権を付与し、[委任元として送信]権限でのメールアドレス委任を有効にした場合、受任者は、委任メールボックスから、メールの読み取り、返信、作成、送信を実行できます。メールの返信/作成、送信時に、受任者は所有者のメールアドレスを[差出人]アドレスとして使用できます。
[委任元として送信]のアクセス権を付与された場合、委任メールボックスからメールに返信または送信するには、次の手順を実行します。
- Zoho Mailにサインインしてください。
- 自分のメールボックスの左下にある[アカウントの切り替え]をクリックします。委任メールボックスが、[メールアカウント]メニューの[自分への委任]セクションに表示されます。
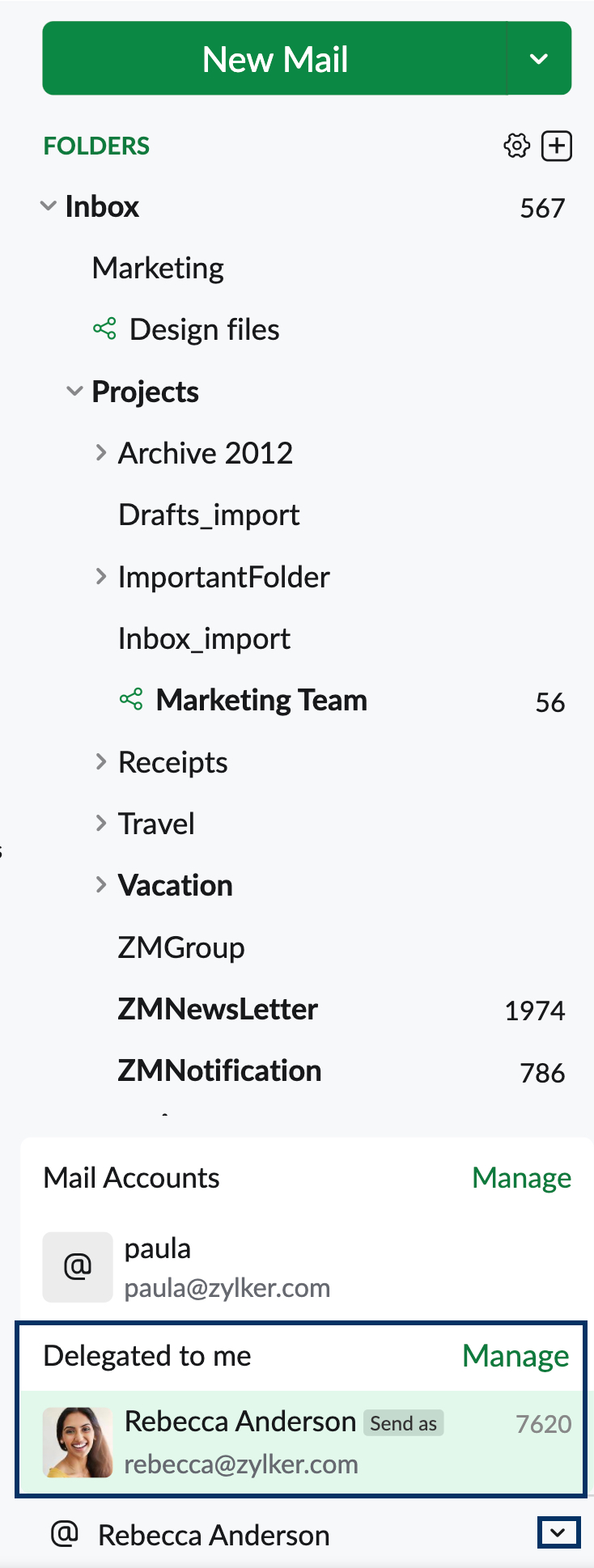
- 委任メールアカウントを選択し、[受信トレイ]またはメールに返信するフォルダーに移動するか、[新規メール]ボタンをクリックして新しいメールを作成します。
- 返信/作成ウィンドウで、委任メールアドレスが[差出人]アドレス項目に追加されます。主要メールアドレスが選択されている場合は、[差出人]アドレス項目の横にあるドロップダウンを使用して、[委任者アドレス]セクションから委任メールアドレスを選択します。
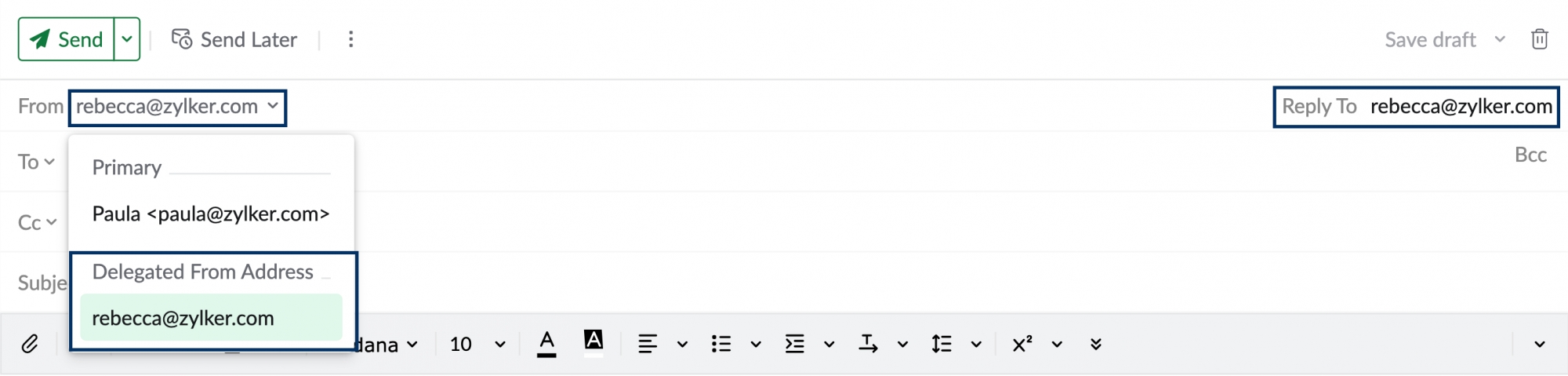
- 新しいメール/返信を作成して、[送信]をクリックします。
受信者が受け取るメールの[差出人]項目には、受任者がメール作成時に選択した内容に基づいて、受任者のメールアドレスまたは所有者のメールアドレスが表示されます。初期設定では、[返信先]アドレスはメールボックス所有者のメールアドレスです。
メモ:
[書き込み]アクセス権を持つ受任者から送信されたメールはすべて、受任者のアカウントではなく、所有者のアカウントの[送信済み]フォルダーに保存されます。
委任メールボックスへのアクセス権の変更
委任メールボックスへのアクセス権は、いつでも変更できます。アクセス権を変更するには:
- Zoho Mailにサインインしてください。
- [設定]>[メール]>[共有と委任]の順に移動し、[メールボックス共有]セクションの[委任]に進みます。
- [受任者リスト]、各受任者の権限、受任者に付与されたアクセス権を確認できます。
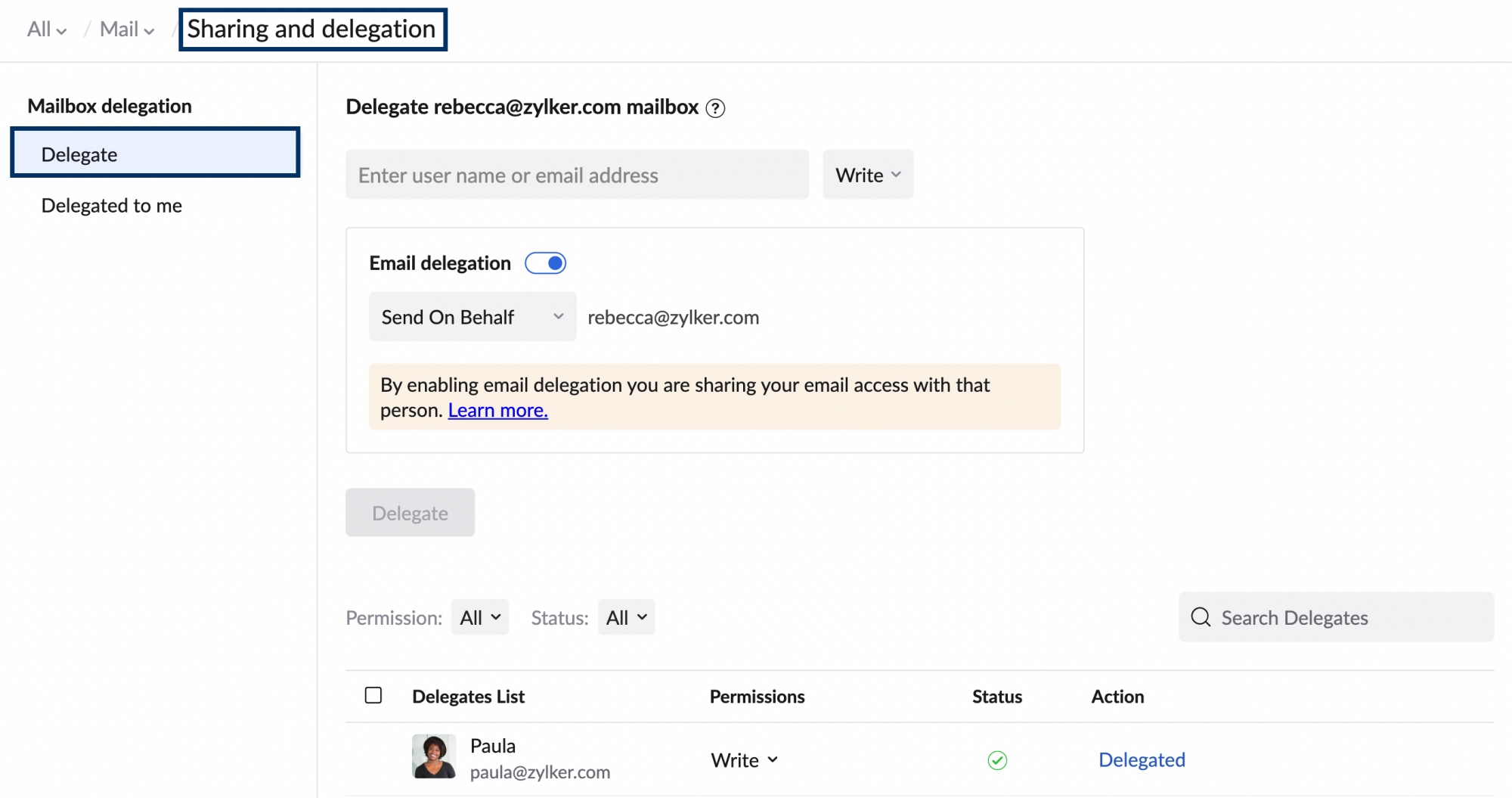
- [権限]セクションで、ユーザーに付与された権限をクリックします。変更する権限として、[書き込み]/[読み取り]を選択します。
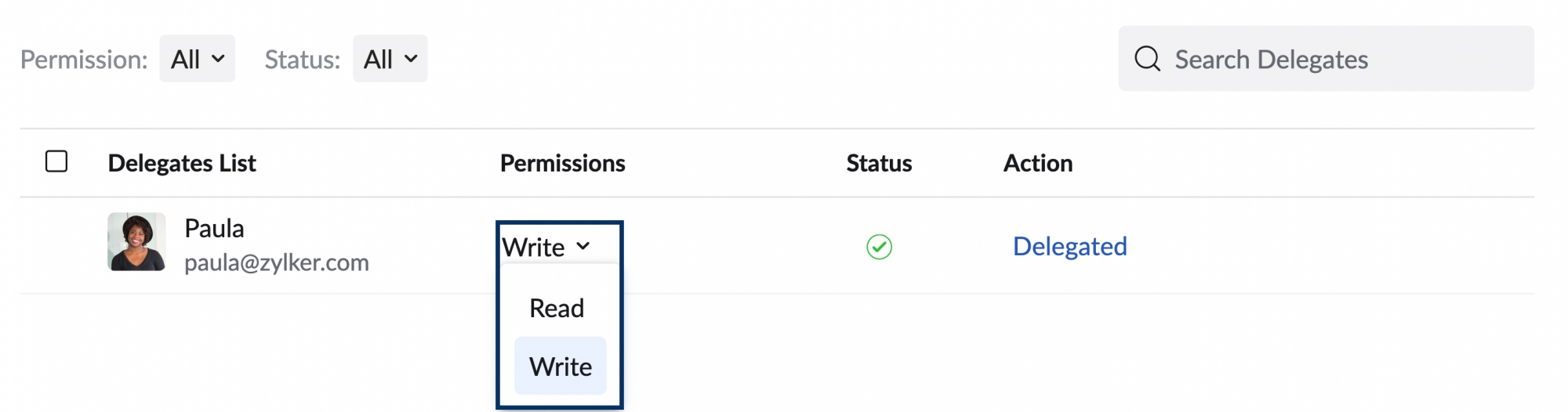
- [書き込み]権限の付与を選択した場合は、[操作]セクションで[メールアドレスの委任]を選択できます。
- 委任アクセス権を編集する場合は、[操作]セクションの[委任済み]ボタンをクリックし、委任するアクセス権を選択して、[保存]をクリックします。
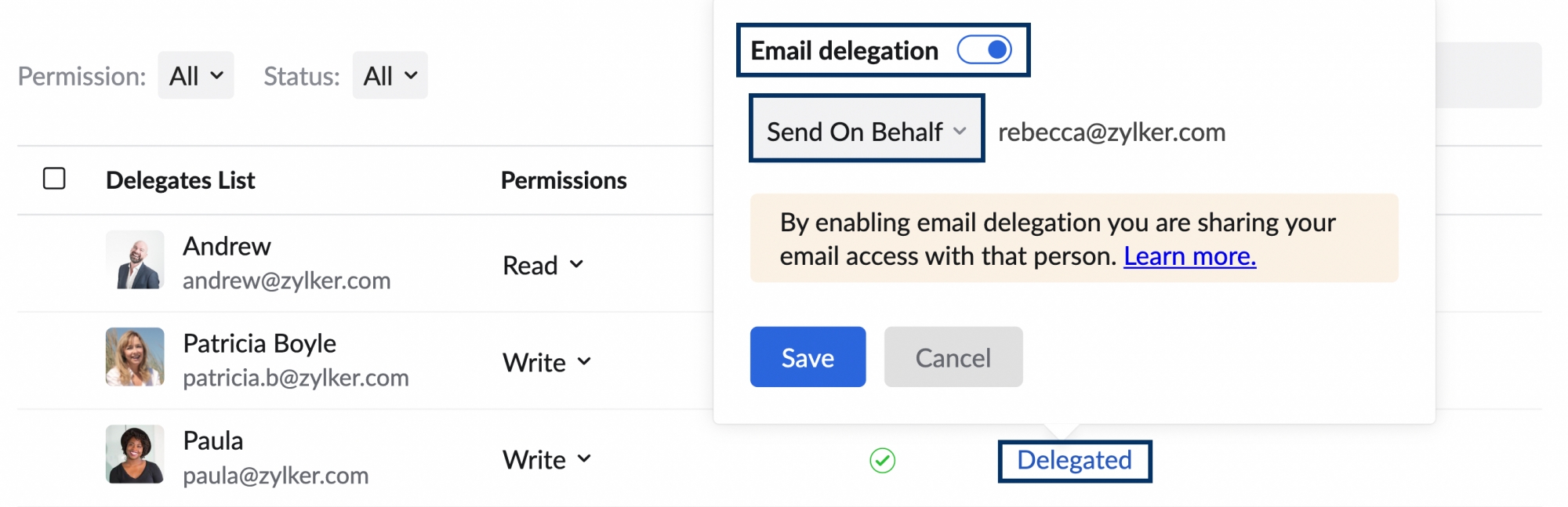
選択した委任権限が更新されます。受任者には、メールと通知で連絡されます。変更が有効になっていることを確認するには、ブラウザーを再読み込みする必要があります。
委任メールボックスへのアクセス権の無効化
委任メールボックスへのアクセス権は、いつでも取り消せます。アクセス権を取り消すには:
- Zoho Mailにサインインしてください。
- [設定]>[メール]>[共有と委任]の順に移動し、[メールボックス共有]セクションの[委任]に進みます。
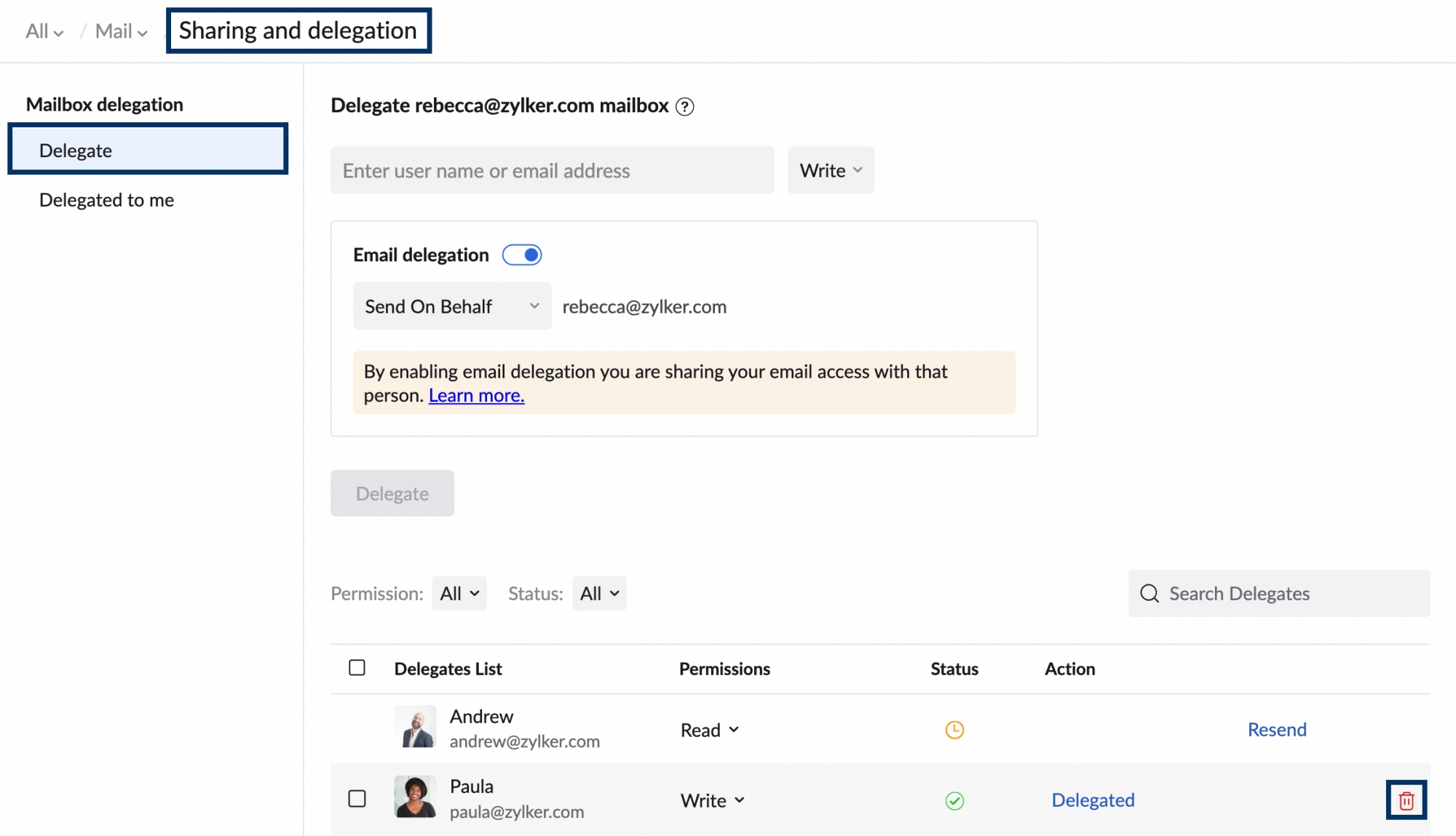
- アクセス権を取り消す受任者の上にカーソルを置き、[削除]アイコンをクリックします。確認用ポップアップ画面で、[取り消し]ボタンをクリックします。
- 複数の受任者のアクセス権を取り消す場合は、チェックボックスを使用して受任者を選択し、上部の[削除]アイコンをクリックして、確認ポップアップ画面で[取り消し]ボタンをクリックします。
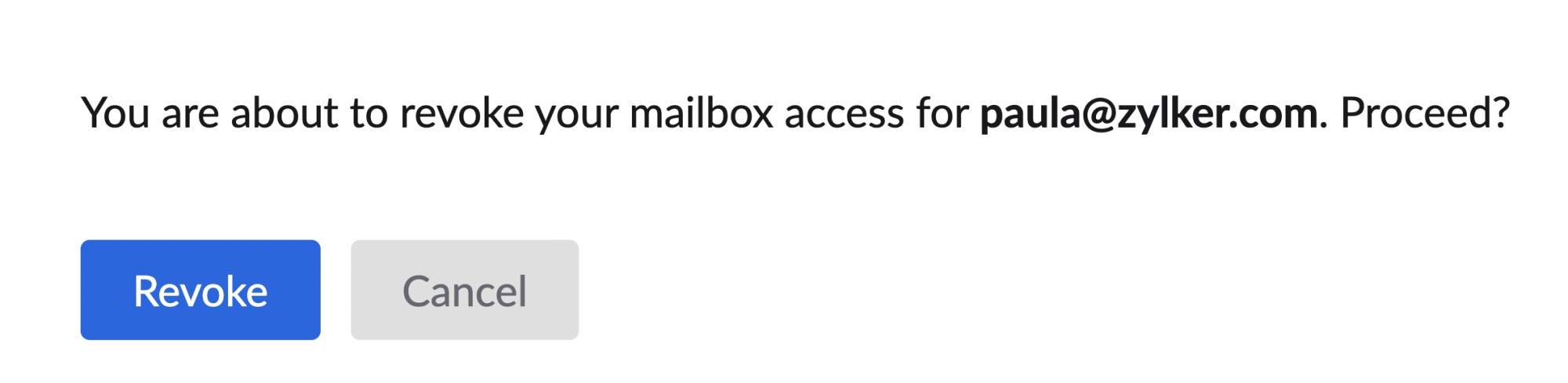
- 複数の受任者のアクセス権を取り消す場合は、チェックボックスを使用して受任者を選択し、上部の[削除]アイコンをクリックして、確認ポップアップ画面で[取り消し]ボタンをクリックします。
委任アクセス権が取り消され、受任者にはメールと通知で連絡されます。アクセス権を取り消すと、受任者は委任メールボックスにアクセスできなくなります。受任者はブラウザーを再読み込みして変更を確認する必要があります。
委任メールボックスの委任解除
受任者は、いつでも自分に委任されたメールボックスから委任を解除できます。委任を解除するには:
- Zoho Mailにサインインしてください。
- [設定]>[メール]>[共有と委任]の順に移動し、[メールボックスメールボックス共有]セクションの[自分への委任]に進みます。
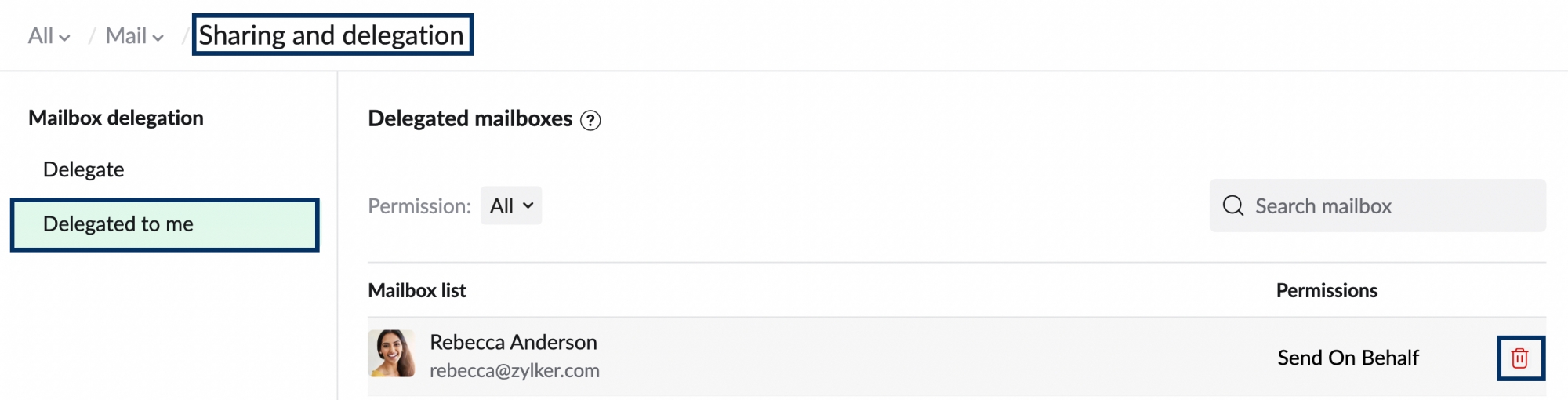
- 委任を解除する委任アカウントの上にマウスポインターを移動し、[削除]アイコンをクリックします。確認ポップアップ画面で、[委任解除]ボタンをクリックします。
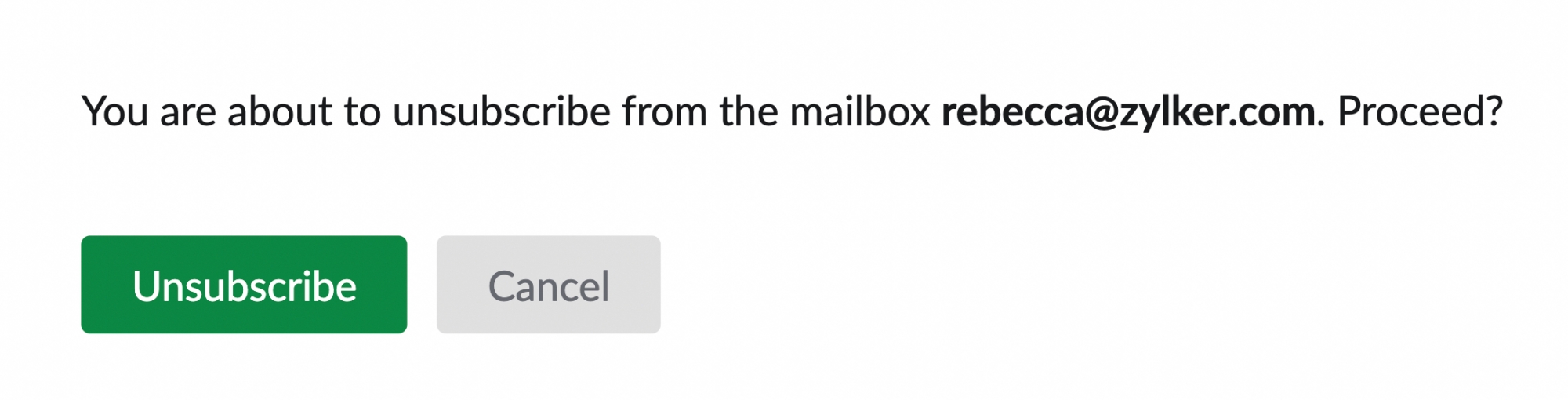
メールボックスから委任を解除すると、受任者はメールボックスにアクセスできなくなり、アカウント所有者にはそのことがメールと通知で連絡されます。