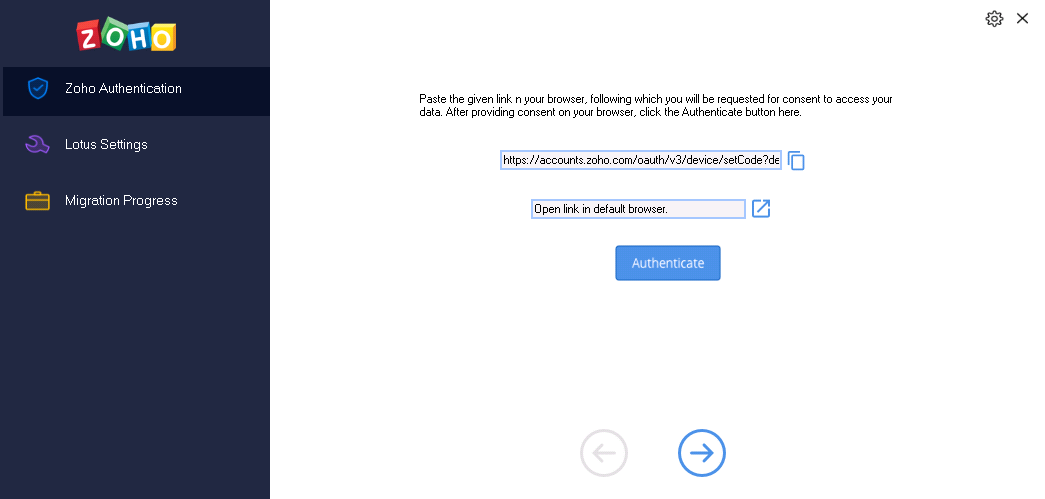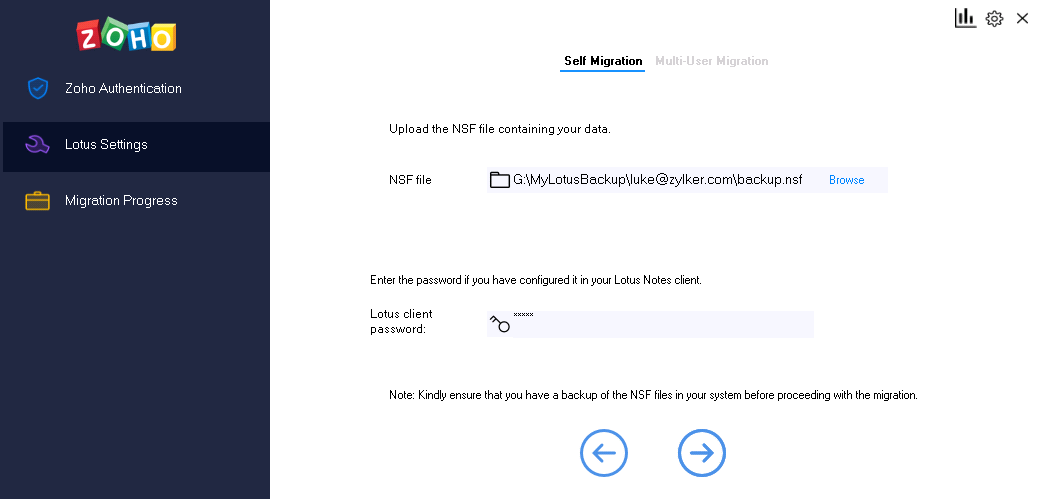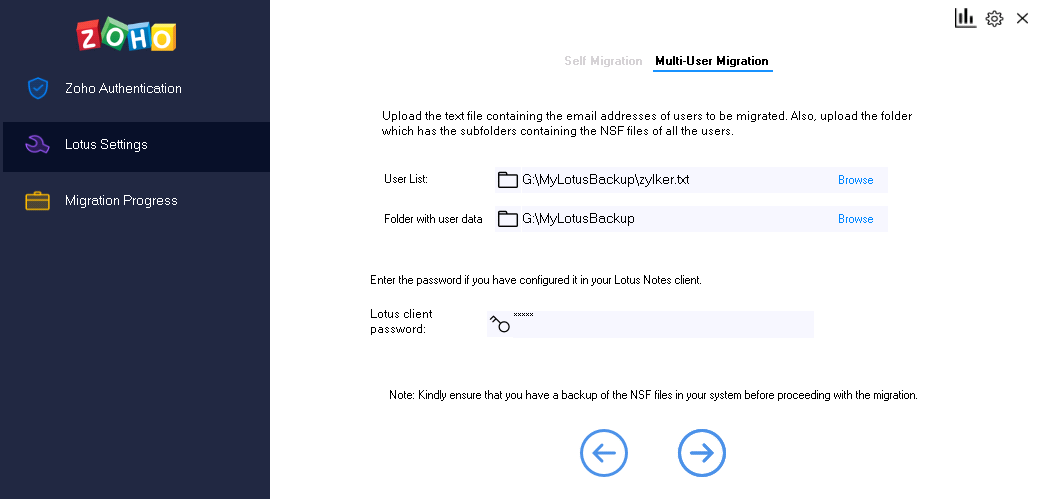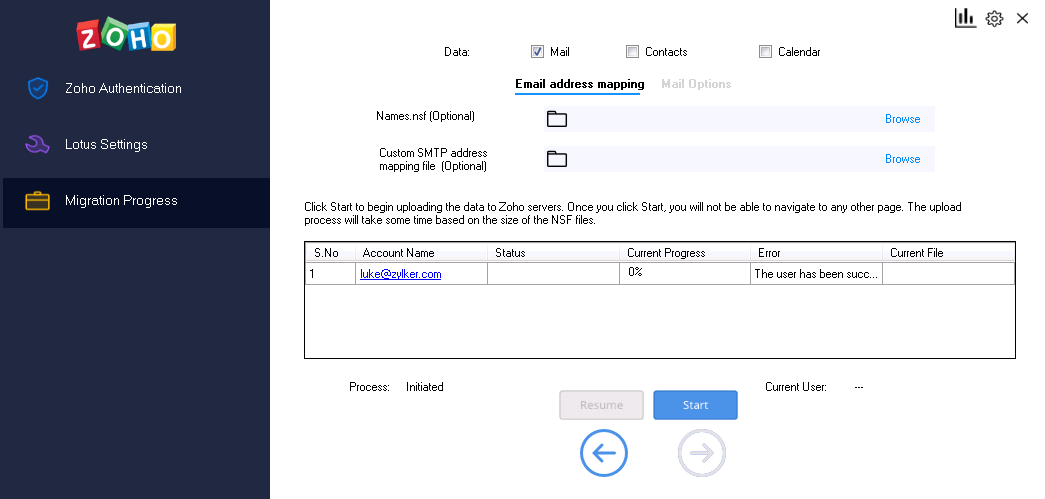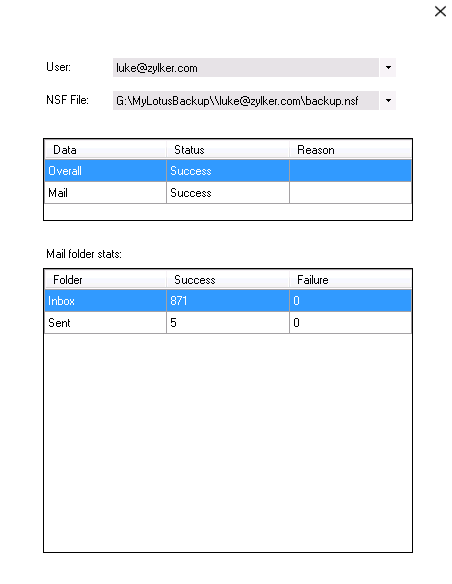Lotus Notes(現HCL Notes)からZoho Mailへの移行
Zoho Mailには、Lotus Notesから移行するための柔軟なオプションが用意されています。NSF形式のLotus Notesファイルは、このウィザードを使用してZoho Mailに移行できます。メール、連絡先、カレンダーは、この方法を使用してLotus NotesからZoho Mailに移行できます。
システム要件
移行ウィザードは、.NET Framework 4.6ランタイムが実装され、8 GB以上のRAMを搭載し、Windows 7以降のバージョンで動作するWindowsシステムにのみインストールできます。最新の64ビットWindows OSシステムの一部は、このバージョンの.NET Frameworkと共にプリインストールされています。システムにMicrosoft .NET Framework 4.6がインストールされていない場合は、こちらのリンクからダウンロードできます。また、移行元のLotus Notesクライアントは、バージョン6.5以降である必要があります。
インストールプロセス
- インストーラーをダウンロードしたら、ダウンロードしたファイルをダブルクリックします。
- 画面の指示に従って、インストールの手順を実行してください。
- [スタート]メニューには、簡単にアクセスできるように、「ZohoMailLotusNotesMigration」へのショートカットがあります。
メモ:
- Lotus Notes移行ツールへのアクセスは、ご要望に応じて提供いたします。詳細については、Zohoサポートチーム(support@zohomail.com)までお問い合わせください(英語対応)。
- Lotus Notesクライアントのバージョンに基づいて、32ビット版または64ビット版の移行ツールを選択します。どちらのツールを使用すべきかわからない場合は、32ビット版の移行ツールを使用します。
ウィザードを実行するための前提条件
- 複数のアカウントの移行を実行するには、Zoho組織の特権管理者/管理者の認証情報が必要です。
- 単一ユーザー/個人アカウントの移行を実行する場合、ユーザーはZoho認証情報でサインインし、移行手順を実行できます。管理者の認証情報は不要です。
- ツールがインストールされているドライブに、データのサイズの約2倍の空き領域があることを確認してください。
- LotusクライアントからNSFファイルを読み取る権限があることを確認します。できれば、移行するNSFファイルのバックアップを作成し、それを移行に使用することをお勧めします。
メモ:
このツールは、移行プロセスを開始し、データをZohoサーバーにアップロードするだけです。その後の処理はサーバーで行われます。移行時間は、次のようなさまざまな要因によって異なります。
- ネットワーク接続
- ユーザーマシンの性能
準備手順 - テキストファイル
移行するアカウントの詳細を含むテキストファイルを作成し、次の手順で説明するように、フォルダーを配置する必要があります。
- 複数のユーザーを移行するために、システムに新しい移行フォルダーを作成してください。
- 移行するアカウントの一覧を記載した(1行に1つのアカウントのメールアドレスを記載)新しいテキストファイルをフォルダーに作成してください。
- アカウントは、組織の設定においてZohoで作成済みであり、[ユーザー詳細]セクションに表示されている必要があります。
- 移行フォルダーの下に、user1@yourdomain.com、user2@yourdomain.comなどの形式でサブフォルダーを作成します。テキストファイルに記載されている各アカウントが、移行フォルダーの下にサブフォルダーとして作成されます。
- 各ユーザーのNSFファイルを、作成した各サブフォルダーの下に配置します。
- テキストファイルの内容とサブフォルダーの詳細をクロスチェックしてください。
メモ:
Lotus Notes APIの特定の制約により、リッチテキスト形式のLotus Notesファイルは移行後にプレーンテキスト形式に変換されることがあります。
フォルダー名 - ベストプラクティス
英語以外/特殊文字:
- より良い移行結果を得るために、フォルダー名は英語にすることをお勧めしてください。英語以外のフォルダー名がある場合は、ウィザードをインストール/実行するローカルシステムが、NSFファイルに使用した言語に対応していることを確認してください。
- 特殊文字はフォルダー名ではサポートされていません。特殊文字はフォルダー名から削除されます。
- 英語以外のフォルダー名を使用して問題が発生した場合は、移行時に一時的に英語のみのフォルダー名を使用し、移行後にWeb画面で目的の言語の名前に再度変更できます。
システムフォルダーの名前を持つフォルダー:
最上位の階層にシステムフォルダー(Inbox/Drafts/Outbox/Sent)と一致するフォルダー名がある場合、メールはそれぞれのフォルダーに移行されます。ただし、このようなシステム名はサブフォルダーではサポートされていません。
同様に、受信トレイを除き、他のフォルダーにはサブフォルダーを作成すべきではありません。このような予約名のフォルダーがある場合は、より良い結果を得るために、フォルダーの名前を変更するとよいでしょう。
| 誤ったフォルダー名 | お勧めの変更例 |
Inbox/Drafts Drafts テンプレート $revenue$and%income% おはようございます Drafts/reference | Inbox/myDrafts myDrafts myTemplates RevenueAndIncome GoodMorning myDrafts/References |
NSFファイルを移行する手順:
組織内の多数のユーザーのメールがNSF形式で使用可能な場合、管理者は各ユーザーのNSFファイルを作成して、それらをそれぞれのユーザーアカウントに移行できます。
- [スタート]メニューのショートカットを使用してウィザードを起動するか、ファイル「ZohoMailLotusNotesMigration.exe」を実行します。
- [Zoho認証]ページが表示されます。ここにZohoの認証情報を入力し、[認証]をクリックします。
場合によっては、サインインするために少し異なるプロセスを実行する必要があります。その方法では、リンクが表示されます。リンクをコピーしてブラウザーウィンドウに貼り付け、必要な同意を行います。同意したら、移行ウィザードの[認証]ボタンをクリックし、[次へ]をクリックします。
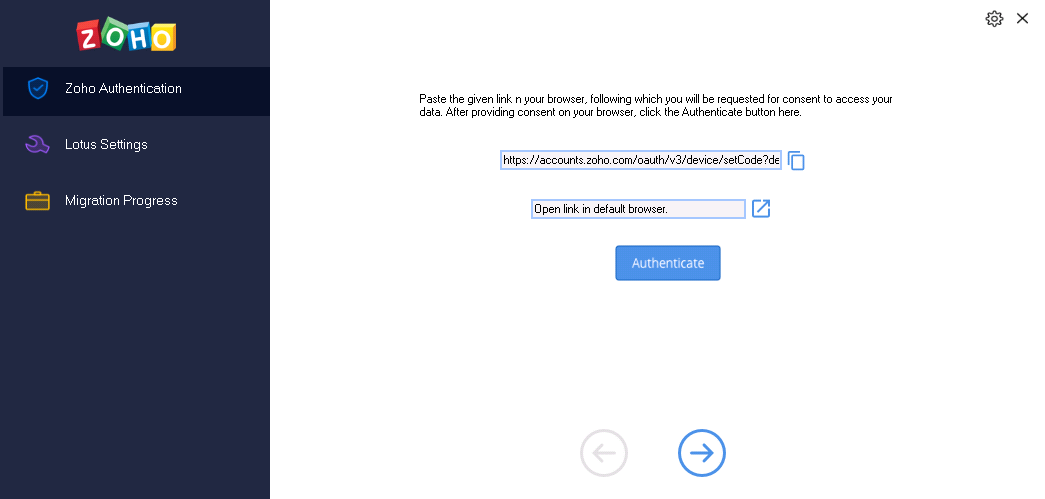
- [Lotus設定]ページで、自分のデータのみを移行するか、組織内の複数のユーザーを移行するかを選択します。
- [自分の移行]を選択した場合、
- [参照]をクリックして、自分の全データを含むNSFファイルを選択します。
- クライアントでLotusクライアントのパスワードを設定している場合は、そのパスワードを入力して、[次へ]をクリックします。
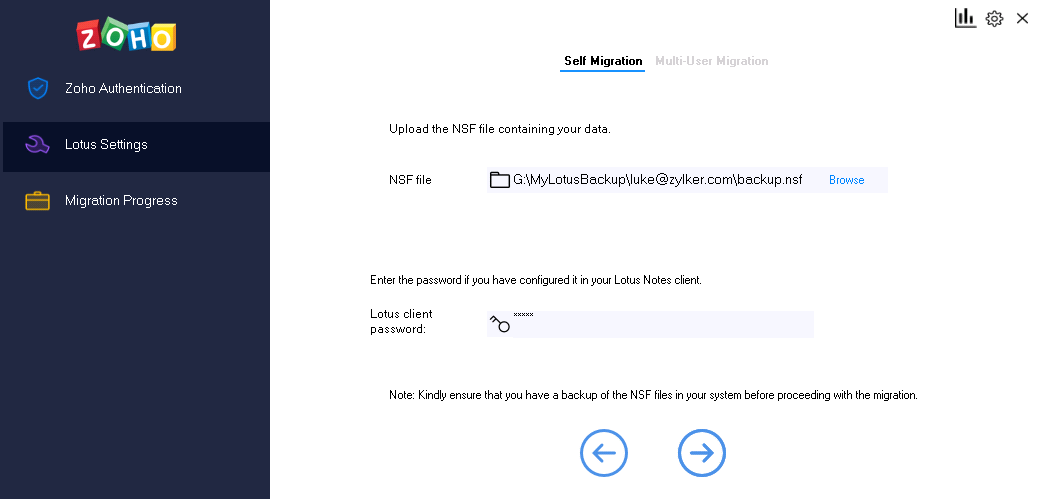
- [複数ユーザーの移行]を選択した場合、
- [ユーザー]リスト項目で、[参照]をクリックし、移行する必要があるユーザーのリストが含まれているTXTファイルを選択します。
- [ユーザーデータを含むフォルダー]項目で、[参照]をクリックし、すべてのユーザーのNSFファイルが含まれているフォルダーを選択します。
- クライアントでLotusクライアントのパスワードを設定している場合は、ここでそのパスワードを入力して、[次へ]をクリックします。
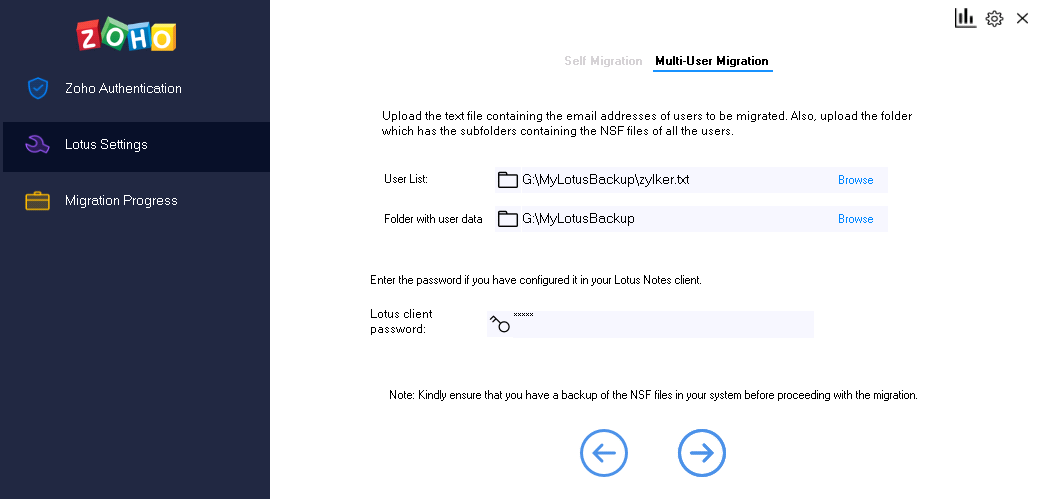
- 次に、[移行の進捗状況]画面が表示されます。ここでは、移行するデータを選択し、その他のさまざまなオプションを設定できます。
- [データ]項目で、移行するデータのチェックボックスを選択します。[メール]、[連絡先]、[カレンダー]から選択できます。
- [アドレスマッピング]タブでは、Lotus Notesから提供されたメールアドレスの詳細を解決する方法を選択できます。
メールを移行する場合、メールアドレス項目が正規形式になっていることがあります。これらを適切なSMTPフォーマットに解決するためには、次の2つの方法のいずれかを使用します。既定のアドレス帳にNames.nsfファイルが見つからない場合は、次のいずれかのオプションを使用してメールアドレスを解決します。- Names.nsfファイルには、個人アドレス帳に関連する詳細が含まれています。別のNames.nsfファイルがある場合は、これをNames.nsfファイル項目にアップロードしてアドレス帳の詳細を解決できます。
- 代わりに、メールアドレスを手動で解決する場合は、<SourceAddress>,<DestinationAddress>の形式で詳細を含むCSVファイルを作成し、それを[カスタムSMTPアドレスマッピングファイル]項目にアップロードできます。
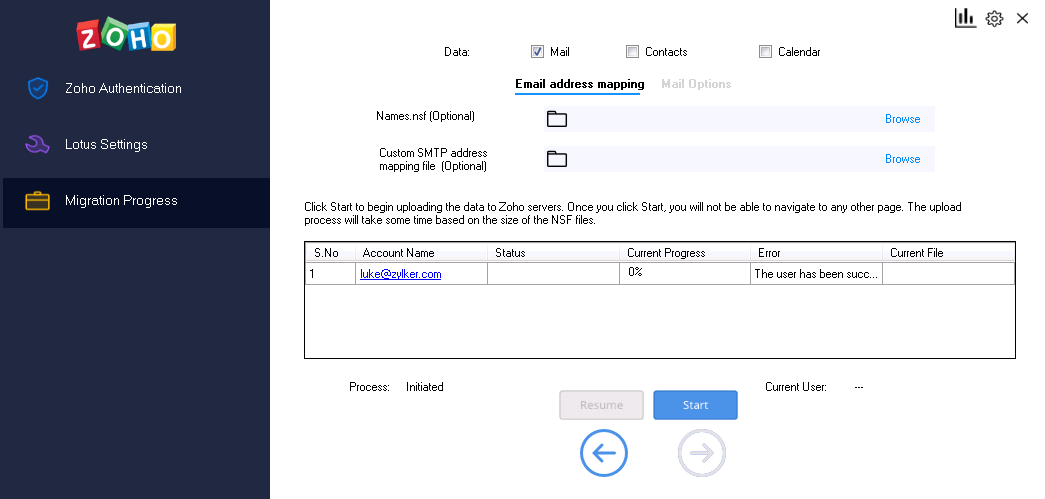
- 次に、[メールオプション]タブで、空のフォルダーを含めるかどうかを選択できます。初期設定では、空のフォルダーはスキップされます。
特定フォルダーを移行する場合は、[特定のフォルダーの移行]チェックボックスを選択して、移行するフォルダーの名前を入力します。フォルダーの詳細な命名規則は次の通りです。- 特定の親フォルダー(例:レポート)を指定する場合は、"レポート"と入力します。
- 「レポート」の下に複数のサブフォルダーがあり、すべてのサブフォルダーを指定する場合は、"レポート/*"と入力してください。
- レポートの下に2016という名前のサブフォルダーがあり、この特定のサブフォルダーを指定する場合は、"レポート/2016"のように入力してください。
- 受信トレイの下のすべてのサブフォルダー、サブフォルダーなしのマーケティングフォルダーのみ、セールスレポートフォルダーの下の特定サブフォルダー2012のみを指定する場合は"受信トレイ/*"、"マーケティング"、"セールスレポート/2012"のようなフォルダーリストを入力する必要があります。

- 必要な選択を行ったら、[開始]をクリックします。
- 移行の進行状況はウィザードで確認できます。
ネットワーク接続で問題が発生した場合やサーバーエラーが発生した場合、移行が一時停止することがあります。問題が解決したら、[再開]をクリックして移行を続行します。 - 移行が終了したら、[履歴の取得]をクリックすると、詳細な移行レポートを確認できます。
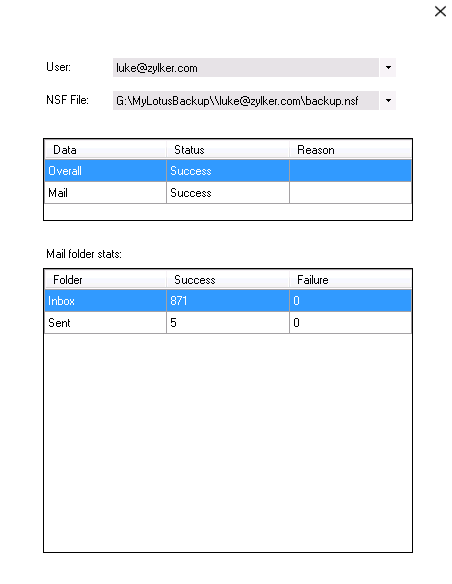
メモ:
Lotus Notes移行ツールへのアクセスは、ご要望に応じて提供いたします。詳細については、サポート窓口にお問い合わせください(英語対応)。