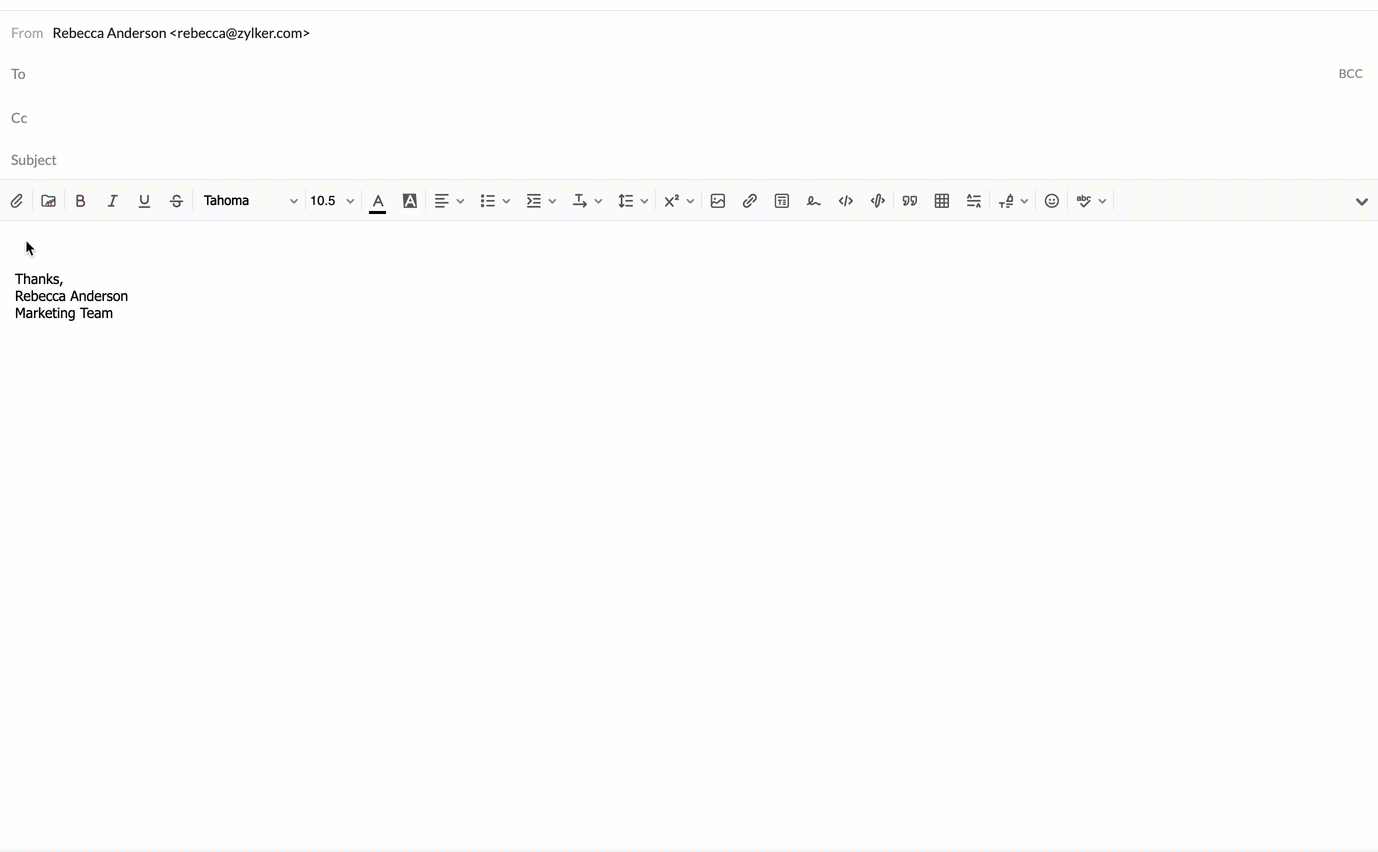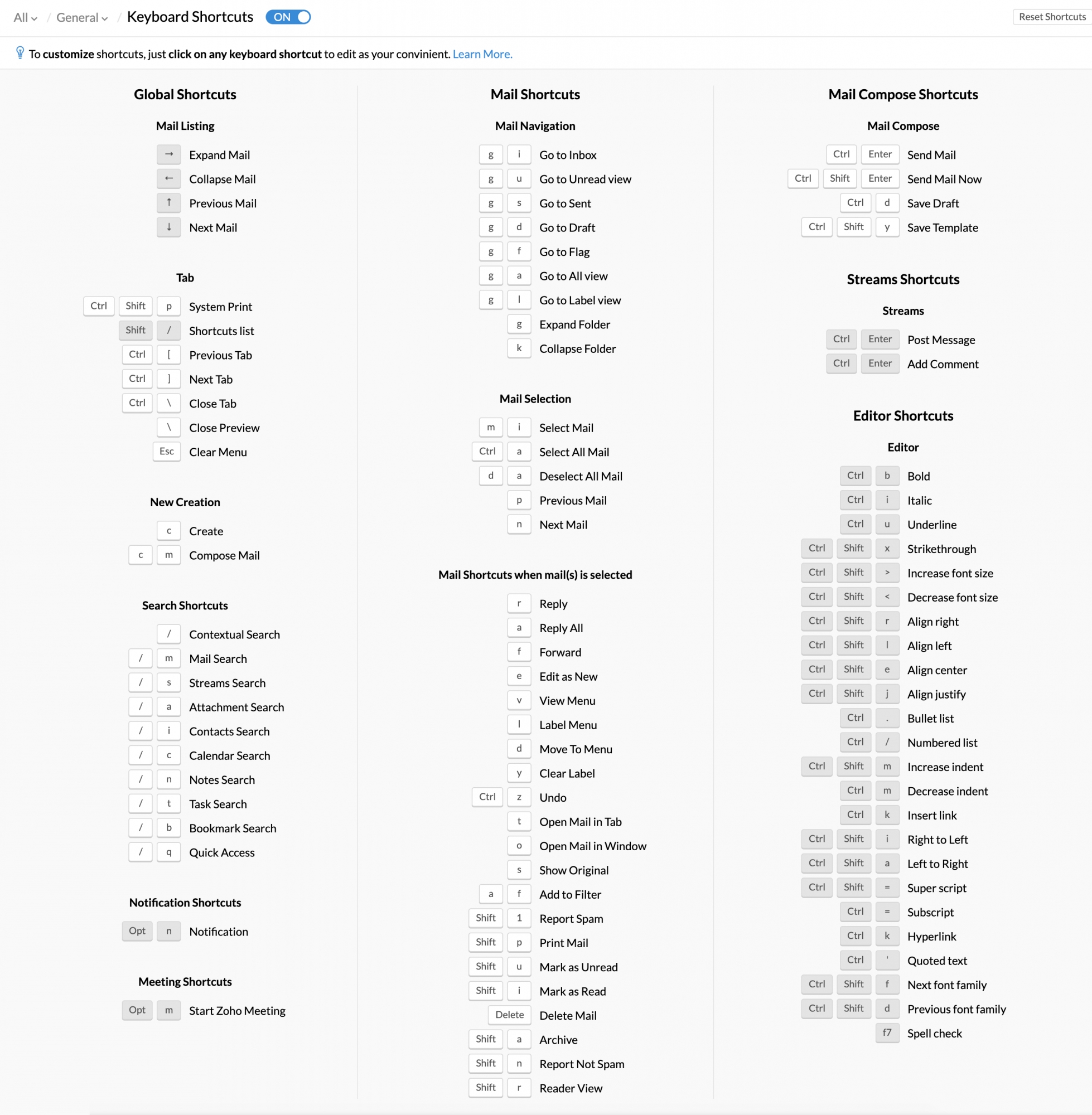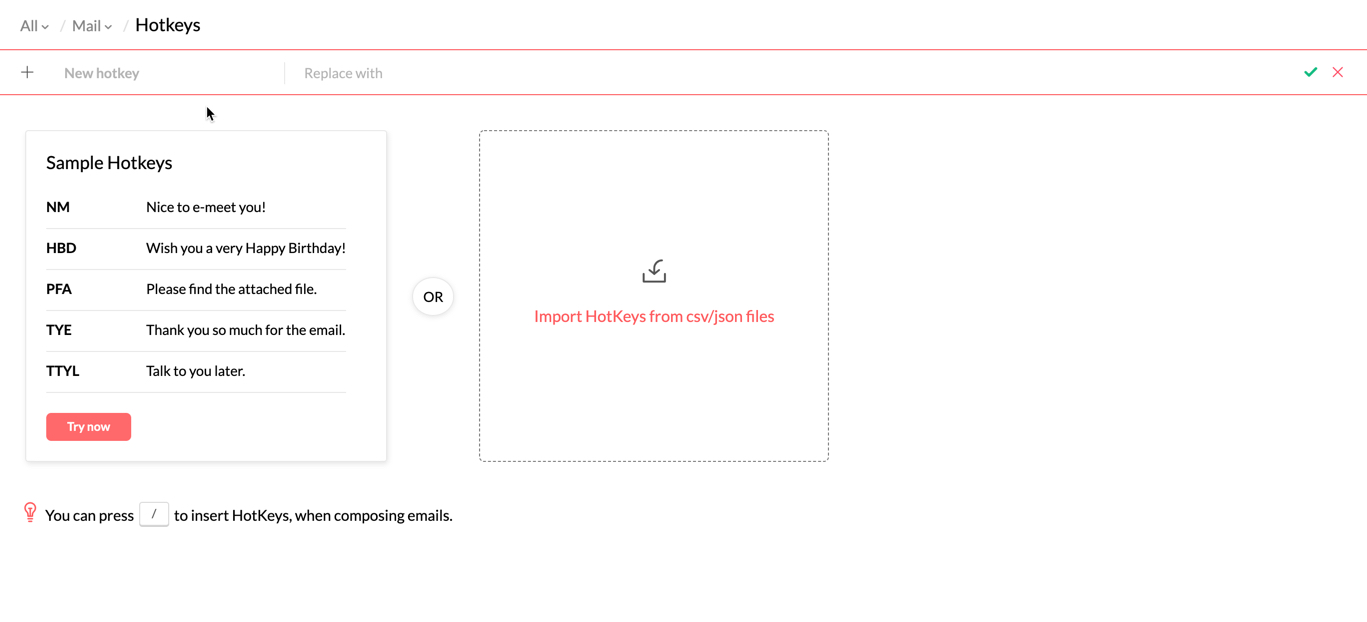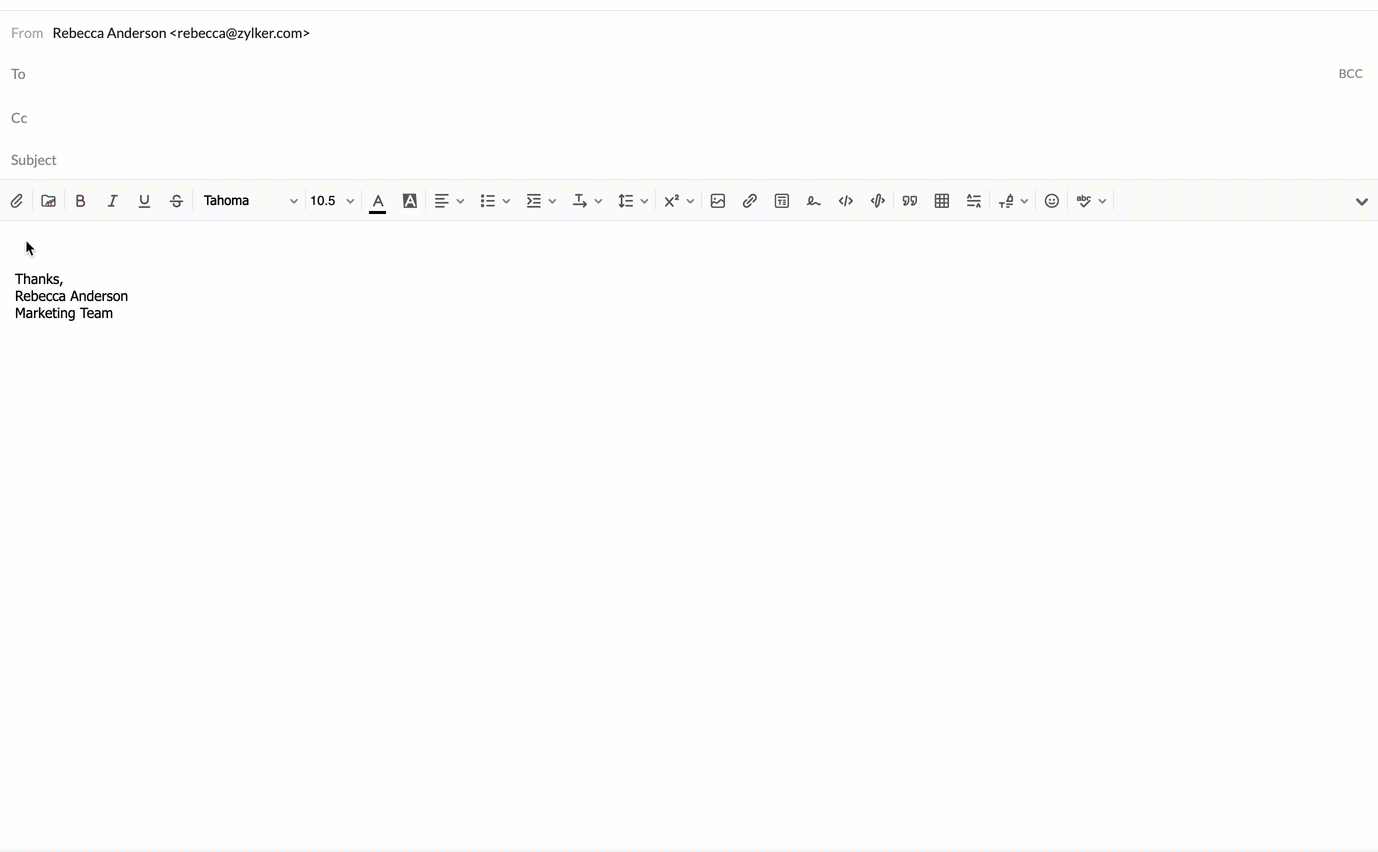キーボードショートカット
Zoho Mailでは、特定の繰り返し処理を迅速に実行できるように、キーボードショートカットが多数用意されています。これらのキーボードショートカットを使用すると、メール作成時や受信トレイ内での移動が簡単になります。
Zoho Mailには、主に次の3種類のショートカットが用意されています。
- グローバルショートカット - メールボックス全体で使用できるショートカット
- メールショートカット - メールボックス内のメールを処理するショートカット
- メール作成ショートカット - [作成]ウィンドウで機能するショートカット
キーボードショートカットを表示する手順
- [設定]アイコンをクリックします。
- [メール設定]>[キーボードショートカット]の順に移動します。
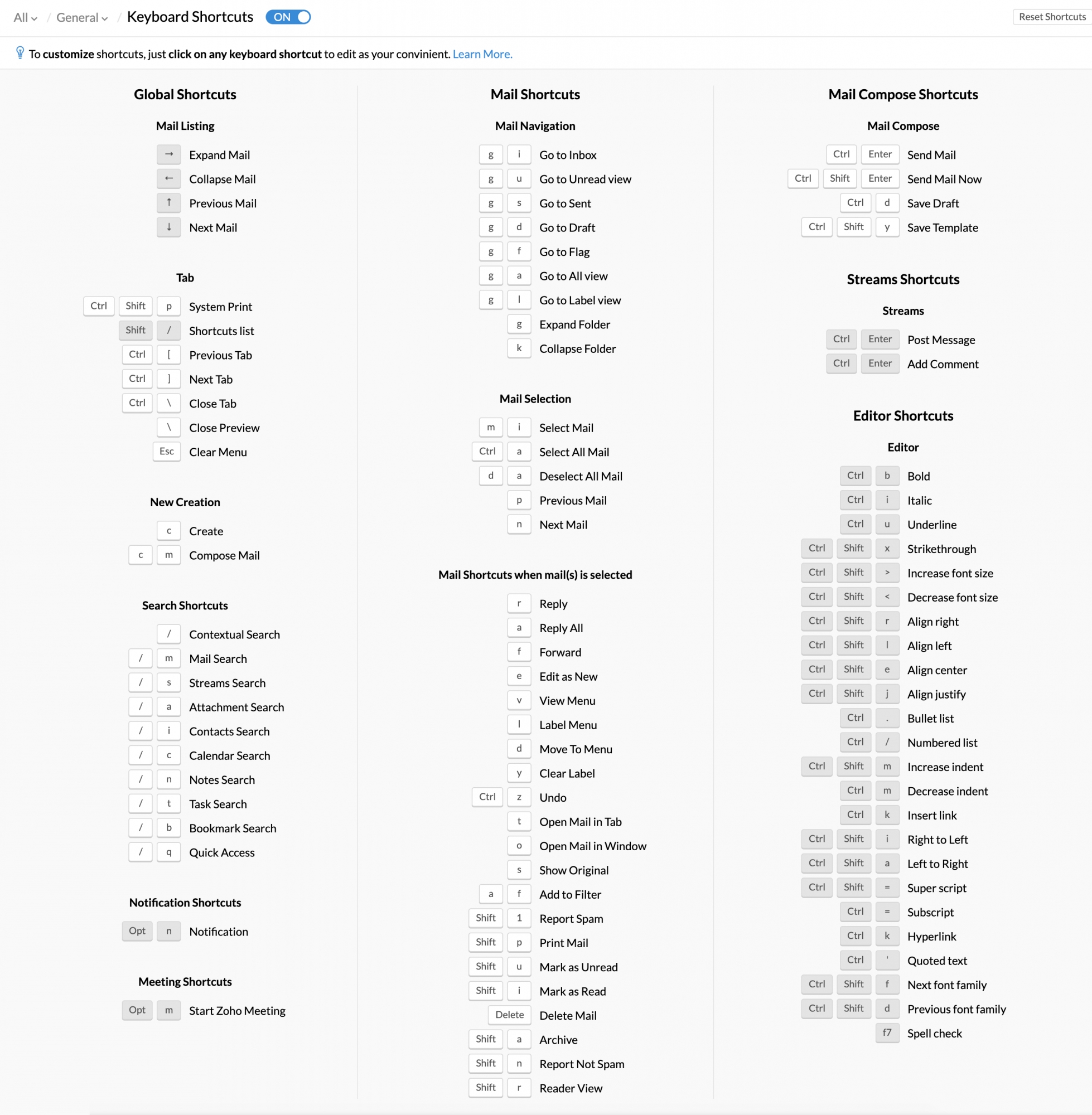
- 事前定義済みキーボードショートカットとそれぞれの説明のリストが画面に表示されます。
- これらは、グローバルショートカット、メールショートカット、メール作成ショートカットに分類されます。
- 使用したいショートカットを検索し、メールボックスで使用できます。
キーボードショートカットの編集
キーボードショートカットリストで太字のショートカットは編集可能です。これらのショートカットのいずれかをクリックすると、テキストボックスが表示されます。目的のショートカットキーの組み合わせを入力し、チェックマークアイコンをクリックします。
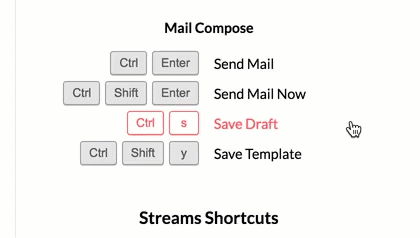
ホットキー
Zoho Mailのホットキーを使用して、カスタムのテキストショートカットを作成できます。ホットキーを使用すると、メール作成ツールに入力する際に、わかりやすい略語を完全な語句に展開して置き換えられます。
ホットキーを追加する手順
- Zoho Mailアカウントにサインインしてください。
- [設定]アイコンをクリックします。
- [メール設定]>[ホットキー]カードの順に移動します。
- 選択したホットキーとその置換用テキストを該当する項目に入力します。
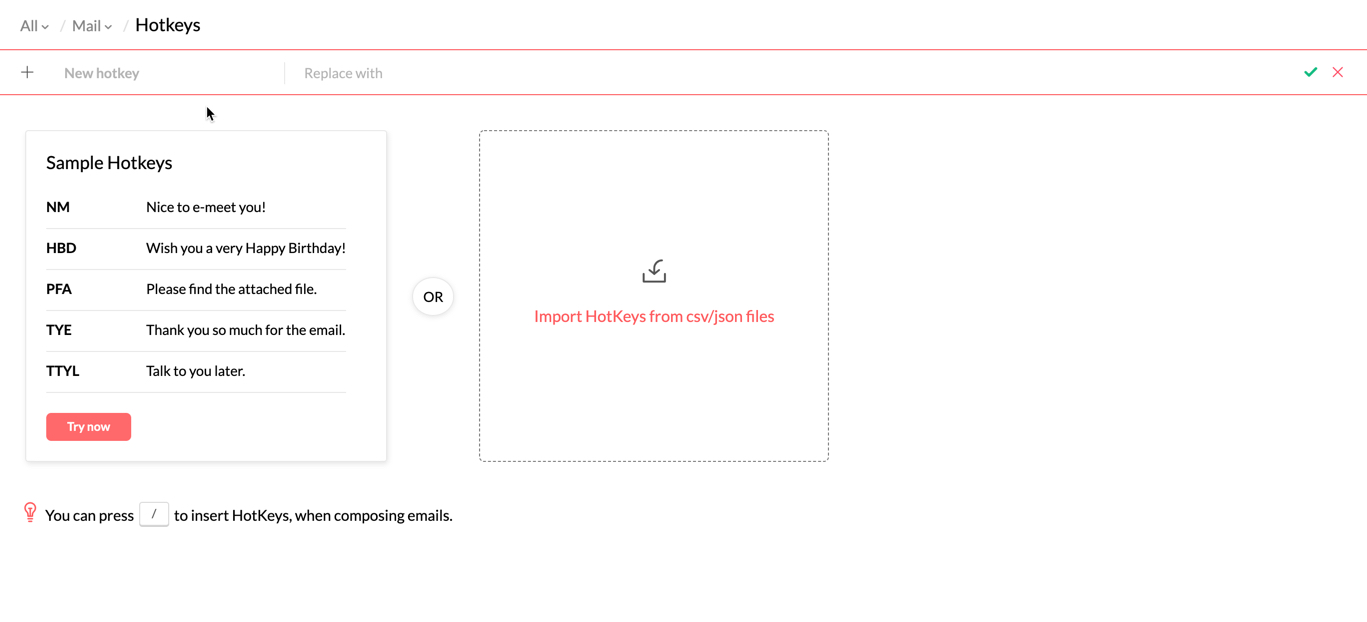
- 緑色のチェックマークアイコンをクリックして、ホットキーを追加します。
[今すぐ試す]をクリックすると、サンプルホットキーをリストに追加できます。また、「ホットキーのインポート」オプションを使用して、既存のホットキーをZoho Mailにインポートすることもできます。
ホットキーの使用
- 作成ツールで「/」と入力すると、すべてのホットキーが表示されます。
- リストから選択(クリックまたは矢印キーを使用)するか、そのままホットキーを入力します。対応するテキストが、作成ツールに表示されます。
- 希望する置き換えテキストをメール作成ツールに挿入するには、Tab/Enter/右矢印キーを押します。