Zoho Mailデスクトップライトクライアント
概要
Zoho Mailデスクトップライトクライアントは、Zoho MailのWebアプリケーションの快適性と操作性をすべて備えた、デスクトップアプリケーションです。これにより、Zoho Mailの受信トレイに、すばやく簡単にアクセスできます。このデスクトップクライアントはWebバージョンと同期されるため、必要に応じて両者間で簡単に切り替えられます。
Zoho Mailデスクトップクライアントの利点
デスクトップクライアントはWebアプリケーションに似ていますが、Webバージョンよりも多くの利点があります。
- Zoho Mailライトクライアントアプリでは、1回クリックするだけで、メールの受信トレイに簡単にアクセスできます。
- ドックに追加したアプリケーションのほか、デスクトップ通知とバッジ通知が、個人用/ビジネス用のメールに必要な可視性を提供します。
- このアプリケーションにはフレームがないため、ブラウザタブの邪魔にならずにメールを管理できます。
- デスクトップアプリケーションは、ローカルでホスト登録されるため、ロード時間が最小限に抑えられ、迅速なユーザー体験を実現します。
サポートされているプラットフォーム
Zoho Mailデスクトップクライアントアプリケーションは、Windows、Linux、Macシステムでサポートされています。
プラットフォーム | サポートされているバージョン |
| MacOS | MacOS 10.9以降 |
Linux |
|
Windows | Windows 7以降 |
このアプリケーションは、Zoho Mailデスクトップライトクライアントページから、3つすべてのオペレーティングシステムにインストールできます。
インストール手順
MacOS
- ダウンロードページに移動して、デスクトップアプリケーションをインストールするコンピューターに、DMGファイルをダウンロードしてください。
- DMGファイルを開き、インストールウィンドウを起動してください。
- Zoho Mailアイコンを[アプリケーション]フォルダーにドラッグして、インストールを完了させてください。
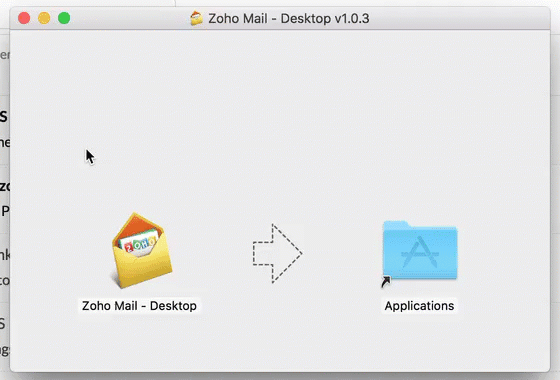
- アプリケーションフォルダーまたはドックで、アプリケーションをダブルクリックして、Zoho Mailデスクトップアプリケーションを起動してください。
Linux
- ダウンロードページに移動して、適切なファイルをダウンロードしてください。
- DEBファイルを開き、インストールウィンドウを起動してください。
- Linux Software Centreのインストールボタンをクリックして、インストールプロセスを開始してください。

- または、dpkgを使用して、ターミナルからアプリケーションをインストールすることもできます。

- インストールが完了したら、ランチャーからアプリケーションを開いてください。
Windows
- ダウンロードページに移動して、適切なEXEファイルをダウンロードしてください。
- EXEファイルを開いて、インストールウィンドウを起動してください。
- [ユーザーアカウント制御アラート]が表示されます。[はい]をクリックしてください。
- 表示される設定ウィンドウで、インストール先フォルダーを指定してください。
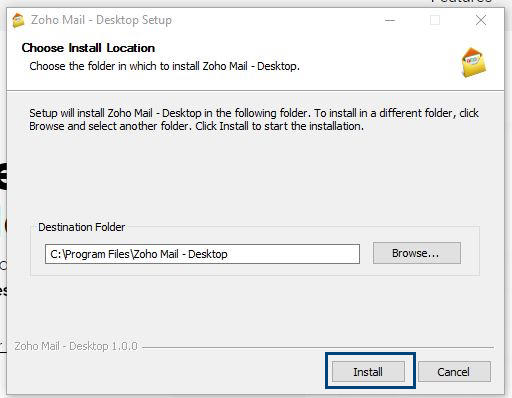
- インストールが完了したら、[完了]をクリックしてください。
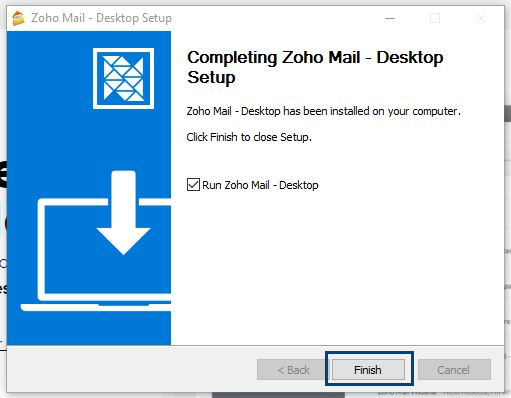
- [スタート]メニューから、アプリケーションを起動してください。
デスクトップクライアントアプリケーションで利用可能なオプション
Zoho MailのWebバージョンで利用できる機能は、デスクトップアプリケーションで複製されています。これらのオプションには、アプリケーションのツールバーからアクセスできます。
ブラウザーで開く
このオプションを選択すると、デスクトップクライアントアプリケーションの現在のビューが、ブラウザーに表示されます。Zoho MailデスクトップアプリケーションからWebバージョンへ、簡単に切り替えることができます。[ブラウザーで開く]オプションは、ツールバーの[Zoho Mail - デスクトップ]ドロップダウンにあります。

編集
[編集]メニューには、[元に戻す]、[やり直し]、[切り取り]、[コピー]、[貼り付け]などの一般的な編集オプションがあります。

[絵文字とシンボル]オプションを使用して、個別の絵文字ポップアップウィンドウを起動できます。

表示

- アプリの再読み込み - キーボードのショートカットを使用する代わりに、デスクトップアプリケーションを手動で更新できます(ブラウザーの更新ボタンのように動作します)。
- 全画面表示の切り替え - タイトルバーのボタンを使用せずに、アプリケーションを最大化/最小化できます。
- ダウンロード - ダウンロードしたすべての添付ファイルの一覧を表示する、ポップアップウィンドウが開きます。このウィンドウは、アプリケーションの右下隅にある、
 アイコンを使用して起動することもできます。
アイコンを使用して起動することもできます。 - ズーム - 必要に応じて、[ズームイン]、[ズームアウト]、[ズームのリセット]の各オプションを使用して、アプリケーションビューを調整できます。
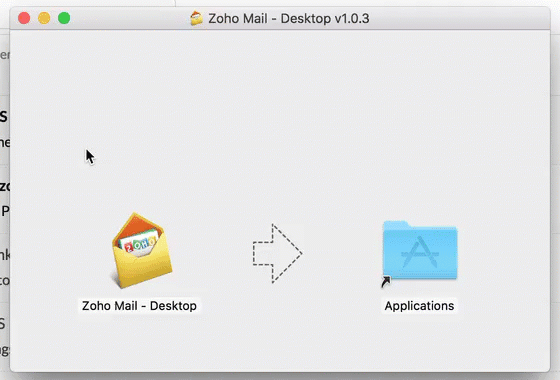


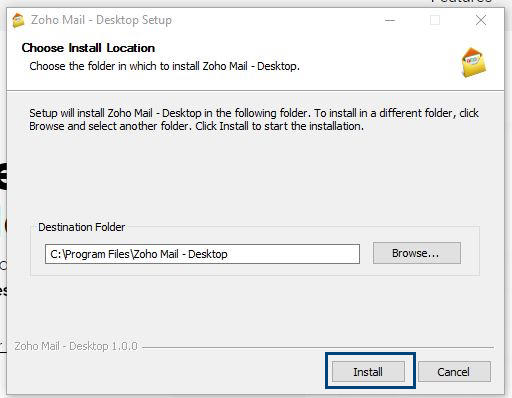
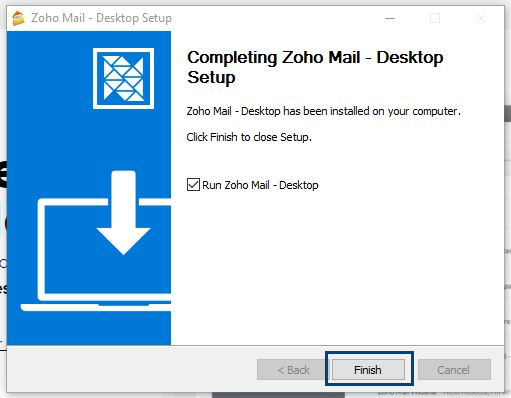
 アイコンを使用して起動することもできます。
アイコンを使用して起動することもできます。