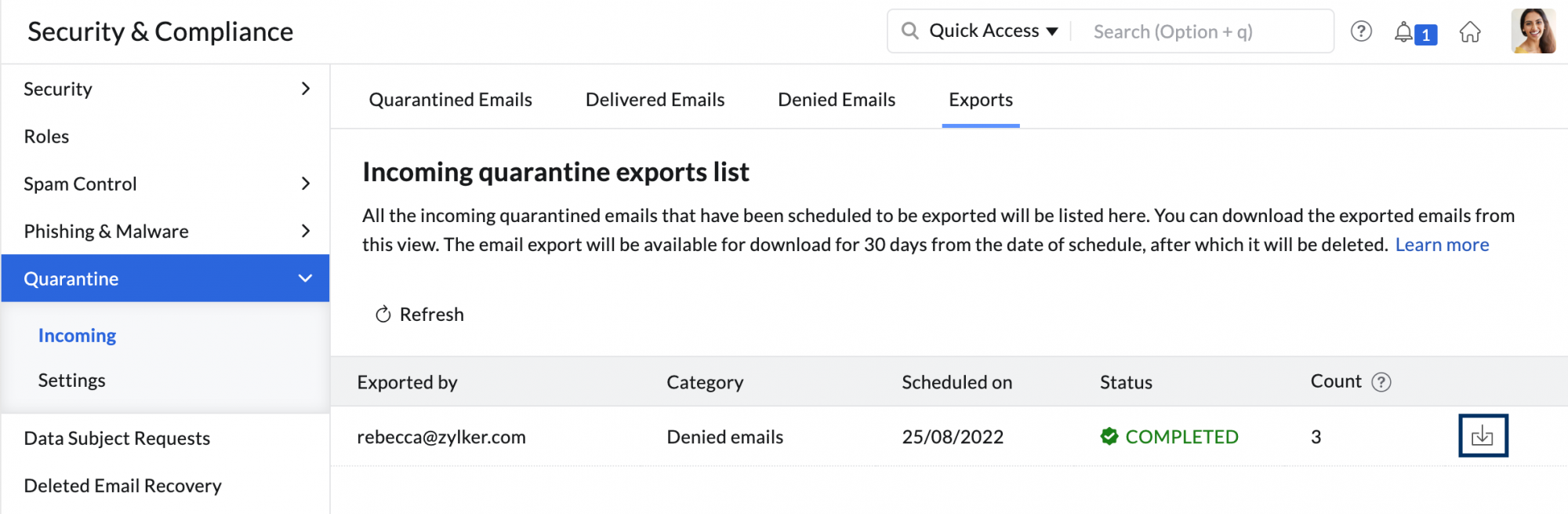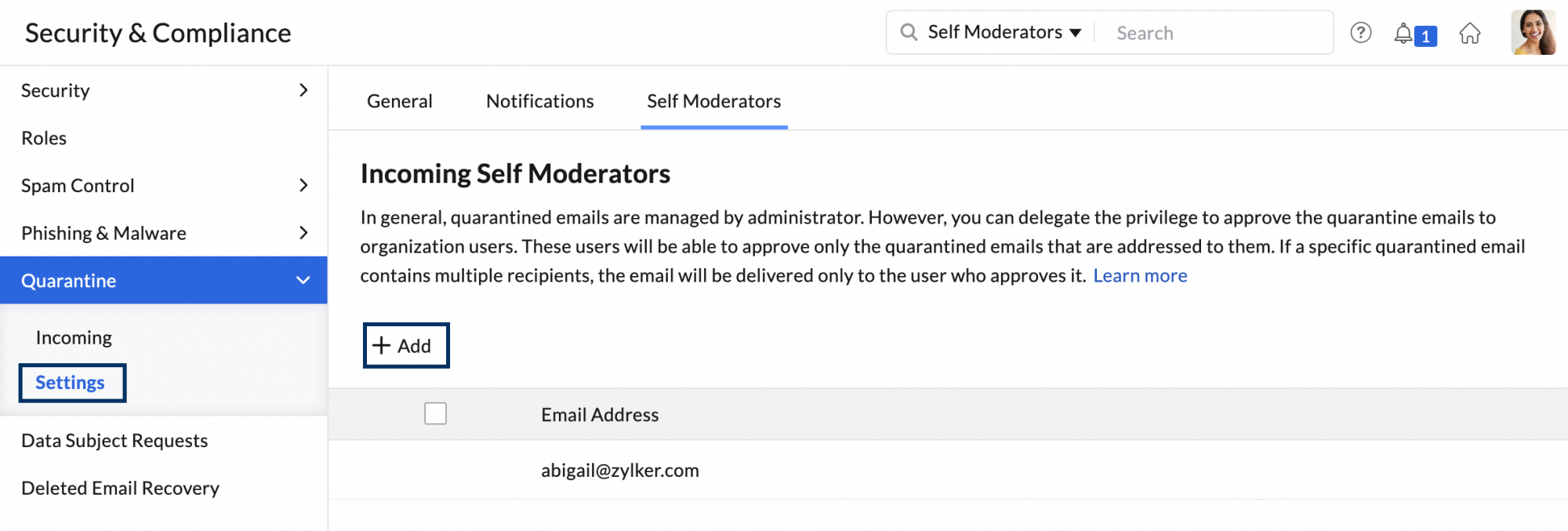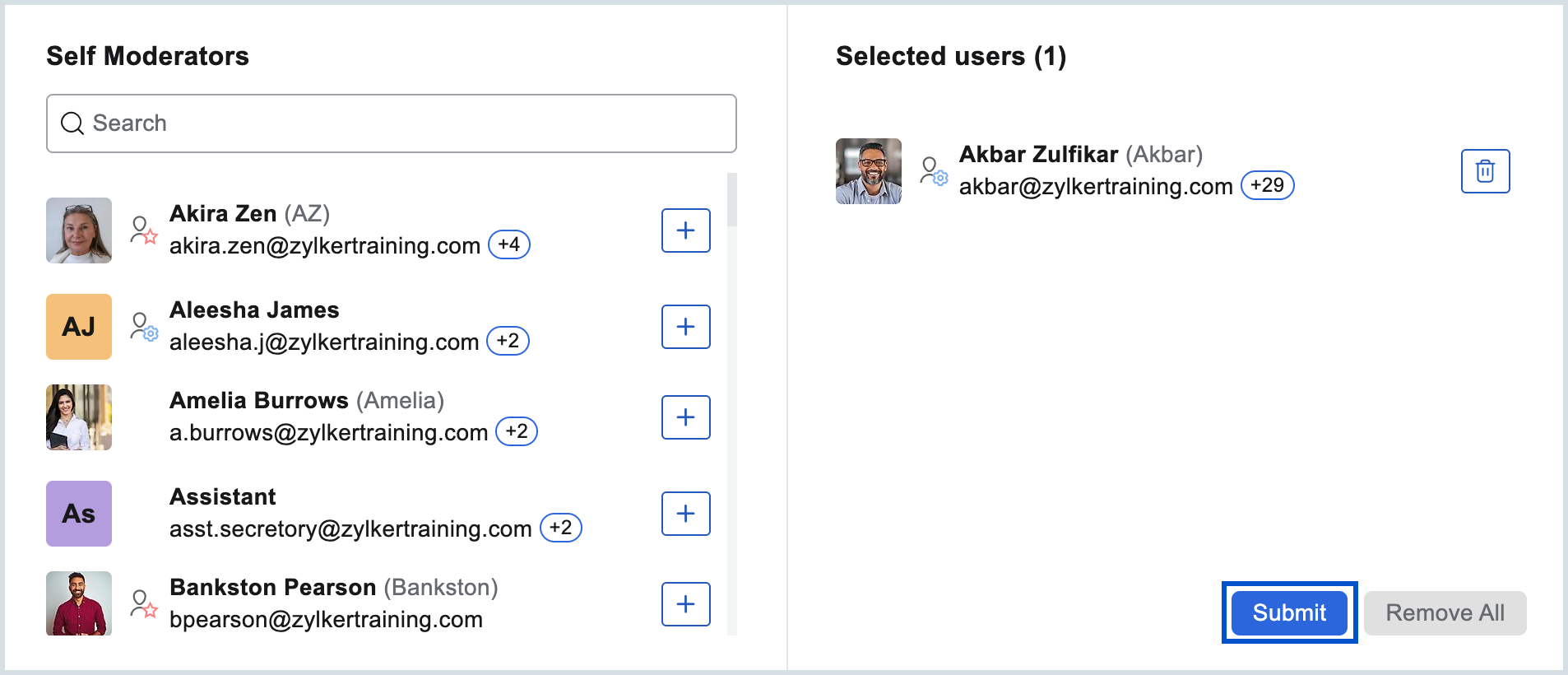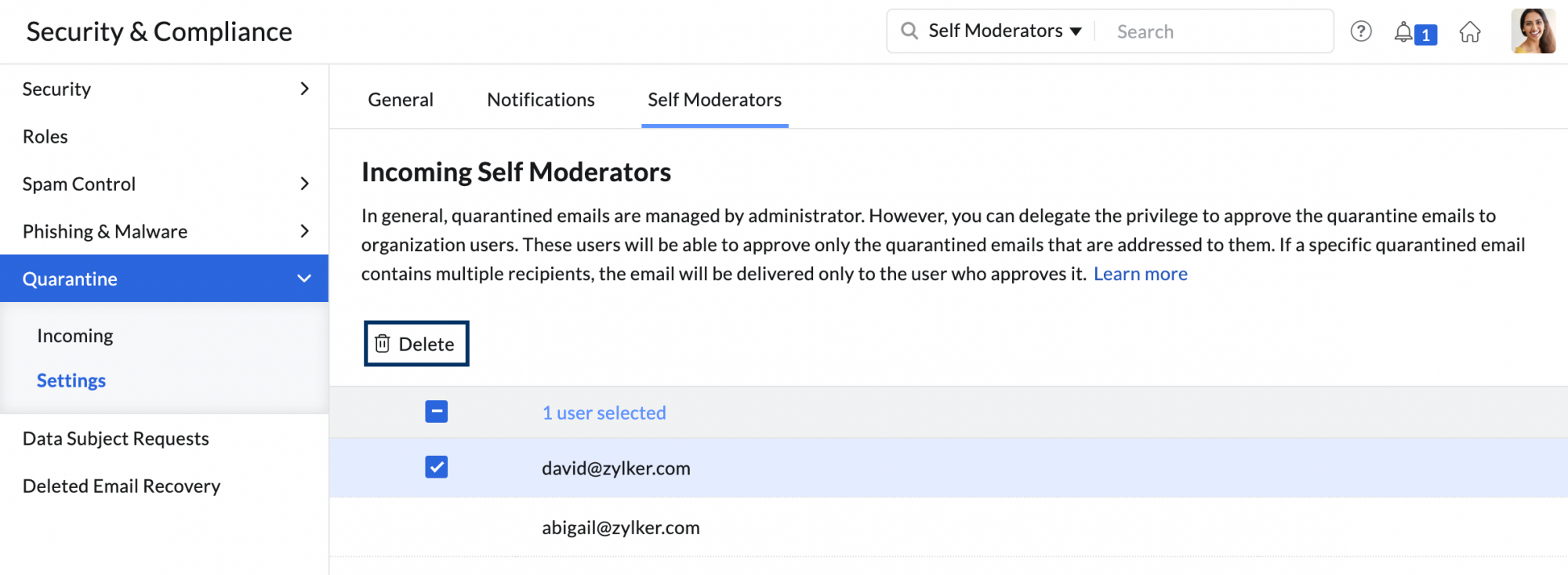迷惑メール隔離
Zoho Mail管理コンソールの[迷惑メール隔離]セクションには、迷惑メール処理の設定に従って隔離されたメールのリストが表示されます。管理者は、隔離セクションから、メールの配信または拒否を選択できます。また、隔離されたメールを見逃さないよう、通知を設定することもできます。
隔離されたメール
隔離セクションには、検証の失敗、組織やZohoのブロックリストに基づいて迷惑メールとみなされたメールが、迷惑メール処理設定に基づき、管理者が確認できるよう移動されます。
隔離されたメールのアクセスやモデレーションを行うには
- Zoho Mail管理コンソールにサインインします。
- [セキュリティーとコンプライアンス]メニューに移動し、[隔離]を選択します。
- [隔離されたメール]タブに、モデレーションを待っているメールが表示されます。
- メールをクリックして、そのコンテンツとヘッダーを詳細に確認することもできます。
- 配信または拒否するメールを選択し、対応するオプションをクリックします。
メールの配信
配信するメールを1つ以上選択するときに、配信方法を選択できます。

- 選択したメールの配信 - 隔離されたメールのうち、選択したもののみを配信します。
- 配信して追加 - 隔離されたメールを配信するときに、許可/信頼リストにメールアドレス/ドメインを同時に追加する場合は、このオプションを選択します。このメールアドレス/ドメインは、隔離の理由に応じて、メールの配信後に許可/信頼リストに追加されます。メールアドレス/ドメインを許可/信頼リストに追加するかどうかを確認するダイアログボックスが表示されます(詳細については、下の表を参照してください)。
- すべて配信 - 隔離されたすべてのメールを配信します。
メールの拒否
隔離されたメールを拒否する場合は、4つのオプションのいずれかを選択できます。
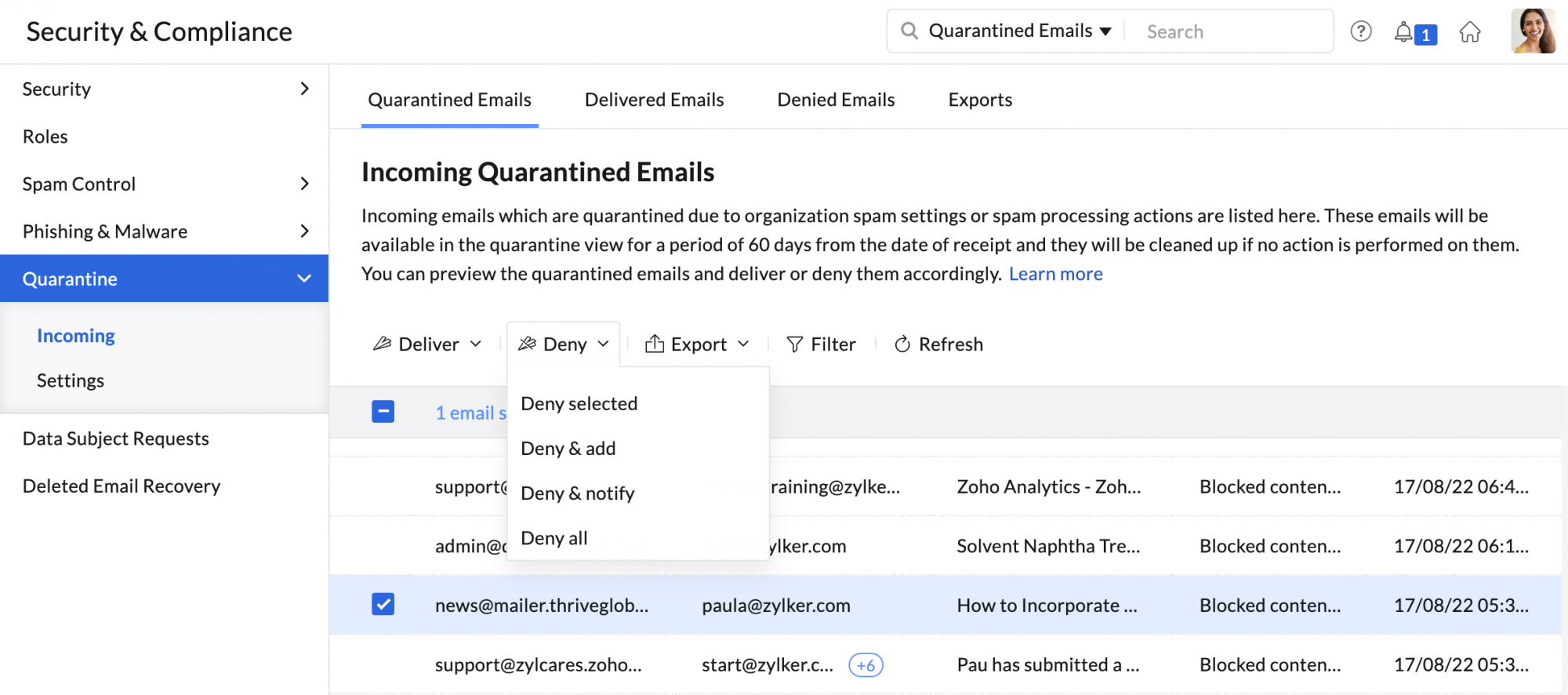
- 選択したメールの拒否 - 隔離されたメールのうち、選択したもののみを拒否します。
- 拒否して追加 - 隔離されたメールを拒否するときに、ブロックリストにメールアドレス/ドメインを同時に追加する場合は、このオプションを選択します。メールアドレス/ドメインは、隔離の理由に応じて、メールの拒否後にブロックリストに追加されます。メールアドレス/ドメインをブロックリストに追加するかどうかを確認するダイアログボックスが表示されます(詳細については、下の表を参照してください)。
- 拒否して通知 - このオプションを選択すると、拒否したメールについて送信者に通知されます。メールの拒否について送信者にメールで通知するかどうかを確認するダイアログボックスが表示されます。
- すべて拒否 - 隔離されたすべてのメールを拒否します。
メモ:
[拒否して通知]オプションは、メールを1通のみ選択したときに表示されます。複数のメールを選択している場合、このオプションは表示されません。
次の表には、メールが隔離されるさまざまな理由と、隔離の理由に応じて送信者のメールアドレス/ドメインがどのように許可/ブロックリストに追加されるかを示します。
利用可能な条件に基づいて、検疫された特定のメールを検索することもできます。検索は、[件名]、[送信者]、[宛先またはCc]、[メールの内容]、[添付ファイル名]、[添付ファイルの内容]、[日付]などの条件で実行できます。初期設定では、メッセージ全体が検索されます。
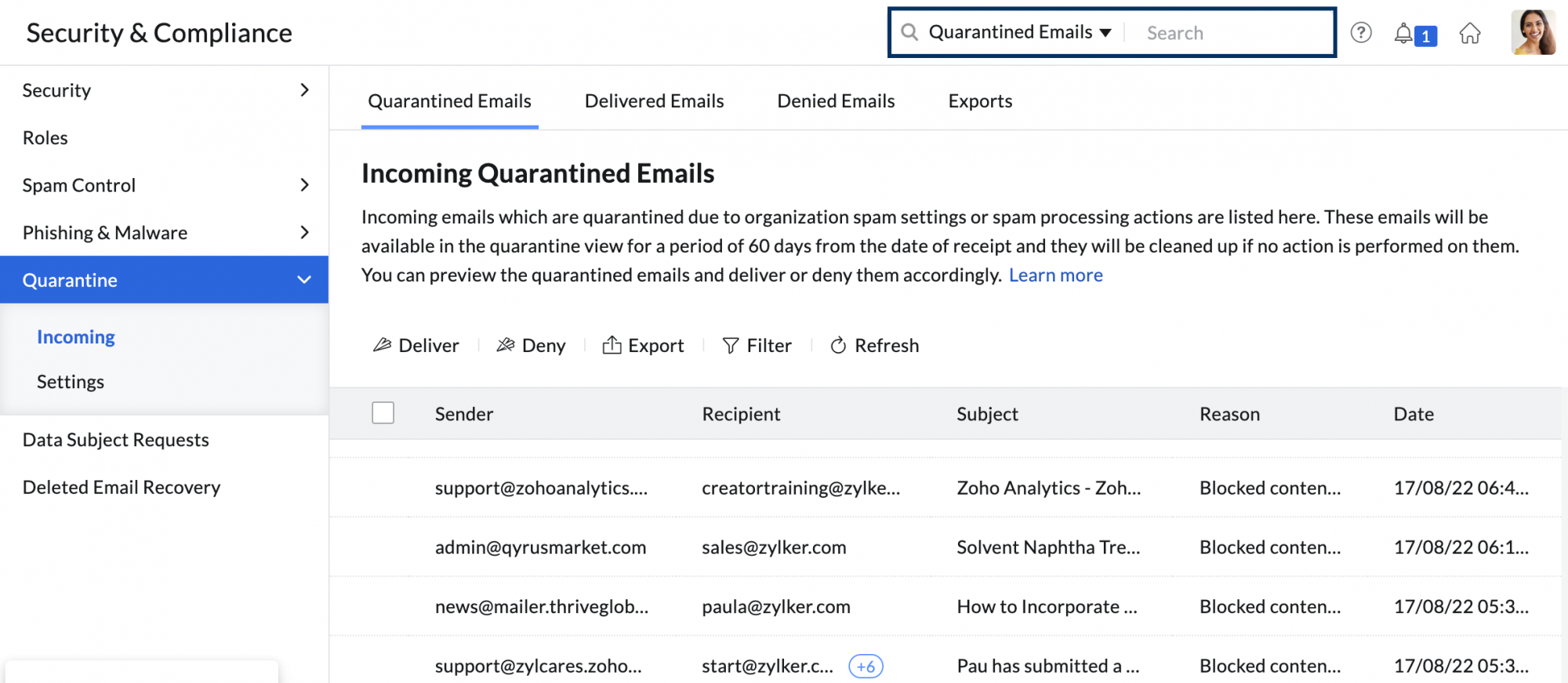
また、[フィルター]オプションを使用して、隔離されたメールがどの検証に失敗したのかを選択し、それらの条件に一致するメールを除外することもできます。
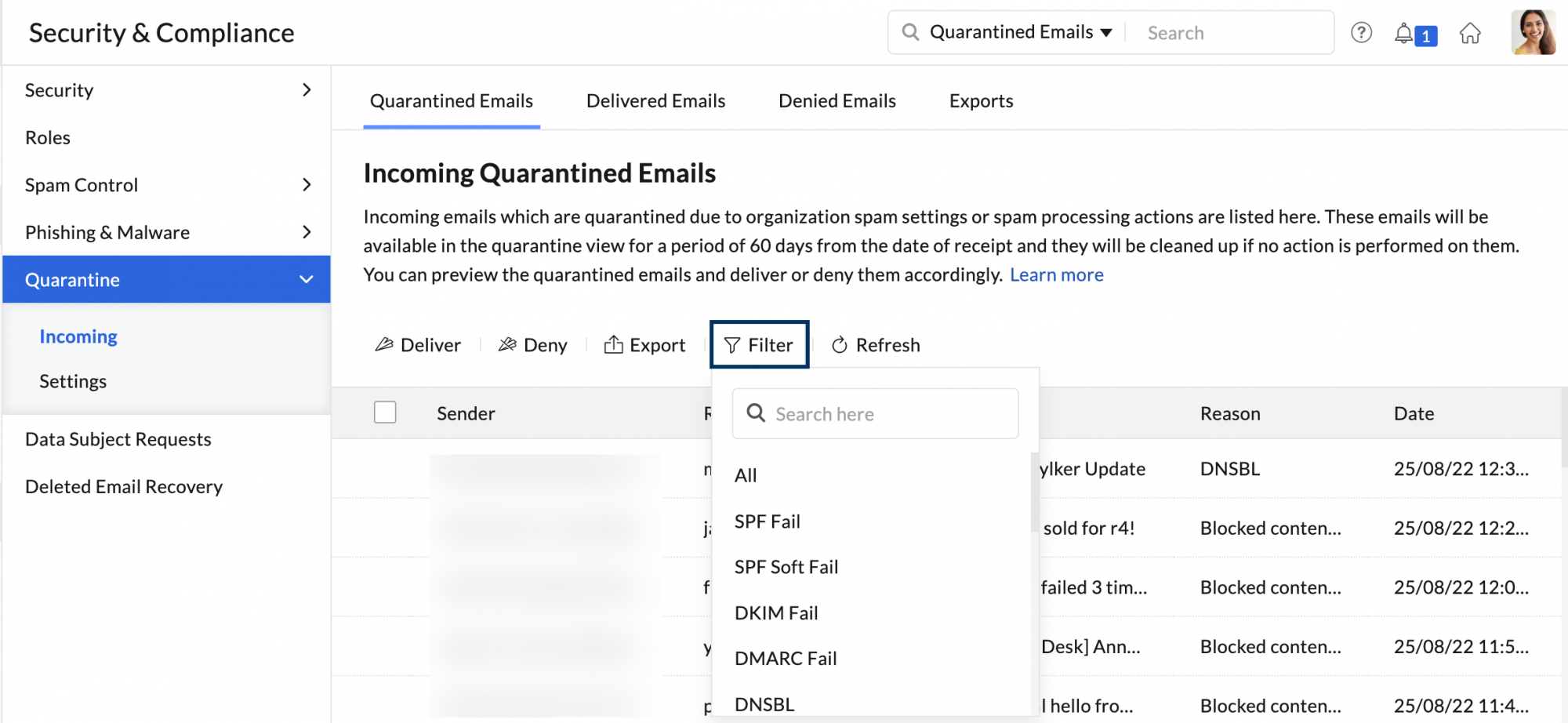
検疫されたメールの受信者と選択した管理者に、メールが検疫されるたびに通知メールを送信できます。
配信されたメールと拒否されたメール
Zoho Mail管理コンソールでは、[隔離]セクションの[配信されたメール]と[拒否されたメール]の下で、隔離後に承認または拒否されたメールを確認できます。隔離の理由やメールの隔離日を含むすべての情報が表示されるため、隔離されたメールを詳細に把握できます。配信されたメールと拒否されたメールのリストは、リスト上部の[エクスポート]アイコンをクリックしてエクスポートできます。
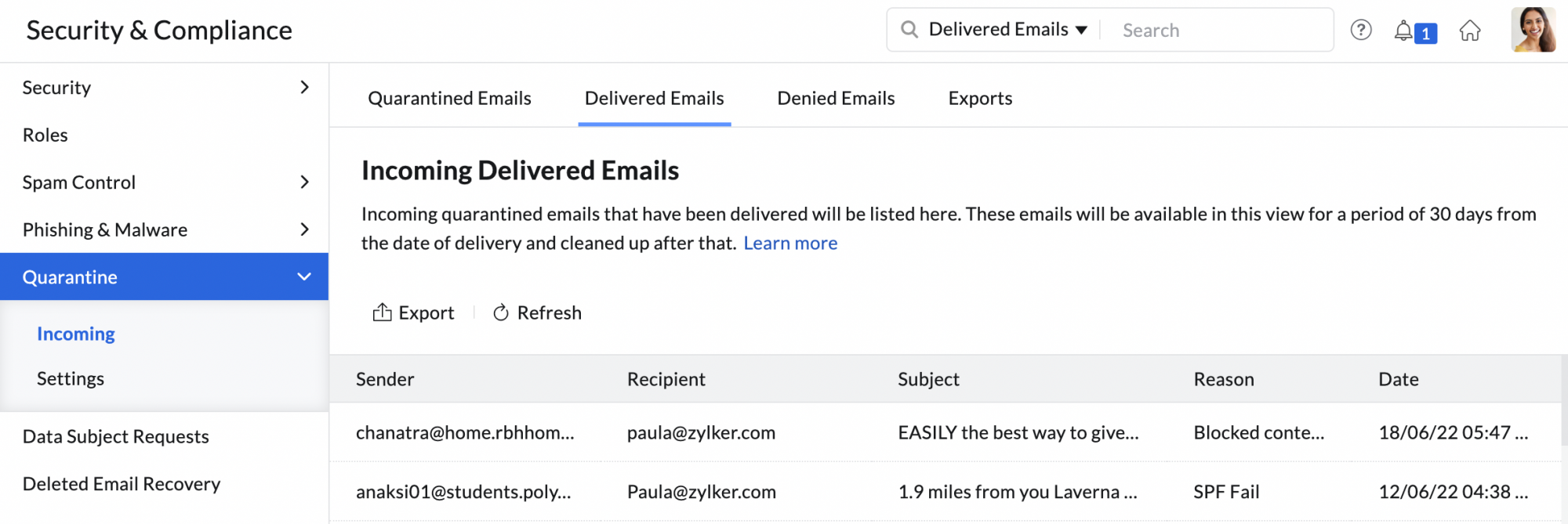
[拒否されたメール]の下にあるメールを配信する場合は、そのメールを選択し、リスト上部の[配信]ボタンをクリックするか、任意のユーザーの上にマウスポインターを置いたときに表示される[配信]アイコンをクリックします。複数の拒否されたメールを配信するには、そのメールを選択し、[配信]ボタンをクリックします。拒否されたメールをすべて配信するには、[すべて配信]ボタンをクリックします。
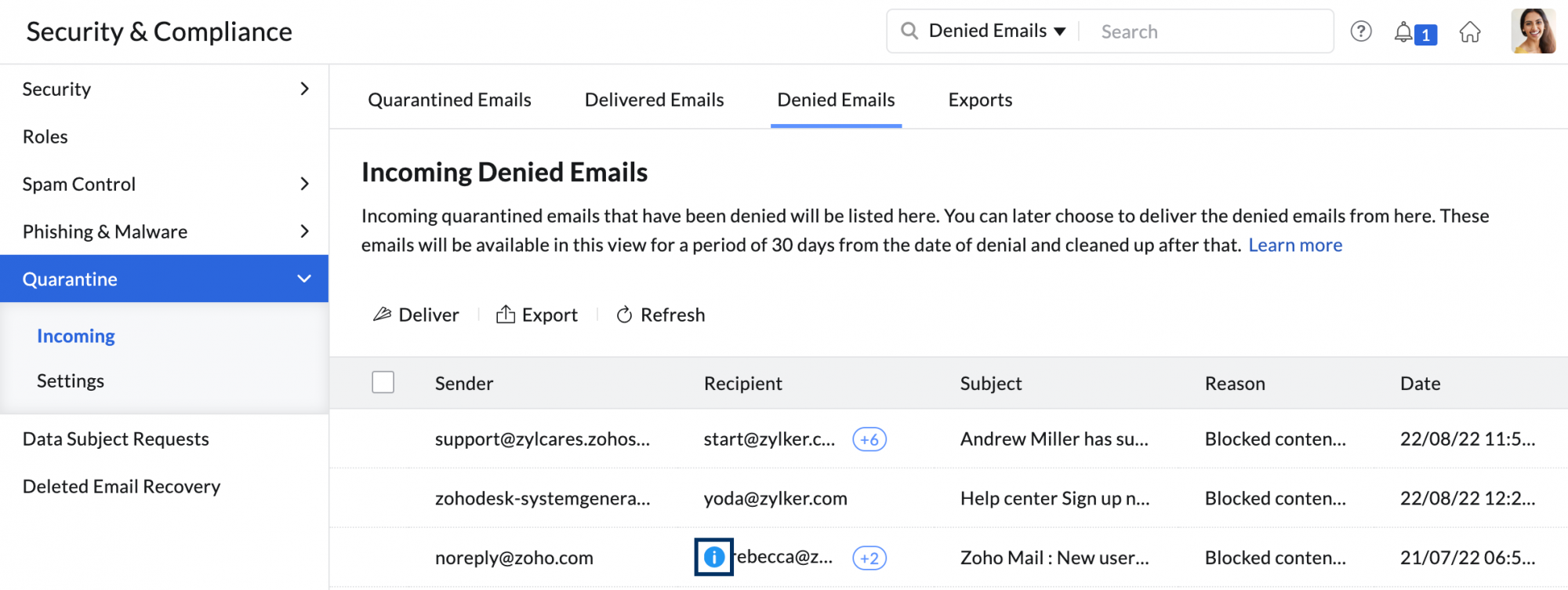
隔離のエクスポート
管理コンソールでは、隔離されたメールのうち、エクスポートが予定されているもののリストを確認できます。ここには、カテゴリー(隔離/配信/拒否)、エクスポートの予定日、エクスポートのステータス、エクスポート内のメール件数、エクスポートを設定した管理者の名前が表示されます。このセクションから、エクスポートされたメールをダウンロードすることもできます。
- Zoho Mail管理コンソールにサインインします。
- [セキュリティーとコンプライアンス]メニューに移動し、[隔離]を選択します。
- [エクスポート]タブを選択します。
- 予定されているエクスポートのリストをここで確認できます。
- エクスポートの横にある[ダウンロード]アイコンをクリックして、対応するメールを含むZIPファイルをダウンロードできます。
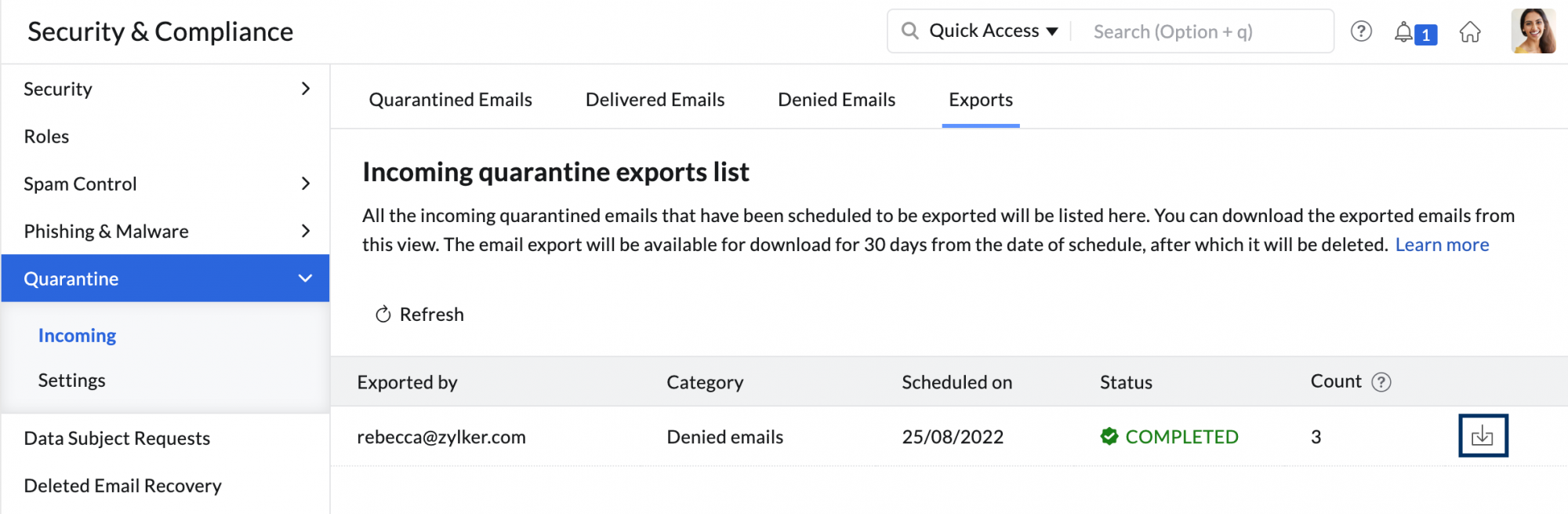
エクスポートはすべて、予定日から30日間ダウンロードできます。エクスポートから30日を過ぎたメールはダウンロードできなくなります。
隔離されたメールのプレビュー
隔離されたメールをプレビューするときは、オリジナルのコンテンツ形式またはメールのコンテンツ形式を[設定]から選択できます。隔離されたメールにアクセスできる管理者は、組織全体のプレビュータイプを変更できます。
初期設定では、メールはオリジナル形式で表示されます。希望の形式を選択すると、選択した形式が組織全体に適用されます。
メールのプレビュータイプを変更する手順
- Zoho Mail管理コンソールに管理者としてサインインします。
- [セキュリティーとコンプライアンス]メニューに移動し、[隔離]を選択します。
- [設定]に移動してください。
- [オリジナルの表示]と[メールの表示]のいずれかのプレビュータイプを選択します。選択したプレビュータイプが組織全体に適用されます。
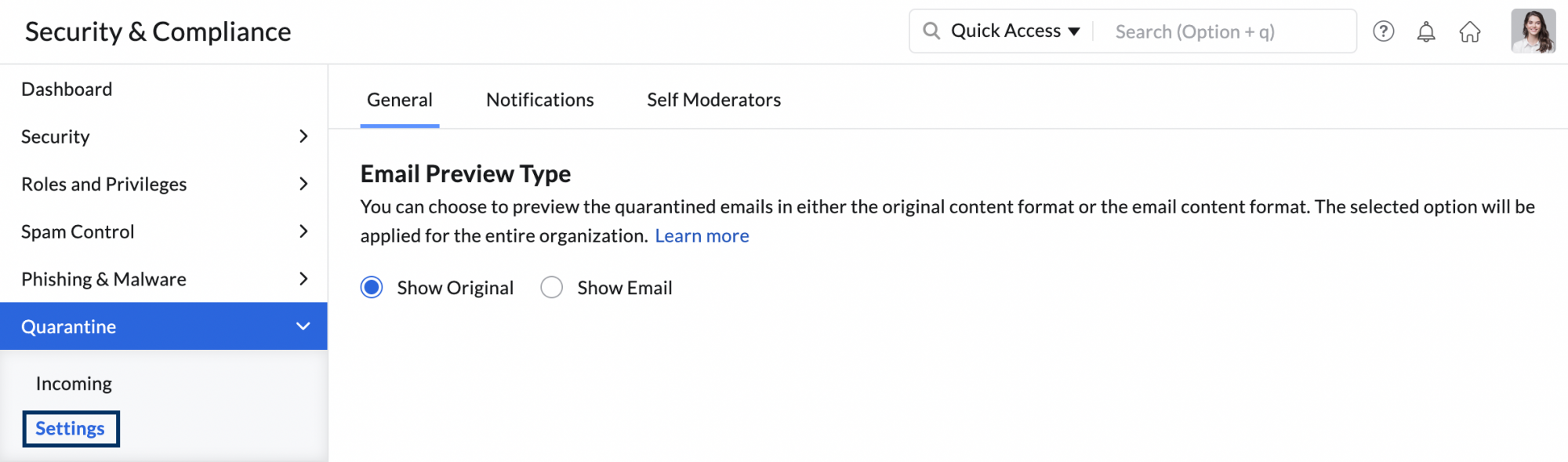
メモ:
メールのプレビューから表示形式を変更することもできますが、これは一時的なもので、組織全体には適用されません。
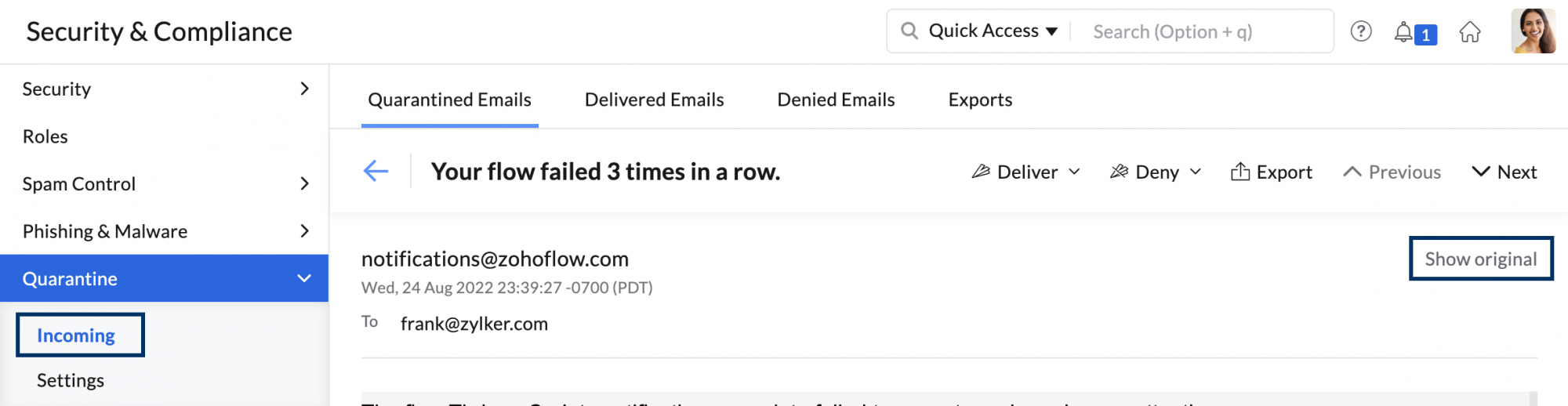
検疫通知:
管理者は、迷惑メールチェックによってメールが隔離されるときにメールで通知することを選択できます。メールは、選択するすべてのユーザーに送信されます。メール通知を有効または無効にすることで、対応する受信者に通知メールを送信するかどうかをコントロールできます。
同様に、グループに送信されたメールが検疫されると、通知メールがグループのモデレーターに送信されます。グループにモデレーターがいない場合は、組織管理者に送信されます。
通知メールには、検疫されたメールの送信者、メール件名、メール送信日時、検疫された理由などの詳細が含まれます。
隔離通知を設定するには
- Zoho Mail管理コンソールにサインインします。
- [セキュリティーとコンプライアンス]メニューに移動し、[隔離]を選択します。
- [通知設定]タブに移動します。
- [受信メールの通知]をオンに切り替えます。
- [通知メールの頻度]ドロップダウンから、通知を受け取る頻度を選択します。
- 対応する受信者にメールを送信する場合は、[隔離の通知をメール受信者に送信]チェックボックスをオンにします。選択した管理者のみにメールを送信する場合は、ボックスのチェックを外します。
- をクリックし、隔離されたメールについて通知する管理者を追加します。
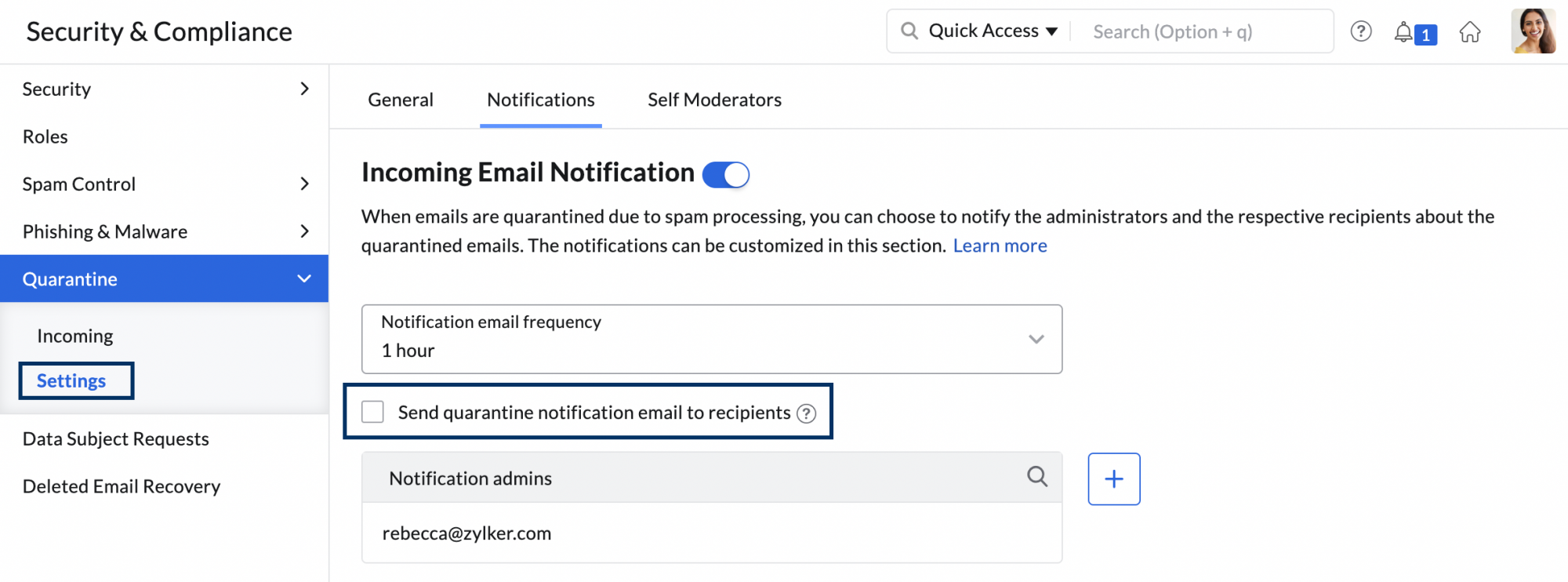
設定した頻度に従って、対象期間中に隔離されたすべてのメールの詳細情報が、選択した管理者にメールで送信されます。受信者へのメール通知を有効にした場合は、隔離されたメールの宛先となっている受信者に、対応する詳細情報が送信されます。
セルフモデレーター
隔離されたメールは、管理者が管理するだけでなく、組織ユーザーをセルフモデレーターとして任命し、メールを承認できるようすることもできます。ただし、セルフモデレーターは、自分が宛先になっている隔離メールのみを承認できます。特定の隔離メールに複数の受信者が含まれる場合、メールは承認したユーザーにのみ配信されます。
たとえば、RebeccaとPaulaの2人のユーザーがいるとします。Rebeccaはモデレーターに任命されています。この2人に宛てた送信者ID「name@company1.com」からのメールが隔離されました。Rebeccaがメールを承認すると、メールは彼女にのみ配信されます。
セルフモデレーターを追加するには
- Zoho Mail管理コンソールにサインインします。
- [セキュリティーとコンプライアンス]メニューに移動し、[隔離]、[セルフモデレーター]の順に選択します。
- [追加]ボタン(+)をクリックします。[セルフモデレーター]ポップアップウィンドウが開きます。
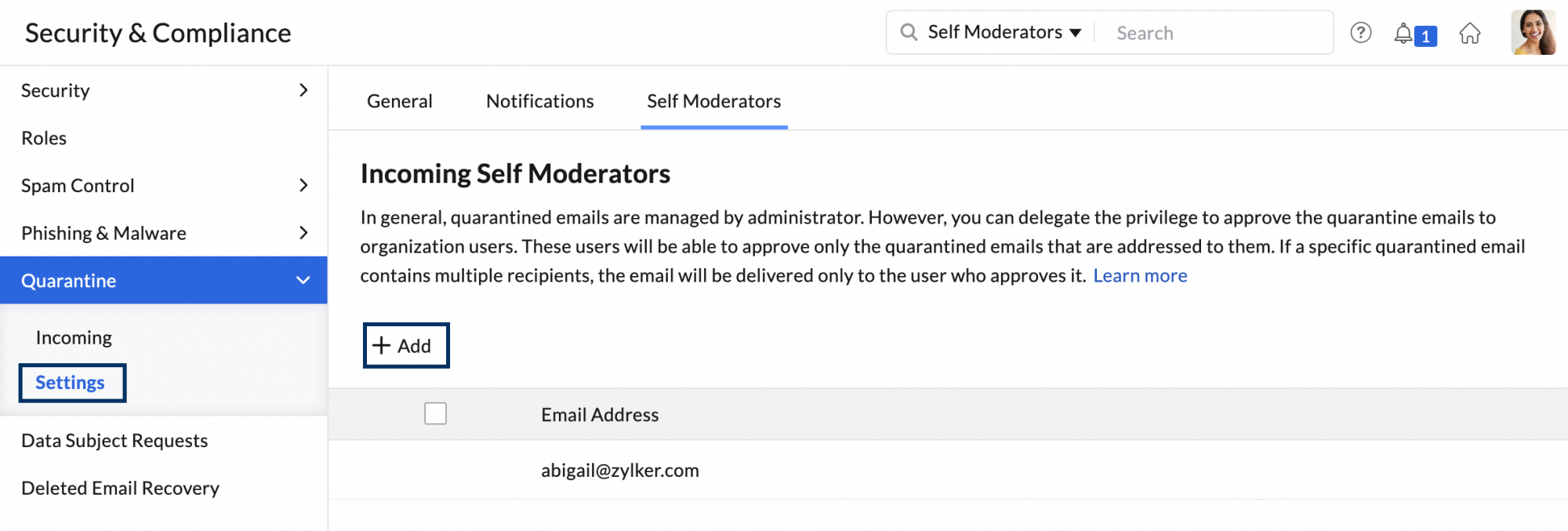
- ウィンドウには、組織ユーザーのリストが表示されます。ユーザーをクリックすると、ウィンドウの[選択したユーザー]セクションに追加されます。ポップアップウィンドウの検索バーを使用してユーザーを検索することもできます。
- ユーザーを選択したら、[続行]をクリックします。
- ユーザーをウィンドウから削除するには、ユーザーの横にある[削除]アイコンをクリックします。追加したすべてのユーザーをウィンドウから削除するには、[すべて削除]をクリックします。
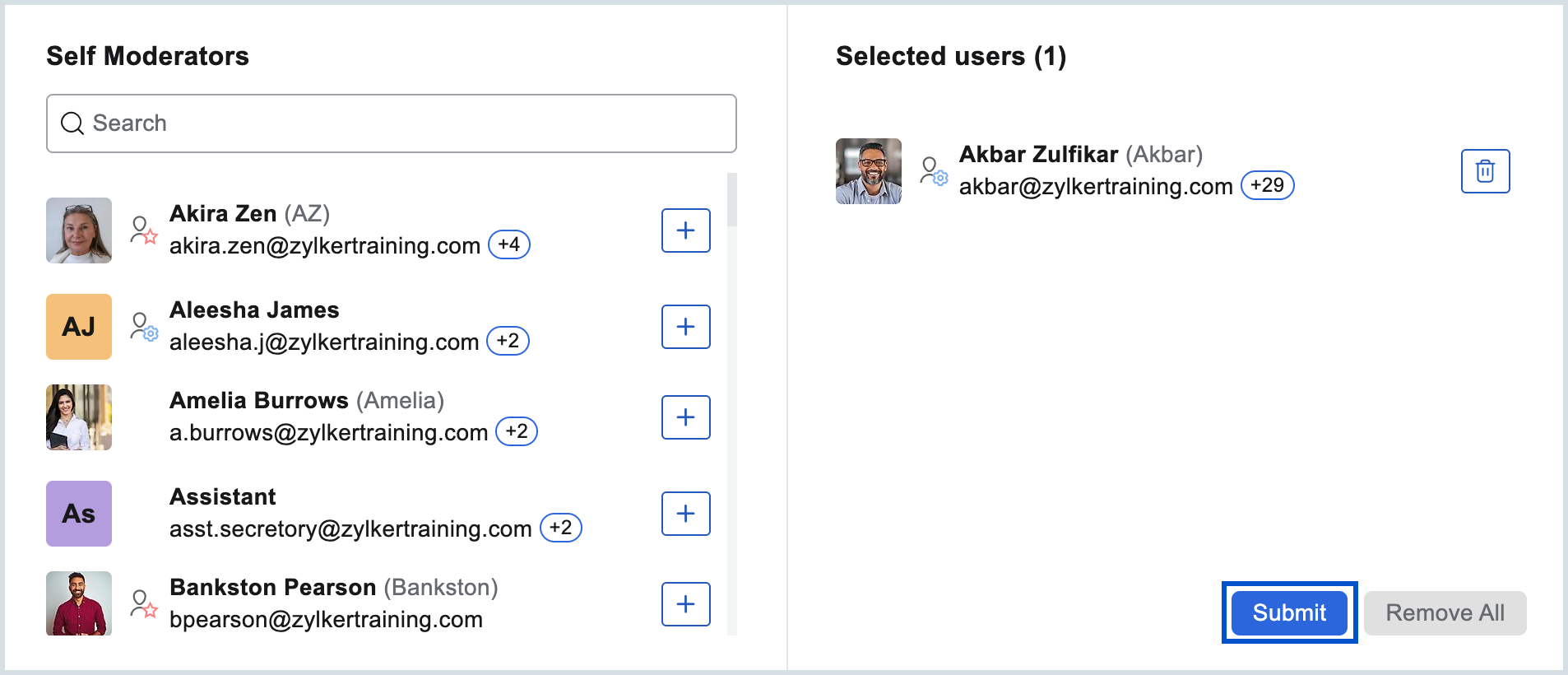
必要に応じて、セルフモデレーターの役割からユーザーを削除することもできます。セルフモデレーターを削除するには
- [セルフモデレーター]タブで、削除するユーザーをクリックします。複数のユーザーを削除するには、そのすべてを選択します。
- リストの上に表示される[削除]ボタンをクリックします。
- また、マウスポインターを置いたときにユーザーの横に表示される[削除]アイコンをクリックして、個々のユーザーを削除することもできます。
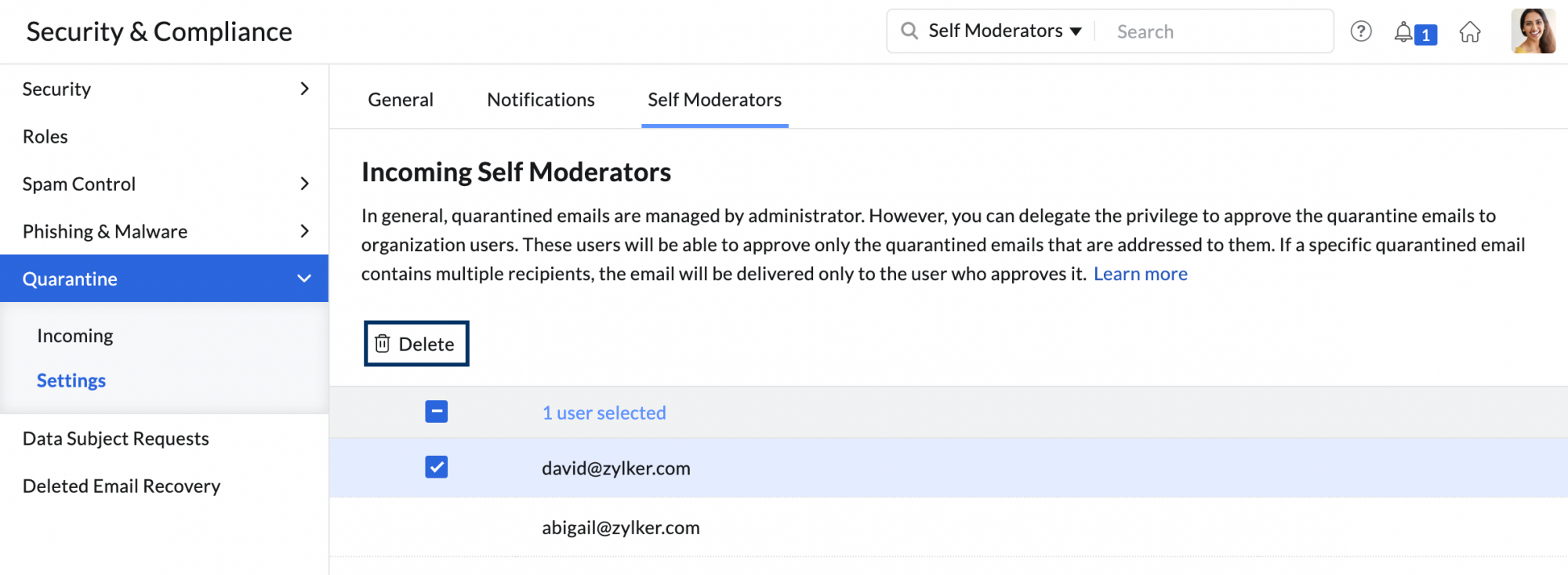
メモ:
セルフモデレーターがメールを承認し、受信トレイで受け取る前に、管理者がそのメールを拒否していた場合、セルフモデレーターがその後にそのメールを承認することはできません。