迷惑メール対策リストと国際的迷惑メール
Zoho Mail管理コンソールの[迷惑メール対策]セクションには、メールアドレス、ドメイン、IPアドレスなどを許可またはブロックするオプションがあります。また、特定のドメインやメールアドレスの信頼リストを追加して、これらのアドレスからメールを受信したときに迷惑メール処理を省略することもできます。
さらに、メールを許可または拒否する特定の国と言語も定義できます。
許可リスト
管理者は、許可リストを使用してドメイン全体または特定のメールアドレスを定義し、そのドメインからのメールが迷惑メールとしてマークされないようにすることができます。ただし、SPF検証に失敗し、それに対する操作が設定されていない場合、許可リストのドメインやアドレスからのメールは「迷惑メールではない」とマークされません。SPFに失敗した場合、そのメールは偽装されている可能性があるため、そのメールアドレス/ドメインが許可リストに追加されていても、この場合は有効ではありません。
組織の許可リストを定義するには、次の手順を実行します。
- Zoho Mail管理コンソールにサインインします。
- [セキュリティーとコンプライアンス]メニューに移動します。
- [迷惑メール対策]を選択し、[許可リスト]を選択します
- メールアドレス:
- [メール]タブが表示されます。[追加]をクリックして、メールアドレスを入力します。
- 複数のメールアドレスを追加する場合は、カンマで区切ります。
- 最後に[メールアドレスの追加]をクリックします。
- また、[インポート]をクリックしてメールアドレスをインポートすることもできます。
- [CSVファイルの参照]をクリックし、メールアドレスが含まれるファイルを選択します。
- CSVファイル内のメールアドレスが許可リストに追加されます。
- ドメイン:
- [ドメイン]タブを選択します。[追加]をクリックしてドメイン名を入力します。
- 複数のドメインを追加する場合は、カンマで区切ります。
- 最後に[追加]をクリックします。
- また、[インポート]をクリックしてドメインをインポートすることもできます。
- [CSVファイルの参照]をクリックし、ドメイン名が含まれるファイルを選択します。
- CSVファイル内のドメイン名が許可リストに追加されます。
メモ:
ドメインを許可リストに追加した場合、そのサブドメインからのメールは迷惑メールとしてマークされません。
許可リストにアドレスを追加するオプションは、送信元ドメインのSPF/DKIM設定が誤っていることがわかっていて、迷惑メール対策のための厳格なSPF/DKIMポリシーからこれらのドメインのみを除外したい場合に特に便利です。
ブロックリスト
ブロックリストも組織全体に対して定義できます。管理者は、ドメイン全体、TLD、特定のメールアドレス、IPアドレス、または受信者のメールアドレスをブロックリストに追加できます。この場合、ドメインがSPF検証に合格しても、そのドメインからのメールは迷惑メールとしてマークされます。
また、管理者は、ブロックリストを定義するときに、ブロックされたメールに対して実行する操作を選択することもできます。次のいずれかの操作を実行できます。
- 迷惑メールとしてマーク - メールは、対応するユーザーの迷惑メールフォルダーに移動されます。
- 隔離領域に移動 - メールは隔離され、そこで管理者がメールをさらに処理する必要があります。
- メールを拒否 - メールは永続的に拒否されます。
組織の許可リストを定義するには、次の手順を実行します。
- Zoho Mail管理コンソールにサインインします。
- [セキュリティーとコンプライアンス]メニューに移動します。
- [迷惑メール対策]を選択し、[ブロックリスト]を選択します
- メールアドレス:
- [メール]タブが表示されます。[追加]をクリックして、メールアドレスを入力します。
- 複数のメールアドレスを追加する場合は、カンマで区切ります。
- これらのメールに対して実行する操作を選択します。
- 最後に[メールアドレスの追加]をクリックします。
- また、[インポート]をクリックしてメールアドレスをインポートすることもできます。これらのメールに対して実行する操作を選択します。
- [CSVファイルの参照]をクリックし、メールアドレスが含まれるファイルを選択します。
- CSVファイル内のメールアドレスがブロックリストに追加されます。
- ドメイン:
- このセクションでは、メールをブロックするドメイン名を追加できます。
- [ドメイン]タブを選択します。[追加]をクリックしてドメイン名を入力します。
- 複数のドメインを追加する場合は、カンマで区切ります。
- これらのメールに対して実行する操作を選択します。
- 最後に[ドメインの追加]をクリックします。
- また、[インポート]をクリックしてドメインをインポートすることもできます。これらのメールに対して実行する操作を選択します。
- [CSVファイルの参照]をクリックし、ドメイン名が含まれるファイルを選択します。
- CSVファイル内のドメイン名がブロックリストに追加されます。
- IPアドレス:
- 特定のIPアドレス範囲からのメールをブロックする場合は、このセクションで追加できます。
- [IPアドレス]タブを選択します。[追加]をクリックして、IPアドレスを入力します。
- 追加するIP範囲に応じて、IPアドレスを入力し、IPマスクを選択します。IPマスクの詳細については、こちらをクリックしてください。
- これらのメールに対して実行する操作を選択します。
- 最後に[IPアドレスの追加]をクリックします。
- また、[インポート]をクリックしてIPアドレスをインポートすることもできます。これらのメールに対して実行する操作を選択します。
- [CSVファイルの参照]をクリックし、IPアドレスが含まれるファイルを選択します。
- CSVファイル内のIPアドレスがブロックリストに追加されます。
- TLD(トップレベルドメイン):
- TLDは、ドメイン名の最後のセグメントです。たとえば、ドメイン名zylker.comでは、.comがTLDです。
- [TLD]タブを選択します。[追加]をクリックして、TLDを入力します。
- 複数のTLDを追加する場合は、カンマで区切ります。
- これらのメールに対して実行する操作を選択します。
- 最後に[TLDの追加]をクリックします。
- また、[インポート]をクリックしてドメインをインポートすることもできます。これらのメールに対して実行する操作を選択します。
- [CSVファイルの参照]をクリックし、TLDが含まれるファイルを選択します。
- CSVファイル内のTLDがブロックリストに追加されます。
- 受信者のメール:
- 特定の組織メンバー宛てのメールをブロックする場合は、このセクションで追加できます。
- [受信者のメール]タブを選択します。[追加]をクリックして、メールアドレスを入力します。
- 複数のメールアドレスを追加する場合は、カンマで区切ります。
- これらのメールに対して実行する操作を選択します。
- 最後に[受信者のメールアドレスの追加]をクリックします。
- また、[インポート]をクリックしてメールアドレスをインポートすることもできます。これらのメールに対して実行する操作を選択します。
- [CSVファイルの参照]をクリックし、メールアドレスが含まれるファイルを選択します。
- CSVファイル内のメールアドレスがブロックリストに追加されます。
特定のマシンを表すIPアドレス全体を入力する場合は、ドロップダウンリストからサブネットを32として選択する必要があります。ネットワークのみを指定し、そのネットワーク内のすべてのコンピューターを指定する場合は、IPアドレスのネットワーク部分を入力し、IPアドレスに使用したビット数に応じてサブネットを選択します。
たとえば、172.20.0.0と入力し、ドロップダウンリストから30を選択すると、172.20.0.0~172.20.0.3の範囲のIPアドレスを指すことになります。これは合計4つのIPアドレスを表します。この数値は2(32-n)で求められます。この例の場合、nの値は30なので、22を計算して4になります。したがって、4つのIPアドレスが対応するリストに追加されます。同様に、ドロップダウンリストから対応する値を選択して、連続するIPアドレスの範囲を追加することもできます。
メモ:
- 組織のドメインのTLDをブロックリストに含めることはできません。
- IPアドレスの信頼リストとブロックリストのオプションは、無料プランでは使用できません。
- ドメインをブロックリストに追加した場合、そのサブドメインからのメールもブロックされます。
ブロックリストパターン
管理者は、管理コンソールのブロックリストパターンを使用して、組織内のユーザーに迷惑メールを配信する通常のパターンを追加できます。追加できるパターンは次のとおりです。
送信者パターン
このリストにテキストまたは正規表現を追加すると、送信者のメールアドレスにこれらのパターンが含まれるメールが迷惑メールとしてマークされます。[メール配信操作]で、メールを迷惑メールとしてマークするか、隔離に移動するかを設定できます。
パターンを設定するには、[追加]をクリックし、パターン値として任意のテキスト/正規表現を入力します。パターンには有効期限を設定できます。また、パターンを正規表現として追加することもできます。[追加]をクリックしてパターンを保存します。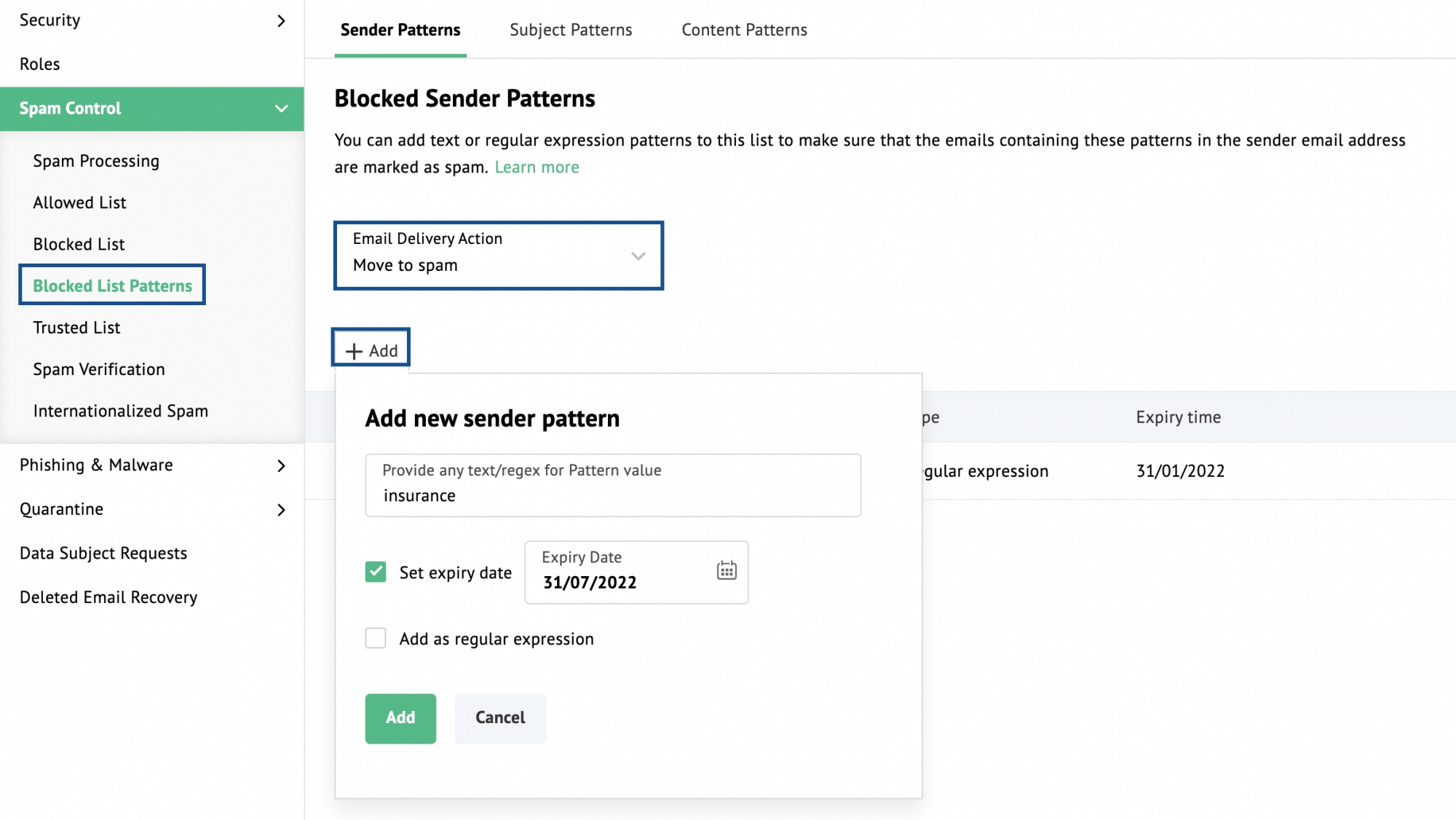
保存したパターンに表示されるアイコンを使用して、パターンを編集/削除することもできます。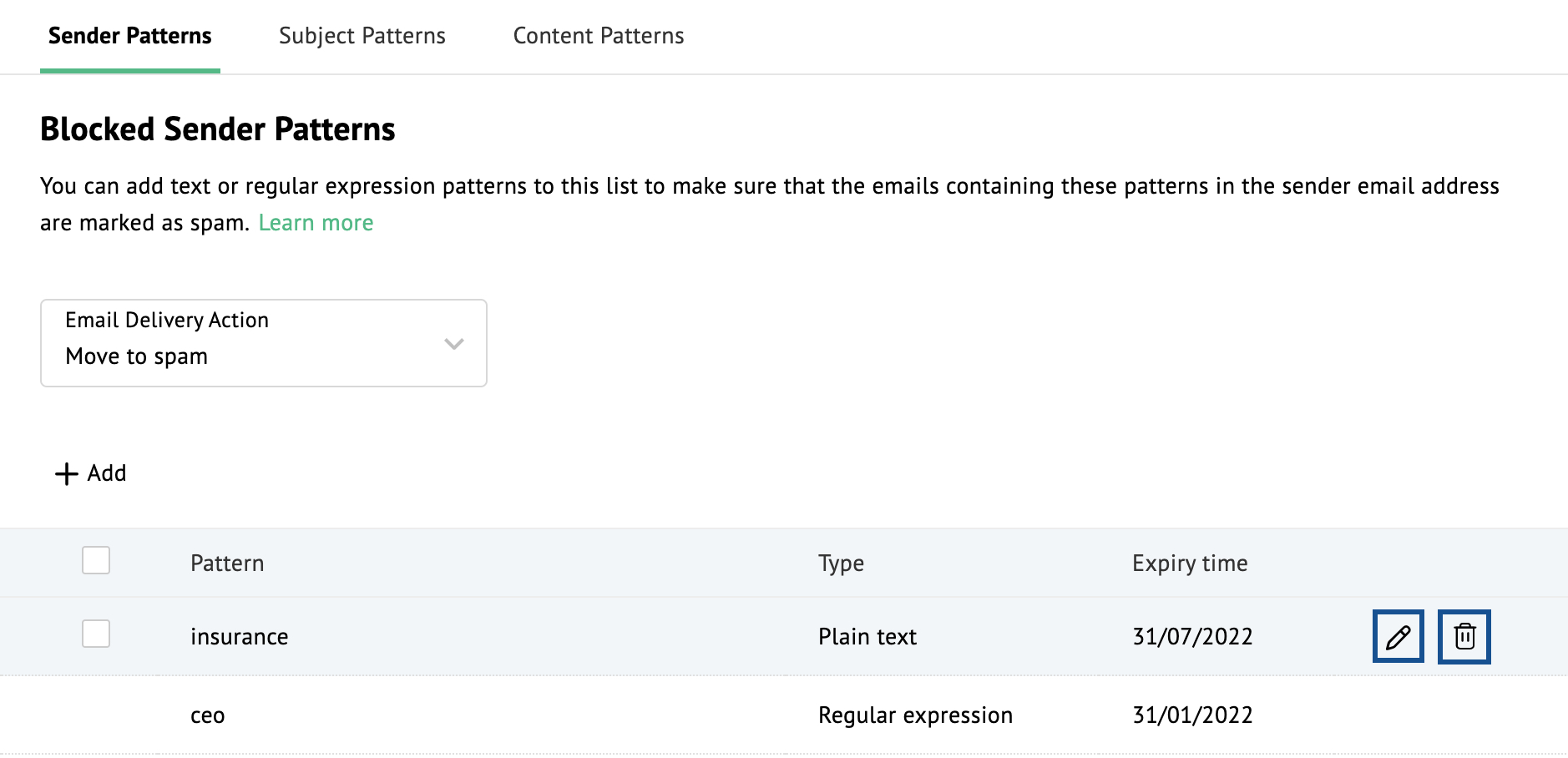
件名パターン
このリストにテキストまたは正規表現を追加すると、件名にこれらのパターンが含まれるメールが迷惑メールとしてマークされます。[メール配信操作]で、メールを迷惑メールとしてマークするか、隔離に移動するかを設定できます。
パターンを設定するには、[追加]をクリックし、パターン値として任意のテキスト/正規表現を入力します。パターンには有効期限を設定できます。また、パターンを正規表現として追加することもできます。[追加]をクリックしてパターンを保存します。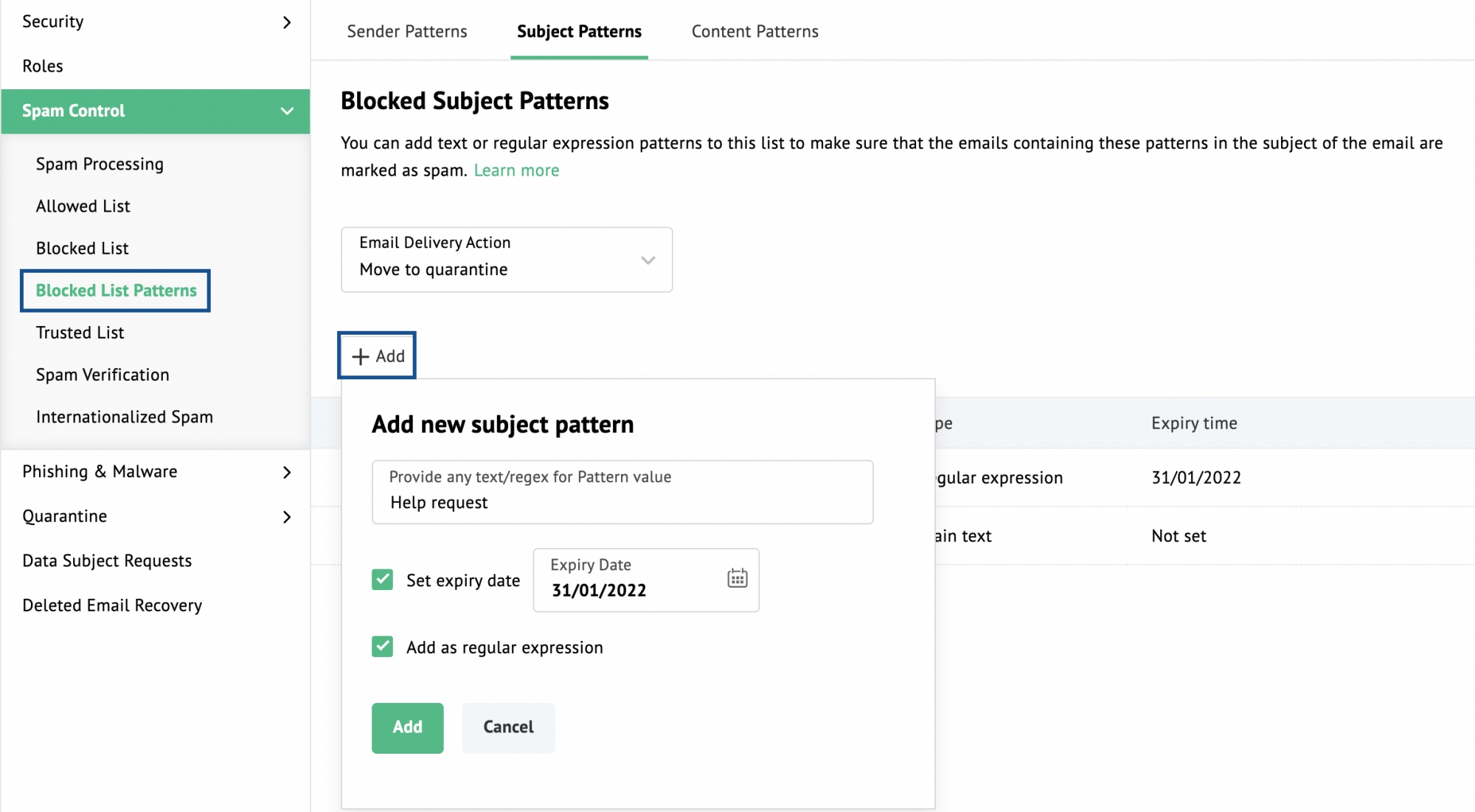
保存したパターンに表示されるアイコンを使用して、パターンを編集/削除することもできます。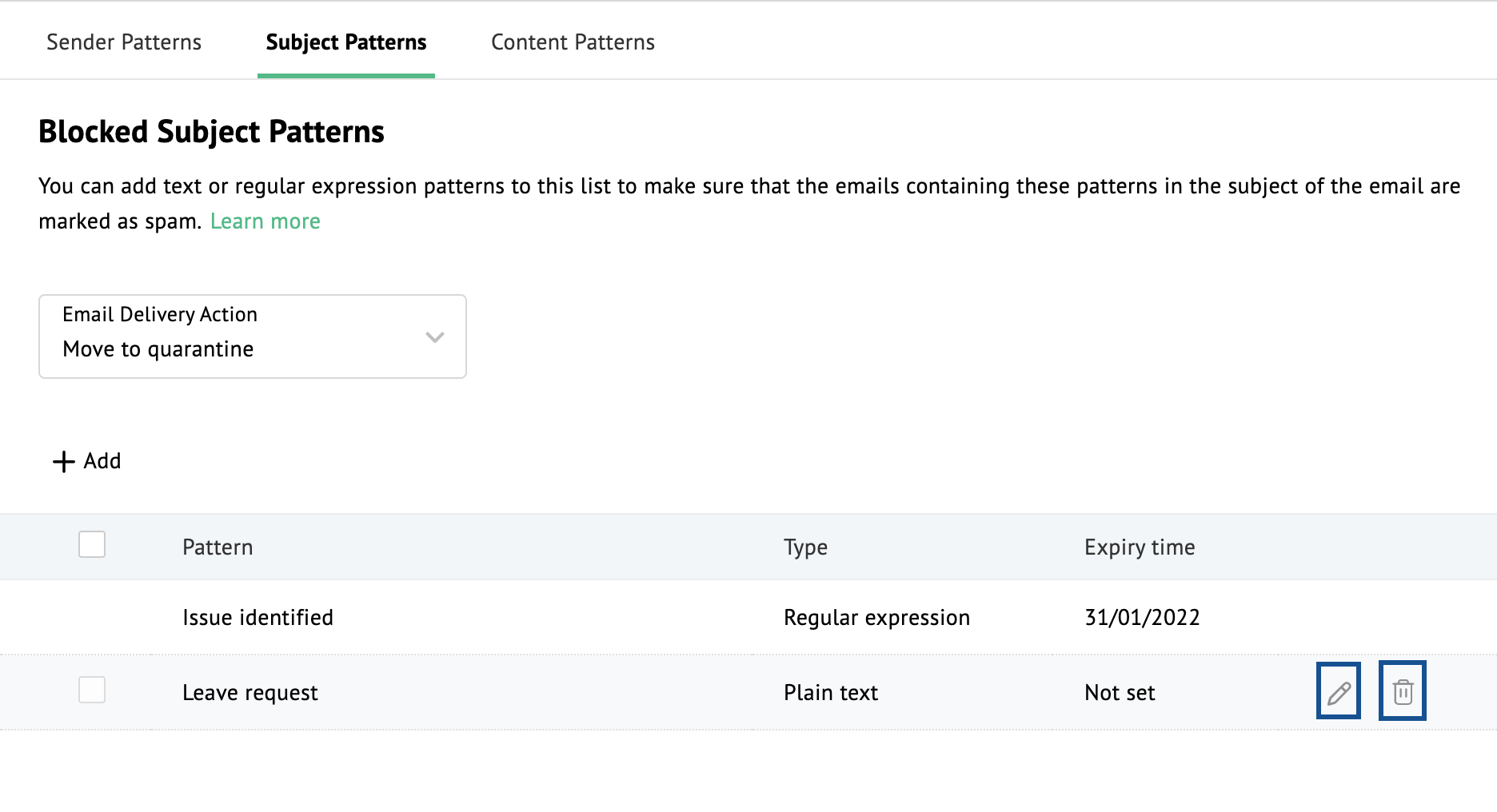
コンテンツパターン
このリストにテキストまたは正規表現を追加すると、コンテンツにこれらのパターンが含まれるメールが迷惑メールとしてマークされます。[メール配信操作]で、メールを迷惑メールとしてマークするか、隔離に移動するかを設定できます。また、空のメールを迷惑メールとしてマークするオプションもあります。
パターンを設定するには、[追加]をクリックし、パターン値として任意のテキスト/正規表現を入力します。パターンには有効期限を設定できます。また、パターンを正規表現として追加することもできます。[追加]をクリックしてパターンを保存します。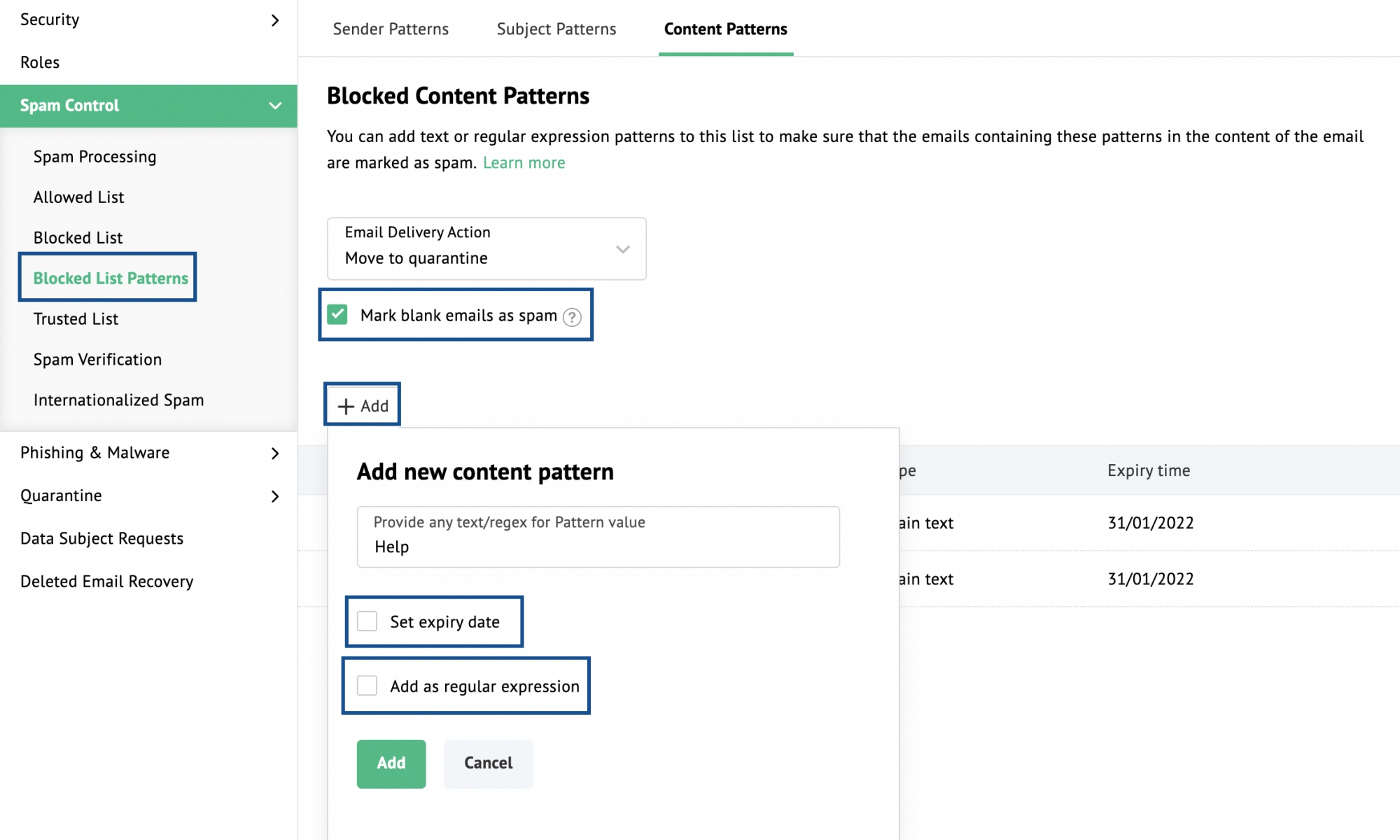
保存したパターンに表示されるアイコンを使用して、パターンを編集/削除することもできます。
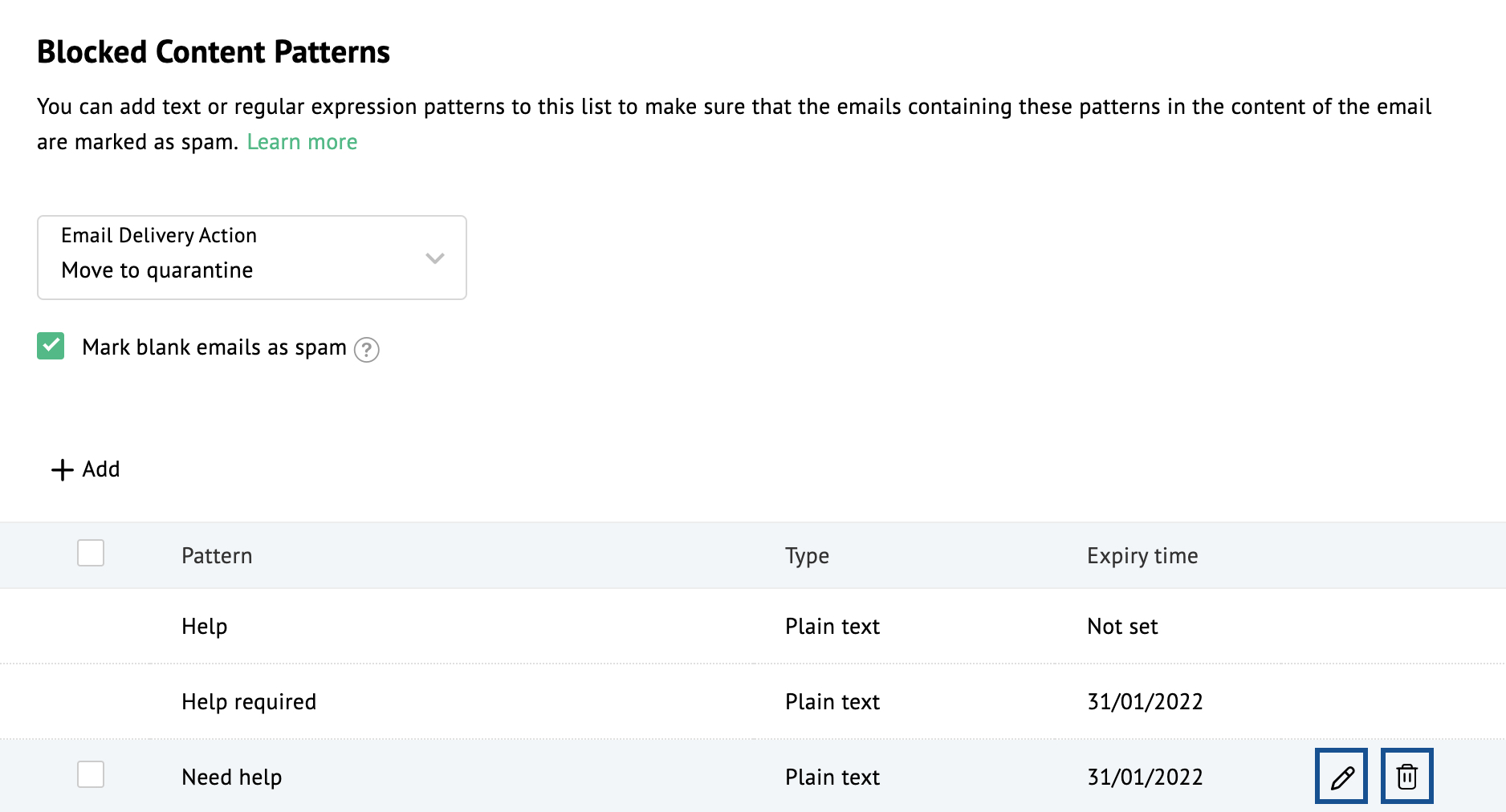
信頼リスト
信頼リストには、迷惑メールの処理から除外するメールアドレス、ドメイン、IPアドレスを追加できます。信頼リストに追加した項目から受信するメールは、迷惑メールチェック、SPF検証、DKIM検証、ブロックリストチェックが行われません。信頼リストに値を追加する際には注意が必要です。迷惑メールチェックが行われないため、組織が迷惑メールやフィッシング攻撃を受ける恐れがあります。
次の手順に従って、組織の信頼リストを定義します。
- Zoho Mail管理コンソールにサインインします。
- [セキュリティーとコンプライアンス]メニューに移動します。
- [迷惑メール対策]を選択し、[信頼リスト]を選択します
- メールアドレス:
- [メール]タブが表示されます。[追加]をクリックして、メールアドレスを入力します。
- 複数のメールアドレスを追加する場合は、カンマで区切ります。
- 最後に[メールアドレスの追加]をクリックします。
- また、[インポート]をクリックしてメールアドレスをインポートすることもできます。
- [CSVファイルの参照]をクリックし、メールアドレスが含まれるファイルを選択します。
- CSVファイル内のメールアドレスが信頼リストに追加されます。
- ドメイン:
- [ドメイン]タブを選択します。[追加]をクリックしてドメイン名を入力します。
- 複数のドメインを追加する場合は、カンマで区切ります。
- 最後に[追加]をクリックします。
- また、[インポート]をクリックしてドメインをインポートすることもできます。
- [CSVファイルの参照]をクリックし、ドメイン名が含まれるファイルを選択します。
- CSVファイル内のドメイン名が信頼リストに追加されます。
- IPアドレス:
- 特定のIPアドレス範囲からのメールを信頼する場合は、このセクションで追加できます。
- [IPアドレス]タブを選択します。[追加]をクリックして、IPアドレスを入力します。
- 追加するIP範囲に応じて、IPアドレスを入力し、IPマスクを選択します。IPマスクの詳細については、こちらをクリックしてください。
- 最後に[IPアドレスの追加]をクリックします。
- また、[インポート]をクリックしてIPアドレスをインポートすることもできます。
- [CSVファイルの参照]をクリックし、IPアドレスが含まれるファイルを選択します。
- CSVファイル内のIPアドレスがブロックリストに追加されます。
国際的迷惑メール(言語/場所基準の迷惑メール):
言語基準の迷惑メール:
メールの言語に基づいて、メールを許可または拒否できます。言語は、Zoho Mailコントロールパネルで任意に設定できます。
言語を追加するには、次の手順を実行します。
- Zoho Mail管理コンソールにサインインします。
- [セキュリティーとコンプライアンス]メニューに移動します。
- [迷惑メール迷惑メール対策]を選択し、[国際的迷惑メール]に移動して、[言語]タブを選択します。
- [迷惑メール処理]項目で、実行する操作を選択します。選択した言語を許可またはブロックできます。
- [追加]をクリックして言語を選択し、最後に[適用]をクリックします。
入力した言語のメールは、設定に基づいてブロックまたは許可されます。
国基準の迷惑メール:
メールの送信元の場所に基づいて、メールを拒否するか、迷惑メールとしてマークするか、隔離リストに移動できます。
場所を追加するには、次の手順を実行します。
- Zoho Mail管理コンソールにサインインします。
- [セキュリティーとコンプライアンス]メニューに移動します。
- [迷惑メール対策]を選択し、[国際的迷惑メール]に移動して、[国]タブを選択します。
- [追加]をクリックします。
- 国を選択し、これらの国からのメールに対して実行する操作を選択します。
- それらのメールを迷惑メールとしてマークするか、隔離領域に移動するか、拒否することができます。
指定した国からのメールは、この設定に従って処理されます。
メモ:
言語基準と国基準の迷惑メール対策機能は、有料プランを契約されている場合にのみ利用可能です。