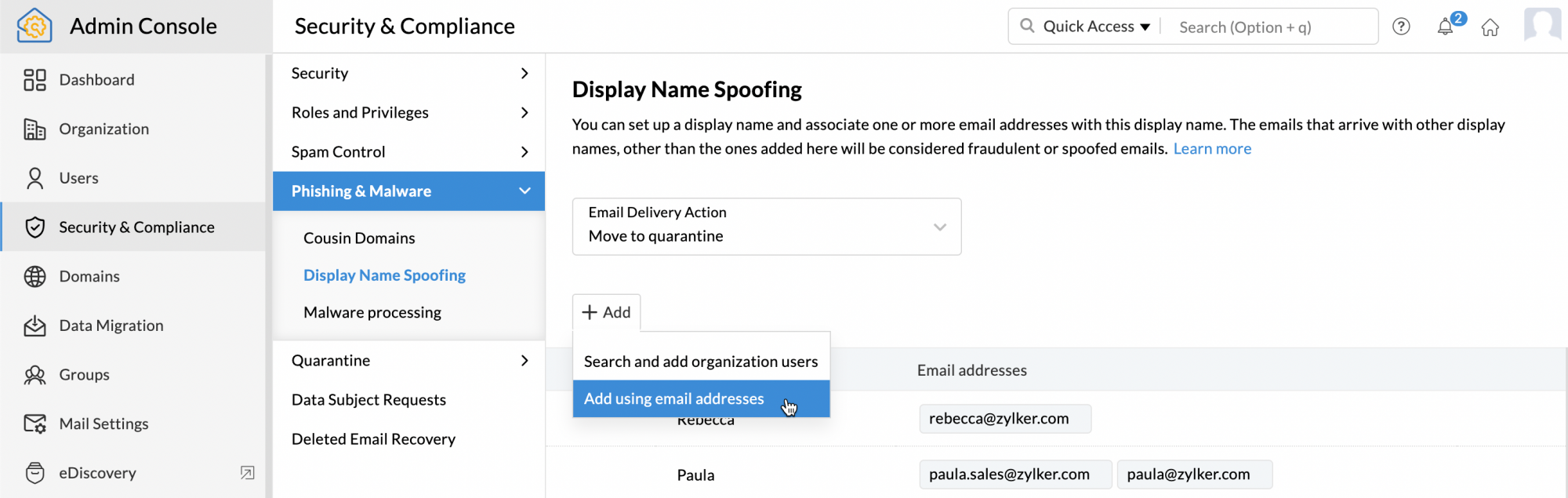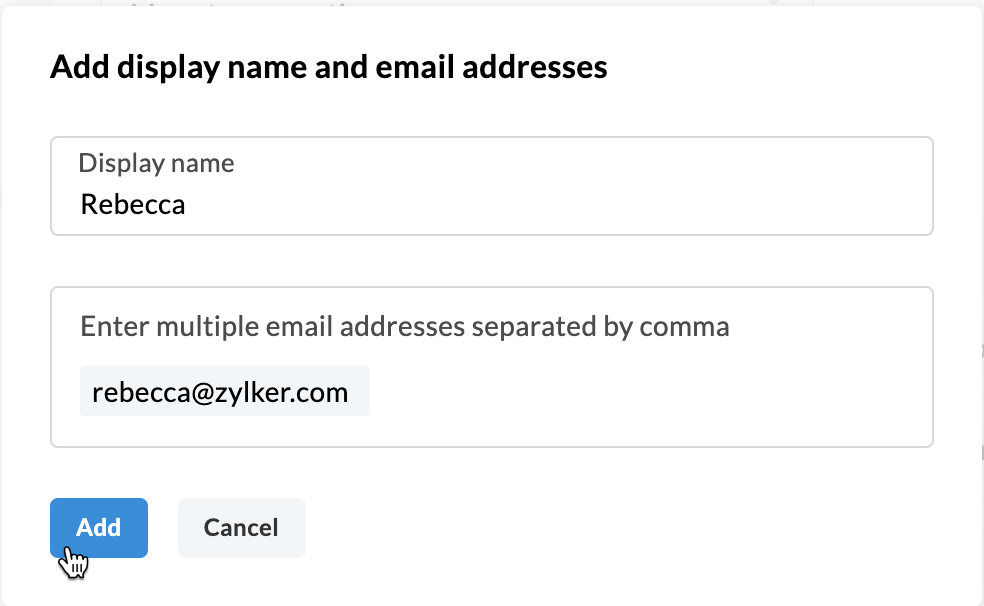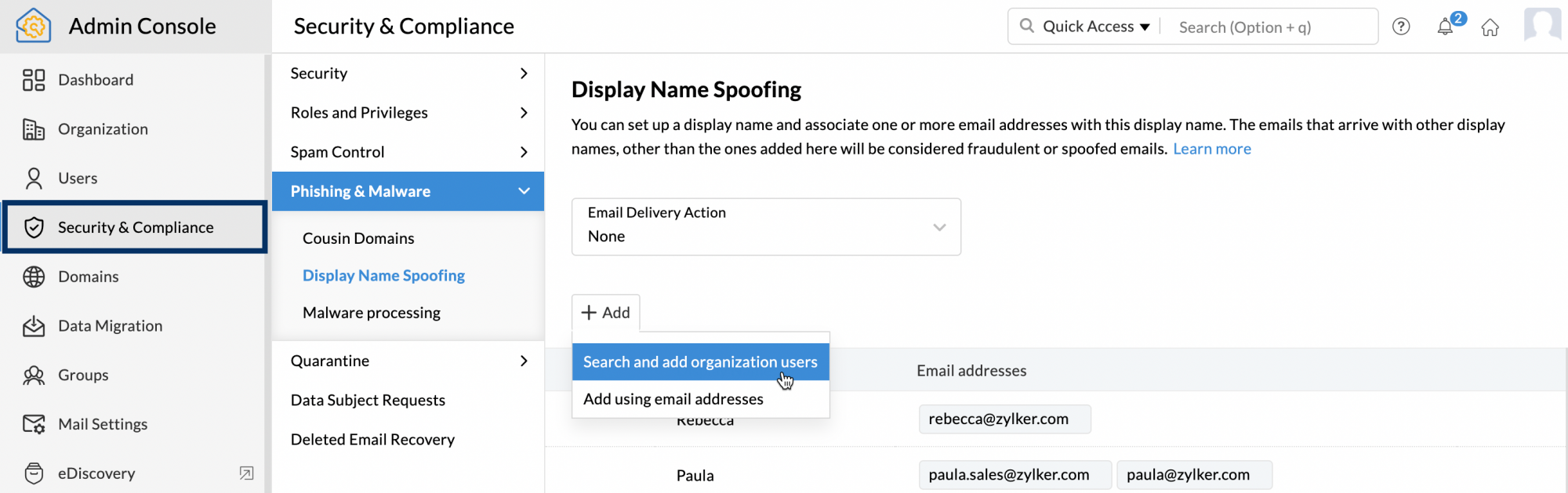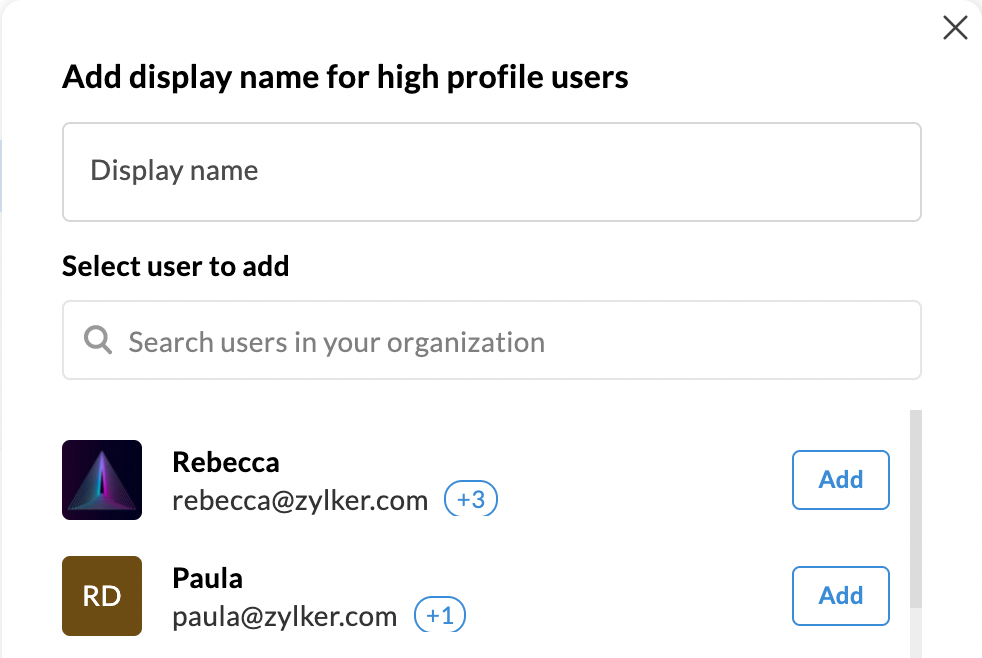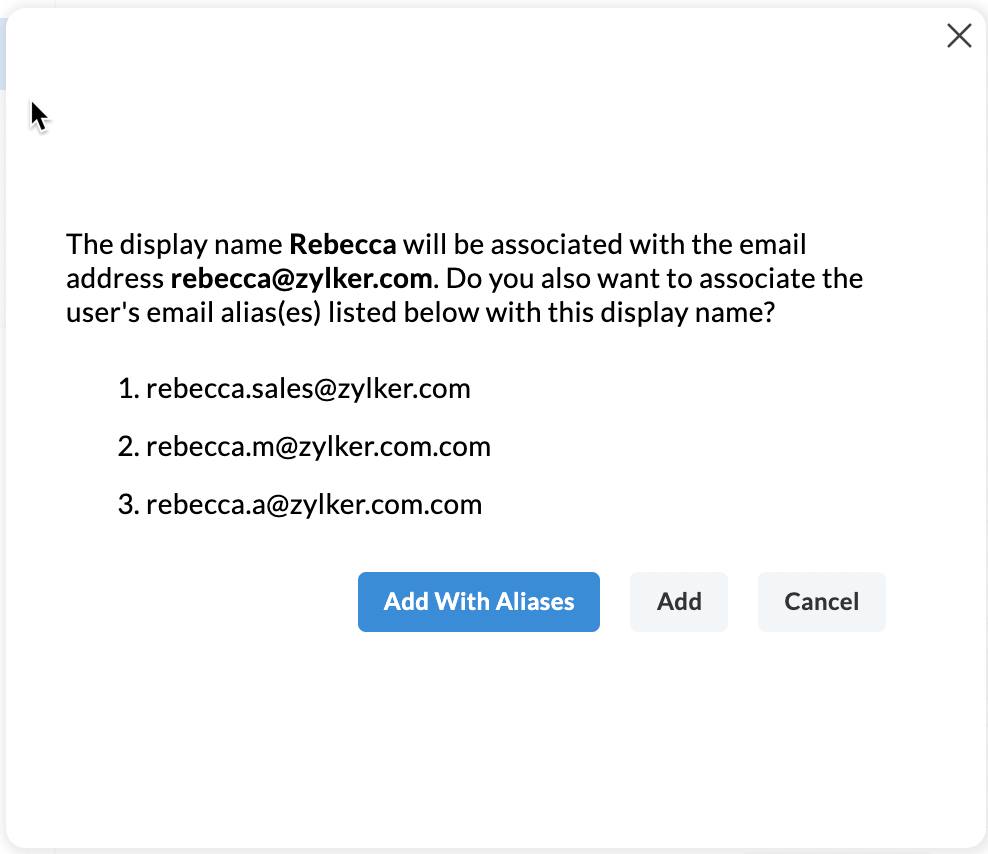フィッシングとマルウェアの対策 - Zoho Mail
管理コンソールの[フィッシングとマルウェア]セクションには、組織のメールにおけるなりすましやその他の不正行為を防止するための複数のオプションがあります。組織にメールを送ってくる特定のなりすましドメインへの対応を決定し、組織内の重要なユーザーの表示名がなりすましでないことを確認できます。また、特定の種類のコンテンツやHTMLタグを含むメールに対する迷惑メールチェックを設定できます。
いとこドメイン:
いとこドメインは、有効なドメイン名によく似た別のドメイン名です。あるドメインから送られてくるメールは本物であることがわかっていて、同じドメイン名のその他のバリエーションからのメールは迷惑メールとしてマークしたい場合は、その設定をこのセクションで追加できます。
たとえば、「zylker.com」からのメールは本物、「zylker1.com」からのメールは迷惑メールとして処理する場合は、「zylker.com」をここに追加します。
- Zoho Mail管理コンソールにサインインします。
- [セキュリティーとコンプライアンス]メニューに移動し、[フィッシングとマルウェア]を選択します。
- [いとこドメイン]オプションを選択します。
- [メール配信操作]ドロップダウンで、似たドメイン名を持つメールに対する操作を選択します。
- [なし]を選択した場合、操作は何も実行されません。
- [迷惑メールフォルダーに移動]を選択すると、該当するメールはメール受信者の迷惑メールフォルダーに移動されます。
- [隔離領域に移動]を選択すると、該当するメールは隔離リストに移動され、管理者がここで処理を行う必要があります。
- また、内部ドメインを含めることもできます。この場合、組織のドメインすべてが初期設定でいとこドメインのチェックを受けることになります。したがって、自社のドメイン名に似たドメイン名のすべてに対して、指定した操作が実行されます。
- [追加]をクリックし、いとこドメインチェックを実行するドメイン名を入力し、[ドメインの追加]をクリックします。
- [インポート]をクリックし、すべてのドメイン名を含むCSVファイルを選択して、ドメイン名を追加することもできます。
- [メール配信]セクションで、似たドメイン名を持つメールに対する操作を選択します。
- [ドメインリスト]に、いとこドメインチェックを実行するドメインの名前を入力します。
いとこドメインの機能は、メール送信者が有効なドメイン名で受信者をだまそうとしている場合に特に便利です。たとえば、ドメインwebhosting.comから組織ユーザーに届くメールは有効と考えているとします。この場合、user@vvebhosting.comからメールが届くと、組織メンバーは本物だと思うかもしれません。しかし実際には、webhosting.comの「w」を「vv」に置き換えて受信者をだましています。このような場合に、いとこドメイン機能が役立ちます。
表示名の不正使用:
カスタマイズ設定に違反するメールの条件を設定することで、表示名の不正使用を抑制できます。Zoho Mailコントロールパネルで表示名を設定し、その表示名に1つまたは複数のメールアドレスを関連付けることができます。たとえば、メールアドレスceo@mydomain.comについて考えてみましょう。表示名「CEO」のメールが他のメールアドレスから届いた場合、定義した操作がこのメールアドレスに適用されます。
表示名の不正使用を防止するポリシーを追加するには、次の手順を実行します。
- Zoho Mail管理コンソールにサインインします。
- [セキュリティーとコンプライアンス]メニューに移動し、[フィッシングとマルウェア]を選択します。
- [表示名のなりすまし]オプションを選択します。
- [メール配信操作]セクションで、なりすましの表示名を持つメールに対する操作を選択します。
- [なし]を選択した場合、操作は何も実行されません。
- [迷惑メールフォルダーに移動]を選択すると、該当するメールはメール受信者の迷惑メールフォルダーに移動されます。
- [隔離領域に移動]を選択すると、該当するメールは隔離リストに移動され、管理者がここで処理を行う必要があります。
- [追加]>[メールアドレスを使用して追加]をクリックします。
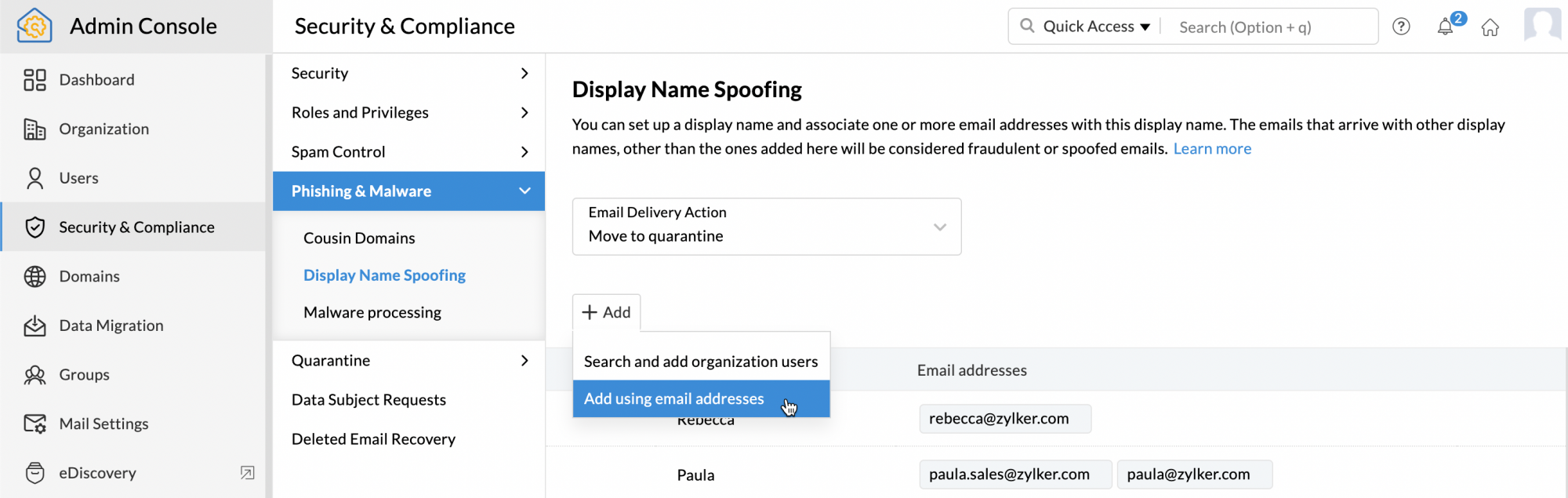
- 表示名と、この名前に結びつけることができるメールアドレスを入力し、[ユーザーの追加]をクリックします。
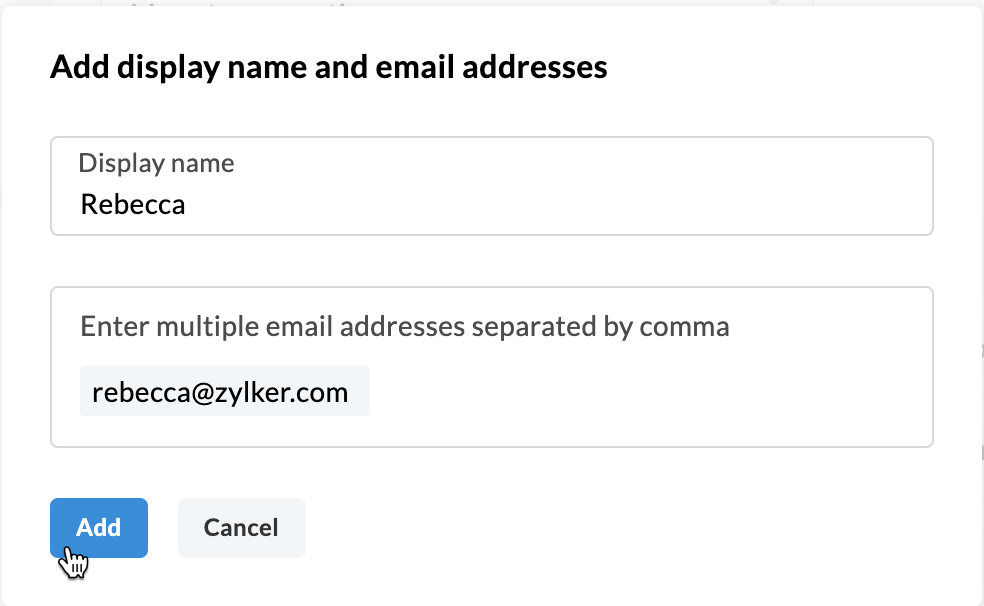
リストに追加した各表示名とそのメールアドレスを確認できます。
エイリアスのメールアドレスを持つユーザーについては、メールアドレスを1つずつ手動で入力することなく、ユーザーの主要アドレスとエイリアスアドレスを簡単に追加できる方法があります。
- [追加]>[組織ユーザーの検索と追加]をクリックします。組織ユーザーのリストと共に、表示名を入力するためのテキストボックスがポップアップウィンドウとして表示されます。
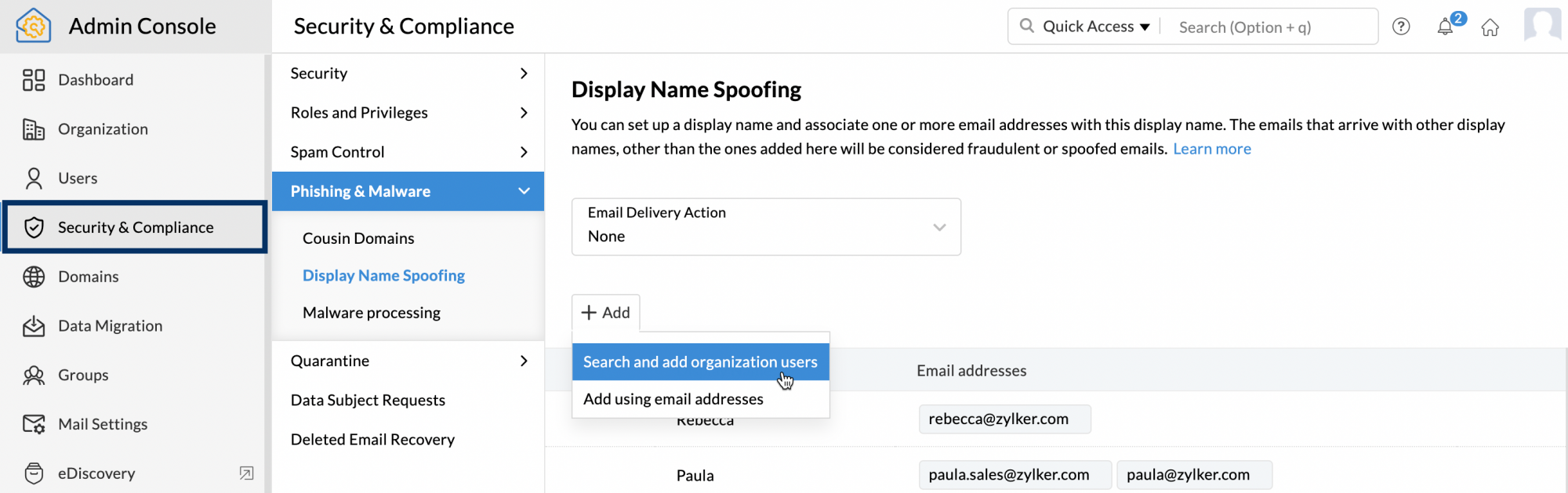
- 追加するユーザーを検索します。ユーザーに別の表示名を指定する場合は、[表示名]テキストボックスに入力できます。それ以外の場合、ボックスは空のままでかまいません。
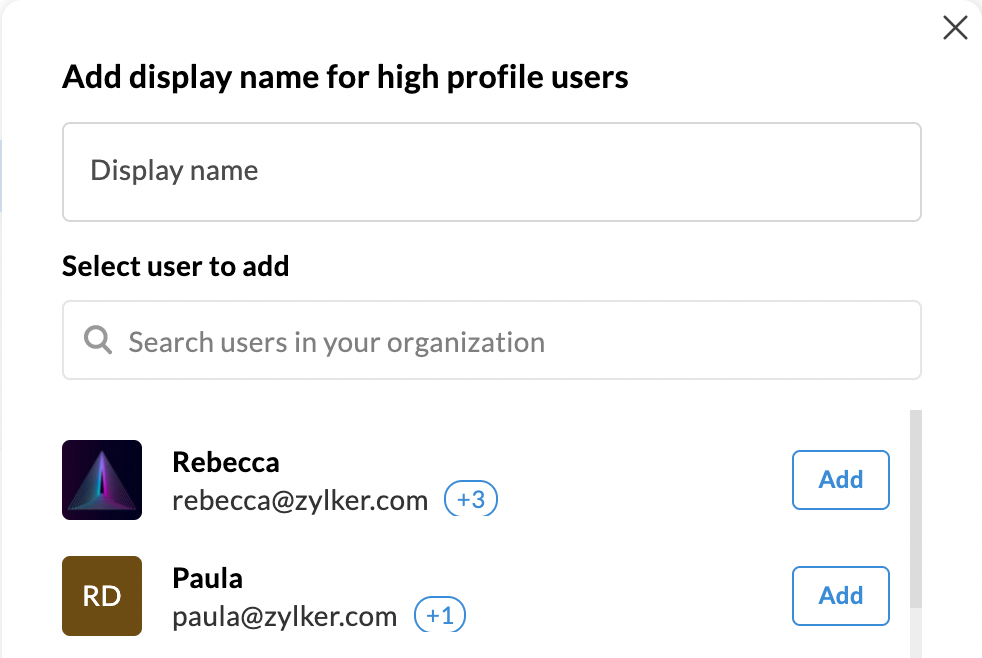
- [追加]をクリックします。ウィンドウが開き、ユーザーとそのエイリアスメールアドレス(ある場合)のリストが表示されます。ユーザーの主要メールアドレスとエイリアスのメールアドレスを表示名と関連付けるかどうかを確認するメッセージが表示されます。ユーザーがエイリアスメールアドレスを持っていない場合は、ユーザーの主要メールアドレスを表示名に関連付けることのみの確認を求められます。
- ユーザーの主要メールアドレスと共にエイリアスメールアドレスを追加する場合は、[エイリアスと共に追加]をクリックします。
- ユーザーの主要メールアドレスのみを表示名に関連付ける場合は、[追加]をクリックします。
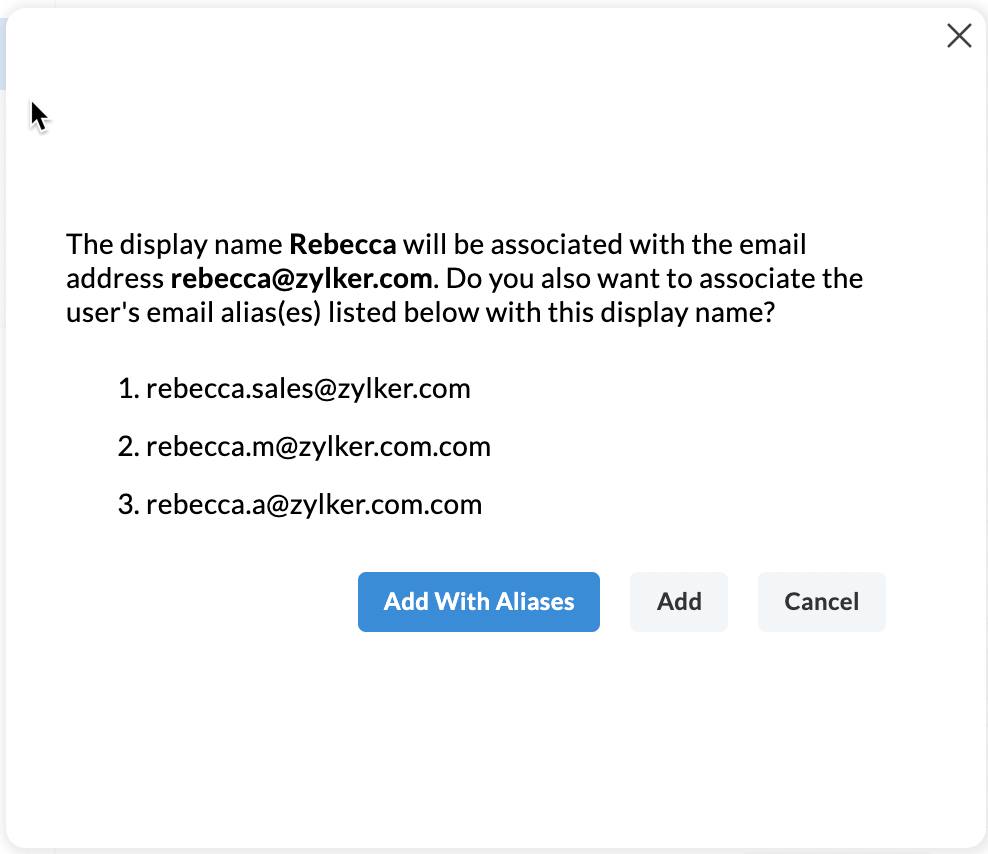
リストに追加した表示名とそれぞれのメールアドレスのリストが表示されます。
さらに、表示名のなりすましを防止するため、Zoho Mailでは、送信者が連絡先に登録されている場合、または以前に送信者とのやり取りがあった場合にのみ、送信者の表示名が表示されます。それ以外の場合は、送信者のメールアドレスのみが表示されます。たとえば、表示名がRebeccaのrebecca@zylker.comからメールを受け取ったとします。表示名Rebeccaは、rebecca@zylker.comがすでに連絡先に登録されている場合、または以前にやり取りがあった場合にのみ表示されます。それ以外の場合は、表示名のなりすましを防ぐために、メールアドレスrebecca@zylker.comのみが表示されます。
マルウェア処理:
有害なスクリプトやタグが含まれるメールを組織メンバーが受け取らないように、許可しないコンテンツタイプやHTMLタグを選択することで、これらのタグを含むメールをユーザーの迷惑メールフォルダーに移動できます。
- Zoho Mail管理コンソールにサインインします。
- [セキュリティーとコンプライアンス]メニューに移動し、[フィッシングとマルウェア]を選択します。
- [マルウェア処理]オプションを選択します。
- [コンテンツ基準の迷惑メール設定]オプションに、4つのコンテンツタイプ(Webバグ、一括メール、JavaScript、マクロ)が表示されます。
- 有害である可能性があるタイプを選択すると、選択したコンテンツタイプを含むメールが迷惑メールフォルダーに移動されます。
- [HTMLタグ基準の迷惑メールチェック]オプションに、4つのタグ(フレーム、オブジェクト、埋め込み、フォーム)が表示されます。
- 有害である可能性があるタグを選択すると、そのタグを含むメールが迷惑メールフォルダーに移動されます。
メモ:
[フィッシングとマルウェア]セクションのすべての機能は、有料アカウントユーザーのみが利用できます。