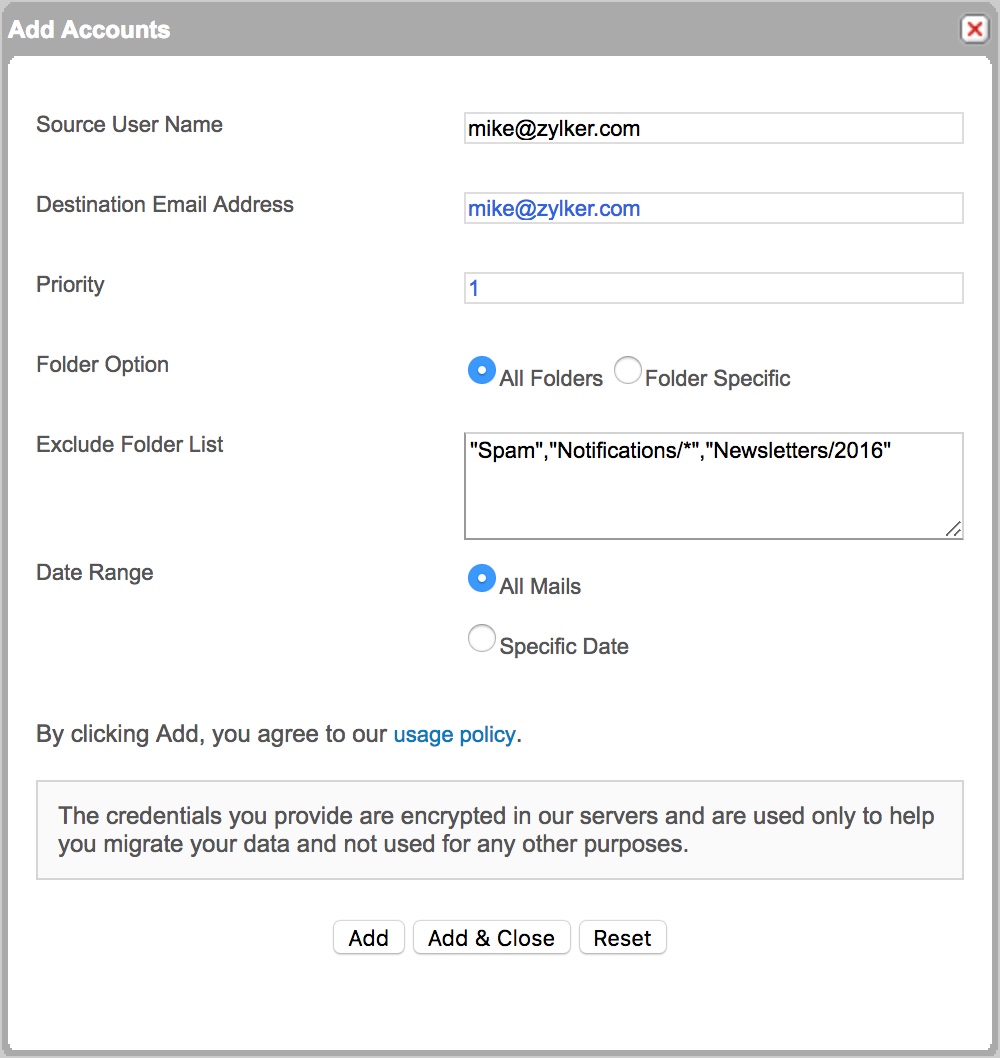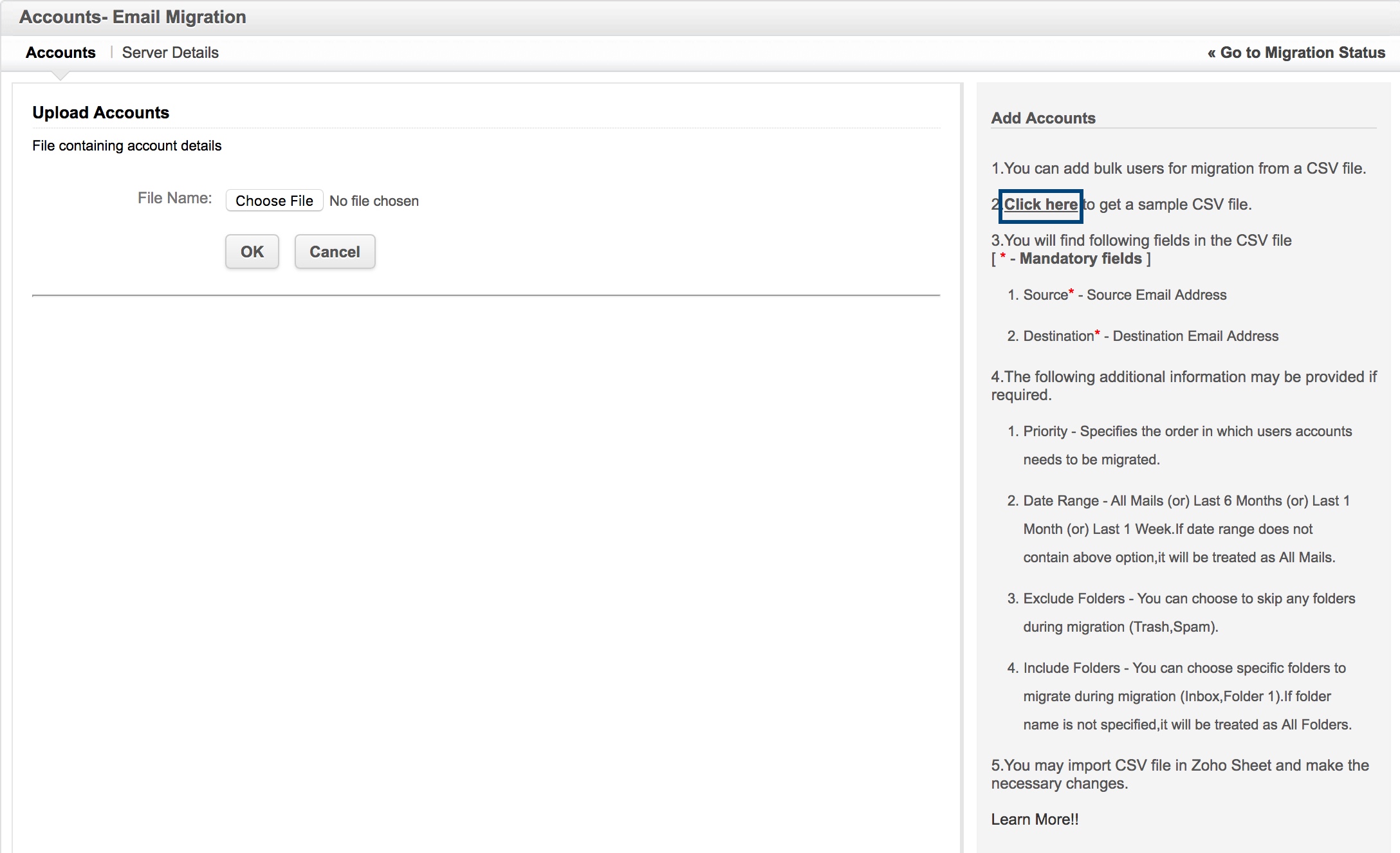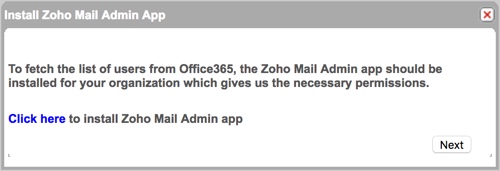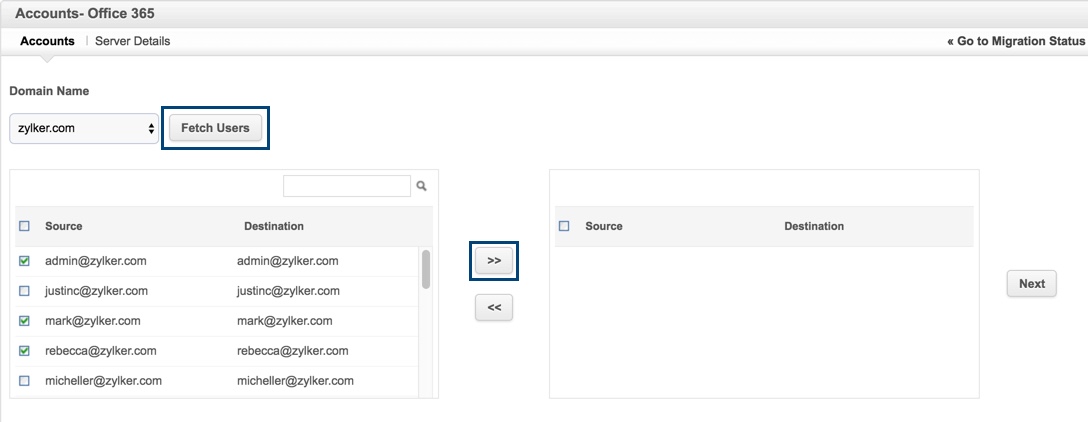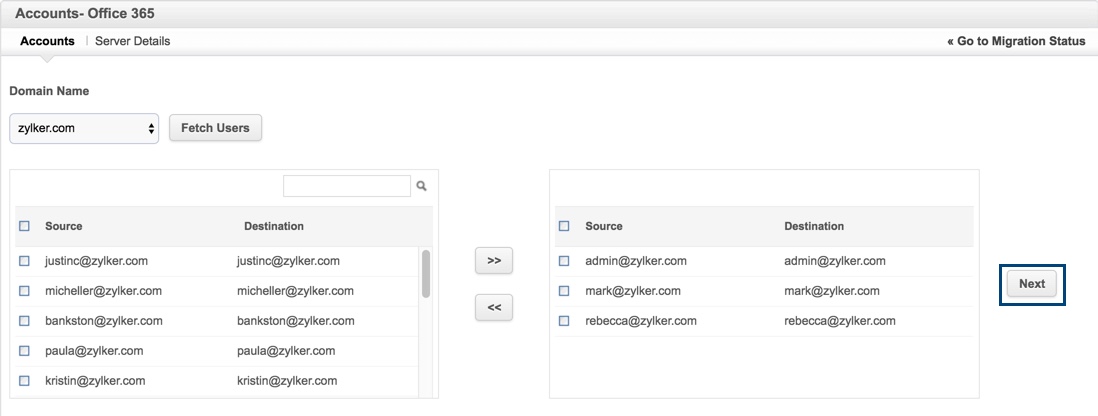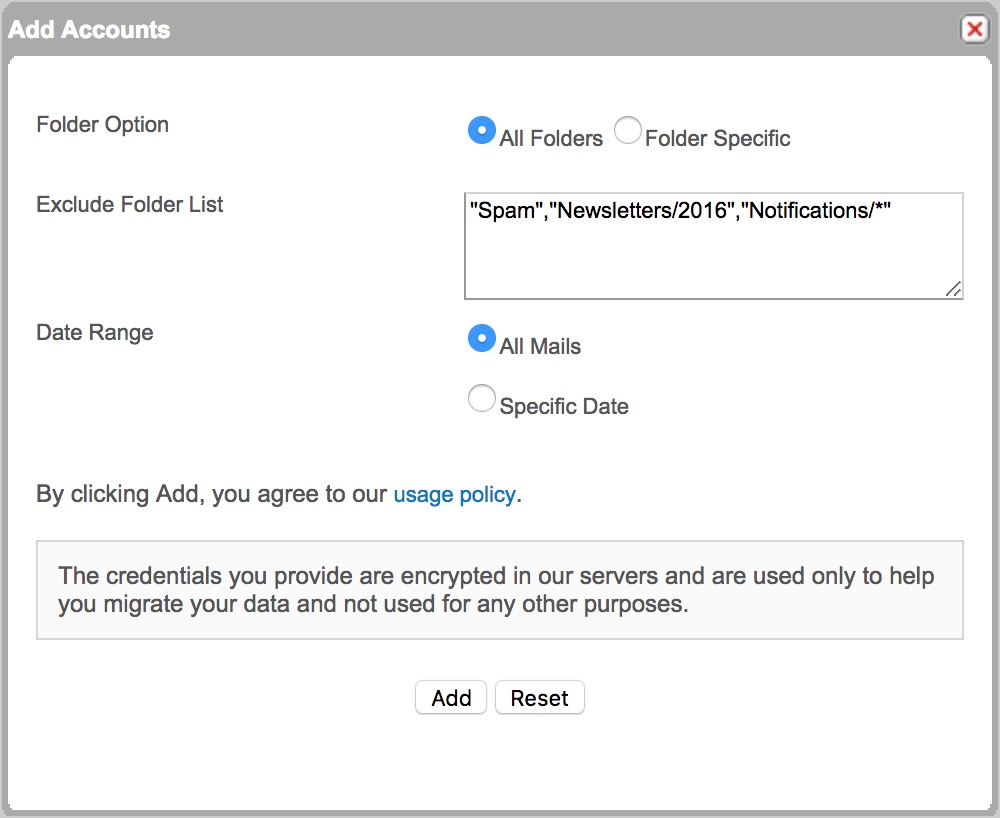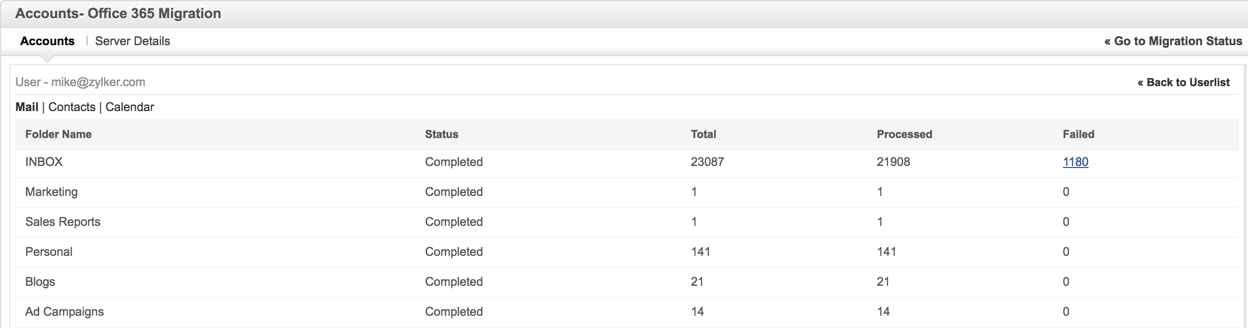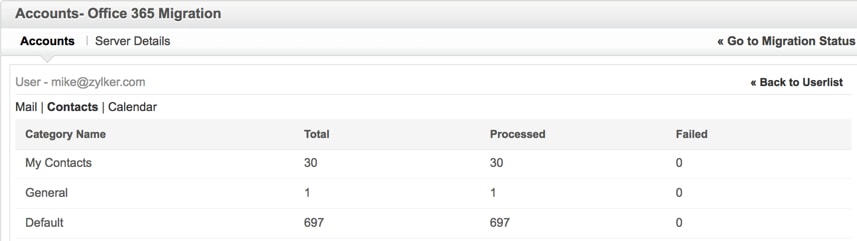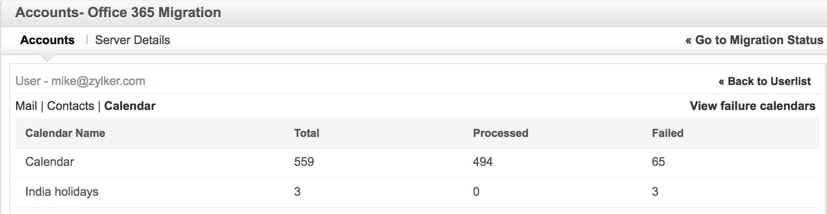Office 365からZoho Mailへの移行
Office 365アカウントからの移行:
Zoho Mailには、Office 365アカウントから移行するための柔軟なオプションが用意されています。メール、連絡先、予定表のデータをOffice 365アカウントからZoho Mailに移行できます。
Office 365からZoho Mailに移行するには、ApplicationImpersonation(アプリケーション偽装)という役割を持つOffice 365管理者/ユーザーの資格情報が必要です。偽装は、ユーザーデータにアクセスするために、管理者が組織の特定のメンバーに提供するアクセス方式です。これは、Office 365のExchange管理センターから実行できます。このアクセスは、ユーザーデータをZoho Mailに移行するために必要です。
Office 365でApplicationImpersonationを設定したばかりの場合、変更が反映されるまで時間がかかります。設定直後に移行を追加しようとすると、資格情報が認証されないことがあります。
Office 365から移行するサーバー情報を追加する手順:
- https://mailadmin.zoho.comにログインしてください。
- [メール管理]で[移行]を選択してください。
- [移行を追加]をクリックし、移行するサーバー情報を入力してください。
- 参照するために[移行名]を指定します。
- [移行プロトコル]として[アプリケーション]を選択してください。
- [Office 365]を選択すると、サーバー情報が自動入力されます。

- 連絡先や予定表の詳細をメールと一緒に移行することもできます。
- [連絡先]を選択すると、以前のアカウントのすべての連絡先が、Zoho Mailの対応するカテゴリに移行されます。
- [データ]の[予定表]オプションを選択すると、Zoho Mailで個別に予定表が作成され、個々の予定表にデータが移行されます。Office 365から予定表を移行するための前提条件をチェックしてください。
- 移行元のOffice 365ドメインの管理者メールアドレスと管理者パスワードを入力してください。
- [除外フォルダーリスト]オプションに、移行中にスキップするフォルダーのリストを追加してください。フォルダー名は二重引用符で囲んで入力してください(例:"Folder1")。この場合、入力したフォルダーのみが除外されます。親フォルダーの下にあるサブフォルダーをすべて移行する場合は、フォルダー名の後に/*を付け、二重引用符で囲んで入力してください(例:"Folder1/*")。表記規則の詳細については、こちらを参照してください。
- [移行を追加]をクリックし、サーバー情報を保存します。
- 次のステップとして、移行するアカウント情報を追加する必要があります。
Office 365からの予定表を移行するための前提条件:
- 移行を完全なものにするには、予定表を移行する前に、各Office 365アカウントに存在するすべてのユーザーをZoho Mailで作成する必要があります。
- 予定表データを正しく移行するには、Zoho Mailのドメイン名がOffice 365のドメイン名と同じである必要があります。たとえば、Office 365のドメイン名がabc.comの場合、Zoho Mailのドメイン名も同じにする必要があります。
Office 365から移行するユーザー情報を追加する手順:
- 移行元と移行先の詳細を追加する移行名を選択してください。
- [アカウントを追加]を選択し、アカウント情報を手動で追加します。

- 移行元のユーザー名とメールの移行先を指定します。
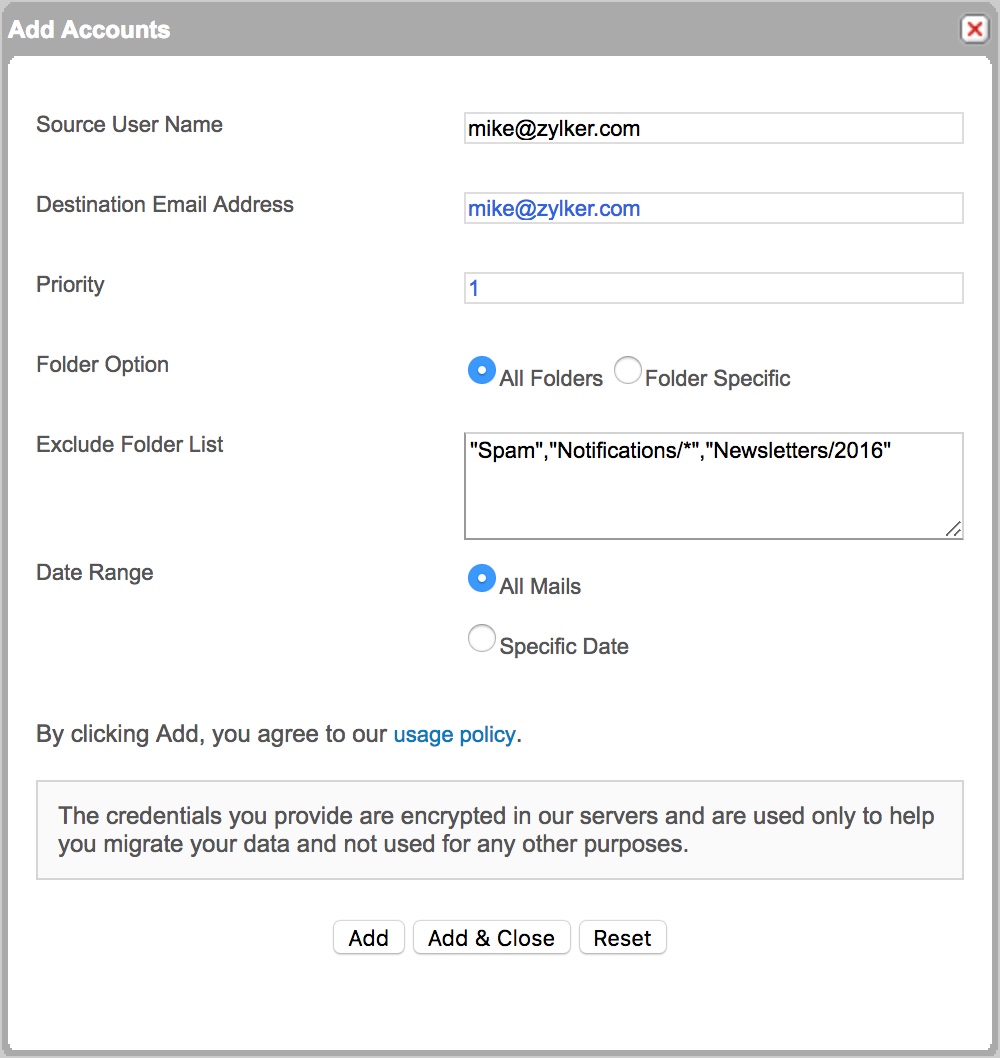
- このアカウントの移行に設定する優先度を入力してください。
- [フォルダーオプション]では、[すべてのフォルダー]または[特定のフォルダー]オプションを選択できます。
- [すべてのフォルダー]オプションを選択した場合、除外フォルダーリストオプションを使用して移行中にフォルダーをスキップすることができます。
- フォルダースキップオプションは、一部の新規メールや受信できなかったメールについて、管理者が同じユーザーセットの移行を再実行する場合に便利です。フォルダー名は二重引用符で囲んで入力してください(例:"Folder1")。この場合、入力したフォルダーのみが除外されます。親フォルダーの下にあるサブフォルダーをすべて移行する場合は、フォルダー名の後に/*を付け、二重引用符で囲んで入力してください(例:"Folder1/*")。表記規則の詳細については、こちらを参照してください。
- [フォルダー固有]オプションを選択した場合、[対象フォルダーリスト]で、移行に含める必要があるフォルダーを指定できます。
- [対象フォルダーリスト]に、二重引用符で囲んでフォルダー名を入力してください(例:"Folder1")。この場合、入力したフォルダーのみが対象となります。親フォルダーの下にあるサブフォルダーをすべて移行する場合は、フォルダー名の後に/*を付け、二重引用符で囲んで入力してください(例:"Folder1/*")。表記規則の詳細については、こちらを参照してください。
- [追加]をクリックすると、入力した移行元サーバーで資格情報が認証されます。
- 移行する最後のユーザーを追加するまで、この手順を繰り返します。
- [追加]と[閉じる]をクリックしてポップアップを閉じ、[移行]ページに戻ります。
フォルダーの表記規則:
- 特定の親フォルダー(例:Reports)を指定する場合は、"Reports"と入力してください。
- Reportsの下に複数のサブフォルダーがあり、すべてのサブフォルダーを指定する場合は、"Reports/*"と入力してください。
- Reportsの下に2016というサブフォルダーがあり、このサブフォルダーを指定する場合は、"Reports/2016"のように入力してください。
- Inboxの下のすべてのサブフォルダー、サブフォルダーなしのMarketingフォルダー、Sales Reportsフォルダーの下の2012というサブフォルダーを指定する場合、"Inbox/*", "Marketing", "Sales Reports/2012"のようにフォルダーリストを入力する必要があります。
CSVファイルからユーザーをインポートする手順:
ユーザーを手動で移行に追加する代わりに、ユーザー情報をExcelシートに追加し、CSVファイルとして保存してアップロードすることもできます。CSVに記載したユーザーアカウントが移行用にアップロードされます。
- [移行アカウント]ページの[アカウントをアップロード]リンクをクリックしてください。

- CSVファイルのユーザー情報入力形式は、選択した移行タイプによって異なります。
- [アカウントをアップロード]セクションの右側にあるペインには、サンプルのCSVファイルが用意されています。
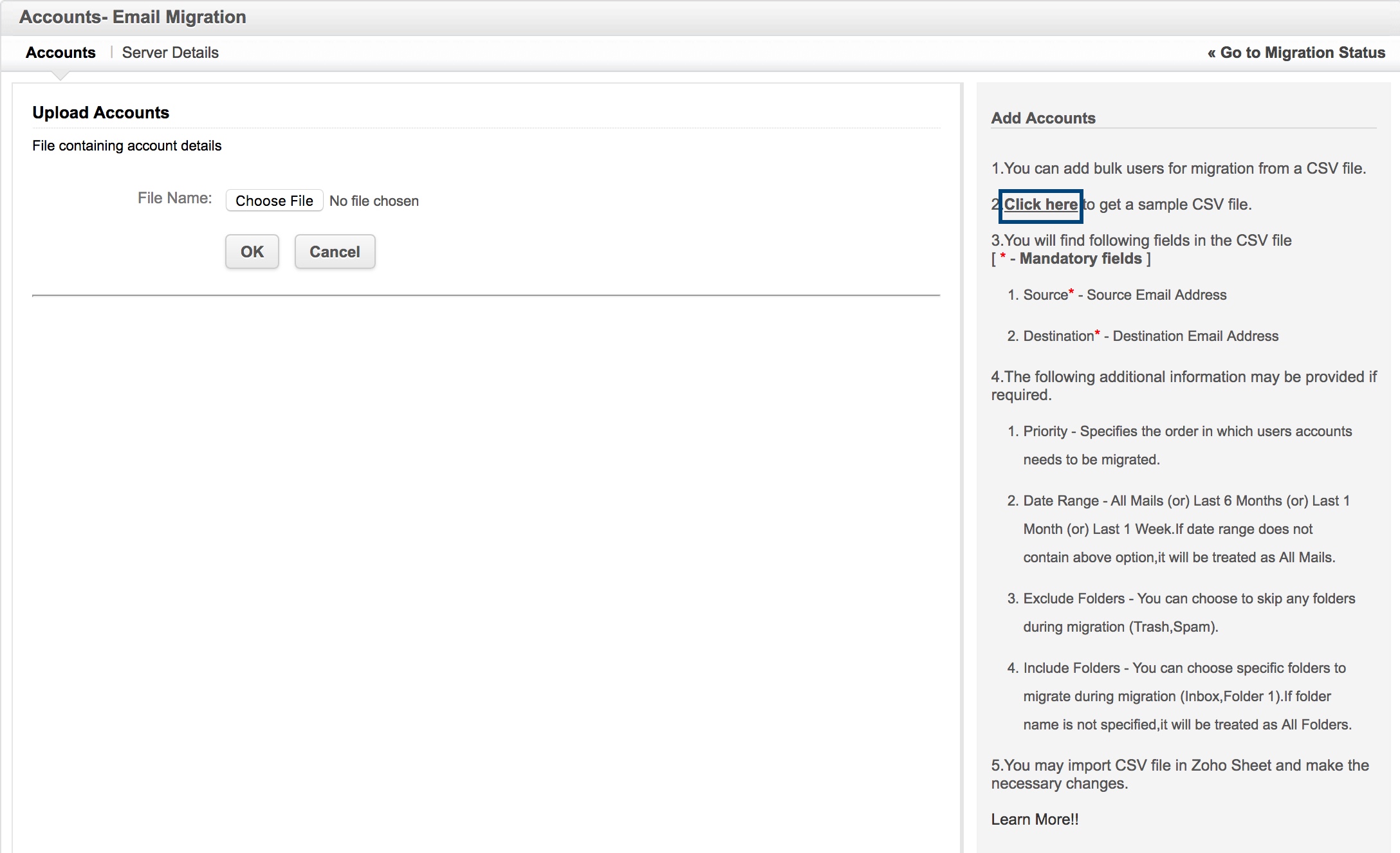
- サンプルファイルをダウンロードし、詳細を確認して、適切なユーザー情報を入力してください。
- CSVファイルとして保存します。
- それぞれのファイルを選択して[OK]をクリックし、アカウントをアップロードします。
- 追加されたユーザーアカウントは、[アカウント]セクションに表示されます。
- 移行するすべてのアカウントが[アカウント]セクションに表示されているかどうかをチェックします。
注:
- どの移行タイプの場合でも、移行元アカウントと移行先アカウントの詳細情報をCSVファイルに入力する必要があります。
- ユーザーのアップロード中に問題が発生した場合は、エラーの詳細を含む別のファイルが自動的にダウンロードされます。
移行元サーバーからユーザーアカウントを取得する:
アカウントの詳細は、移行元サーバーからZoho Mailに直接入力できます。
- [移行アカウント]ページの[ユーザーを取得]オプションをクリックしてください。

- Zoho Mail Adminアプリをインストールするよう求められます。
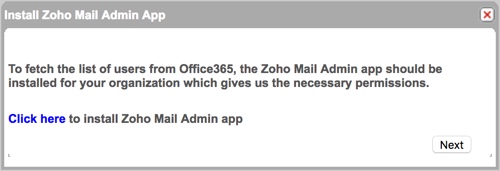
- 移行元のOffice 365アカウントの管理者資格情報を入力してください。
- 指示に従って手順を実行したらZoho Mailコントロールパネルページに戻り、[次へ]をクリックしてください。アカウントから与えたアプリケーションのアクセス権は、いつでも移行リストから削除できます。
- ドロップダウンからドメイン名を選択し、[ユーザーを取得]をクリックしてください。
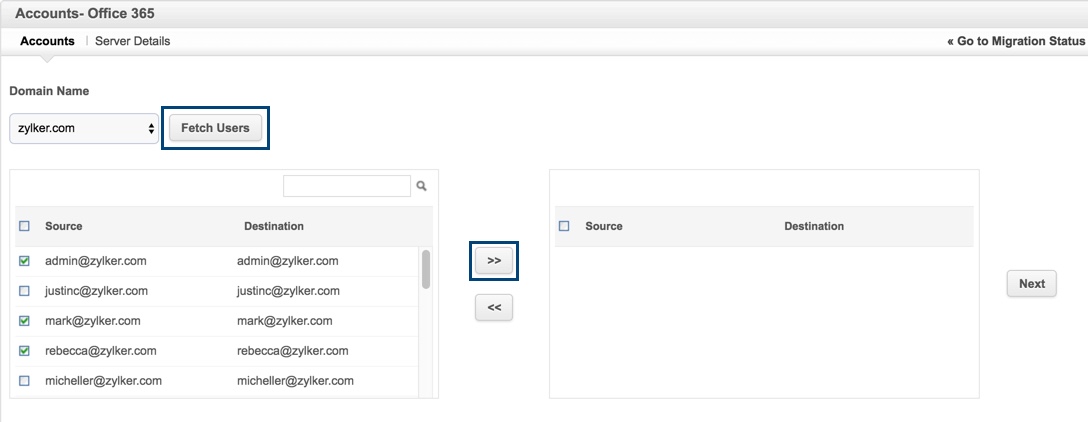
- アカウントの移行が必要なユーザーを選択し、[>>]をクリックしてください。
- 移行対象として指定されたアカウントを確認できます。
- アカウントの選択を解除する場合は、該当するチェックボックスをクリックし、[<<]をクリックしてください。
- 必要なアカウントを選択したら、[次へ]をクリックしてください。
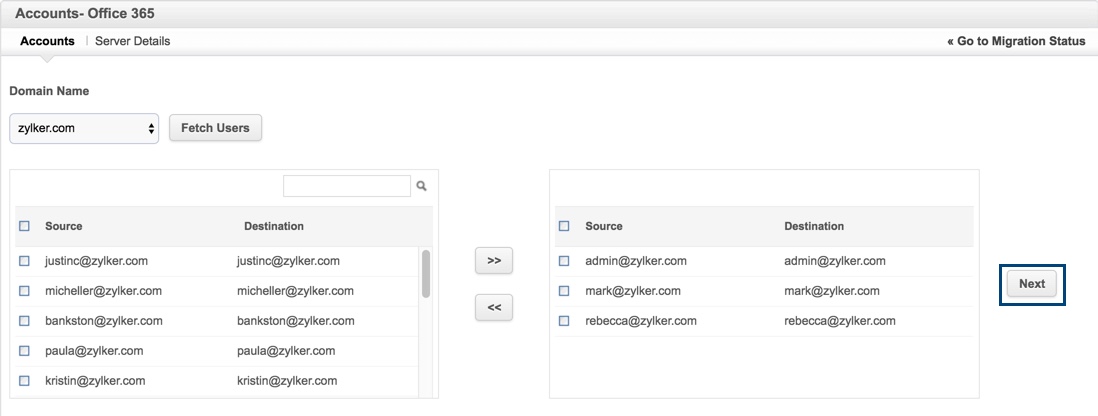
- 選択したユーザーの[フォルダーオプション]と[期間]を選択し、[追加]をクリックしてください。フォルダーの表記規則の詳細については、ここをクリックしてください。
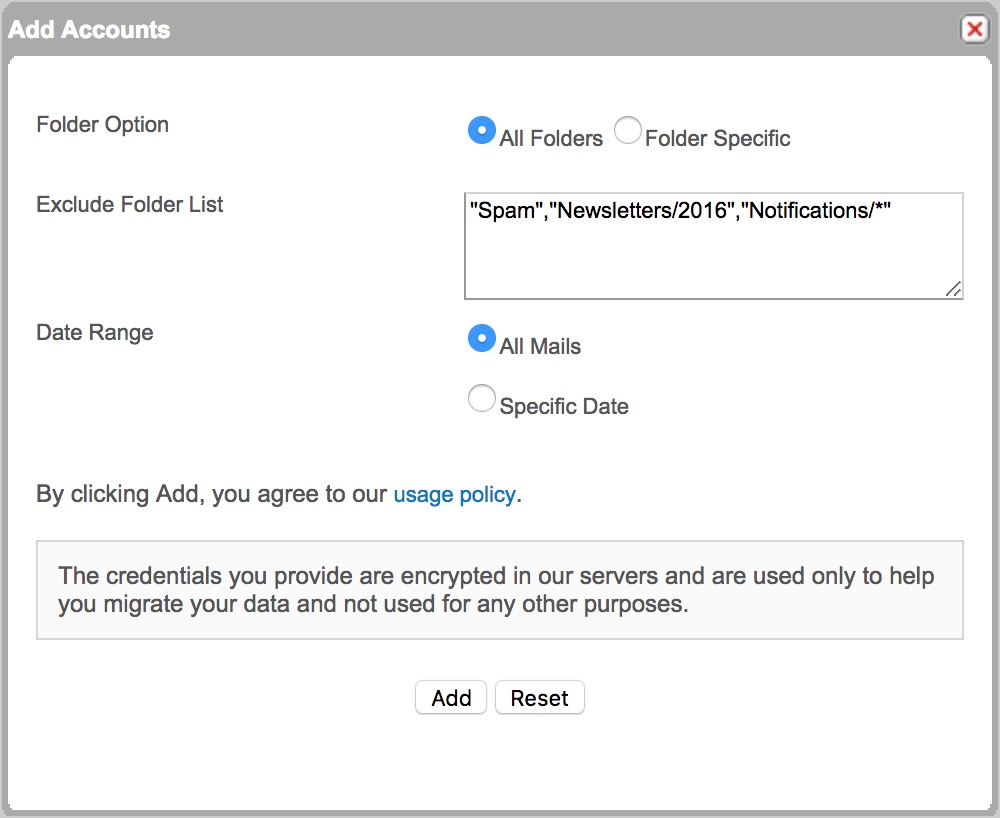
- 選択したユーザーアカウントがZoho Mailでまだ作成されていない場合は、エラーが表示され、エラーの詳細を含むCSVファイルがダウンロードされます。
- 該当するアカウントを作成してから、もう一度ユーザーの取得を試みます。
- 必要なユーザーセットを取得したら、[次へ]をクリックしてください。
移行プロセスの開始
コントロールパネルで、[メール管理]の[移行]に移動します。異なるサーバーまたは同じサーバーから異なるユーザーセットの移行を複数追加し、段階的な移行計画を作成できます。
- 追加した移行のリストが[移行]ページに表示されます。
- [開始]リンクをクリックし、追加した移行を開始します。

- 移行が予約され、現在実行している移行のステータスが[進行中]になります。
- [アカウント]セクションでは、全体的な移行ステータスのリストと移行ステータスの詳細を確認できます。

- 詳細なレポートとフォルダー情報を確認できます。
- [合計]項目のカウントをクリックすると、フォルダーに関する移行の詳細情報が表示されます。
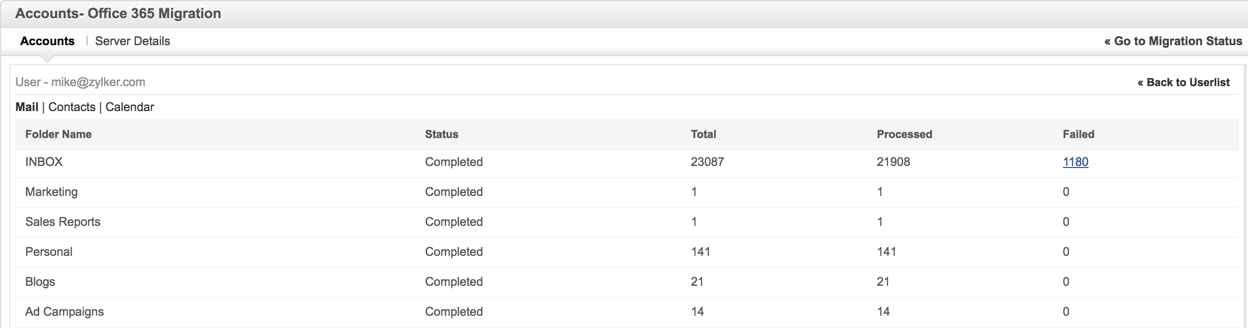
- エラーがある場合は、アカウントごとにリスト表示されます。[失敗]リンクをクリックすると、移行されていないメールの数と、移行に失敗した理由が表示されます。
- 同様に、[合計]カテゴリの該当するカウントをクリックすると、連絡先の移行の統計情報も確認できます。
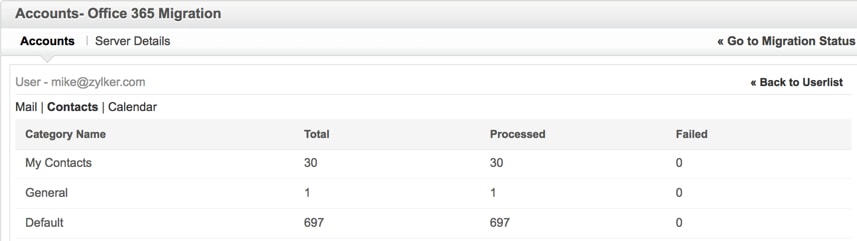
- 予定表の移行の詳細も、同じページから確認できます。[予定表]カテゴリの[合計]にある、該当するカウントをクリックすると、詳細を確認できます。
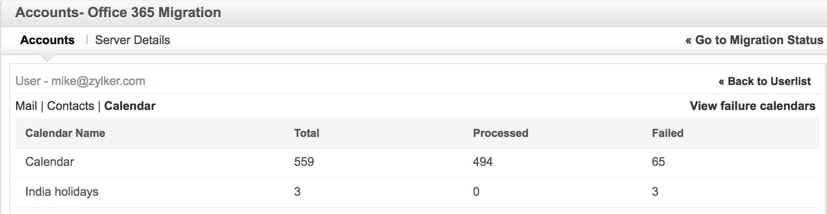
連絡先と予定表の移行中にエラーが発生した場合は、ウィンドウの右上にある[失敗した連絡先を表示]または[失敗した予定表を表示]ボタンをクリックしてください。移行が失敗した理由については、こちらのヘルプページを参照してください。
アプリケーションに付与したアクセス権は、移行リストページから削除できます。ページの右上隅にある[インストール済みアプリ]オプションをクリックし、[Office 365]オプションを選択して、[削除]をクリックしてください。アプリケーションを削除する前に、進行中の移行がないことを確認してください。Zoho Mailアプリをインストールして再度認証し、さらに移行を追加しなければならなくなります。