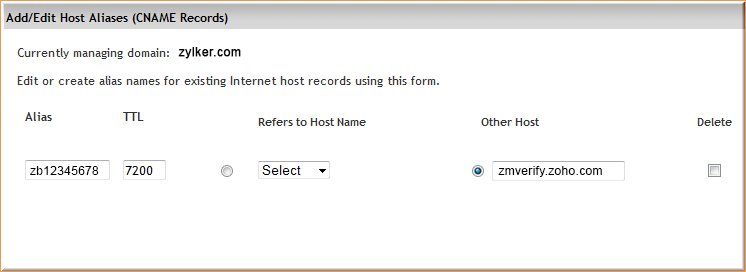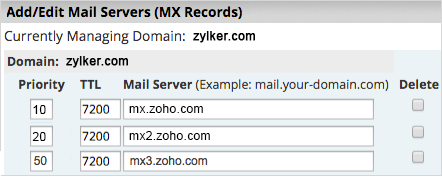Network Solutions – 認証用CNAMEレコードの追加
ドメインのDNSマネージャーがNetwork Solutionsでホストされている場合は、以下の手順に従ってCNAMEを追加し、ドメインを認証してください。
- Network Solutionsアカウントにサインインし、[アカウントの管理]を選択してください。
- [マイドメイン名]>>[DNSを編集]の順にクリックしてください。
- Zoho Mailで検証するドメインの横にある[DNSレコードの詳細編集]をクリックしてください。
- 下にスクロールして、[CNAMEレコード(ホストエイリアス)]セクションを見つけてください。
- [CNAMEレコードの編集]を選択してください。
- Zohoで生成されたコード、zb******を入力してください。
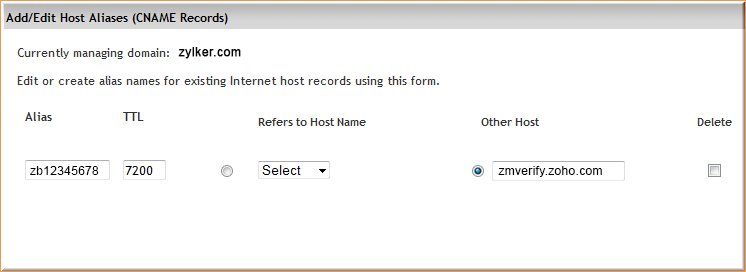
- [その他ホスト]ラジオボタンオプションを選択してください。
- [その他ホスト]項目にzmverify.zoho.comと入力してください。
- [続行]を選択し、[変更を保存]をクリックしてください。
これで、CNAMEが正常に追加されました。DNSサーバーで変更が有効になるまで、少なくとも1時間待つ必要があります。1~2時間後にZoho Mailコントロールパネルにサインインし、[認証]をクリックしますドメインが認証されたら、ユーザーの追加やメールアカウントの作成を開始できます。
MXレコードを更新してメールを受信する - Network Solutions
DNSがNetwork Solutionsでホストされている場合は、次の手順に従ってドメインのMXレコードを変更し、メールを受信してください。
- Network Solutionsアカウントにサインインし、[アカウントの管理]を選択してください。
- [マイドメイン名]>>[DNSを編集]の順にクリックしてください。
- Zoho Mailで検証するドメインの横にある[DNSレコードの詳細編集]をクリックしてください。
- 下にスクロールして、[メールサーバー(MXレコード)]セクションを探してください。
- [MXレコードの編集]をクリックしてください。
- [優先度]項目に10を入力してください。
- [メールサーバー]項目にmx.zoho.comと入力してください。
- 優先度が20、メールサーバーをmx2.zoho.comとした、別のMXレコードを追加してください。
- 同様に、優先度が50、メールサーバーをmx3.zoho.comとして、3番目で最後のMXレコード追加してください。
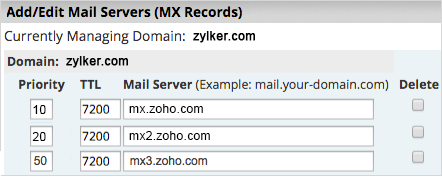
上記のMX値は、一般的な構成情報に基づいています。ドメイン固有の構成については、管理者コントロールパネルのこちらのセクションを参照してください。
注:
MXエントリーを追加するための正確な方法については、DNSプロバイダーのサポートマニュアルを参照することをお勧めします。
- [続行]、[変更を保存]の順でクリックしてください。
メールが正しく配信されるように、前述した2つのレコードのみが結果に含まれていることを確認してください。 他のMXレコードがある場合、Zoho Mailでメールを受信できない場合があります。
Network SolutionsのホストドメインにMXレコードが正常に追加されました。MXレコードは、外部サービス製ツール(www.mxtoolbox.com)で、ドメイン名を指定することで確認できます。