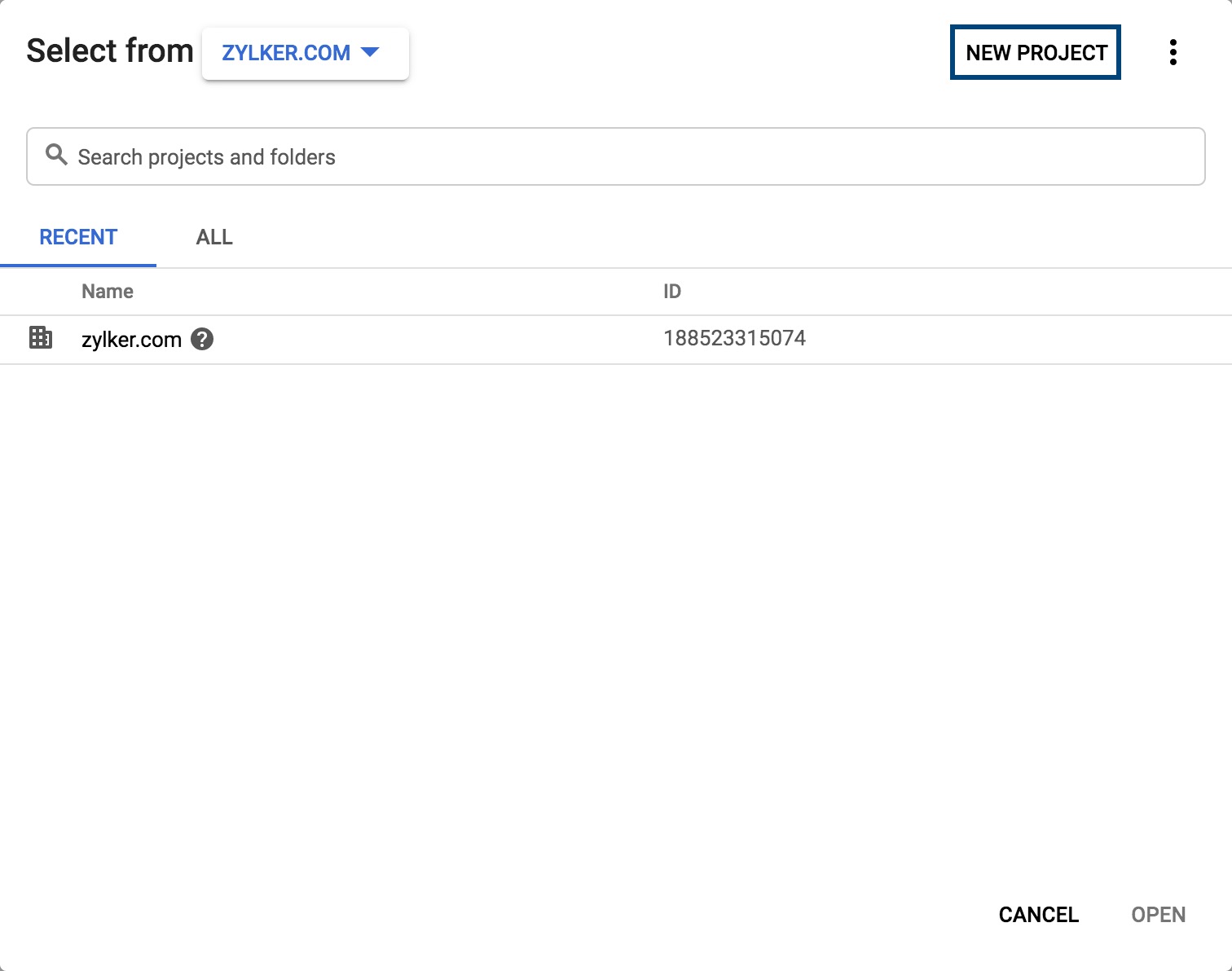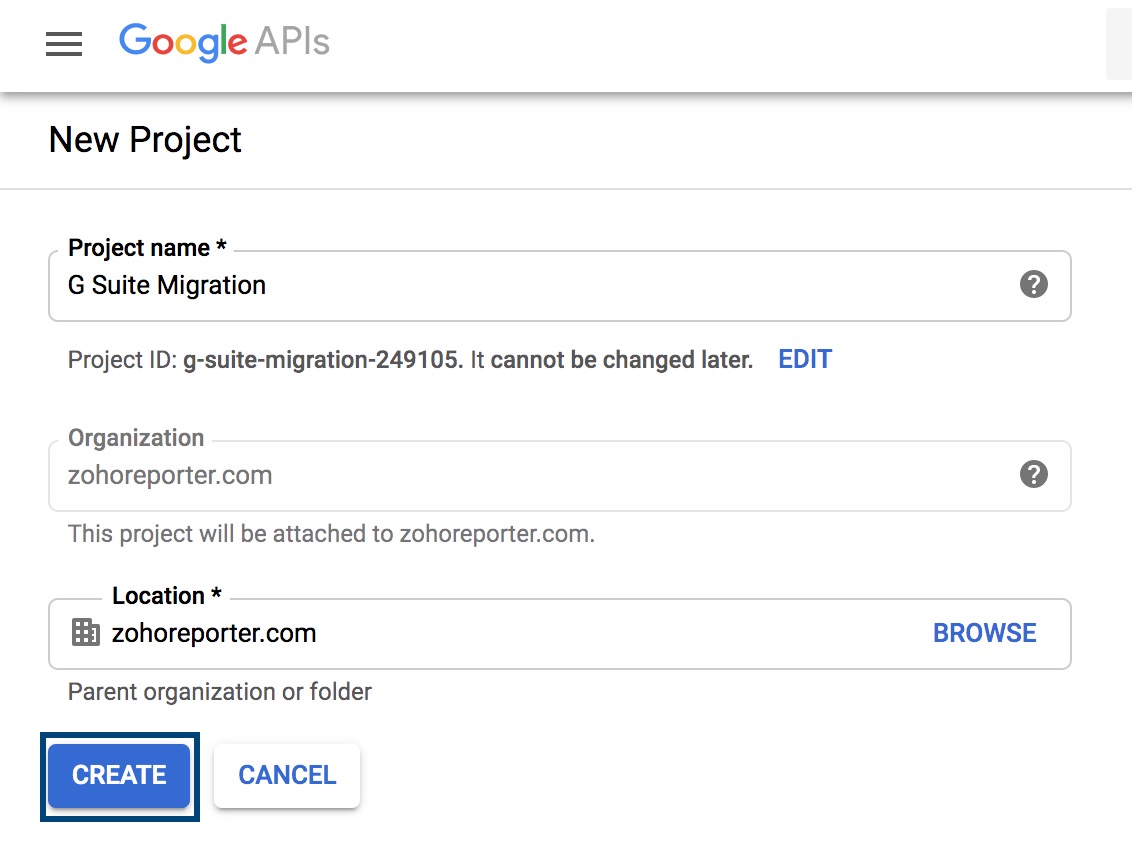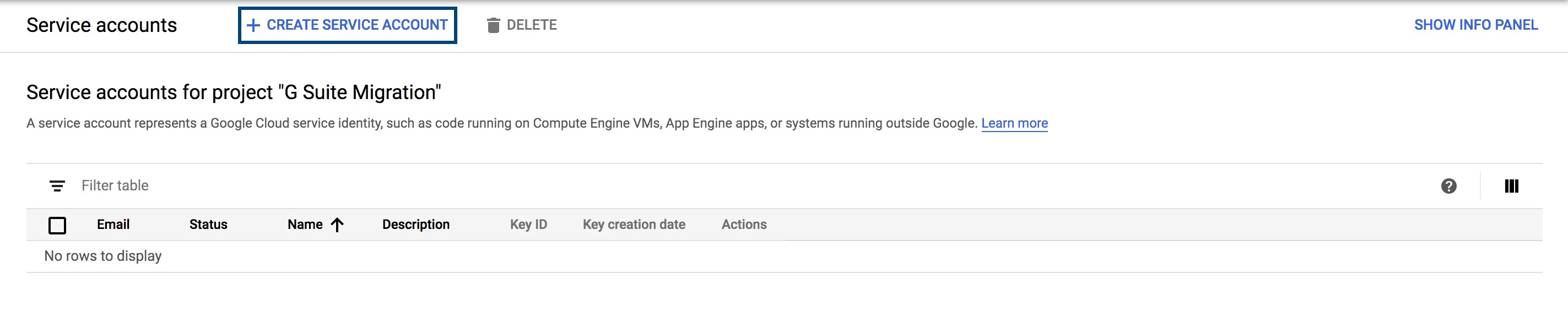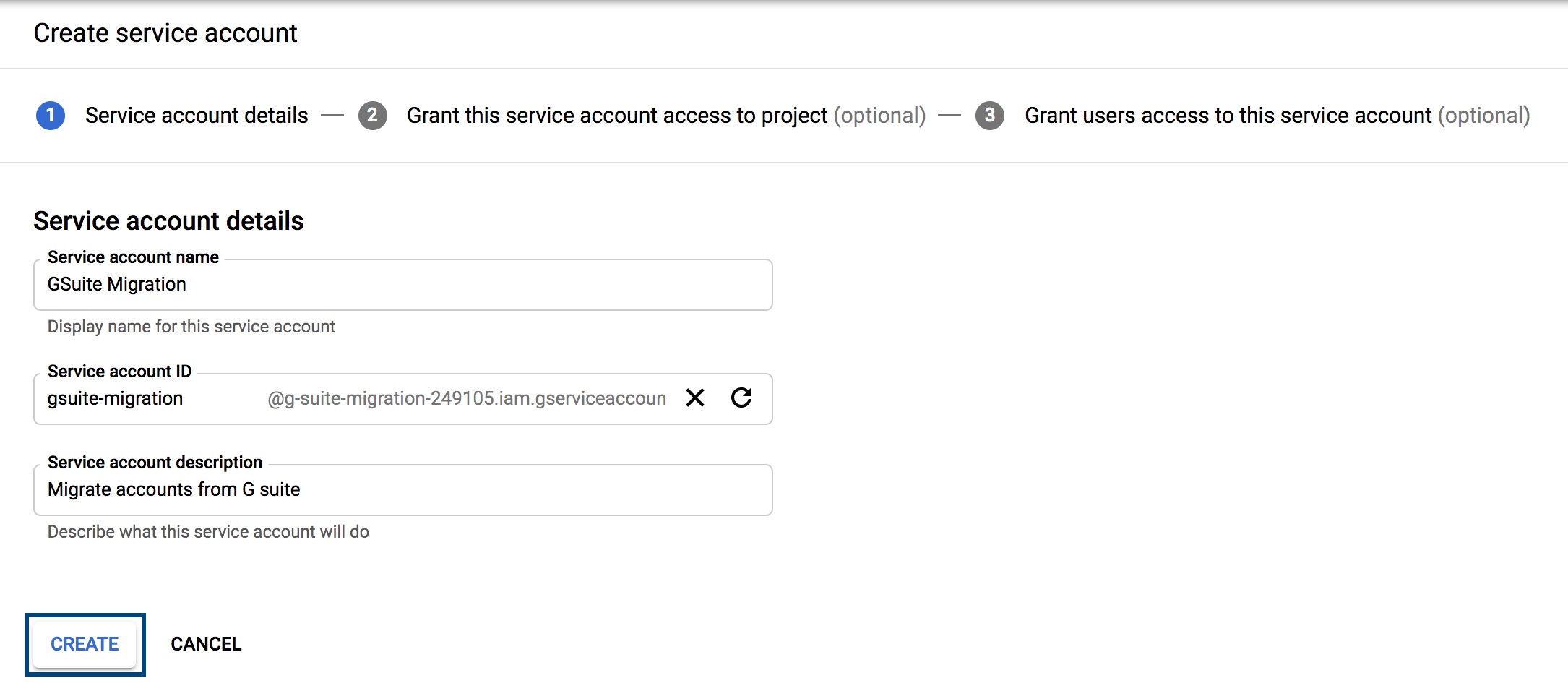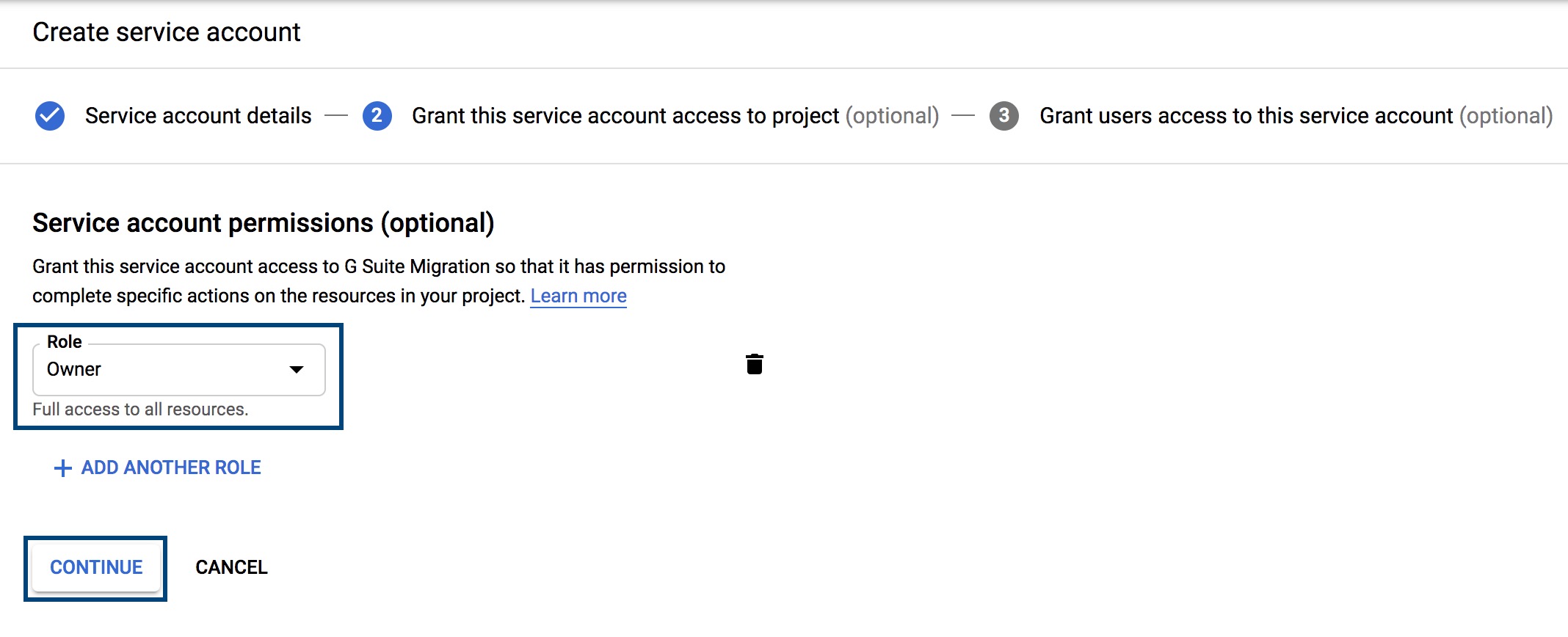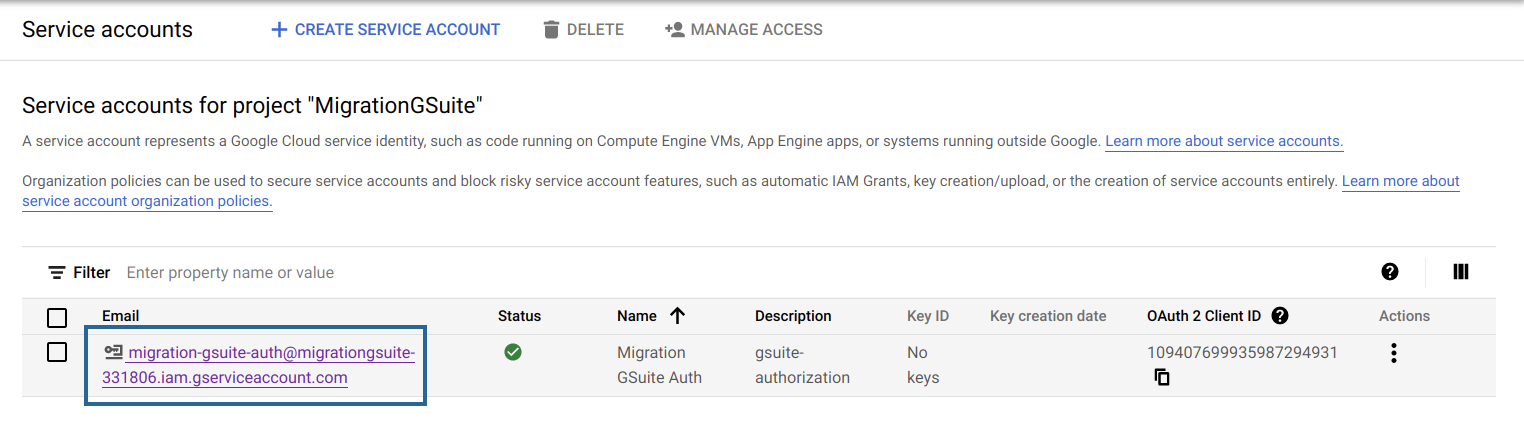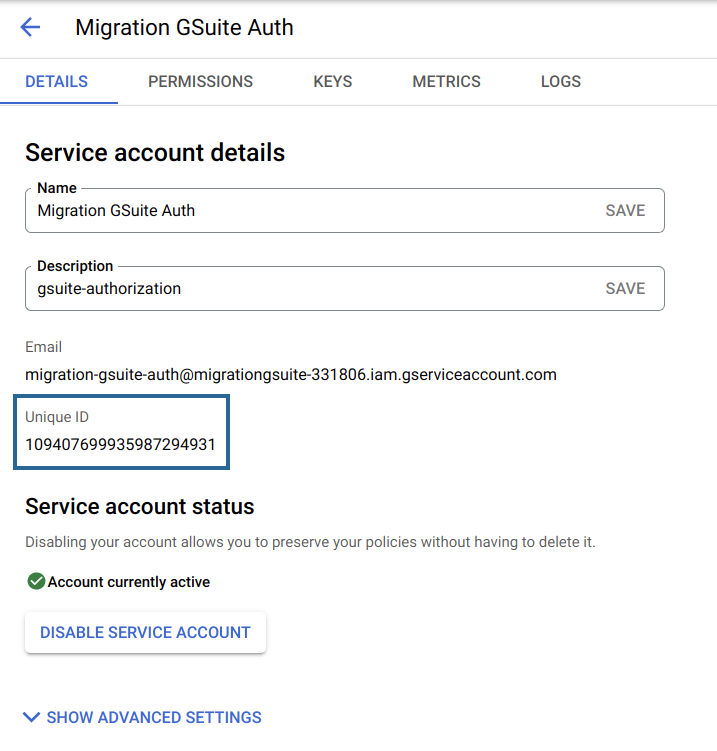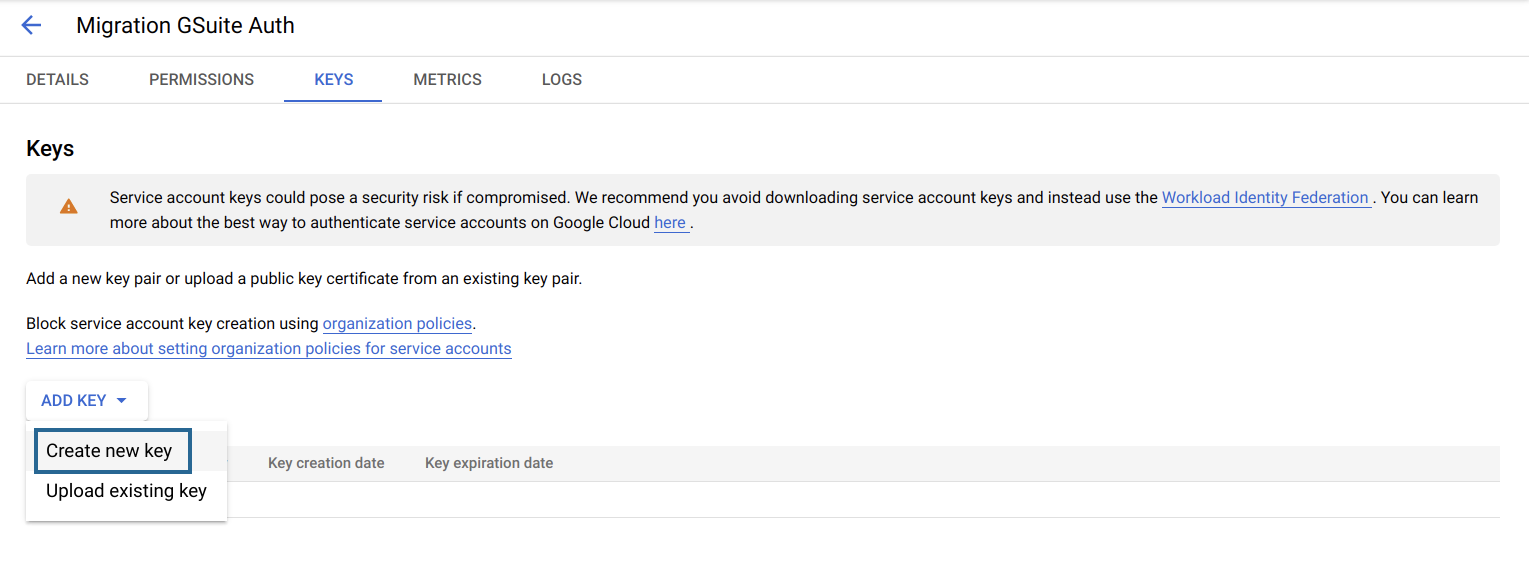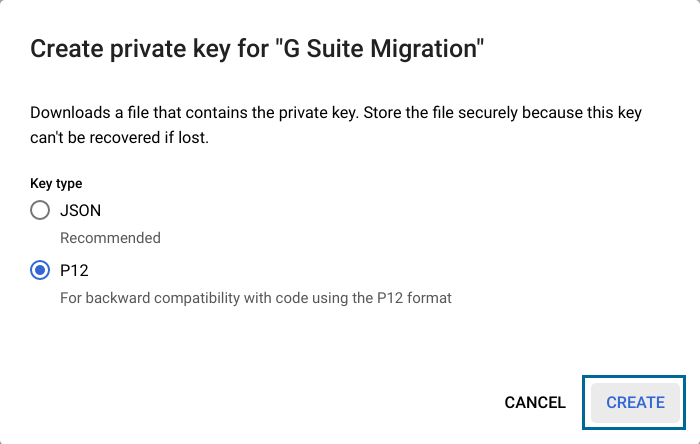Zoho MailからGoogle Workspaceへのアクセスの承認
概要:
組織のGoogle Workspaceのユーザー、メール、連絡先、カレンダーデータへのアクセスをZoho Mailに許可するには、Google Workspaceで次の承認プロセスを行う必要があります。最初に、組織の管理者がGoogle Workspaceサービスアカウントを作成します。その後、Google Workspaceの必要なサービスへのアクセスをZoho Mailに許可してから、作成中のサービスアカウントからアクセスできる範囲を定義します。
この承認プロセスはブラウザーで行う必要がありますが、その際にはサービスアカウントを作成するアカウント以外には、Google Workspaceアカウント、Gmailアカウントのいずれも開いていてはなりません。
Google Workspaceサービスアカウントの作成:
このセクションでは、Google Workspaceアカウントでサービスアカウントを設定する手順を示します。
- 管理者の認証情報を使用してGoogle Developers Consoleにサインインします。
- ウィンドウの上部で組織名の横にあるドロップダウンをクリックし、[新しいプロジェクト]を選択します。
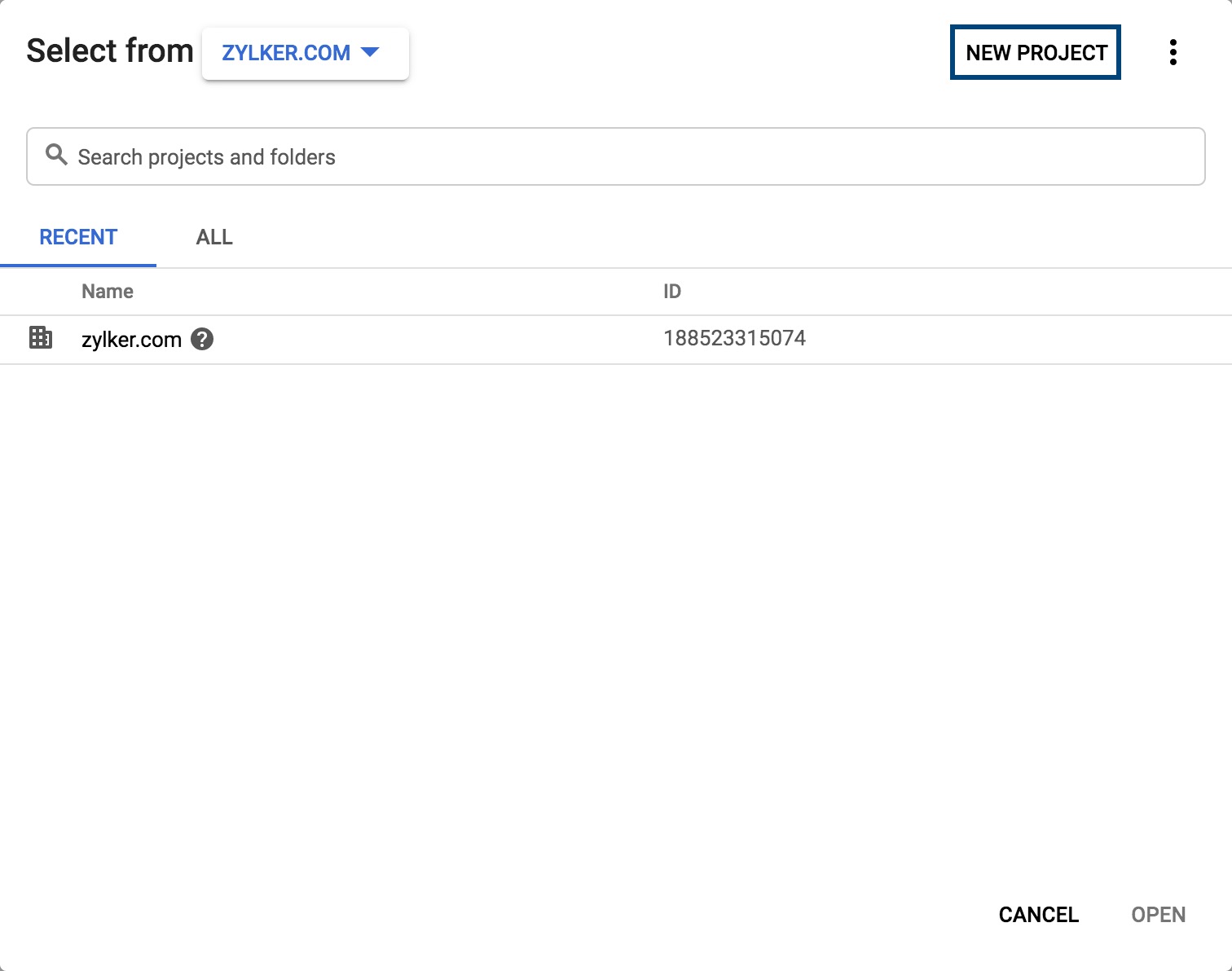
- [プロジェクト名]項目にプロジェクト名を入力し、[作成]をクリックします。
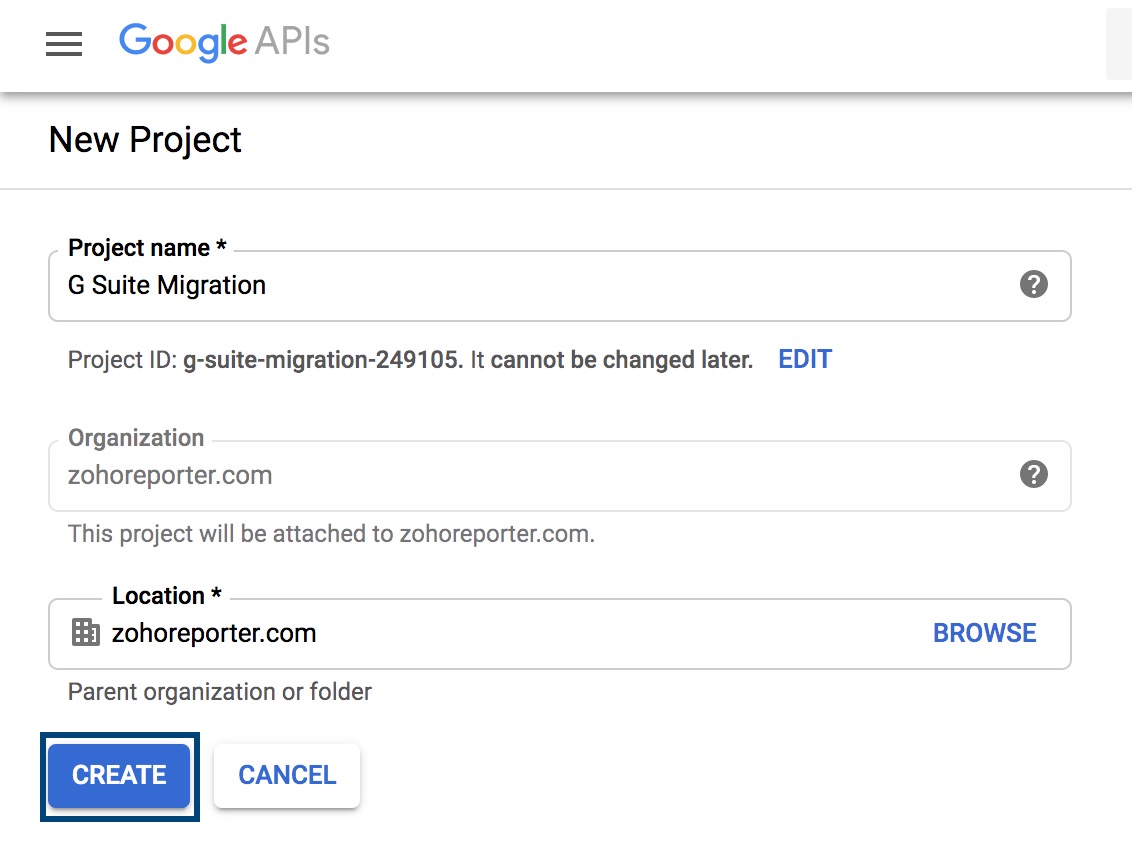
- [サービスアカウントの作成]オプションを選択します。
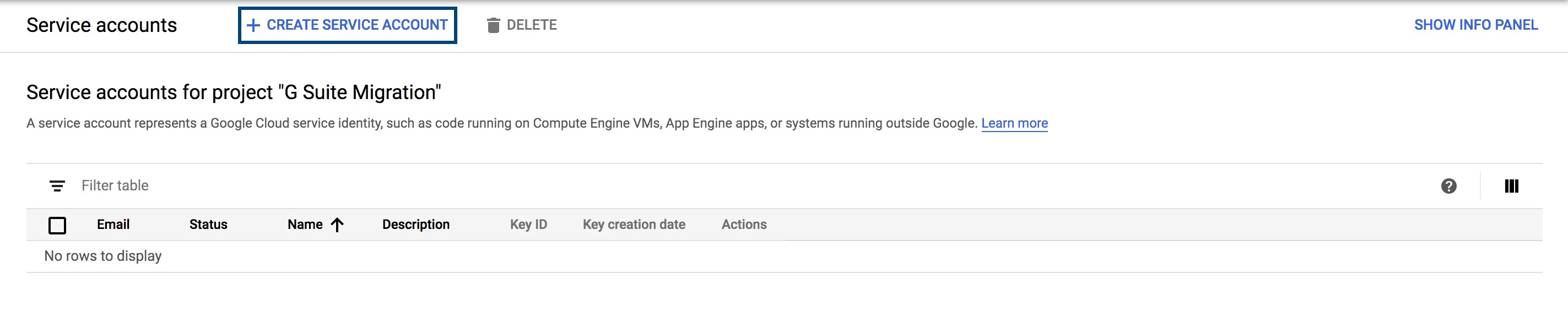
- [サービスアカウント名]項目にサービス名、[サービスアカウントの説明]項目にサービスの説明を入力して、[作成]をクリックします。
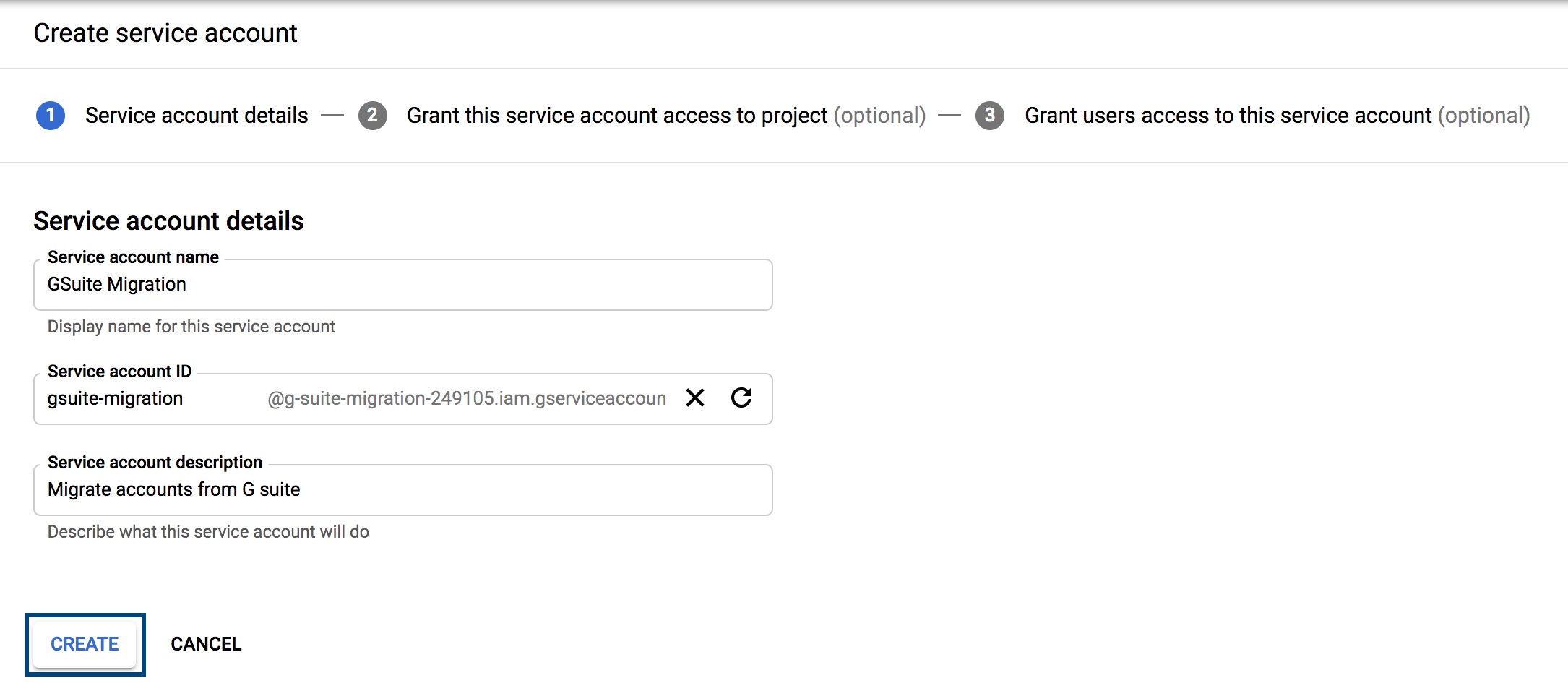
- このサービスアカウントに割り当てる役割を選択します。[役割]項目で[プロジェクト]>[所有者]を選択し、[続行]をクリックします。
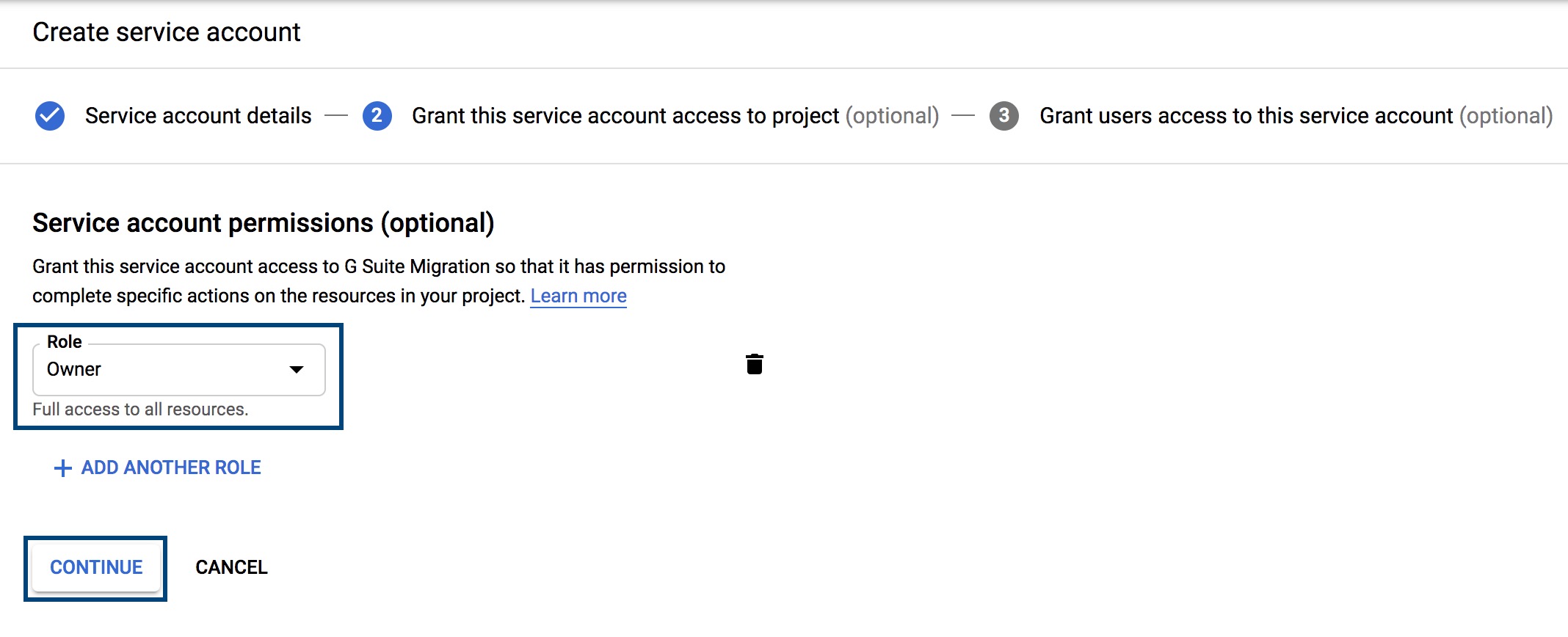
- ユーザーと管理者に役割を割り当てる場合は、関連データを入力して[完了]をクリックします。
- [メール]項目の下のメールアドレスをクリックします。これがサービスアカウントのメールアドレスになります。この情報はZoho Mail管理コンソールで入力する必要があるため、必ずメモしておいてください。*
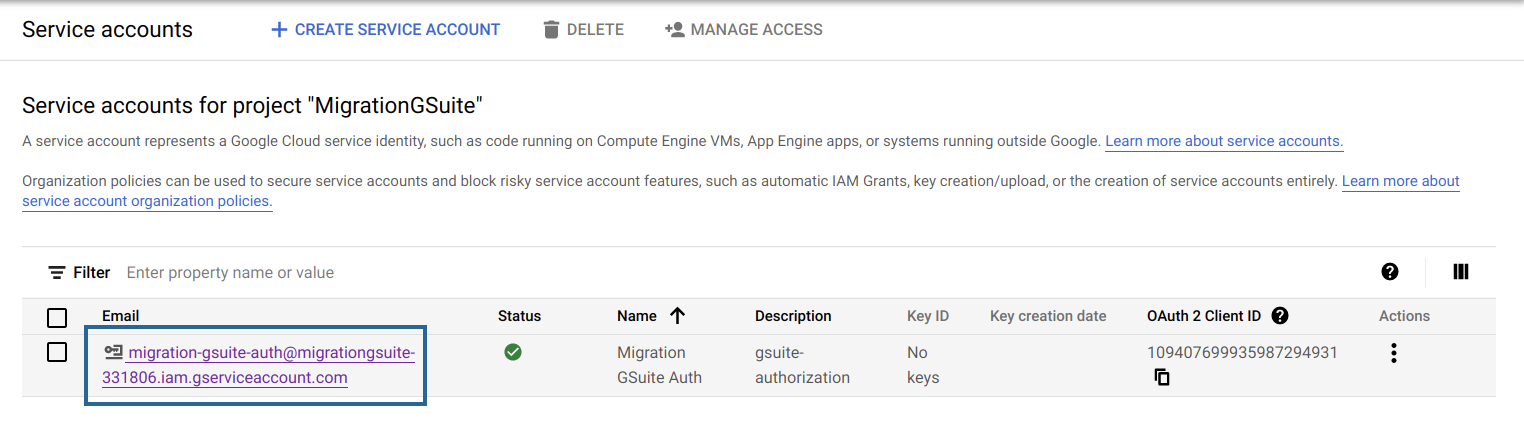
- [一意のID]項目に生成される値がクライアントIDになります。この値は、後で承認プロセスで必要になるため、メモしておいてください。
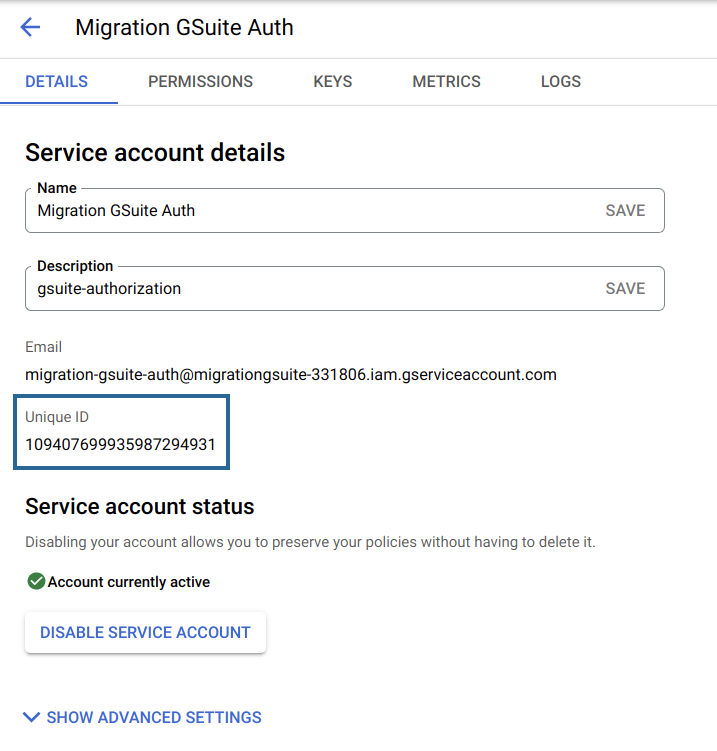
- [鍵]タブに移動し、[鍵の追加]をクリックして、[新しい鍵の作成]オプションを選択します。
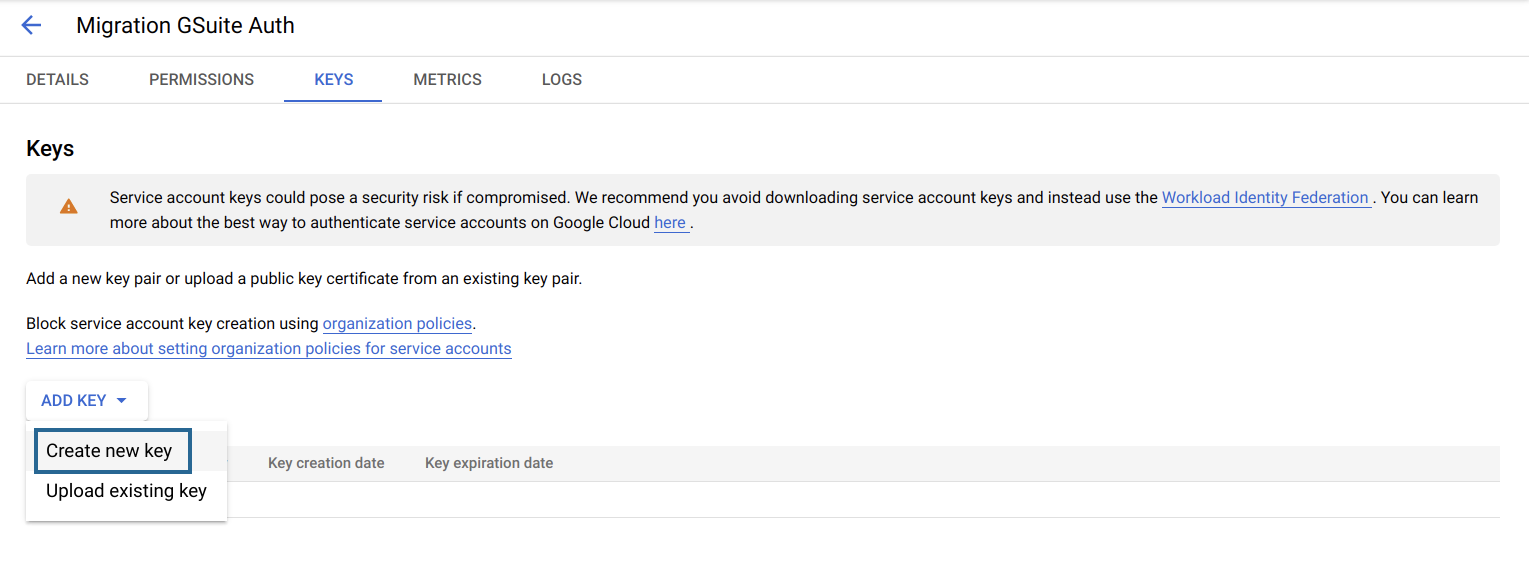
- [P12]を選択し、[作成]をクリックします。
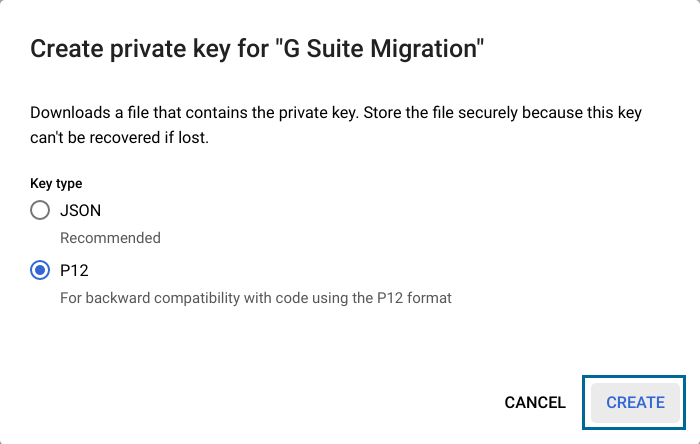
- 鍵を作成すると、ファイルがシステムにダウンロードされたことがわかります。このファイルは、後で移行時に使用できるようコピーを保存しておいてください。*
APIアクセスの有効化:
一部のAPIへのアクセスを有効にする必要があります。アクセスを有効にするには、次の手順を実行します。
- Google APIライブラリーにサインインします。
- Gmail APIを探し、[有効化]をクリックします。
- Google Calendar APIを探し、[有効化]をクリックします。
- Contacts APIを探し、[有効化]をクリックします。
- CalDAV APIを探し、[有効化]をクリックします。
- Admin SDKを探し、[有効化]をクリックします。
- Google People APIを探し、[有効化]をクリックします。
サービスアカウントへのアクセスの許可:
このセクションでは、サービスアカウントにアクセスを許可し、そのサービスアカウントからアクセスできる範囲を定義する手順を示します。
- Google Workspaceの管理者アカウントにサインインします。
- [セキュリティー]メニューに移動し、[APIのコントロール]を選択します。
- [ドメイン全体の委任]の下で[ドメイン全体の委任を管理]をクリックします。
- このページで[新規]をクリックします
- [クライアントID]項目に、生成されたクライアントIDを入力します。
- 次の値をコピーし、1つ以上のAPI範囲の項目に貼り付け、[承認]をクリックします。
https://www.google.com/m8/feeds/contacts/default/full, https://www.google.com/m8/feeds, https://www.googleapis.com/auth/gmail.readonly, https://www.google.com/m8/feeds/groups/default/full, https://www.googleapis.com/auth/admin.directory.user.readonly, https://www.googleapis.com/auth/admin.directory.domain.readonly, https://www.googleapis.com/auth/admin.directory.group.member.readonly, https://www.googleapis.com/auth/admin.directory.group.readonly, https://www.googleapis.com/auth/calendar, https://www.googleapis.com/auth/admin.directory.resource.calendar
完了すると、サービスアカウントにアクセスが許可され、指定した範囲にアクセスできるようになります。
Zoho Mail管理コンソールに入力する詳細情報:
*サービスアカウントのメールアドレスとダウンロードしたファイルが、Zoho Mail管理コンソールで必要になります。
- Google Workspace組織アカウントの特権管理者のメールアドレスを、[Google Workspace特権管理者のメールアドレス]項目に入力します。
- サービスアカウントのメールアドレスを、対応する項目に入力します。
- 最後に、[秘密鍵ファイル]項目に、ダウンロードしたファイルをアップロードし、[認証]をクリックします。
これで、Zoho MailアカウントにGoogle Workspaceへのアクセスが承認されます。