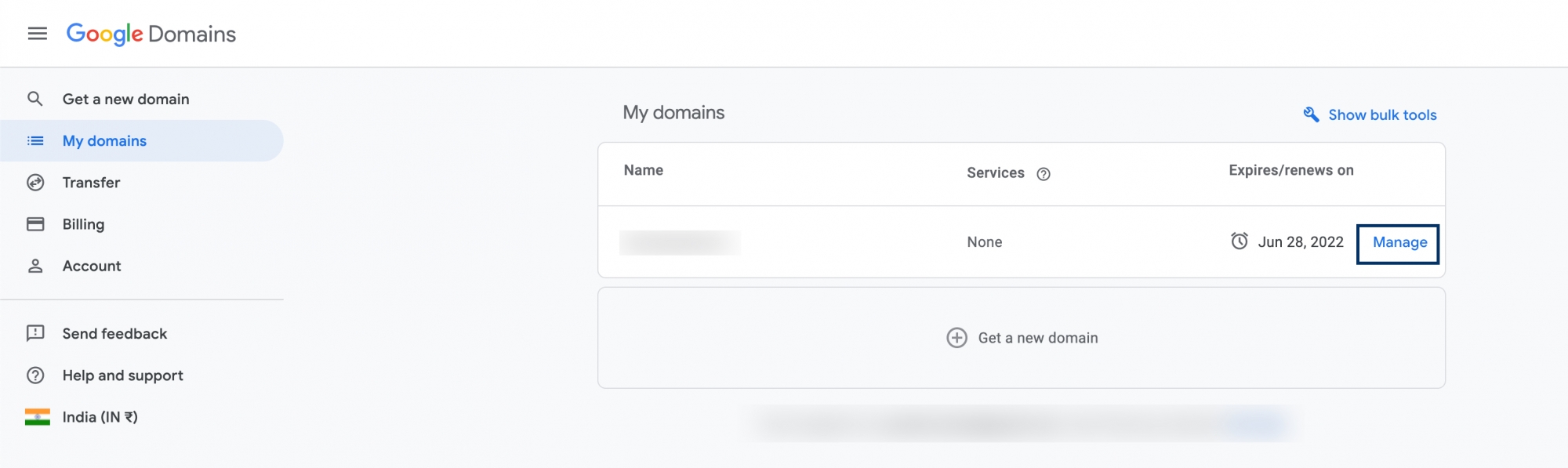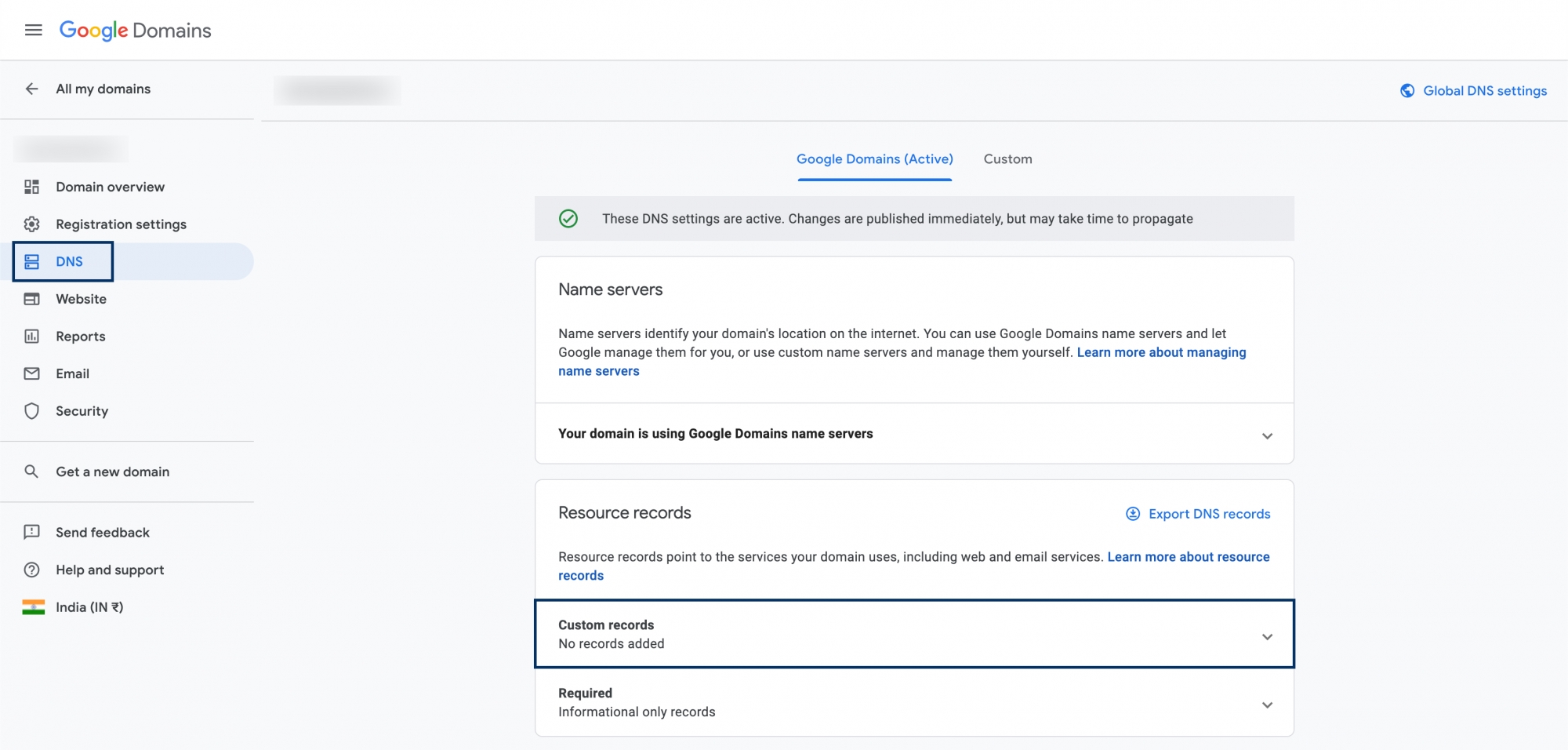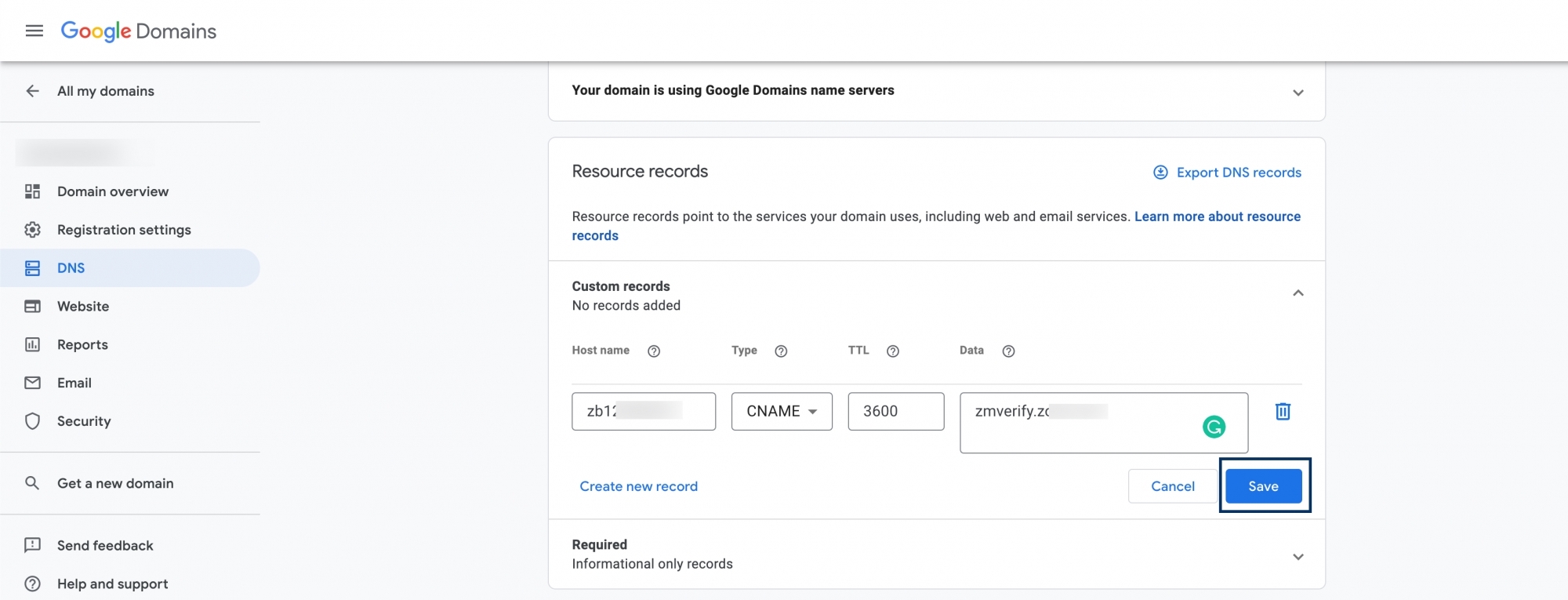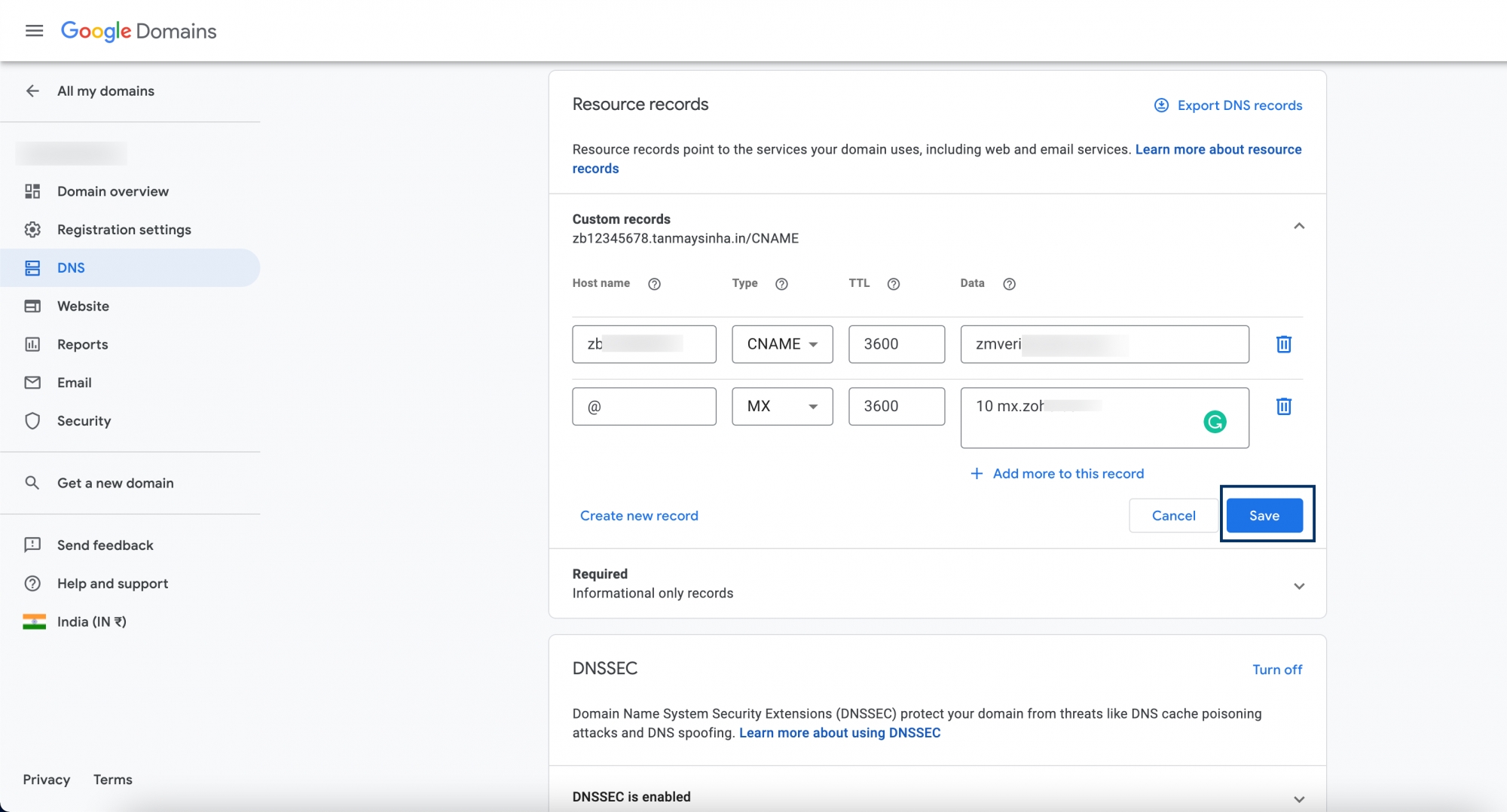Google DomainsのDNSレコード設定
Zoho Mailには、Google Domainsでドメインの所有権を確認し、メール配信を設定するための複数のオプションが用意されています。
Google Domains - 認証用TXTレコードの追加
ドメインがGoogle Domainsでホストされている場合は、次の手順に従い、認証のためにGoogle Domains DNSにTXTレコードを追加します。
- Google Domainsページに移動します
- Googleアカウントにサインインしている場合は、次の手順に進みます。サインインしていない場合は、[サインイン]をクリックしてGoogleアカウントにサインインします。
- Google Domainsアカウントで管理しているドメインが1つだけの場合は、そのドメインのページに直接移動します。複数のドメインを管理している場合は、TXTレコードを追加するドメインの横で[管理]をクリックします。
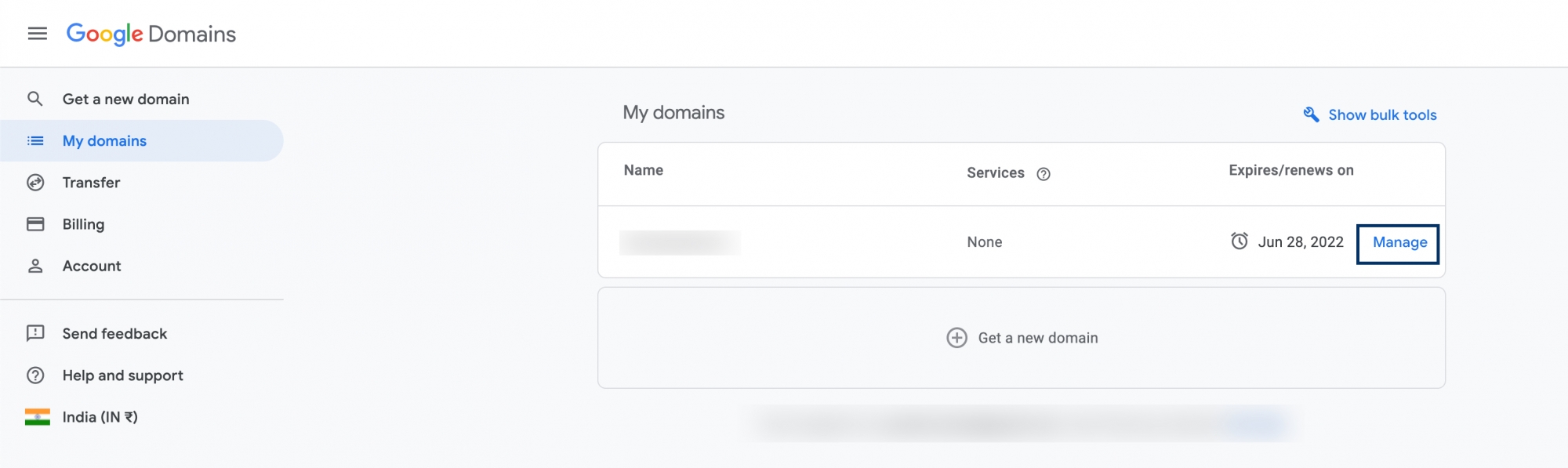
- 画面左側で[DNS]に移動します。
- [DNS]セクションで[リソースレコード]に移動し、[カスタムレコード]をクリックします。
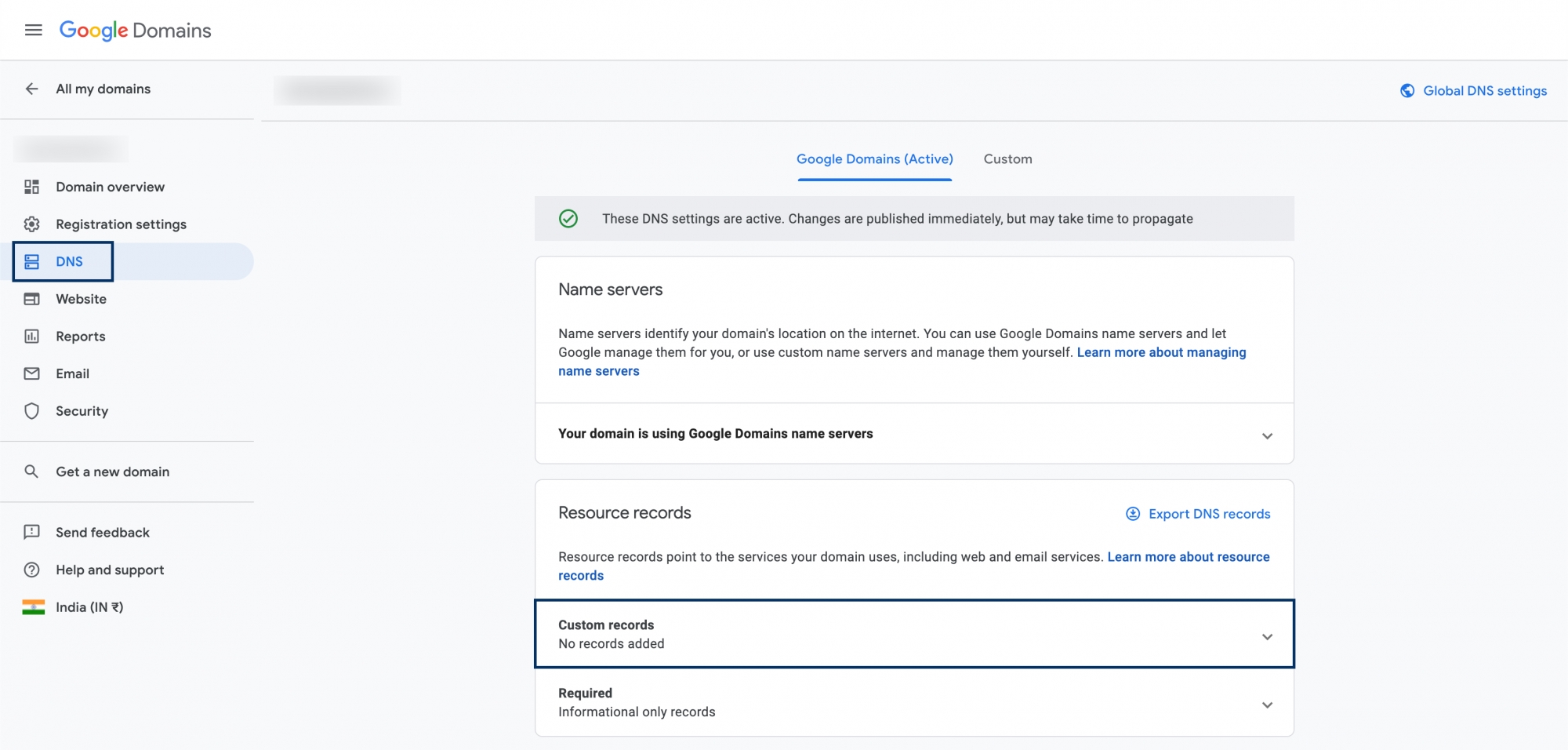
- ドメインにレコードを追加していない場合は、次の手順に進みます。ドメインにDNSレコードを追加している場合は、[カスタムレコードの管理]をクリックし、[新しいレコードの作成]をクリックします。
- TXTレコードの詳細を入力します。
- [ホスト]項目に「@」と入力します。
- [TXT値]項目に、Zoho Mail管理コンソールで生成したTXT値を入力します。
- [TTL]項目に3600秒と入力します
- [追加]ボタンをクリックします。
- mailadmin.zoho.comのページに戻り、[TXTで認証]をクリックします。
- DNS情報が正しくプロパゲート(伝播)されていれば、ドメインは認証されます。次の手順に進み、ユーザーアカウントを作成することができます。
Google Domains - 認証用CNAMEレコードの追加
ドメインがGoogle Domainsでホストされている場合は、次の手順に従い、認証のためにGoogle Domains DNSにCNAMEレコードを追加します。
- Google Domainsページに移動します
- Googleアカウントにサインインしている場合は、次の手順に進みます。サインインしていない場合は、[サインイン]をクリックしてGoogleアカウントにサインインします。
- Google Domainsアカウントで管理しているドメインが1つだけの場合は、そのドメインのページに直接移動します。複数のドメインを管理している場合は、CNAMEレコードを追加するドメインの横で[管理]をクリックします。
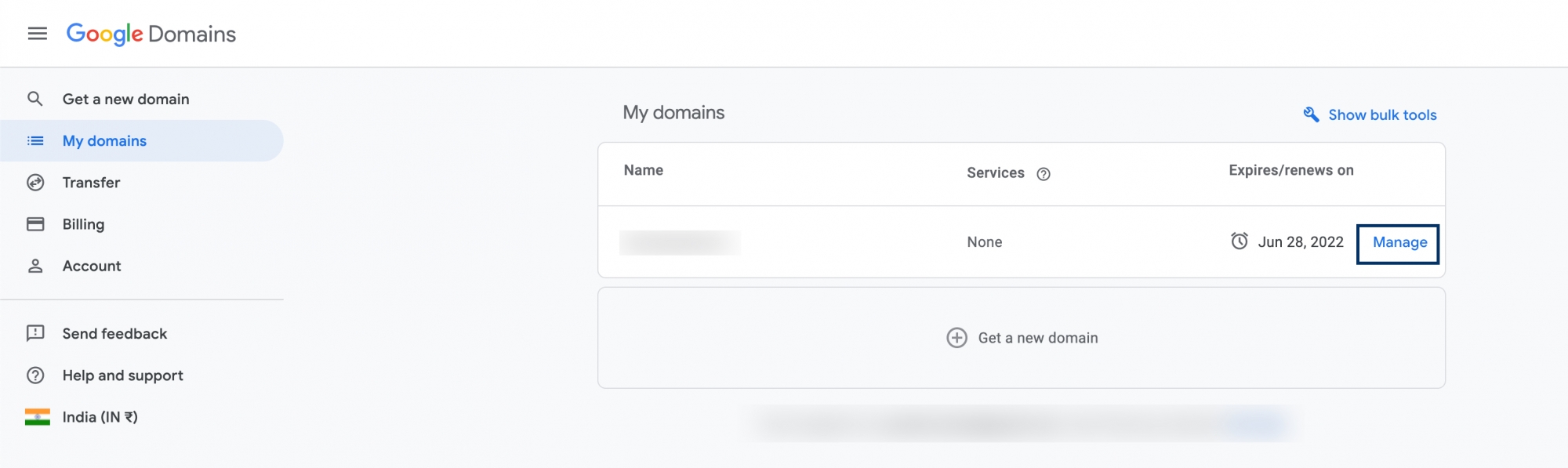
- 画面左側で[DNS]に移動します。
- [DNS]セクションで[リソースレコード]に移動し、[カスタムレコード]をクリックします。
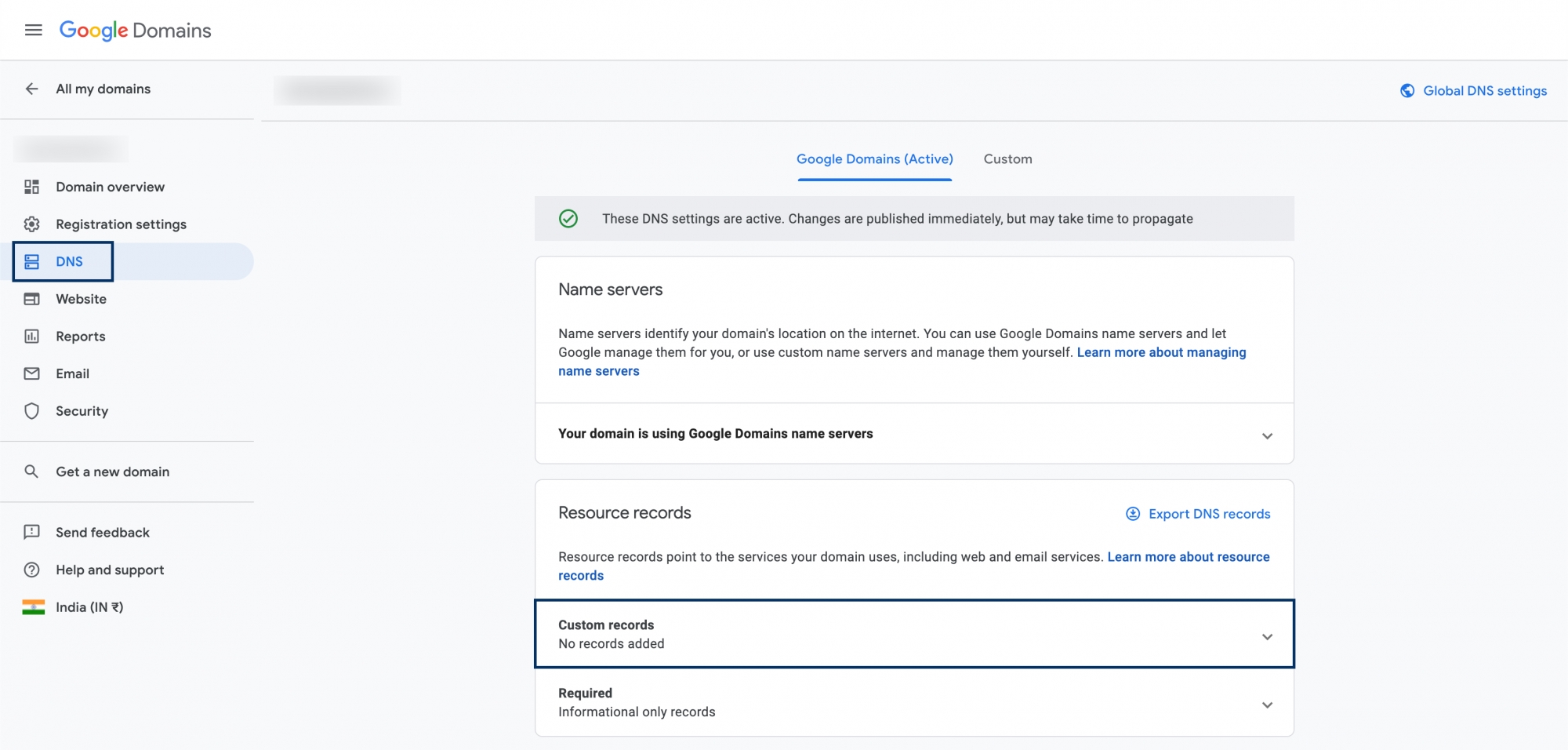
- ドメインにレコードを追加していない場合は、次の手順に進みます。ドメインにDNSレコードを追加している場合は、[カスタムレコードの管理]をクリックし、[新しいレコードの作成]をクリックします。
- [ホスト名]項目に、Zohoのドメイン認証ページで生成された一意のコードを入力します(例:zb12345678)。
- ドロップダウンリストから[タイプ]に[CNAME]を選択します。
- [TTL]に3600(1時間)を入力します。
- [データ]項目に、Zoho Mail管理コンソールの[CNAME値/参照先/宛先]項目の値を入力します。
- 完了したら、[保存]をクリックします。
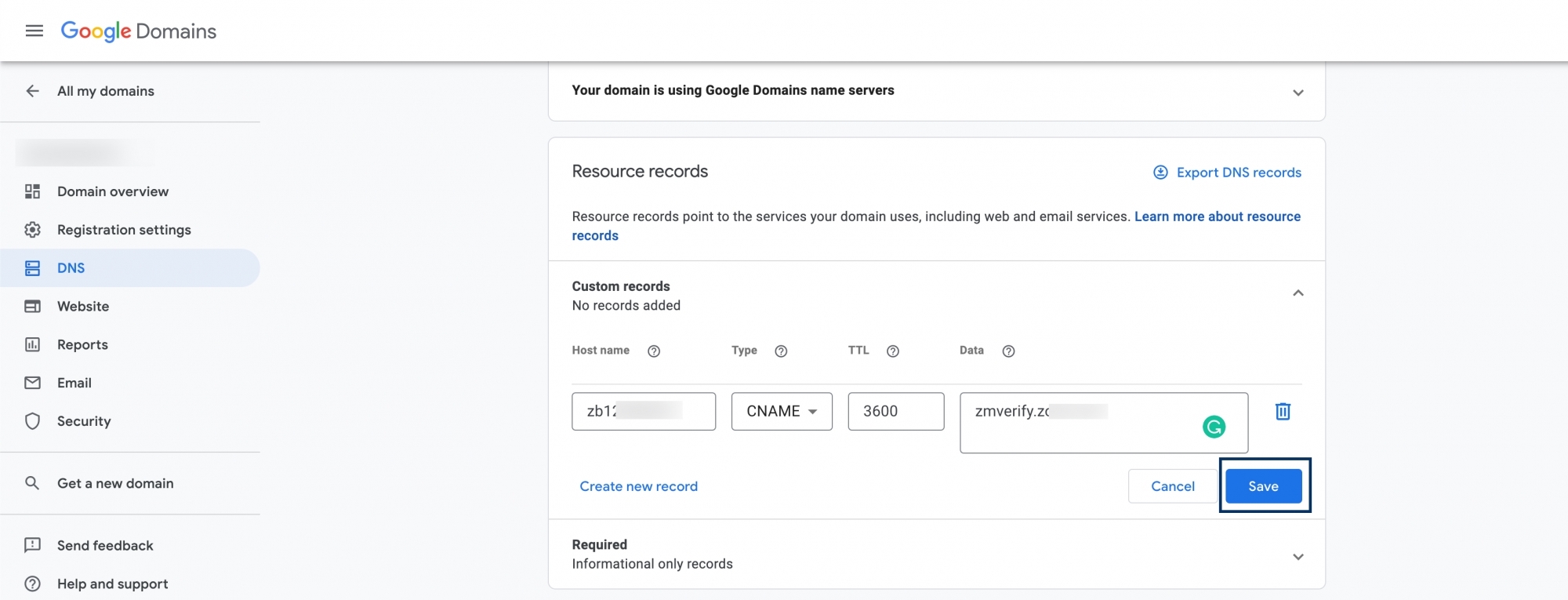
メモ:
Zohoのドメイン認証ページで、ホスト名とデータ(値)の値を確認します。これらの値はドメインに固有です。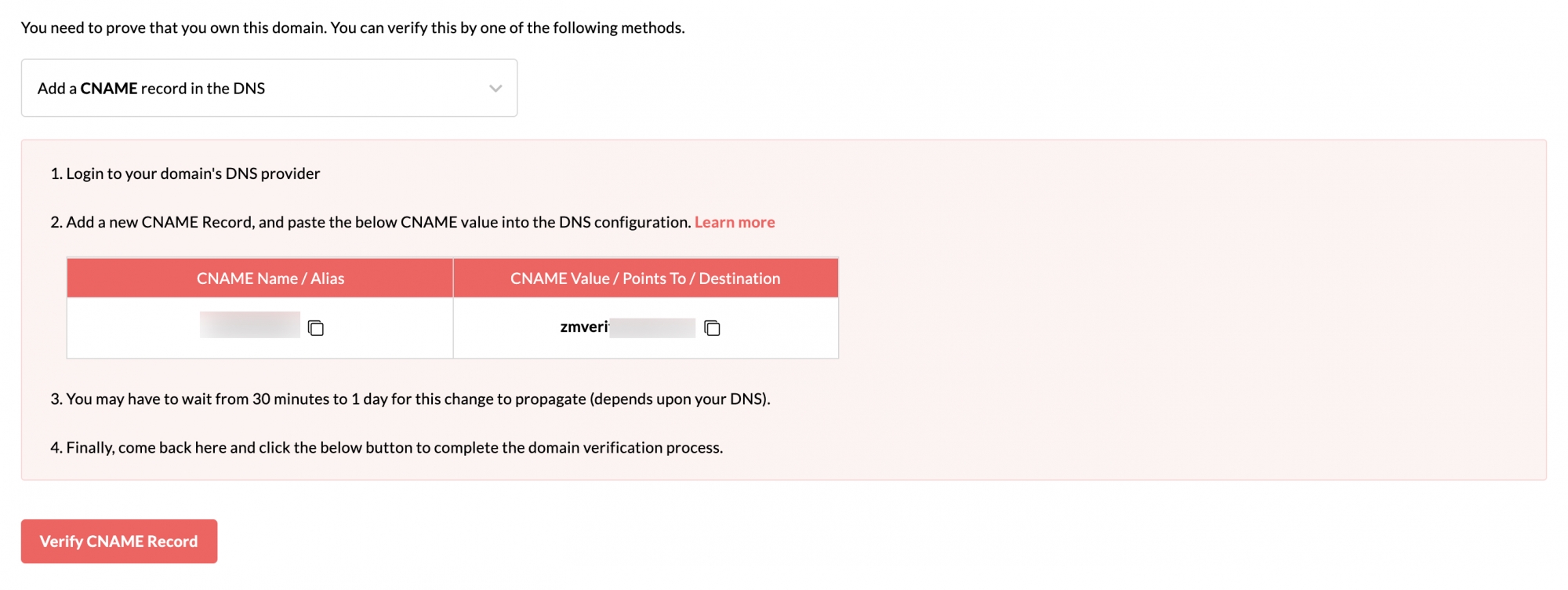
これで、CNAMEが正常に追加されました。DNSサーバーで変更内容が有効になるまで、少なくとも2時間待つ必要があります。2時間が経過したら、Zoho Mailコントロールパネルにサインインし、[CNAMEレコードの認証]をクリックします。ドメインが認証されたら、ユーザーの追加やメールアカウントの作成を開始できます。
Google Domains - メール受信のためのMXレコード追加
ドメインがGoogle Domainsでホストされている場合は、次の手順に従い、メール配信のためにGoogle Domains DNSにMXレコードを追加します。
- Google Domainsページに移動します
- Googleアカウントにサインインしている場合は、次の手順に進みます。サインインしていない場合は、[サインイン]をクリックしてGoogleアカウントにサインインします。
- Google Domainsアカウントで管理しているドメインが1つだけの場合は、そのドメインのページに直接移動します。複数のドメインを管理している場合は、CNAMEレコードを追加するドメインの横で[管理]をクリックします。
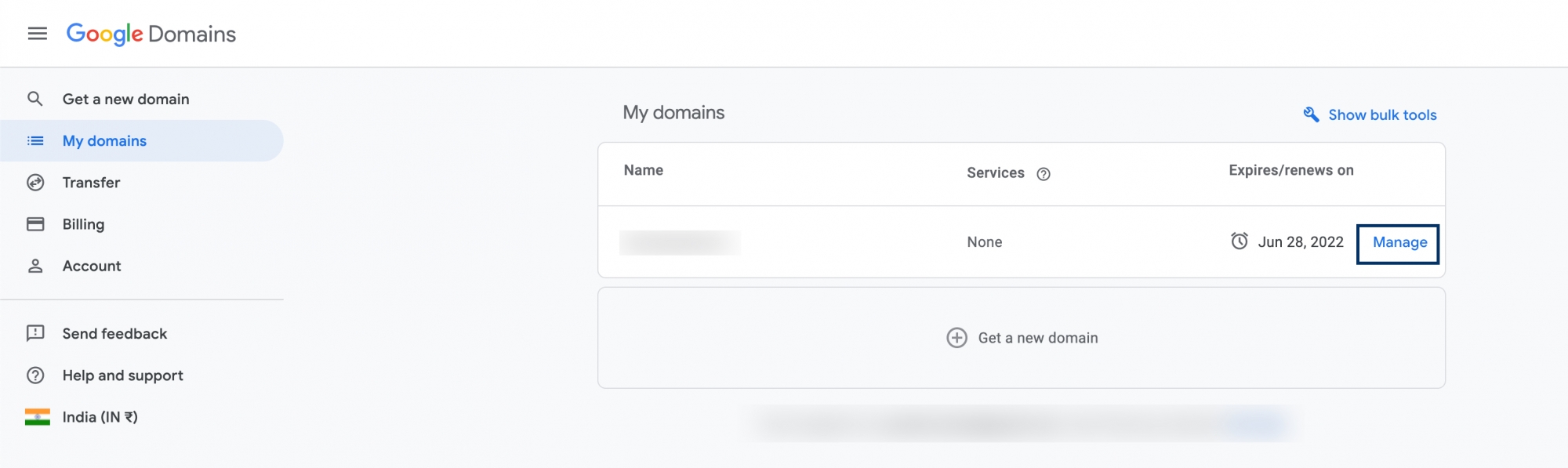
- 画面左側で[DNS]に移動します。
- [DNS]セクションで[リソースレコード]に移動し、[カスタムレコード]をクリックします。
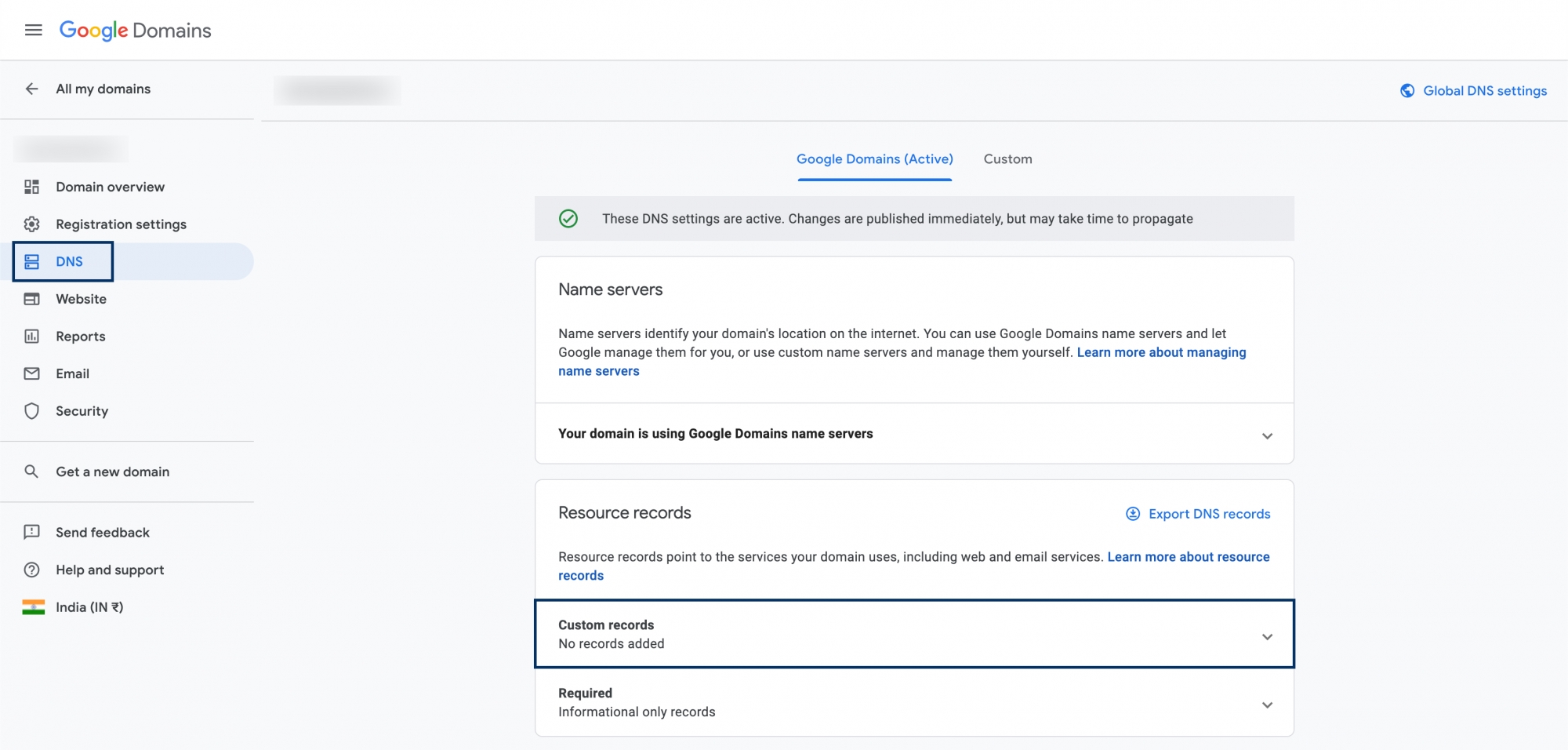
- ドメインにレコードを追加していない場合は、次の手順に進みます。ドメインにDNSレコードを追加している場合は、[カスタムレコードの管理]をクリックし、[新しいレコードの作成]をクリックします。
- [ホスト名]項目に「@」と入力します。
- ドロップダウンリストから[タイプ]に[MX]を選択します。
- [TTL]に3600(1時間)を入力します。
- [データ]項目に、MXレコード10 mx.zoho.comとその優先度を入力します。
- 完了したら、[保存]をクリックします。
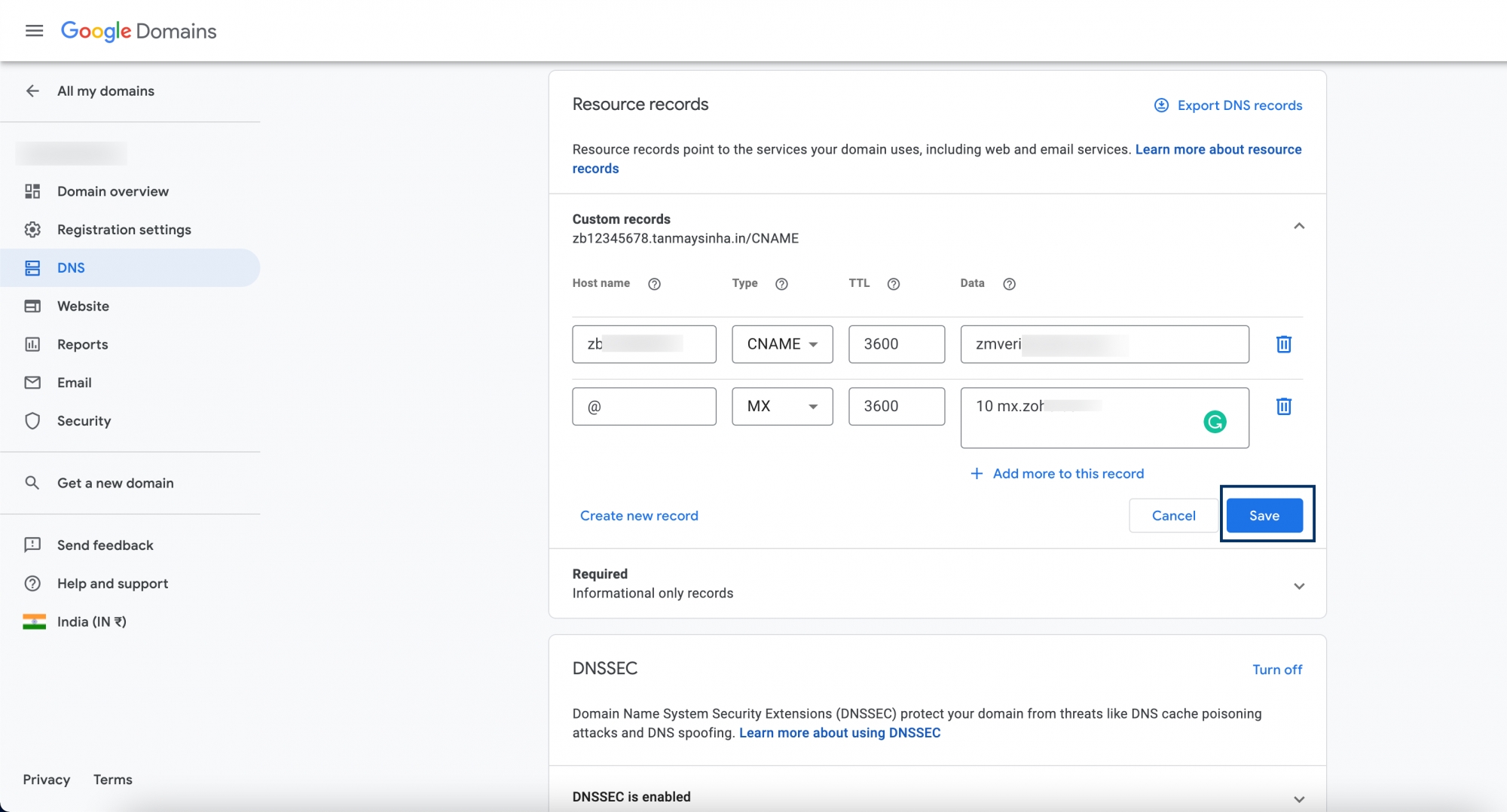
同様に、3つすべてのMXレコードを追加します。
| ホスト名 | 種類 | TTL | データ | 優先度 |
| @ | MX | 3600(1時間) | mx.zoho.com | 10 |
| @ | MX | 3600(1時間) | mx2.zoho.com | 20 |
| @ | MX | 3600(1時間) | mx3.zoho.com | 5 |
メモ:
MXレコードはDCによって異なります。ドメインに適切なMXレコードを使用するため、この情報をZoho Mail 管理コンソールで確認することをお勧めします。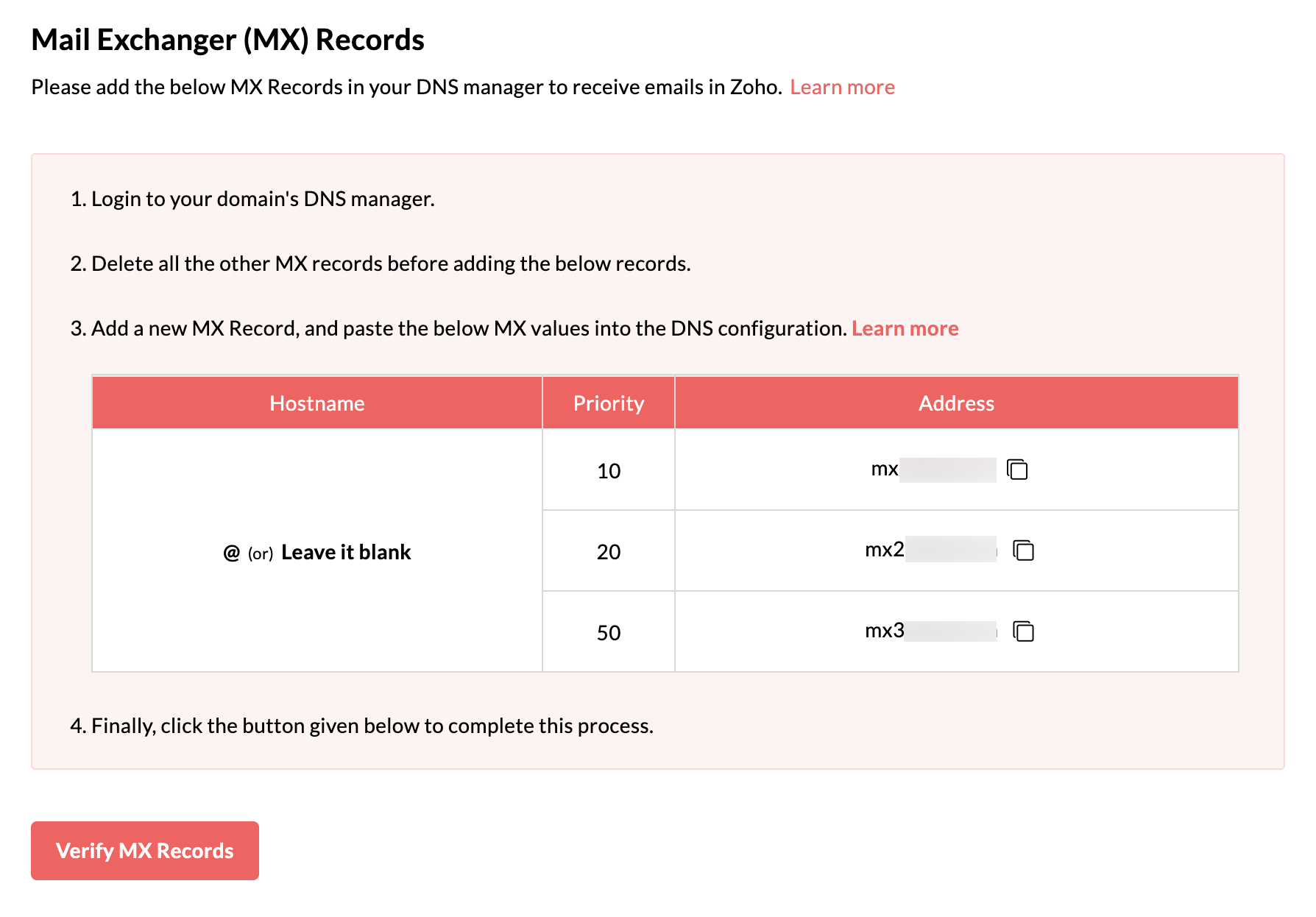
これでMXレコードが正しく追加されました。DNSサーバーでこの変更内容が有効になるまで、少なくとも6~24時間待つ必要があります。MXがDNSサーバーに反映されたら、管理コンソールに移動し、[MXレコードの認証]をクリックします。ただし、Zohoアカウントでのメール受信が開始されるのは、MXが反映された直後からです。
また、正しいMXの詳細が反映されているかどうかを、ZohoのMXレコードチェックツールで確認することもできます。