Bluehost – 検証用CNAMEレコードの追加
ドメインのDNSがBlueHostでホストされている場合は、以下の手順に従ってCNAMEを追加し、ドメインを認証してください。
- BlueHostドメインアカウントにサインインしてください。
- ドメイン管理用の[ドメインマネージャー]タブを選択してください。
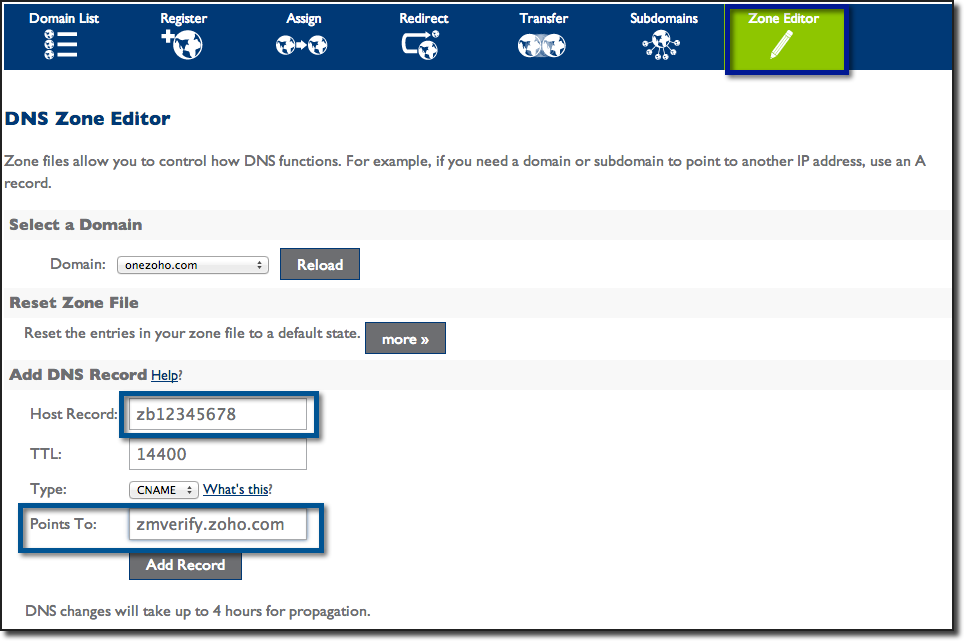
- [ドメイン]でドメインのチェックボックスを選択すると、そのドメインの[DNS設定]が表示されます。

- 右側のタブで[DNSレコードを管理]リンクをクリックしてください。
- [DNSレコードを追加]セクションで、[ホストレコード]にZohoで生成されたコードzb*********(例:ZB12345678)を入力してください。
- すばやく確認するために、TTLに可能な限り最小の値を指定してください。
- [タイプ]ドロップダウンリストから[CNAME]を選択してください。
- [ポイント先]項目にdomain.zoho.comを指定してください。
- [レコードを追加]を選択してください。
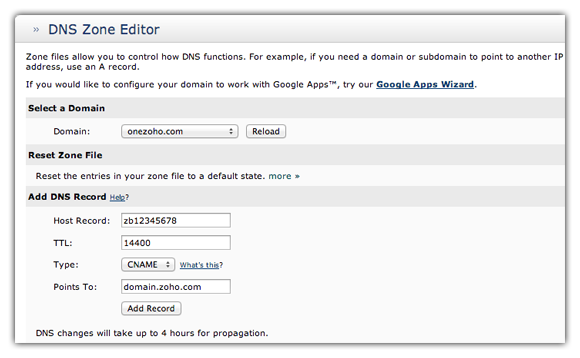
- 追加されたレコードは[CNAME(エイリアス)]セクションに表示されます。
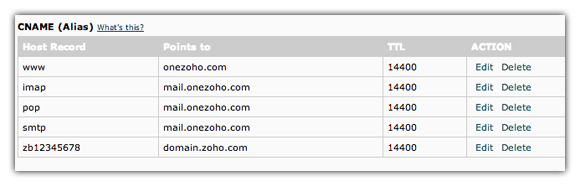
これで、CNAMEが正常に追加されました。DNSサーバーで変更が有効になるまで、少なくとも1時間待つ必要があります。1~2時間後にZoho Mailコントロールパネルにサインインし、[認証]をクリックしてください。ドメインが認証されたら、ユーザーの追加やメールアカウントの作成を開始できます。
メール受信のためのMXレコードの更新:Bluehost
DNSマネージャーがBluehostでホストされている場合は、次の手順に従ってドメインのMXレコードを変更し、メールを受信してください。
- BlueHostドメインアカウントにサインインしてください。
- ドメイン管理用の[ドメインマネージャー]タブを選択してください。
- [ドメイン]でドメインのチェックボックスを選択すると、そのドメインの[DNS設定]が表示されます。
- 右側のタブで[DNSレコードを管理]リンクをクリックしてください。
- レコードを追加するには、[DNSレコードを追加]リンクを選択してください。
- MXレコードを追加するには、[タイプ]ドロップダウンから[MX]を選択してください。
- [ホストレコード]に@を、[ポイント先]にmx.zoho.comを、[優先度]に10を入力してください。
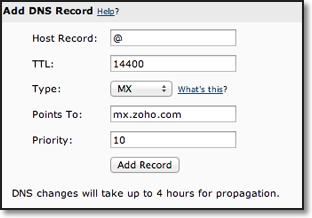
- [レコードを追加]を選択し、ここまでの手順を繰り返して他のMXレコードを追加してください。
- [ホストレコード]に@を、[ポイント先]にmx2.zoho.comを、[優先度]に20を入力してください。
上記のMX値は、一般的な構成情報に基づいています。ドメイン固有の構成については、管理者コントロールパネルのこちらのセクションを参照してください。